Přehled příkazů Gitu
Azure DevOps Services | Azure DevOps Server 2022 – Azure DevOps Server 2019
Visual Studio 2019 | Visual Studio 2022
V sadě Visual Studio 2019 vám Team Explorer umožňuje provádět nejběžnější úlohy Gitu, které budete potřebovat pro každodenní práci. V nabídce Zobrazení sady Visual Studio otevřete Team Explorer nebo použijte klávesu Ctrl+, Ctrl+M.
Visual Studio 2019 verze 16.8 a novější verze poskytují prostředí pro správu verzí Gitu při zachování uživatelského rozhraní Git Team Exploreru. Pokud chcete použít Team Explorer, zrušte zaškrtnutí políčka Možnosti nástrojů>>Ve verzi Preview Nové>uživatelské prostředí Gitu na řádku nabídek. Funkce Gitu můžete provádět zaměnitelně z libovolného rozhraní.
Visual Studio a příkazový řádek Git fungují skvěle společně. Když provedete aktualizace a spustíte příkazy prostřednictvím jednoho rozhraní, tyto změny se projeví i v druhém rozhraní.
Pokyny k instalaci Gitu jsou k dispozici, pokud nemáte na počítači nainstalovaný Git.
Tip
Uživatelé Windows: Pokud nepoužíváte Visual Studio, nainstalujte Git pro Windows a nastavte Správce přihlašovacích údajů Gitu. Správce přihlašovacích údajů usnadňuje ověřování pomocí Azure Repos.
V sadě Visual Studio otevřete v úložišti příkazový řádek z Připojení zobrazení Team Exploreru. Klikněte pravým tlačítkem na místní úložiště a vyberte Otevřít příkazový řádek.
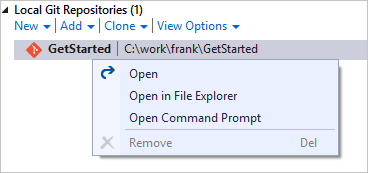
Důležité
Některé příkazy vyžadují dokončení konkrétních oprávnění Gitu v Azure Repos.
Repos
Návody?
Příkazový řádek Gitu
Visual Studio Team Explorer
Nabídka Git sady Visual Studio
Vytvoření úložiště v nové složce
git initNázev_složky
Výběrem tlačítka Připojení (![]() ) v Team Exploreru otevřete zobrazení Připojení a pak v části Místní úložiště Git vyberte Nový.
) v Team Exploreru otevřete zobrazení Připojení a pak v části Místní úložiště Git vyberte Nový.
Použití příkazového řádku
Vytvoření úložiště s kódem v existující složce
git initNázev_složkygit add --allgit commit -m "Initial commit"
Vytvořte úložiště z příkazového řádku a pak otevřete zobrazení Připojení Team Exploreru a vyberte Přidat v části Místní úložiště Git.
Použití příkazového řádku
Vytvoření úložiště z existujícího řešení sady Visual Studio
git initNázev_složkycdNázev_složkygit add --allgit commit -m "Initial commit"
Otevřete řešení a na stavovém řádku v pravém dolním rohu vyberte Publikovat (  ).
).
V řádku nabídek zvolte Git Create Git Repository (Vytvořit úložiště Git>) a spusťte okno Vytvořit úložiště Git.
Vytvoření nového úložiště v Projectu
Nelze použít
Na webu vyberte Úložiště (nebo Kód , pokud jste nepovolili novou verzi Preview navigace), pak vyberte rozevírací seznam vedle aktuálního názvu úložiště a zvolte Nové úložiště...
V řádku nabídek zvolte Git Create Git Repository (Vytvořit úložiště Git>) a spusťte okno Vytvořit úložiště Git.
Klonování úložiště do místní složky
git cloneNázev složky adresy URL
Výběr možnosti Klonovat v části Místní úložiště Git v zobrazení team exploreru Připojení
V nabídce Git na řádku nabídek zvolte Clone Repository (Klonovat úložiště) a otevřete okno Clone a repository (Klonovat úložiště).
Klonování úložiště v Projectu
git cloneNázev složky adresy URL
Otevřete zobrazení Připojení v Team Exploreru a klikněte pravým tlačítkem na úložiště Git v Projektu pod názvem účtu. Vyberte Clone (Klonovat).
V nabídce Git na řádku nabídek zvolte Clone Repository (Klonovat úložiště) a otevřete okno Clone a repository (Klonovat úložiště).
Přidání existujícího úložiště do sady Visual Studio
Nelze použít
Otevřete soubor řešení v sadě Visual Studio (tato akce automaticky přidá úložiště do Team Exploreru) nebo v zobrazení Připojení vyberte Přidat v části Místní úložiště Git.
V řádku nabídek>zvolte Místní úložiště Gitu>Otevřít místní úložiště.
Odstranění úložiště a historie Gitu, ale zachování aktuální verze souborů
Odstranění skryté složky .git vytvořené v kořenovém adresáři úložiště
Odstranění skryté složky .git vytvořené v kořenovém adresáři úložiště z Průzkumníka Windows nebo příkazového řádku
Odstranění místního úložiště a všech souborů
Odstranění složky obsahující úložiště ze systému souborů počítače
Zavřete všechna otevřená řešení pomocí souborů v úložišti a odstraňte složku obsahující vaše úložiště ze systému souborů vašeho počítače.
Odstranění úložiště v Projectu
Nelze použít
Nejde použít, místo toho se podívejte na odstranění existujícího úložiště.
Přidání vzdáleného zařízení
git remote addadresa URL názvu
Otevřete úložiště pomocí Připojení zobrazení v Team Exploreru a pak otevřete zobrazení Nastavení v Team Exploreru. Vyberte Nastavení úložiště a v části Vzdálená úložiště vyberte Přidat.
V nabídce Git na řádku nabídek vyberte Nasdílení změn do služby Git a otevřete dialogové okno Vytvořit úložiště Git.
Aktualizace vzdáleného zařízení
git remote set-urladresa URL názvu
Otevřete úložiště pomocí Připojení zobrazení v Team Exploreru a pak otevřete zobrazení Nastavení v Team Exploreru. Vyberte Nastavení úložiště a v části Vzdálená nastavení vyberte Upravit.
V nabídce Git na řádku nabídek vyberte Spravovat vzdálená zařízení a proveďte změny v dialogovém okně Možnosti.
Další informace naleznete v následujících zdrojích:
- Vytvoření nového úložiště
- Klonování existujícího úložiště
- Sdílení kódu v Gitu pomocí příkazového řádku
- Sdílení kódu v Gitu pomocí sady Visual Studio
- Vytvoření nového úložiště v Projectu
- Odstranění úložiště v Projectu
Větve
Návody?
Příkazový řádek Gitu
Visual Studio Team Explorer
Nabídka Git sady Visual Studio
Vytvořit novou větev.
git branchbranchname
Otevřete zobrazení Větve v Team Exploreru, klikněte pravým tlačítkem na větev a zvolte Nová místní větev z...
V nabídce Git na řádku nabídek vyberte Spravovat větve, potom klikněte pravým tlačítkem na větev a zvolte Nová místní větev z...
Přepnutí na jinou větev
git checkoutbranchname
Otevřete zobrazení Větve v Team Exploreru a poklikejte na místní větev. Případně vyberte název aktuální větve na stavovém řádku a vyberte jinou větev.
V nabídce Git na řádku nabídek vyberte Spravovat větve, potom klikněte pravým tlačítkem na větev a vyberte Rezervovat.
Vytvoření a přepnutí na novou větev
git checkout -bbranchname
Otevřete zobrazení Větve v Team Exploreru, klikněte pravým tlačítkem na větev a zvolte Nová místní větev z...
V nabídce Git na řádku nabídek vyberte Spravovat větve, potom klikněte pravým tlačítkem na větev a zvolte Nová místní větev z... a vyberte Rezervovat větev.
Odstranění místní větve
git branch -dbranchname
Otevřete zobrazení Větve v Team Exploreru, klikněte pravým tlačítkem myši na větev a vyberte Odstranit. Musíte být rezervováni v jiné větvi, než je větev, kterou chcete odstranit.
V nabídce Git na řádku nabídek vyberte Spravovat větve, pak klikněte pravým tlačítkem na větev a vyberte Odstranit.
Odstranění vzdálené větve
git push origin --deletebranchname
Otevřete zobrazení Větve v Team Exploreru a rozbalte vzdálený s větví, kterou chcete odstranit. Klikněte pravým tlačítkem myši na vzdálený a vyberte Odstranit větev ze vzdáleného umístění.
V nabídce Git na řádku nabídek vyberte Spravovat větve, pak klikněte pravým tlačítkem na vzdálenou větev a vyberte Odstranit.
Uzamčení větve, zabránění aktualizacím
Nelze použít
Na webu vyberte při prohlížení úložiště kartu Větve . Vyberte ... vedle větve, kterou chcete zamknout, a zvolte Zamknout. Odemkněte větev pomocí odemknutí.
Nastavení výchozí větve v úložišti Azure DevOps
Nelze použít
Vyberte ikonu nastavení na webu ( ![]() ), pak vyberte kartu Správa verzí. Vyberte úložiště Git a pak vyberte ... vedle názvu větve a zvolte Nastavit jako výchozí větev.
), pak vyberte kartu Správa verzí. Vyberte úložiště Git a pak vyberte ... vedle názvu větve a zvolte Nastavit jako výchozí větev.
Nastavení porovnávané větve pro žádosti o přijetí změn v úložišti Azure DevOps
Nelze použít
Na webu vyberte při prohlížení úložiště kartu Větve . Vyberte ... vedle větve, kterou chcete zamknout, a zvolte Porovnat větev.
Další informace naleznete v následujících zdrojích:
- Vytvoření a správa práce ve větvích
- Správa větví Gitu v Azure DevOps Services/TFS
- Odstranění větve Gitu v úložišti Azure DevOps Services nebo TFS
- Uzamčení a odemknutí větve Azure DevOps Services/TFS
Zápisy
Návody?
Příkazový řádek Gitu
Visual Studio Team Explorer
Nabídka Git sady Visual Studio
Vytvoření nového potvrzení
git commit -m "message"
Otevřete zobrazení Změny v Team Exploreru. Změny fáze můžete zfázovat tak, že kliknete pravým tlačítkem na upravené soubory a vyberete Dílčí fázi. Zadejte zprávu potvrzení a vyberte Commit Staged (Fáze potvrzení).
V nabídce Git na řádku nabídek vyberte Potvrdit nebo Stash a zobrazte změny Gitu. Změny fáze můžete zfázovat tak, že kliknete pravým tlačítkem na upravené soubory a vyberete Dílčí fázi. Zadejte zprávu potvrzení a vyberte Commit Staged (Fáze potvrzení).
Změna posledního potvrzení s fázovanými změnami
git commit --amend -m "Aktualizovaná zpráva"
Otevřete zobrazení Změny v Team Exploreru, připravte změny a v rozevíracím seznamu Akce vyberte Změnit předchozí potvrzení.
V nabídce Git na řádku nabídek vyberte Potvrdit nebo Stash a zobrazte změny Gitu. jeden nebo více souborů, zadejte zprávu potvrzení, vyberte Změnit a pak zvolte Commit Staged.
Příprava všech změn souborů
git add --all
Otevřete zobrazení Změny v Team Exploreru. + Výběrem ikony v seznamu Změny připravte všechny změny pro další potvrzení.
V nabídce Git na řádku nabídek vyberte Potvrdit nebo Stash a zobrazte změny Gitu. + Výběrem ikony v seznamu Změny připravte všechny změny pro další potvrzení.
Příprava konkrétní změny souboru
git addfilename
Otevřete zobrazení Změny v Team Exploreru. Změny fáze můžete změnit tak, že kliknete pravým tlačítkem myši na změněný soubor a vyberete Fázi.
V nabídce Git na řádku nabídek vyberte Potvrdit nebo Stash a zobrazte změny Gitu. Změny fáze můžete změnit tak, že kliknete pravým tlačítkem myši na změněný soubor a vyberete Fázi.
Kontrola nezpracovaných změn
git status --untracked
Otevřete zobrazení Změny v Team Exploreru. Neoznačené změny jsou uvedené v části Změny .
V nabídce Git na řádku nabídek vyberte Potvrdit nebo Stash a zobrazte změny Gitu. Neoznačené změny jsou uvedené v části Změny .
Odstranění souboru
git rmfilenamegit commit -m "název_souboru"
Odstraňte soubor prostřednictvím Průzkumník řešení, příkazového řádku nebo jakéhokoli jiného prostředku. Klikněte pravým tlačítkem myši na odstraněný soubor v zobrazení Změn Team Exploreru a vyberte Dílčí fáze. Výběrem možnosti Commit Staged potvrďte odstranění.
Odstraňte soubor prostřednictvím Průzkumník řešení, příkazového řádku nebo jakéhokoli jiného prostředku. V nabídce Git na řádku nabídek vyberte Potvrdit nebo Stash, abyste zobrazili změny Gitu a vybrali Fázi. Výběrem možnosti Commit Staged potvrďte odstranění.
Přesunutí souboru
git mvfilenamegit commit -m "Přesunutý název souboru"
Přesuňte soubor z jednoho umístění do jiného v úložišti prostřednictvím Průzkumník řešení, příkazového řádku nebo jakéhokoli jiného prostředku. Klikněte pravým tlačítkem myši na přesunutý soubor v zobrazení Změn Team Exploreru a vyberte Dílčí fáze. Vyberte Commit Staged to commit the move.
Přesuňte soubor z jednoho umístění do jiného v úložišti prostřednictvím Průzkumník řešení, příkazového řádku nebo jakéhokoli jiného prostředku. V nabídce Git na řádku nabídek vyberte Potvrdit nebo Stash a zobrazte změny Gitu. Vyberte Commit Staged to commit the move.
Označení potvrzení
git tag -atagname-m "description"
Otevřete zobrazení Změny v Team Exploreru a pak v rozevíracím seznamu Akce zvolte Zobrazit historii... Vyhledejte potvrzení v zobrazení Historie a potom klikněte pravým tlačítkem myši a vyberte Vytvořit značku.
V nabídce Git na řádku nabídek vyberte Spravovat větve a potom klikněte pravým tlačítkem na větev a vyberte Zobrazit historii. Vyhledejte potvrzení v zobrazení Historie, klikněte pravým tlačítkem myši a vyberte Nová značka.
Další informace najdete v tématu Uložení práce s potvrzeními.
Porovnání souborů a verzí
Návody?
Příkazový řádek Gitu
Visual Studio Team Explorer
Nabídka Git sady Visual Studio
Porovnání aktuálního obsahu jednoho souboru a obsahu v posledním potvrzení
git diff HEADfilename
Klikněte pravým tlačítkem myši na změnu v zobrazení Změny v Team Exploreru a vyberte Porovnat s nezměněným
V nabídce Git na řádku nabídek vyberte Potvrdit nebo Stash a zobrazte změny Gitu. Klikněte pravým tlačítkem myši na změnu a vyberte Porovnat s neupravenými.
Porovnání aktuální verze s větví
git diffbranchname
Klikněte pravým tlačítkem myši na soubor v Průzkumník řešení a vyberte Zobrazit historii... a pak vyberte nejnovější potvrzení ve vaší aktuální větvi i nejnovější potvrzení ve vzdálené větvi. Klikněte pravým tlačítkem myši a vyberte Porovnat.
Porovnání změn mezi dvěma větvemi
git diffbranchname1branchname2
Pravým tlačítkem myši klikněte na soubor v Průzkumník řešení a vyberte Zobrazit historii... a pak vyberte nejnovější potvrzení pro obě větve. Klikněte pravým tlačítkem myši a vyberte Porovnat.
Další informace najdete v tématu Porovnání verzí a historie revizí.
Synchronizace změn
Návody?
Příkazový řádek Gitu
Visual Studio Team Explorer
Nabídka Git sady Visual Studio
Stáhněte si nové větve a potvrzení ze vzdáleného úložiště, ale nesloučíte je do místních větví.
git fetch
Otevřete zobrazení Synchronizace z Team Exploreru a vyberte Načíst.
V nabídce Git na řádku nabídek vyberte Potvrdit nebo Stash a zobrazte změny Gitu. Vyberte šipku pro načtení .
Sloučení aktualizací ze vzdáleného úložiště do místního úložiště
git pullremotebranchname
Při práci na větvi v místním úložišti otevřete zobrazení Synchronizace v Team Exploreru a pak vyberte Vyžádat
V nabídce Git na řádku nabídek vyberte Potvrdit nebo Stash a zobrazte změny Gitu. Vyberte šipku pro stažení .
Publikování místní větve do vzdáleného úložiště
git push -u remotebranchname
Otevřete zobrazení Synchronizace v Team Exploreru a v části Odchozí potvrzení vyberte Publikovat.
V nabídce Git na řádku nabídek vyberte Potvrdit nebo Stash a zobrazte změny Gitu. Výběr šipky nabízených změn
Synchronizace místní větve se vzdálenou větví, nasdílení místních změn a vyžádání vzdálených změn
git pullremotebranchname
git push -u remotebranchname
Otevřete zobrazení Synchronizace v Team Exploreru. Výběr možnosti Synchronizovat
V nabídce Git na řádku nabídek vyberte Potvrdit nebo Stash a zobrazte změny Gitu. Výběr ikony Synchronizovat
Vynucení nasdílení změn větve a přepsání historie vzdálené větve pomocí historie vaší aktuální větve
git push --force -u originremote_branchname
Použití příkazového řádku
Použití příkazového řádku
Další informace naleznete v následujících zdrojích:
- Sdílení kódu pomocí nabízených oznámení
- Aktualizace kódu načtením a stažením
- Vyřešení konfliktů při slučování
Sloučení a změna základu
Návody?
Příkazový řádek Gitu
Visual Studio Team Explorer
Nabídka Git sady Visual Studio
Sloučení větve do aktuální větve
git mergebranchname
V zobrazení Větve Team Exploreru klikněte pravým tlačítkem myši na větev, kterou chcete sloučit, a vyberte Sloučit z... Ověřte sadu možností a vyberte Sloučit.
V nabídce Git na řádku nabídek vyberte Spravovat větve, klikněte pravým tlačítkem na větev, kterou chcete sloučit, a vyberte Sloučit <místní větev> do <aktuální větve.>
Sloučení vzdálené větve do aktuální větve
git pull originbranchname
V zobrazení Větve Team Exploreru klikněte pravým tlačítkem na vzdálenou větev, kterou chcete sloučit, a vyberte Sloučit z... Ověřte sadu možností a vyberte Sloučit.
V nabídce Git na řádku nabídek vyberte Spravovat větve, klikněte pravým tlačítkem na vzdálenou větev, kterou chcete sloučit, a vyberte Sloučit <vzdálenou větev> do <aktuální větve.>
Změna základu aktuální větve na historii jiné větve
git rebasebranchname
V zobrazení Větve Team Exploreru klikněte pravým tlačítkem myši na větev, na kterou chcete převést změny aktuální větve, a vyberte Možnost Převést na...
V nabídce Git na řádku nabídek vyberte Spravovat větve, klikněte pravým tlačítkem myši na vzdálenou větev, kterou chcete znovu nasázet, a vyberte Převést <aktuální větev na <vybranou větev>.>
Proveďte interaktivní rebase posledních n potvrzení.
git rebase -i HEAD~n (Linux a macOS)git rebase -i "HEAD^n" (Windows)
Nelze použít
Nelze použít
Cherry-pick a commit into the current branch
git cherry-pickcommitID
Otevřete zobrazení Změny v Team Exploreru a pak v rozevíracím seznamu Akce zvolte Zobrazit historii. Vyhledejte potvrzení v zobrazení Historie a potom klikněte pravým tlačítkem myši a vyberte Cherry-pick.
V nabídce Git na řádku nabídek vyberte Spravovat větve, vyhledejte zobrazení Historie, klikněte pravým tlačítkem myši a vyberte Cherry-pick.
Další informace naleznete v následujících zdrojích:
- Vyřešení konfliktů při slučování
- Zachytávání a přehrání změn pomocí rebase
- Kopírování změn pomocí výběru třešně
Zpět
Upozorňující
Pokud nejste zkušeným uživatelem Gitu, při použití reset příkazu buďte opatrní. Další informace
Návody?
Příkazový řádek Gitu
Visual Studio Team Explorer
Nabídka Git sady Visual Studio
Vrácení všech změn zpět k nejnovějšímu potvrzení
git reset --hard HEAD
Otevřete zobrazení Změny v Team Exploreru. V rozevíracím seznamu vyberte Akce a zvolte Zobrazit historii. Klikněte pravým tlačítkem myši na potvrzení, ve kterém je aktuálně umístěná větev, a vyberte Obnovit a odstranit změny.....
V nabídce Git na řádku nabídek vyberte Spravovat větve, klikněte pravým tlačítkem myši na potvrzení, ve kterém je právě umístěná větev, a vyberte Obnovit>odstranit změny (--hard)
Vrácení přípravy souborů, ale zachování změn souborů
git reset --mixed HEAD
Otevřete zobrazení Změny v Team Exploreru. V rozevíracím seznamu vyberte Akce a zvolte Zobrazit historii. Klikněte pravým tlačítkem myši na potvrzení, ve kterém je aktuálně umístěná větev, a vyberte Obnovit a zachovat změny....
V nabídce Git na řádku nabídek vyberte Spravovat větve, klikněte pravým tlačítkem na potvrzení, ve kterém je právě umístěná větev, a vyberte Obnovit>zachovat změny (--mixed)
Odstranění nesledovaných souborů
git clean -f
V zobrazení Změny v Team Exploreru klikněte pravým tlačítkem myši na soubory, které chcete odebrat v části Změny označené [přidat] a vyberte Odstranit.
V nabídce Git na řádku nabídek vyberte Potvrdit nebo Stash, aby se otevřely změny Gitu, klikněte pravým tlačítkem myši na soubory, které chcete odebrat v části Změny označené písmenem A, a vyberte Odstranit.
Resetování místní větve na nejnovější potvrzení ve vzdálené větvi
git reset --hardremote/branchname
(například git reset --hard origin/main)
Klikněte pravým tlačítkem na větev v zobrazení Větve Team Exploreru a vyberte Obnovit a odstranit změny....
V nabídce Git na řádku nabídek vyberte Spravovat větve, klikněte pravým tlačítkem myši na větev a vyberte Obnovit>odstranit změny (--hard)
Vrácení potvrzení nabízeného do vzdáleného úložiště
git revertcommitID
Otevřete zobrazení Změny v Team Exploreru. V rozevíracím seznamu vyberte Akce a zvolte Zobrazit historii. Kliknutím pravým tlačítkem myši na potvrzení se vrátíte a vyberte Vrátit zpět.
V nabídce Git na řádku nabídek vyberte Spravovat větve, klikněte pravým tlačítkem na potvrzení v historii a vyberte Vrátit zpět.
Související články
Váš názor
Připravujeme: V průběhu roku 2024 budeme postupně vyřazovat problémy z GitHub coby mechanismus zpětné vazby pro obsah a nahrazovat ho novým systémem zpětné vazby. Další informace naleznete v tématu: https://aka.ms/ContentUserFeedback.
Odeslat a zobrazit názory pro