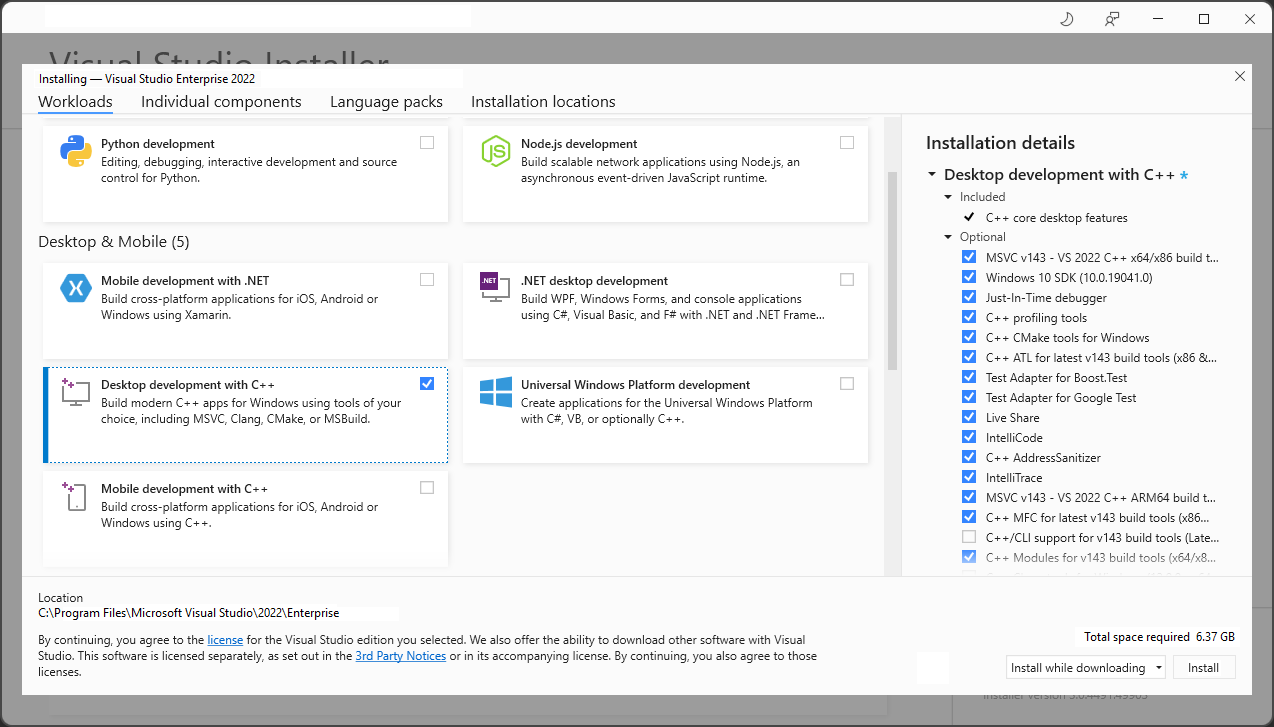Instalace podpory jazyků C a C++ v sadě Visual Studio
Pokud jste ještě nestáhli a nenainstalovali Visual Studio a nástroje Microsoft C/C++, tady je postup, jak začít.
Instalace sady Visual Studio 2022
Vítá vás Visual Studio 2022! V této verzi je snadné zvolit a nainstalovat jenom funkce, které potřebujete. A kvůli snížení minimální stopy se instaluje rychle a s menším dopadem na systém.
Poznámka:
Toto téma se týká instalace sady Visual Studio ve Windows. Visual Studio Code je jednoduché vývojové prostředí pro různé platformy, které běží na systémech Windows, Mac a Linux. Rozšíření Microsoft C/C++ pro Visual Studio Code podporuje IntelliSense, ladění, formátování kódu a automatické dokončování. Visual Studio pro Mac nepodporuje jazyk Microsoft C++, ale podporuje jazyky .NET a vývoj pro různé platformy. Pokyny k instalaci najdete v tématu Instalace Visual Studio pro Mac.
Chcete se dozvědět více o novinkách v této verzi? Podívejte se na poznámky k verzi sady Visual Studio.
Jste připravení k instalaci? Provedeme vás ho krok za krokem.
Krok 1 : Ujistěte se, že je váš počítač připravený pro Visual Studio
Než začnete s instalací sady Visual Studio:
Zkontrolujte požadavky na systém. Tyto požadavky vám pomůžou zjistit, jestli váš počítač podporuje Visual Studio 2022.
Nainstalujte nejnovější aktualizace Windows. Tyto aktualizace zajišťují, že váš počítač má nejnovější aktualizace zabezpečení i požadované systémové komponenty pro Visual Studio.
Restartování. Restartování zajišťuje, že všechny čekající instalace nebo aktualizace nenarušují instalaci sady Visual Studio.
Uvolněte místo. Odeberte nepotřebné soubory a aplikace z %SystemDrive% například spuštěním aplikace Vyčištění disku.
Dotazy týkající se spouštění předchozích verzí sady Visual Studio vedle sady Visual Studio 2022 najdete na stránce cílení na platformy a kompatibility sady Visual Studio 2022.
Krok 2 – stažení sady Visual Studio
Dále stáhněte soubor bootstrapperu sady Visual Studio. Uděláte to tak, že zvolíte následující tlačítko a přejdete na stránku pro stažení sady Visual Studio. Vyberte požadovanou edici sady Visual Studio a zvolte tlačítko Bezplatná zkušební verze nebo Zdarma ke stažení .
Krok 3 : Instalace instalačního programu sady Visual Studio
Spusťte soubor bootstrapperu, který jste stáhli, a nainstalujte Instalační program pro Visual Studio. Tento nový jednoduchý instalační program obsahuje vše, co potřebujete k instalaci a přizpůsobení sady Visual Studio.
Ve složce Stažené soubory poklikejte na bootstrapper, který odpovídá nebo je podobný některému z následujících souborů:
- vs_community.exe pro Visual Studio Community
- vs_professional.exe pro Visual Studio Professional
- vs_enterprise.exe pro Visual Studio Enterprise
Pokud se zobrazí oznámení o řízení uživatelských účtů, zvolte Ano, aby se bootstrapper mohl spustit.
Žádáme vás, abyste potvrdili licenční podmínky společnosti Microsoft a prohlášení o zásadách ochrany osobních údajů společnosti Microsoft. Zvolte Pokračovat.
Krok 4 – Volba úloh
Po instalaci instalačního programu ji můžete použít k přizpůsobení instalace výběrem požadovaných úloh nebo sad funkcí. Postupujte následovně.
Najděte požadovanou úlohu na obrazovce Instalace sady Visual Studio .
Pro podporu základního jazyka C a C++ zvolte úlohu Vývoj desktopových aplikací pomocí jazyka C++. Dodává se s výchozím základním editorem, který zahrnuje základní podporu úprav kódu pro více než 20 jazyků, možnost otevřít a upravit kód z libovolné složky bez nutnosti projektu a integrované správy zdrojového kódu.
Jiné úlohy podporují více druhů vývoje. Vyberte například úlohu "Univerzální platforma Windows vývoj" a vytvořte aplikace, které používají prostředí Windows Runtime pro Microsoft Store. Zvolte "Vývoj her pomocí jazyka C++" a vytvořte hry, které používají DirectX, Unreal a Cocos2d. Pokud chcete cílit na linuxové platformy, včetně vývoje IoT, zvolte Vývoj pro Linux pomocí jazyka C++.
V podokně Podrobností o instalaci jsou uvedeny zahrnuté a volitelné součásti nainstalované jednotlivými úlohami. V tomto seznamu můžete vybrat nebo zrušit výběr volitelných součástí. Pokud chcete například podporovat vývoj pomocí sad nástrojů kompilátoru sady Visual Studio 2017 nebo 2015, zvolte volitelné komponenty MSVC v141 nebo MSVC v140. Můžete přidat podporu pro MFC, experimentální rozšíření jazyků modulů, IncrediBuild a další.
Po výběru požadovaných úloh a volitelných součástí zvolte Nainstalovat.
V dalším kroku se zobrazí stavové obrazovky, které ukazují průběh instalace sady Visual Studio.
Tip
Kdykoli po instalaci můžete nainstalovat úlohy nebo komponenty, které jste nenainstalovali původně. Pokud máte sadu Visual Studio otevřenou, přejděte do části Nástroje Získat nástroje>a funkce... tím otevřete Instalační program pro Visual Studio. Nebo otevřete Instalační program pro Visual Studio z nabídka Start. Odtud můžete zvolit úlohy nebo komponenty, které chcete nainstalovat. Pak zvolte Upravit.
Krok 5 – Volba jednotlivých součástí (volitelné)
Pokud nechcete použít funkci Úlohy k přizpůsobení instalace sady Visual Studio nebo chcete přidat více součástí než instalace úloh, můžete to udělat tak, že nainstalujete nebo přidáte jednotlivé komponenty z karty Jednotlivé komponenty . Zvolte, co chcete, a pak postupujte podle pokynů.
Krok 6 – instalace jazykových sad (volitelné)
Ve výchozím nastavení se instalační program pokusí při prvním spuštění shodovat s jazykem operačního systému. Pokud chcete sadu Visual Studio nainstalovat v jazyce podle svého výběru, zvolte na Instalační program pro Visual Studio kartu Jazykové sady a postupujte podle pokynů.
Změna jazyka instalačního programu z příkazového řádku
Dalším způsobem, jak změnit výchozí jazyk, je spuštěním instalačního programu z příkazového řádku. Instalační program můžete například vynutit spuštění v angličtině pomocí následujícího příkazu: vs_installer.exe --locale en-US. Instalační program si toto nastavení při příštím spuštění zapamatuje. Instalační program podporuje následující jazykové tokeny: zh-cn, zh-tw, cs-cz, en-us, es-es, fr-fr, de-de, it-it, ja-jp, ko-kr, pl-pl, pt-br, ru-ru a tr-tr.
Krok 7 – změna umístění instalace (volitelné)
Nároky na instalaci sady Visual Studio můžete snížit na systémové jednotce. Můžete se rozhodnout přesunout mezipaměť pro stahování, sdílené komponenty, sady SDK a nástroje na různé jednotky a nechat sadu Visual Studio na jednotce, která ji spouští nejrychleji.
Důležité
Jinou jednotku můžete vybrat jenom při první instalaci sady Visual Studio. Pokud jste ho už nainstalovali a chcete změnit jednotky, musíte sadu Visual Studio odinstalovat a pak ji znovu nainstalovat.
Krok 8 – zahájení vývoje
Po dokončení instalace sady Visual Studio zvolte tlačítko Spustit a začněte vyvíjet pomocí sady Visual Studio.
V úvodním okně zvolte Vytvořit nový projekt.
Do vyhledávacího pole zadejte typ aplikace, kterou chcete vytvořit, a zobrazte seznam dostupných šablon. Seznam šablon závisí na úlohách, které jste zvolili během instalace. Pokud chcete zobrazit různé šablony, zvolte různé úlohy.
Hledání můžete také filtrovat podle konkrétního programovacího jazyka pomocí rozevíracího seznamu Jazyk . Můžete také filtrovat pomocí seznamu Platformy a seznamu typů projektů.
Visual Studio otevře nový projekt a jste připravení na kód!
Instalace sady Visual Studio 2019
Vítá vás Visual Studio 2019! V této verzi je snadné zvolit a nainstalovat jenom funkce, které potřebujete. A kvůli snížení minimální stopy se instaluje rychle a s menším dopadem na systém.
Poznámka:
Toto téma se týká instalace sady Visual Studio ve Windows. Visual Studio Code je jednoduché vývojové prostředí pro různé platformy, které běží na systémech Windows, Mac a Linux. Rozšíření Microsoft C/C++ pro Visual Studio Code podporuje IntelliSense, ladění, formátování kódu a automatické dokončování. Visual Studio pro Mac nepodporuje jazyk Microsoft C++, ale podporuje jazyky .NET a vývoj pro různé platformy. Pokyny k instalaci najdete v tématu Instalace Visual Studio pro Mac.
Chcete se dozvědět více o novinkách v této verzi? Podívejte se na poznámky k verzi sady Visual Studio.
Jste připravení k instalaci? Provedeme vás ho krok za krokem.
Krok 1 : Ujistěte se, že je váš počítač připravený pro Visual Studio
Než začnete s instalací sady Visual Studio:
Zkontrolujte požadavky na systém. Tyto požadavky vám pomůžou zjistit, jestli váš počítač podporuje Visual Studio 2019.
Nainstalujte nejnovější aktualizace Windows. Tyto aktualizace zajišťují, že váš počítač má nejnovější aktualizace zabezpečení i požadované systémové komponenty pro Visual Studio.
Restartování. Restartování zajišťuje, že všechny čekající instalace nebo aktualizace nenarušují instalaci sady Visual Studio.
Uvolněte místo. Odeberte nepotřebné soubory a aplikace z %SystemDrive% například spuštěním aplikace Vyčištění disku.
Dotazy týkající se spouštění předchozích verzí sady Visual Studio vedle sady Visual Studio 2019 najdete na stránce cílení na platformy a kompatibility sady Visual Studio 2019.
Krok 2 – stažení sady Visual Studio
Dále stáhněte soubor bootstrapperu sady Visual Studio. Uděláte to tak, že zvolíte následující tlačítko a přejdete na stránku pro stažení sady Visual Studio. Zvolte tlačítko Stáhnout a pak můžete vybrat požadovanou edici sady Visual Studio.
Krok 3 : Instalace instalačního programu sady Visual Studio
Spusťte soubor bootstrapperu, který jste stáhli, a nainstalujte Instalační program pro Visual Studio. Tento nový jednoduchý instalační program obsahuje vše, co potřebujete k instalaci a přizpůsobení sady Visual Studio.
Ve složce Stažené soubory poklikejte na bootstrapper, který odpovídá nebo je podobný některému z následujících souborů:
- vs_community.exe pro Visual Studio Community
- vs_professional.exe pro Visual Studio Professional
- vs_enterprise.exe pro Visual Studio Enterprise
Pokud se zobrazí oznámení o řízení uživatelských účtů, zvolte Ano, aby se bootstrapper mohl spustit.
Žádáme vás, abyste potvrdili licenční podmínky společnosti Microsoft a prohlášení o zásadách ochrany osobních údajů společnosti Microsoft. Zvolte Pokračovat.
Krok 4 – Volba úloh
Po instalaci instalačního programu ji můžete použít k přizpůsobení instalace výběrem požadovaných úloh nebo sad funkcí. Postupujte následovně.
Najděte požadovanou úlohu na obrazovce Instalace sady Visual Studio .
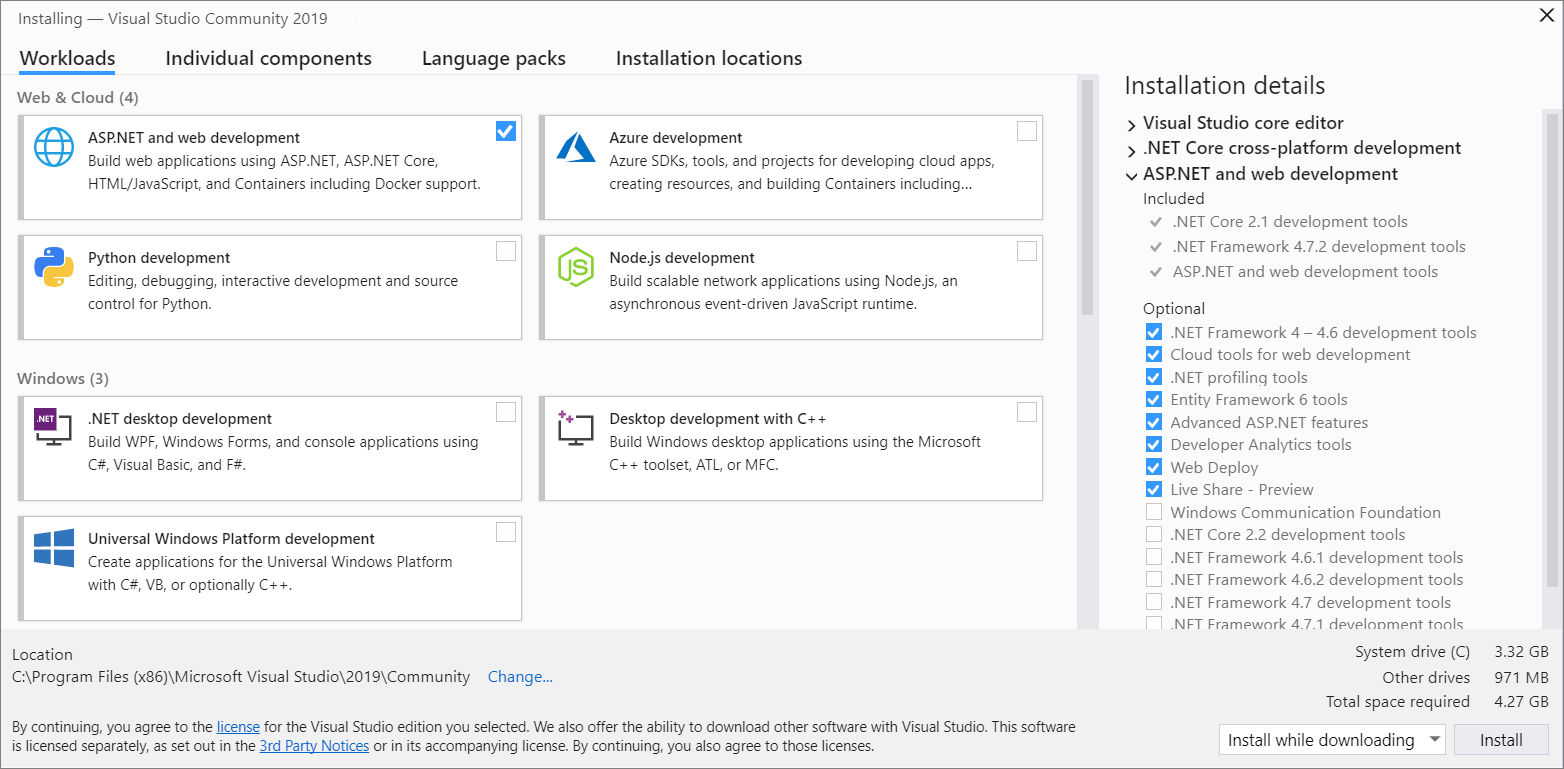
Pro podporu základního jazyka C a C++ zvolte úlohu Vývoj desktopových aplikací pomocí jazyka C++. Dodává se s výchozím základním editorem, který zahrnuje základní podporu úprav kódu pro více než 20 jazyků, možnost otevřít a upravit kód z libovolné složky bez nutnosti projektu a integrované správy zdrojového kódu.
Jiné úlohy podporují více druhů vývoje. Vyberte například úlohu "Univerzální platforma Windows vývoj" a vytvořte aplikace, které používají prostředí Windows Runtime pro Microsoft Store. Zvolte "Vývoj her pomocí jazyka C++" a vytvořte hry, které používají DirectX, Unreal a Cocos2d. Pokud chcete cílit na linuxové platformy, včetně vývoje IoT, zvolte Vývoj pro Linux pomocí jazyka C++.
V podokně Podrobností o instalaci jsou uvedeny zahrnuté a volitelné součásti nainstalované jednotlivými úlohami. V tomto seznamu můžete vybrat nebo zrušit výběr volitelných součástí. Pokud chcete například podporovat vývoj pomocí sad nástrojů kompilátoru sady Visual Studio 2017 nebo 2015, zvolte volitelné komponenty MSVC v141 nebo MSVC v140. Můžete přidat podporu pro MFC, experimentální rozšíření jazyků modulů, IncrediBuild a další.
Po výběru požadovaných úloh a volitelných součástí zvolte Nainstalovat.
V dalším kroku se zobrazí stavové obrazovky, které ukazují průběh instalace sady Visual Studio.
Tip
Kdykoli po instalaci můžete nainstalovat úlohy nebo komponenty, které jste nenainstalovali původně. Pokud máte sadu Visual Studio otevřenou, přejděte do části Nástroje Získat nástroje>a funkce... tím otevřete Instalační program pro Visual Studio. Nebo otevřete Instalační program pro Visual Studio z nabídka Start. Odtud můžete zvolit úlohy nebo komponenty, které chcete nainstalovat. Pak zvolte Upravit.
Krok 5 – Volba jednotlivých součástí (volitelné)
Pokud nechcete použít funkci Úlohy k přizpůsobení instalace sady Visual Studio nebo chcete přidat více součástí než instalace úloh, můžete to udělat tak, že nainstalujete nebo přidáte jednotlivé komponenty z karty Jednotlivé komponenty . Zvolte, co chcete, a pak postupujte podle pokynů.
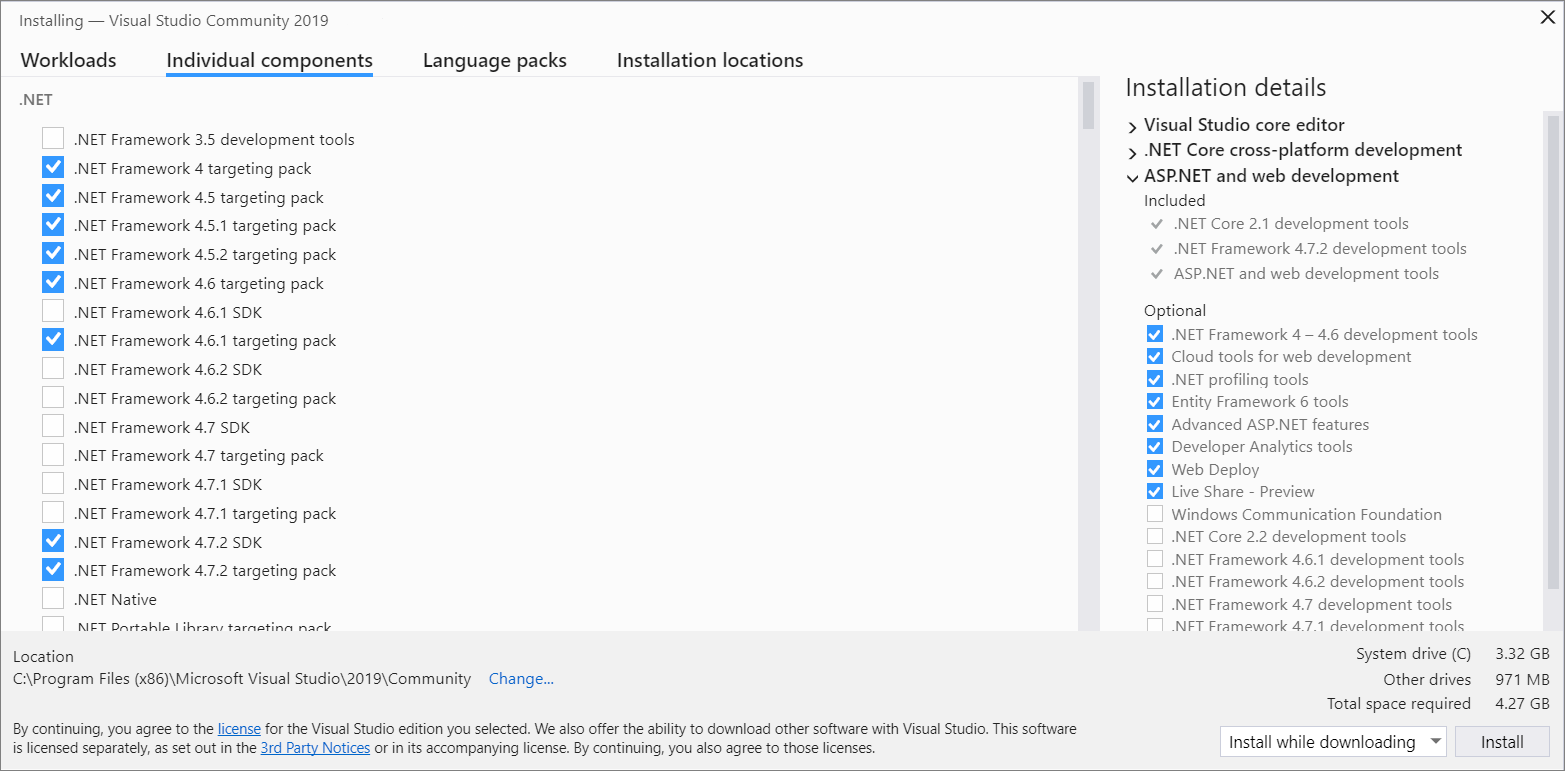
Krok 6 – instalace jazykových sad (volitelné)
Ve výchozím nastavení se instalační program pokusí při prvním spuštění shodovat s jazykem operačního systému. Pokud chcete sadu Visual Studio nainstalovat v jazyce podle svého výběru, zvolte na Instalační program pro Visual Studio kartu Jazykové sady a postupujte podle pokynů.
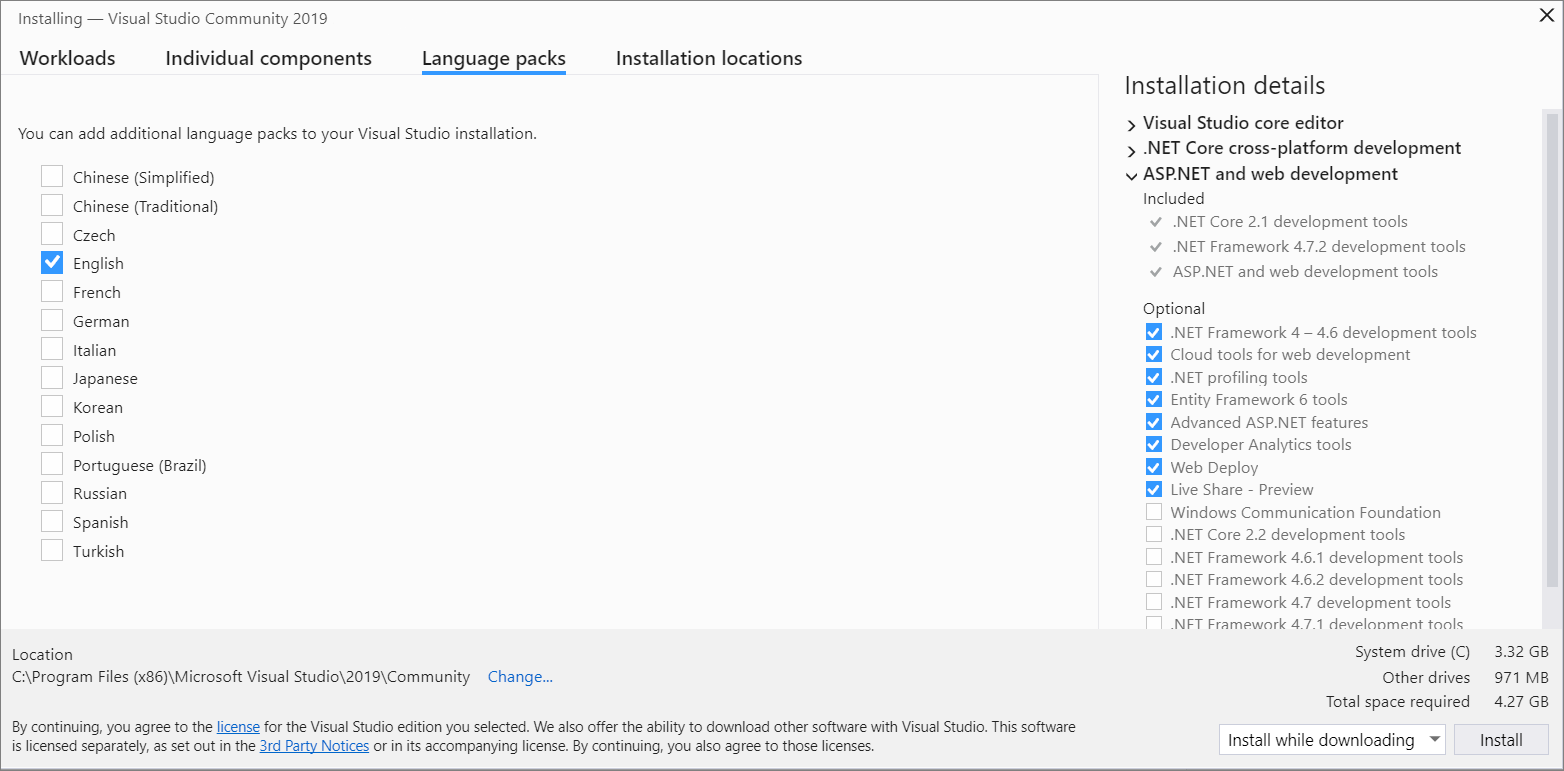
Změna jazyka instalačního programu z příkazového řádku
Dalším způsobem, jak změnit výchozí jazyk, je spuštěním instalačního programu z příkazového řádku. Instalační program můžete například vynutit spuštění v angličtině pomocí následujícího příkazu: vs_installer.exe --locale en-US. Instalační program si toto nastavení při příštím spuštění zapamatuje. Instalační program podporuje následující jazykové tokeny: zh-cn, zh-tw, cs-cz, en-us, es-es, fr-fr, de-de, it-it, ja-jp, ko-kr, pl-pl, pt-br, ru-ru a tr-tr.
Krok 7 – změna umístění instalace (volitelné)
Nároky na instalaci sady Visual Studio můžete snížit na systémové jednotce. Můžete se rozhodnout přesunout mezipaměť pro stahování, sdílené komponenty, sady SDK a nástroje na různé jednotky a nechat sadu Visual Studio na jednotce, která ji spouští nejrychleji.

Důležité
Jinou jednotku můžete vybrat jenom při první instalaci sady Visual Studio. Pokud jste ho už nainstalovali a chcete změnit jednotky, musíte sadu Visual Studio odinstalovat a pak ji znovu nainstalovat.
Krok 8 – zahájení vývoje
Po dokončení instalace sady Visual Studio zvolte tlačítko Spustit a začněte vyvíjet pomocí sady Visual Studio.
V úvodním okně zvolte Vytvořit nový projekt.
Do vyhledávacího pole zadejte typ aplikace, kterou chcete vytvořit, a zobrazte seznam dostupných šablon. Seznam šablon závisí na úlohách, které jste zvolili během instalace. Pokud chcete zobrazit různé šablony, zvolte různé úlohy.
Hledání můžete také filtrovat podle konkrétního programovacího jazyka pomocí rozevíracího seznamu Jazyk . Můžete také filtrovat pomocí seznamu Platformy a seznamu typů projektů.
Visual Studio otevře nový projekt a jste připravení na kód!
Instalace sady Visual Studio 2017
V sadě Visual Studio 2017 je snadné zvolit a nainstalovat jenom funkce, které potřebujete. A kvůli snížení minimální stopy se instaluje rychle a s menším dopadem na systém.
Předpoklady
Širokopásmové připojení k internetu. Instalační program sady Visual Studio může stáhnout několik gigabajtů dat.
Počítač se systémem Microsoft Windows 7 nebo novějšími verzemi. Pro co nejlepší vývojové prostředí doporučujeme nejnovější verzi Windows. Před instalací sady Visual Studio se ujistěte, že jsou v systému použity nejnovější aktualizace.
Dostatek volného místa na disku. Visual Studio vyžaduje alespoň 7 GB místa na disku a může trvat 50 GB nebo více, pokud je nainstalováno mnoho běžných možností. Doporučujeme ji nainstalovat na jednotku C: .
Podrobnosti o místu na disku a požadavcích na operační systém najdete v tématu Visual Studio Product Family System Requirements. Instalační program hlásí, kolik místa na disku je potřeba pro vybrané možnosti.
Stažení a instalace
Pokud si chcete stáhnout nejnovější instalační program sady Visual Studio 2017 pro Windows, přejděte na stránku Se staršími soubory ke stažení sady Microsoft Visual Studio. Rozbalte oddíl 2017 a zvolte tlačítko Stáhnout.
Tip
Edice Community je určená pro jednotlivé vývojáře, výuku ve třídách, akademický výzkum a vývoj open source. Pro jiné použití nainstalujte Visual Studio 2017 Professional nebo Visual Studio 2017 Enterprise.
Vyhledejte stažený instalační soubor a spusťte ho. Stažený soubor se může zobrazit v prohlížeči nebo ho najdete ve složce Stažené soubory. Instalační program potřebuje ke spuštění oprávnění Správa istrator. Může se zobrazit dialogové okno Řízení uživatelských účtů s výzvou k udělení oprávnění k tomu, aby instalační program mohl provádět změny ve vašem systému. Zvolte Ano. Pokud máte potíže, najděte stažený soubor v Průzkumník souborů, klikněte pravým tlačítkem myši na ikonu instalačního programu a v místní nabídce zvolte Spustit jako Správa istrator.
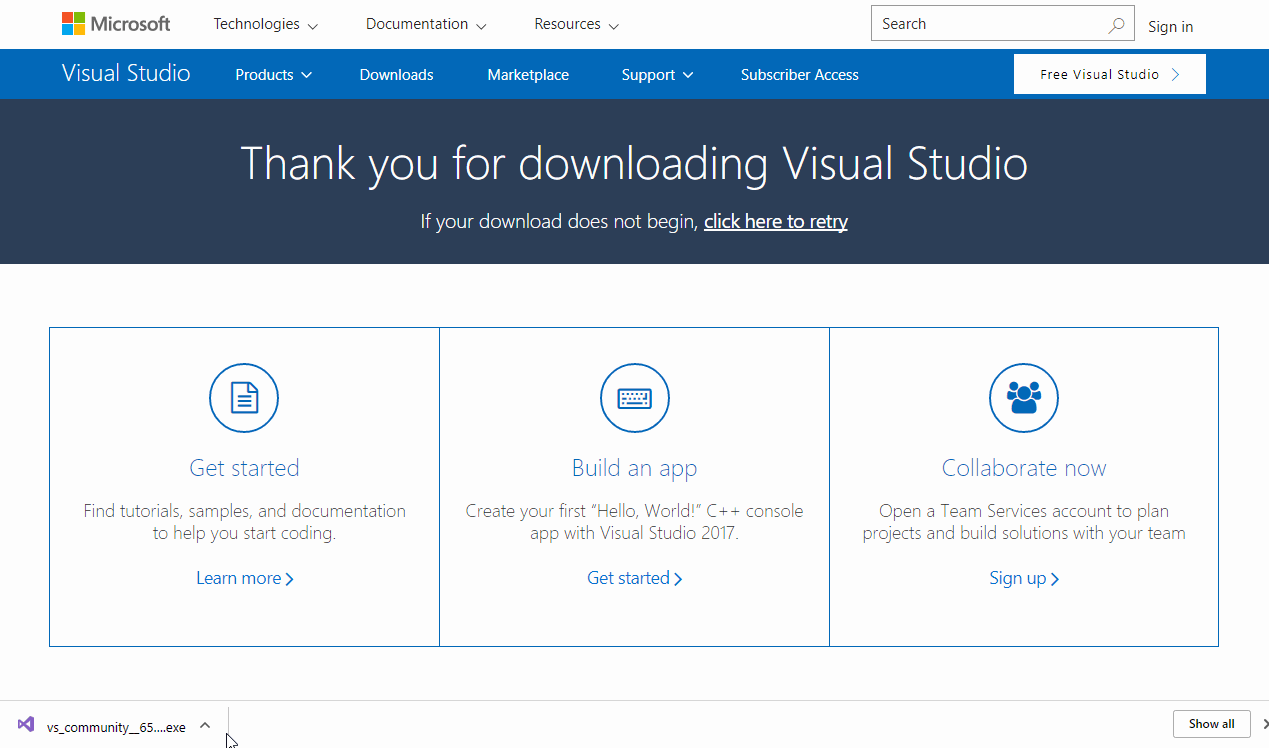
Instalační program vám nabídne seznam úloh, což jsou skupiny souvisejících možností pro konkrétní vývojové oblasti. Podpora jazyka C++ je teď součástí volitelných úloh, které nejsou ve výchozím nastavení nainstalované.

V případě jazyka C a C++ vyberte úlohu Vývoj desktopových aplikací pomocí jazyka C++ a pak zvolte Nainstalovat.
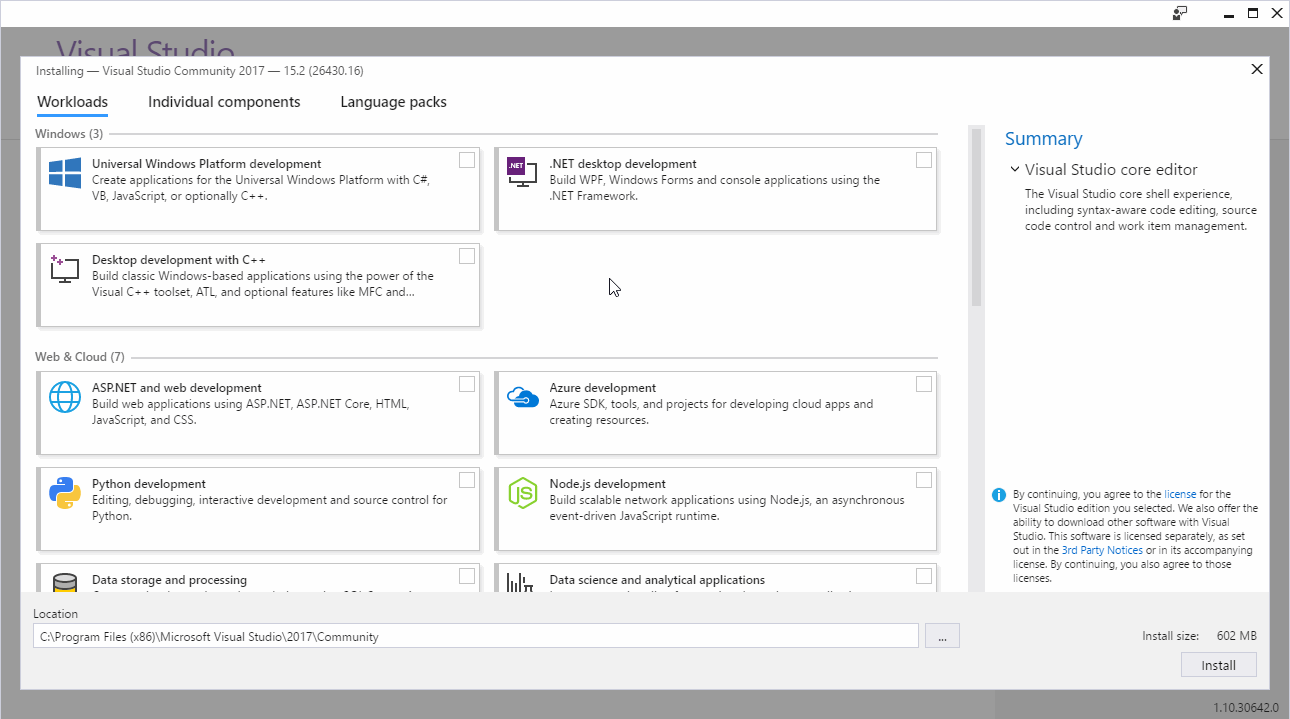
Po dokončení instalace zvolte tlačítko Spustit a spusťte Visual Studio.
Při prvním spuštění sady Visual Studio se zobrazí výzva k přihlášení pomocí účtu Microsoft. Pokud jej nemáte, můžete si jej zdarma vytvořit. Musíte také zvolit motiv. Nemějte obavy, můžete ho později změnit, pokud chcete.
Příprava sady Visual Studio na první spuštění může trvat několik minut. Takto to vypadá v rychlém časovém intervalu:
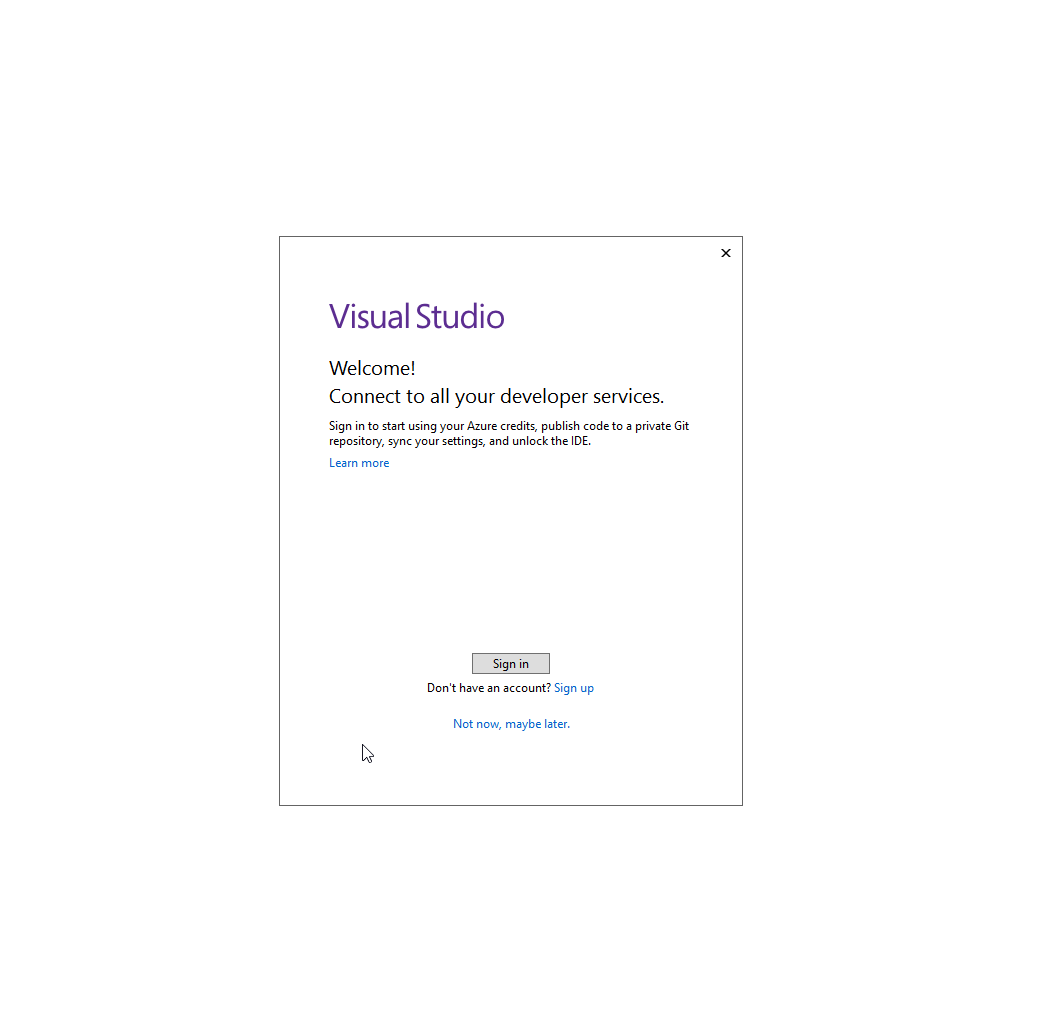
Visual Studio se spustí rychleji, když ho znovu spustíte.
Po otevření sady Visual Studio zkontrolujte, jestli je zvýrazněná ikona příznaku v záhlaví:
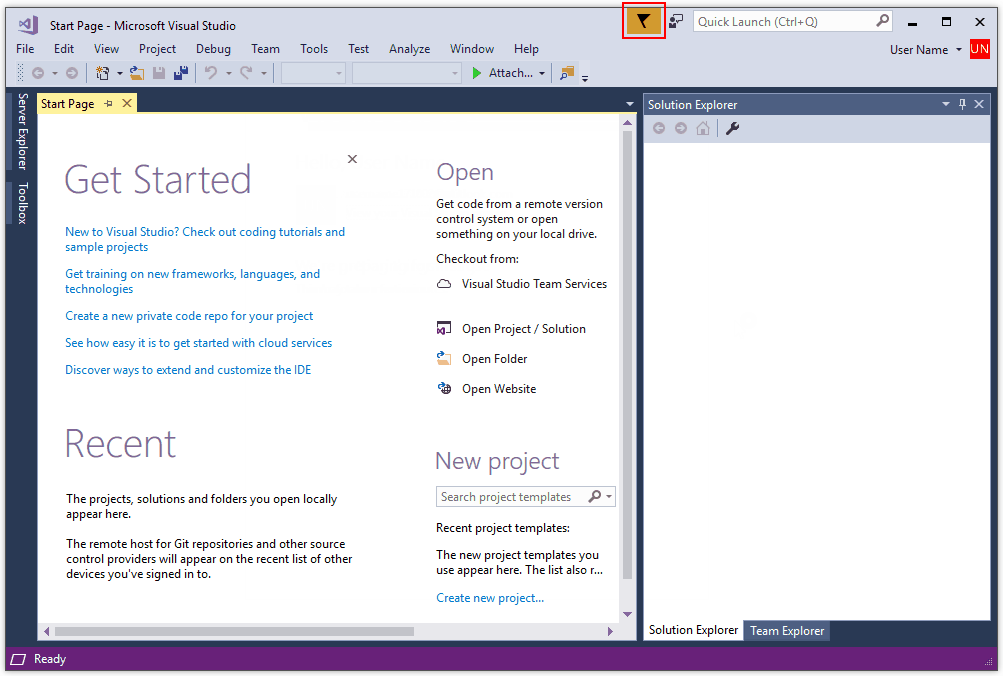
Pokud je zvýrazněná, vyberte ho a otevřete okno Oznámení . Pokud jsou pro Visual Studio k dispozici nějaké aktualizace, doporučujeme je nainstalovat. Po dokončení instalace restartujte Visual Studio.
Instalace sady Visual Studio 2015
Pokud chcete nainstalovat Visual Studio 2015, přejděte na stránku Se staršími soubory ke stažení sady Microsoft Visual Studio. Rozbalte oddíl 2015 a zvolte tlačítko Stáhnout. Spusťte stažený instalační program a zvolte Vlastní instalace a pak zvolte komponentu C++. Chcete-li přidat podporu jazyka C a C++ do existující instalace sady Visual Studio 2015, klikněte na tlačítko Start systému Windows a zadejte Přidat odebrat programy. Otevřete program ze seznamu výsledků a vyhledejte instalaci sady Visual Studio 2015 v seznamu nainstalovaných programů. Poklikejte na něj a pak zvolte Upravit a vyberte součásti Visual C++, které chcete nainstalovat.
Obecně doporučujeme používat nejnovější verzi sady Visual Studio, i když potřebujete zkompilovat kód pomocí kompilátoru sady Visual Studio 2015. Další informace najdete v tématu Použití nativního cílení na více verzí v sadě Visual Studio k sestavení starých projektů.
Po spuštění sady Visual Studio jste připraveni pokračovat k dalšímu kroku.
Další kroky
Váš názor
Připravujeme: V průběhu roku 2024 budeme postupně vyřazovat problémy z GitHub coby mechanismus zpětné vazby pro obsah a nahrazovat ho novým systémem zpětné vazby. Další informace naleznete v tématu: https://aka.ms/ContentUserFeedback.
Odeslat a zobrazit názory pro