Jak Defender for Cloud Apps pomáhá chránit vaše prostředí Google Workspace
Jako nástroj pro cloudové úložiště souborů a spolupráci umožňuje Google Workspace uživatelům sdílet své dokumenty napříč vaší organizací a partnery zjednodušeným a efektivním způsobem. Používání služby Google Workspace může vaše citlivá data zveřejnit nejen interně, ale také externím spolupracovníkům nebo dokonce ještě horším způsobem, aby byla veřejně dostupná prostřednictvím sdíleného odkazu. Takové incidenty můžou způsobovat aktéři se zlými úmysly nebo nevědí zaměstnanci. Google Workspace také poskytuje velký ekologický systém aplikací třetích stran, který pomáhá zvýšit produktivitu. Používání těchto aplikací může vaši organizaci vystavit riziku škodlivých aplikací nebo používání aplikací s nadměrnými oprávněními.
Připojení Google Workspace to Defender for Cloud Apps poskytuje lepší přehled o aktivitách uživatelů, poskytuje detekci hrozeb pomocí detekcí anomálií založených na strojovém učení, detekcí ochrany informací (například zjišťování externích informací), umožňuje automatizované kontroly nápravy a detekuje hrozby z povolených aplikací třetích stran ve vaší organizaci.
Hlavní hrozby
- Ohrožené účty a vnitřní hrozby
- Únik dat
- Nedostatečné povědomí o zabezpečení
- Škodlivé aplikace třetích stran a doplňky Google
- Malware
- ransomare,
- Nespravované používání vlastního zařízení (BYOD)
Jak Defender for Cloud Apps pomáhá chránit vaše prostředí
- Detekce cloudových hrozeb, ohrožených účtů a škodlivých účastníků programu Insider
- Zjišťování, klasifikace, označování a ochrana regulovaných a citlivých dat uložených v cloudu
- Zjišťování a správa aplikací OAuth, které mají přístup k vašemu prostředí
- Vynucení zásad ochrany před únikem informací a dodržování předpisů pro data uložená v cloudu
- Omezení vystavení sdílených dat a vynucení zásad spolupráce
- Použití záznamu auditu aktivit pro forenzní šetření
Správa stavu zabezpečení SaaS
Připojení Google Workspace k automatickému získání doporučení zabezpečení ve službě Microsoft Secure Score. V části Skóre zabezpečení vyberte Doporučené akce a filtrujte podle produktu Google = Workspace.
Google Workspace podporuje doporučení zabezpečení pro povolení vynucování vícefaktorového ověřování.
Další informace naleznete v tématu:
Řízení Google Workspace pomocí předdefinovaných zásad a šablon zásad
K detekci a upozornění na potenciální hrozby můžete použít následující předdefinované šablony zásad:
| Typ | Název |
|---|---|
| Předdefinované zásady detekce anomálií | Aktivita z anonymních IP adres Aktivita z občasné země Aktivita z podezřelých IP adres Nemožné cestování Aktivita prováděná ukončeným uživatelem (vyžaduje ID Microsoft Entra jako zprostředkovatele identity) Detekce malwaru Několik neúspěšných pokusů o přihlášení Neobvyklé administrativní aktivity |
| Šablona zásad aktivit | Přihlášení z rizikové IP adresy |
| Šablona zásad souborů | Zjištění souboru sdíleného s neoprávněnou doménou Zjištění souboru sdíleného s osobními e-mailovými adresami Detekce souborů pomocí PII,PCI/PHI |
Další informace o vytváření zásad najdete v tématu Vytvoření zásady.
Automatizace ovládacích prvků zásad správného řízení
Kromě monitorování potenciálních hrozeb můžete použít a automatizovat následující akce zásad správného řízení Google Workspace k nápravě zjištěných hrozeb:
| Typ | Akce |
|---|---|
| Zásady správného řízení dat | – Použití popisku citlivosti Microsoft Purview Information Protection – Udělení oprávnění ke čtení doméně - Nastavení souboru nebo složky na disku Google jako soukromé – Omezení veřejného přístupu k souboru nebo složce – Odebrání spolupracovníka ze souboru – Odebrání popisku citlivosti Microsoft Purview Information Protection – Odebrání externích spolupracovníků v souboru nebo složce - Odebrání možnosti editoru souborů sdílet – Odebrání veřejného přístupu k souboru nebo složce - Vyžadovat, aby uživatel resetovat heslo na Google - Odeslání přehledu o porušení ochrany před únikem informací vlastníkům souborů – Odeslání porušení ochrany před únikem informací do posledního editoru souborů - Převod vlastnictví souboru - Odpadkový soubor |
| Zásady správného řízení uživatelů | - Pozastavit uživatele - Upozornit uživatele na upozornění (přes Microsoft Entra ID) – Vyžadovat, aby se uživatel znovu přihlásil (přes Microsoft Entra ID) - Pozastavit uživatele (přes Microsoft Entra ID) |
| Zásady správného řízení aplikací OAuth | – Odvolání oprávnění aplikace OAuth |
Další informace o nápravě hrozeb z aplikací najdete v tématu Řízení připojených aplikací.
Ochrana Google Workspaceu v reálném čase
Projděte si naše osvědčené postupy pro zabezpečení a spolupráci s externími uživateli a blokování a ochranu stahování citlivých dat do nespravovaných nebo rizikových zařízení.
Připojení Google Workspace do Microsoft Defenderu for Cloud Apps
Tato část obsahuje pokyny pro připojení Microsoft Defenderu pro Cloud Apps ke stávajícímu účtu Google Workspace pomocí rozhraní API konektoru. Toto připojení vám poskytne přehled o používání Google Workspace a kontrolu nad nimi. Informace o tom, jak Defender for Cloud Apps chrání Google Workspace, najdete v tématu Ochrana pracovního prostoru Google.
Poznámka:
Aktivity stahování souborů pro Google Workspace se nezobrazují v programu Defender for Cloud Apps.
Konfigurace Google Workspaceu
Jako super Správa Google Workspace se přihlaste k https://console.cloud.google.com.
Vyberte rozevírací seznam projektu na horním pásu karet a pak vyberte Nový projekt , aby se spustil nový projekt.
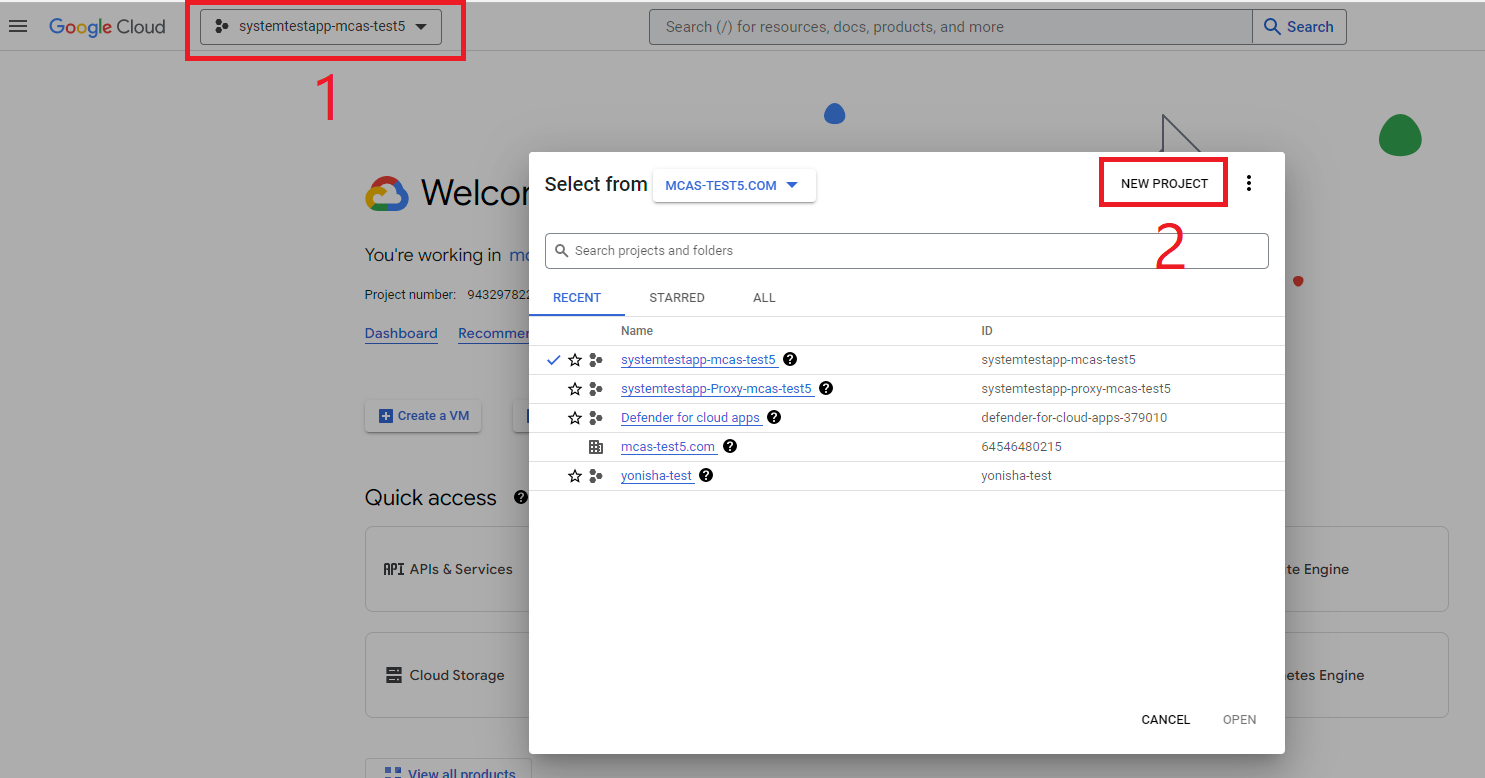
Na stránce Nový projekt pojmenujte projekt následujícím způsobem: Defender for Cloud Apps a vyberte Vytvořit.
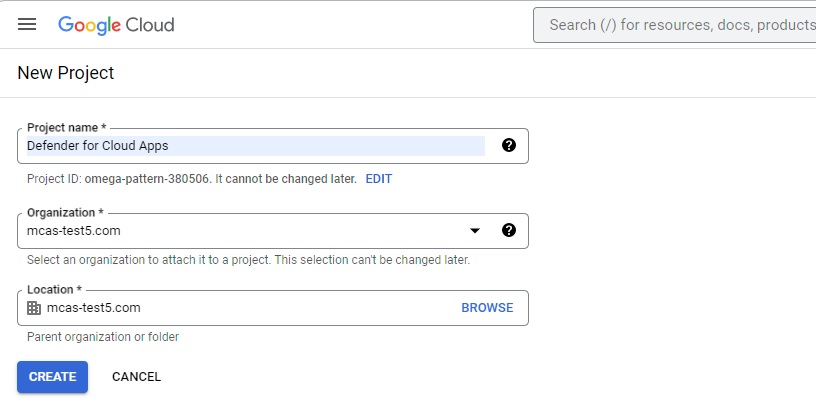
Po vytvoření projektu vyberte vytvořený projekt na horním pásu karet. Zkopírujte číslo projektu, budete ho potřebovat později.
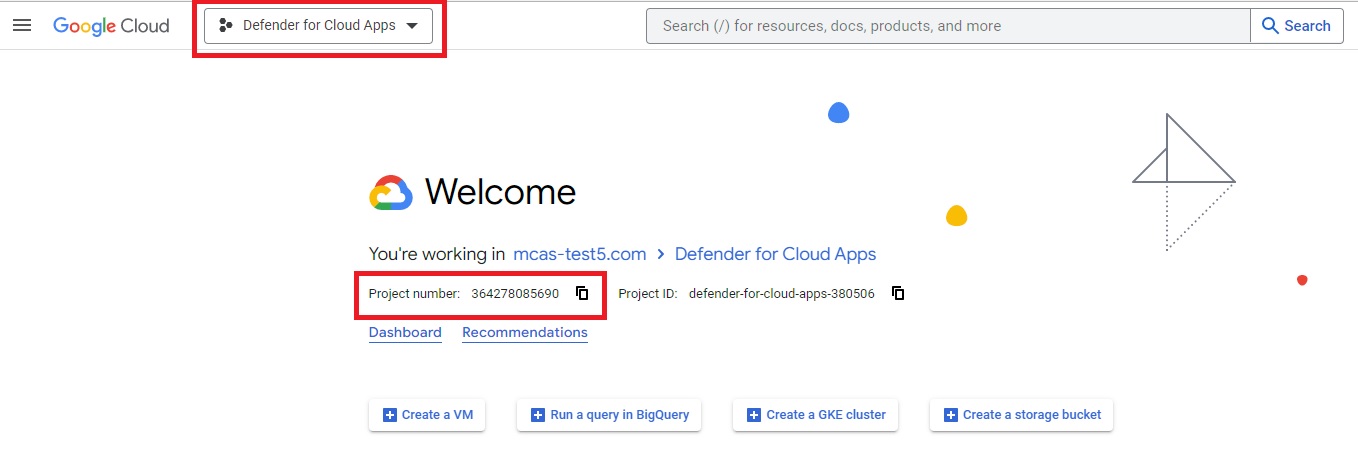
V navigační nabídce přejděte na rozhraní API a knihovnu služeb>. Povolte následující rozhraní API (pokud není uvedené rozhraní API, použijte panel hledání):
- rozhraní API sady Správa SDK
- Rozhraní API Disku Google
V navigační nabídce přejděte na rozhraní API a přihlašovací údaje služeb>a proveďte následující kroky:
Vyberte VYTVOŘIT PŘIHLAŠOVACÍ ÚDAJE.
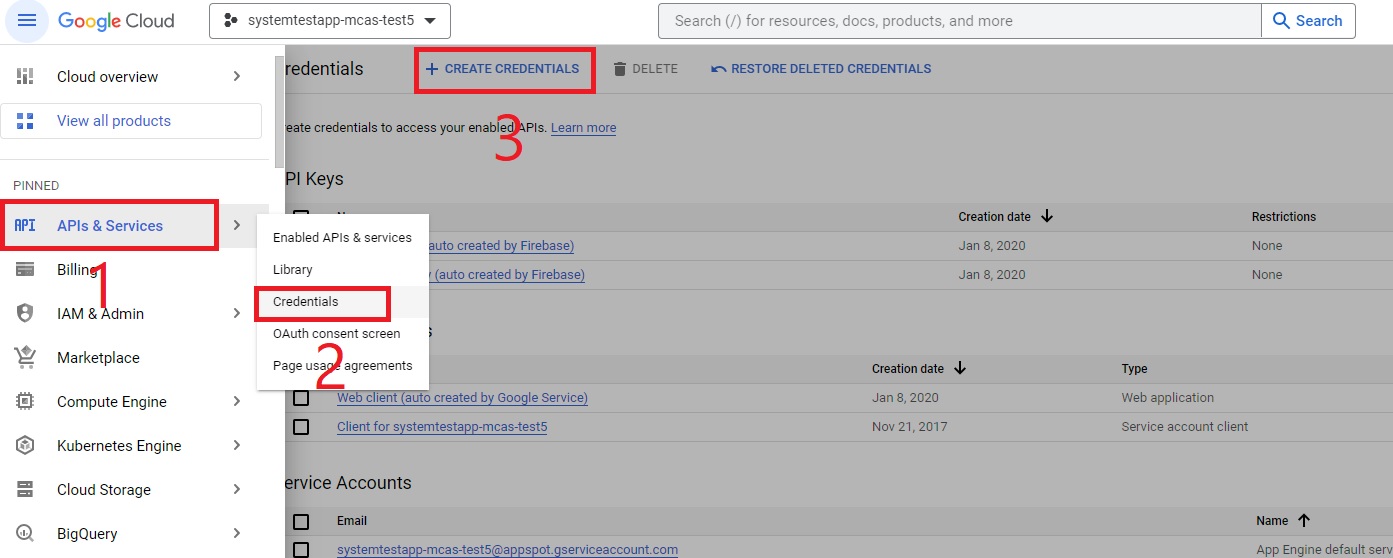
Vyberte účet služby.
Podrobnosti o účtu služby: Zadejte název jako Defender for Cloud Apps a popis jako konektor rozhraní API z Defenderu pro Cloud Apps do účtu pracovního prostoru Google.
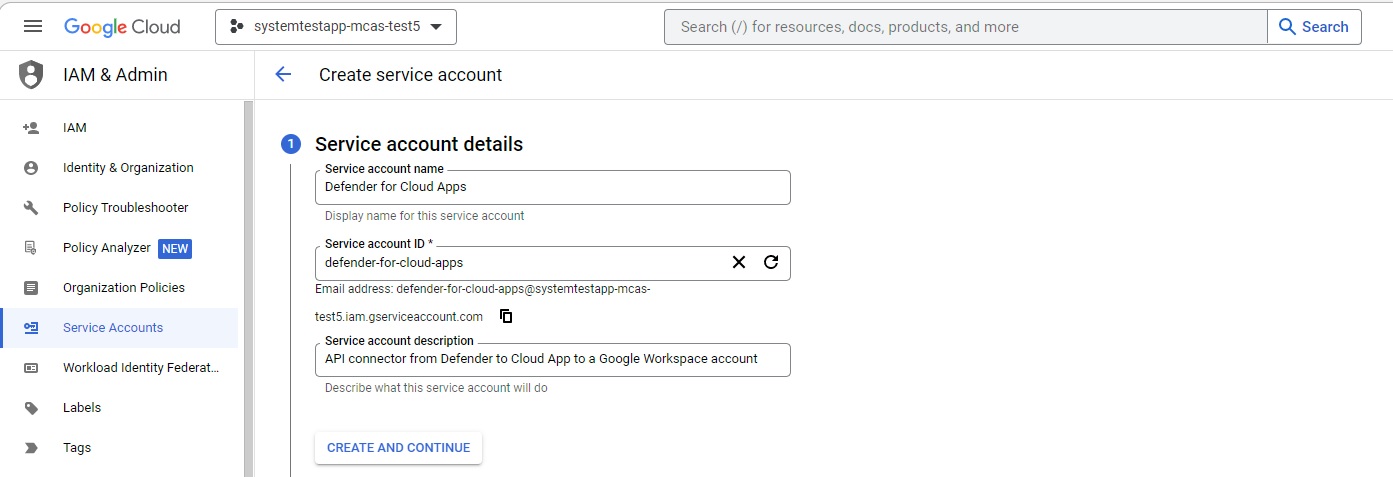
Vyberte VYTVOŘIT A POKRAČOVAT.
V části Udělte tomuto účtu služby přístup k projektu, v části Role vyberte Editor projektů > a pak vyberte Hotovo.
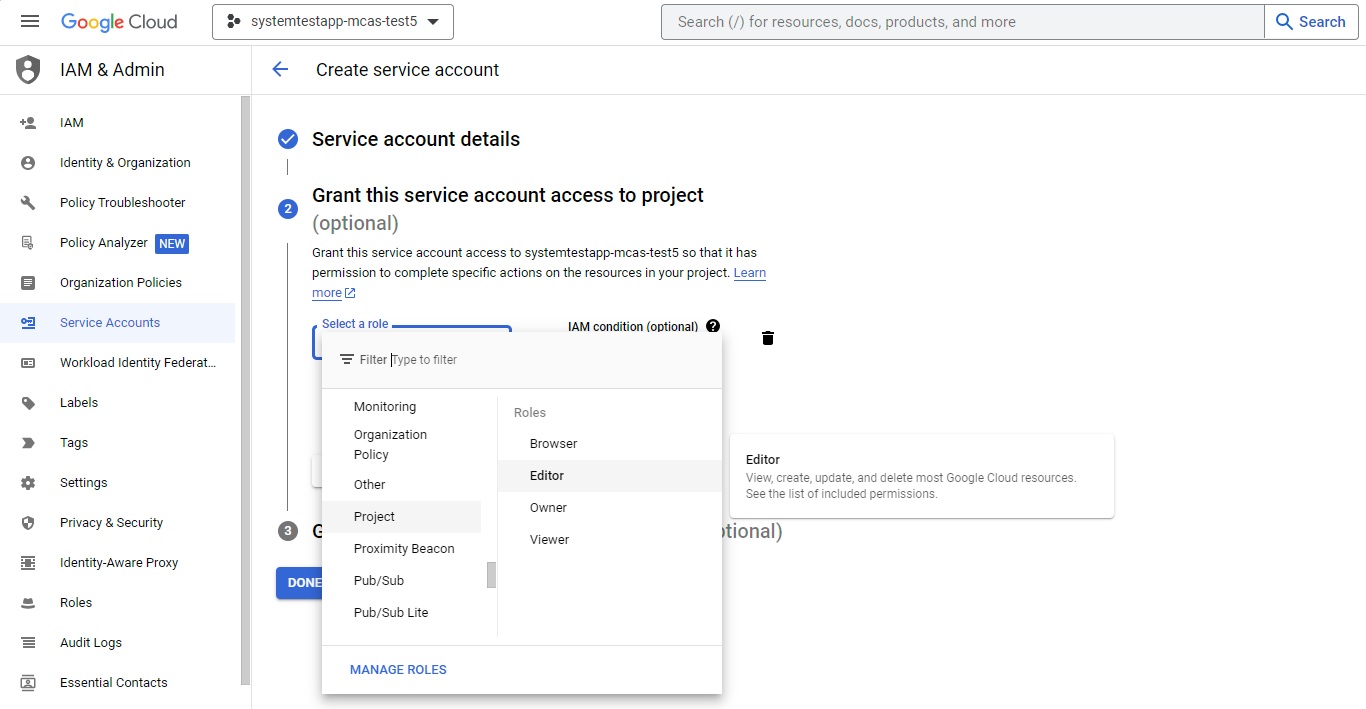
V navigační nabídce se vraťte do rozhraní API a přihlašovacích údajů služeb>.
V části Účty služeb vyhledejte a upravte účet služby, který jste vytvořili dříve, výběrem ikony tužky.
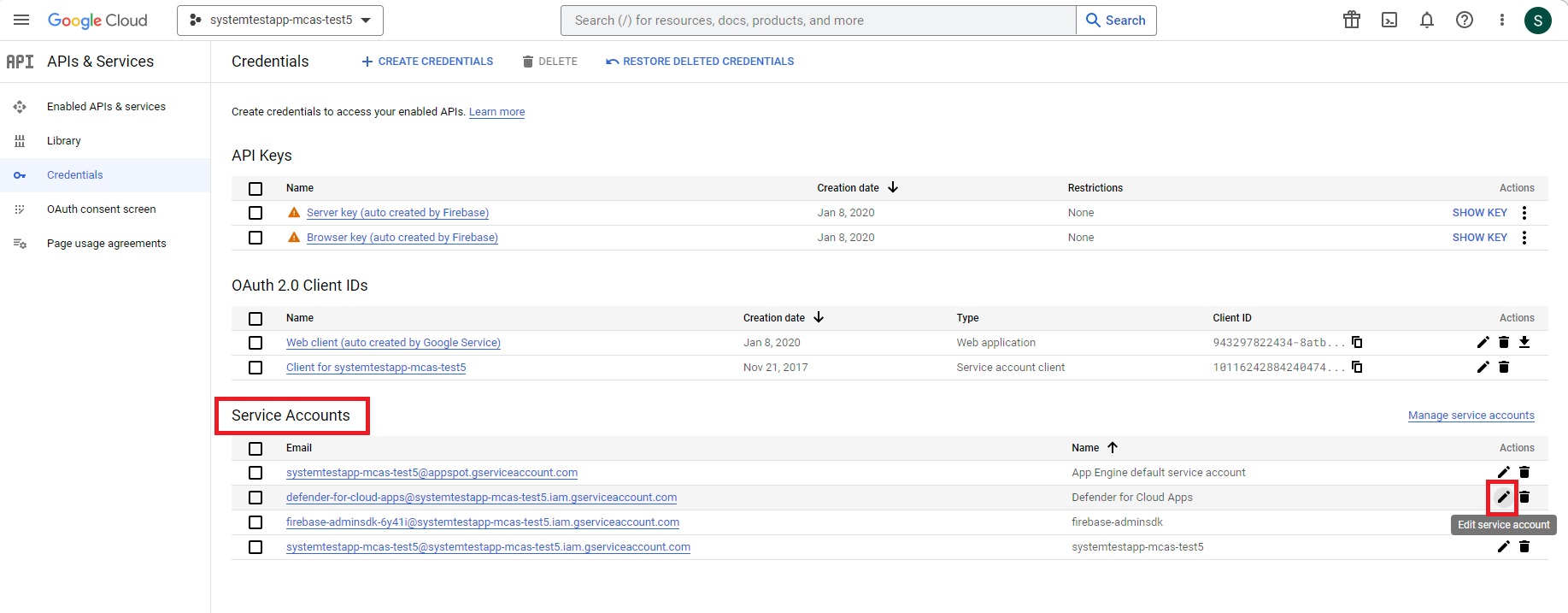
Zkopírujte e-mailovou adresu. Budete ho totiž potřebovat později.
Přejděte na klávesy z horního pásu karet.
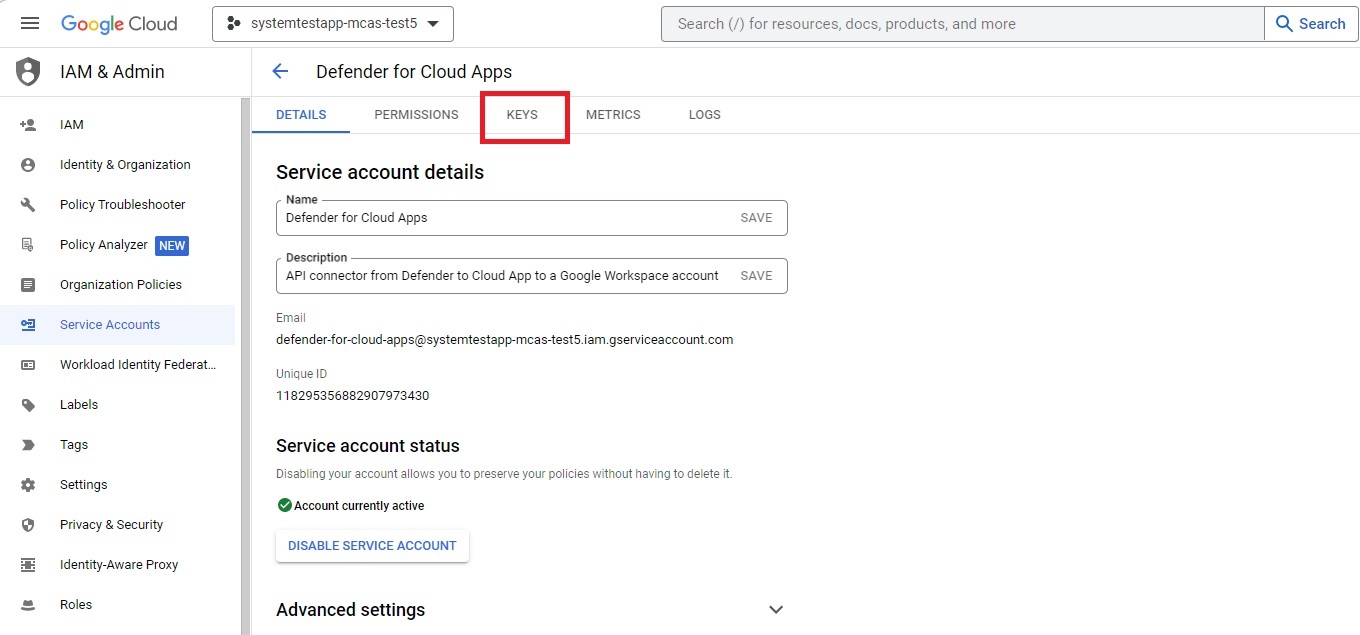
V nabídce ADD KEY (PŘIDAT KLÍČ) vyberte Create new key (Vytvořit nový klíč).
Vyberte P12 a pak vyberte CREATE. Uložte stažený soubor a heslo potřebné k použití souboru.
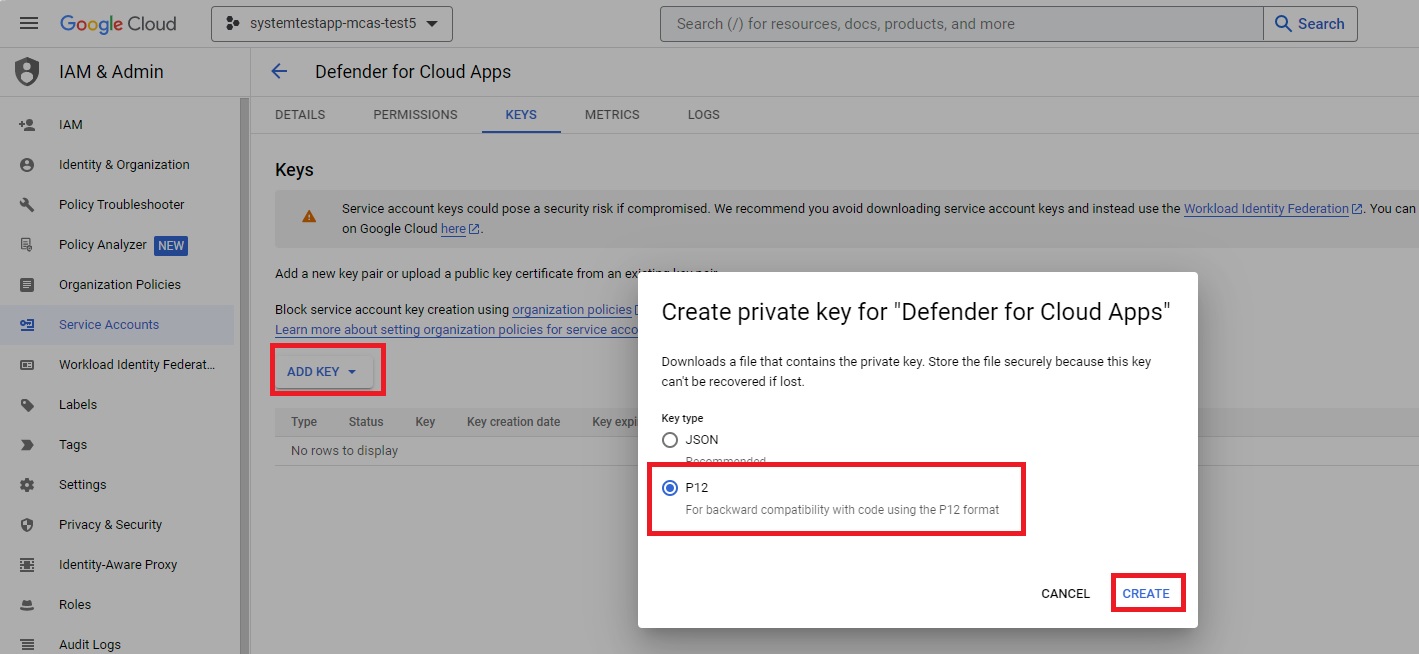
V navigační nabídce přejděte na účty IAM &Správa> Service. Zkopírujte ID klienta přiřazeného k účtu služby, který jste právě vytvořili – budete ho potřebovat později.
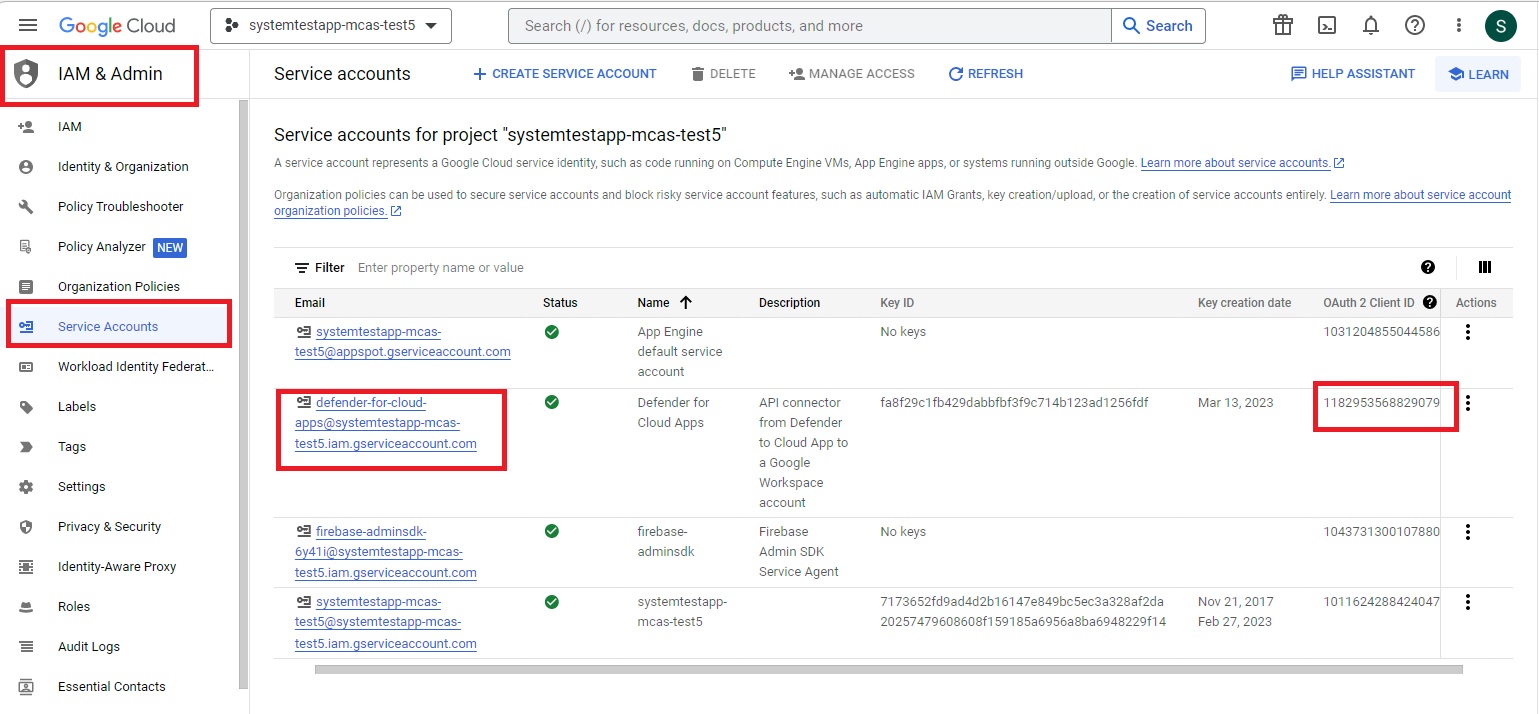
Přejděte na admin.google.com a v navigační nabídce přejděte na Ovládací prvky rozhraní API pro přístup k zabezpečení>a řízení>dat. Potom udělejte následující:
V části Delegování pro celou doménu vyberte SPRAVOVAT DELEGOVÁNÍ PRO CELOU DOMÉNU.
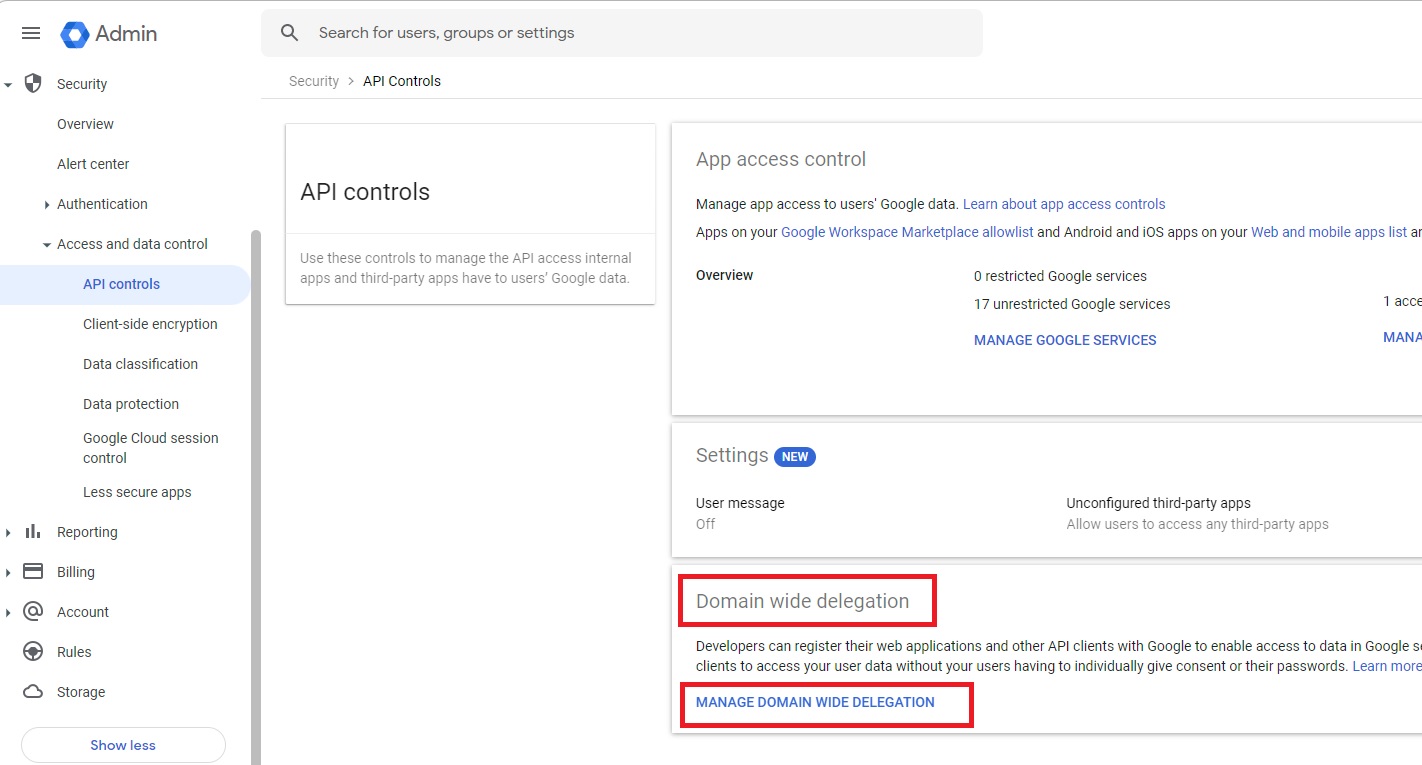
Vyberte Přidat nový.
Do pole ID klienta zadejte ID klienta, které jste zkopírovali dříve.
Do pole Obory OAuth zadejte následující seznam požadovaných oborů (zkopírujte text a vložte ho do pole):
https://www.googleapis.com/auth/admin.reports.audit.readonly,https://www.googleapis.com/auth/admin.reports.usage.readonly,https://www.googleapis.com/auth/drive,https://www.googleapis.com/auth/drive.appdata,https://www.googleapis.com/auth/drive.apps.readonly,https://www.googleapis.com/auth/drive.file,https://www.googleapis.com/auth/drive.metadata.readonly,https://www.googleapis.com/auth/drive.readonly,https://www.googleapis.com/auth/drive.scripts,https://www.googleapis.com/auth/admin.directory.user.readonly,https://www.googleapis.com/auth/admin.directory.user.security,https://www.googleapis.com/auth/admin.directory.user.alias,https://www.googleapis.com/auth/admin.directory.orgunit,https://www.googleapis.com/auth/admin.directory.notifications,https://www.googleapis.com/auth/admin.directory.group.member,https://www.googleapis.com/auth/admin.directory.group,https://www.googleapis.com/auth/admin.directory.device.mobile.action,https://www.googleapis.com/auth/admin.directory.device.mobile,https://www.googleapis.com/auth/admin.directory.user
Vyberte AUTORIZOVAT.
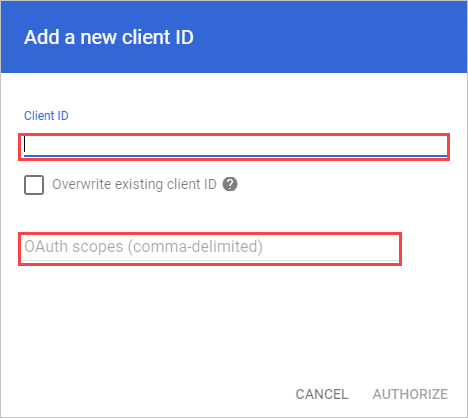
Konfigurace Defenderu pro Cloud Apps
Na portálu Microsoft Defender vyberte Nastavení. Pak zvolte Cloud Apps. V části Připojení ed apps (Aplikace) vyberte App Připojení ors (Připojení ors).
Pokud chcete zadat podrobnosti o připojení Google Workspace, proveďte v části Konektor aplikace s jednu z těchto věcí:
Pro organizaci Google Workspace, která už má připojenou instanci GCP
- V seznamu konektorů vyberte na konci řádku, ve kterém se zobrazí instance GCP, tři tečky a pak vyberte Připojení instanci Google Workspace.
Pro organizaci Google Workspace, která ještě nemá připojenou instanci GCP
- Na stránce Připojení ed apps (Aplikace) vyberte +Připojení aplikaci a pak vyberte Google Workspace.
V okně Název instance zadejte název konektoru. Pak vyberte Další.
V klíči Přidat Google vyplňte následující informace:
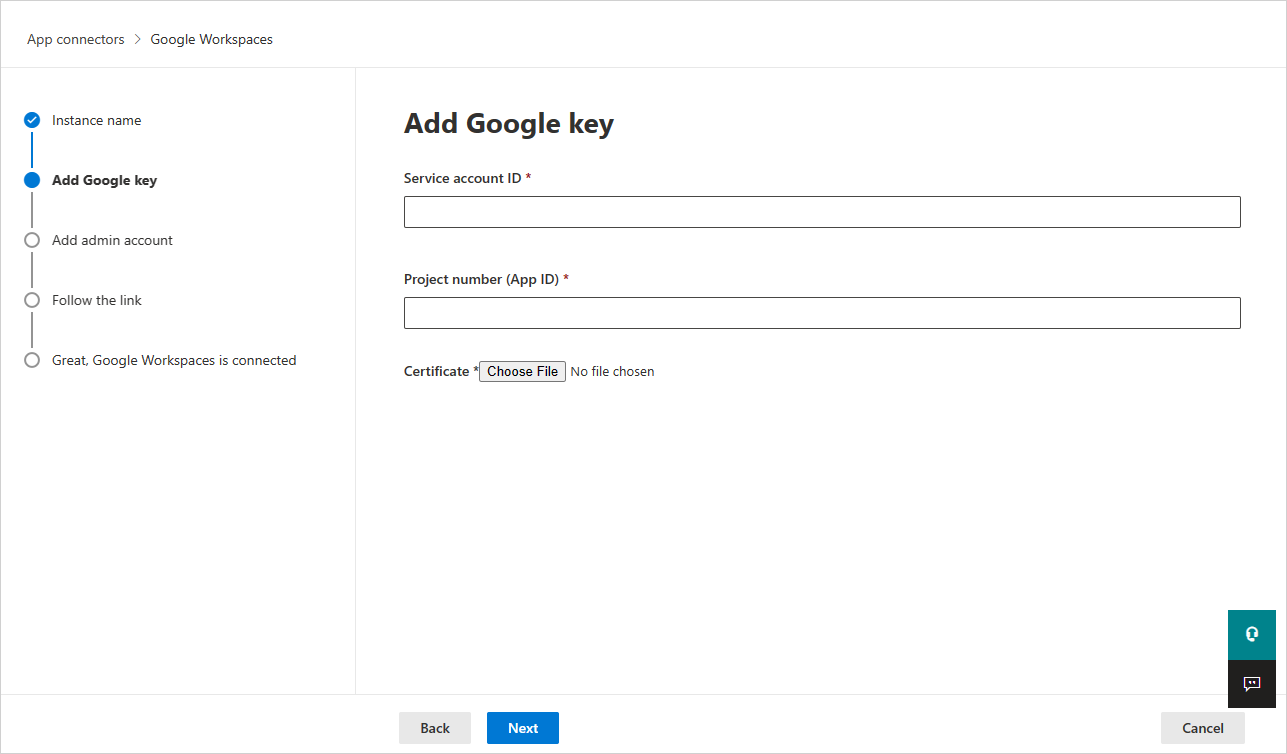
Zadejte ID účtu služby, e-mail, který jste si zkopírovali dříve.
Zadejte číslo projektu (ID aplikace), které jste zkopírovali dříve.
Nahrajte soubor certifikátu P12, který jste si uložili dříve.
Zadejte jeden e-mail účtu správce Google Workspace.
Pokud máte účet Google Workspace Business nebo Enterprise, zaškrtněte políčko. Informace o tom, které funkce jsou k dispozici v programu Defender for Cloud Apps pro Google Workspace Business nebo Enterprise, najdete v tématu Povolení okamžité viditelnosti, ochrany a akcí zásad správného řízení pro vaše aplikace.
Vyberte Připojení Google Workspaces.
Na portálu Microsoft Defender vyberte Nastavení. Pak zvolte Cloud Apps. V části Připojení ed apps (Aplikace) vyberte App Připojení ors (Připojení ors). Ujistěte se, že je stav připojené aplikace Připojení or Připojení.
Po připojení Google Workspace obdržíte události po dobu sedmi dnů před připojením.
Po připojení Google Workspace provede Defender for Cloud Apps úplnou kontrolu. V závislosti na tom, kolik souborů a uživatelů máte, může dokončení úplné kontroly chvíli trvat. Pokud chcete povolit kontrolu téměř v reálném čase, přesunou se soubory, u kterých se zjistí aktivita, na začátek fronty prohledávání. Například soubor, který se upravuje, aktualizuje nebo sdílí, se okamžitě zkontroluje. To neplatí pro soubory, které nejsou ze své podstaty změněné. Například soubory, které jsou zobrazeny, náhledovány, vytištěny nebo exportovány, se kontrolují během pravidelné kontroly.
Data správy stavu zabezpečení SaaS (SSPM) (Preview) se zobrazují na portálu Microsoft Defender na stránce Skóre zabezpečení. Další informace najdete v tématu Správa stavu zabezpečení pro aplikace SaaS.
Pokud máte s připojením aplikace nějaké problémy, přečtěte si téma Řešení potíží s Připojení ory aplikací.
Další kroky
Pokud narazíte na nějaké problémy, jsme tady, abychom vám pomohli. Pokud chcete získat pomoc nebo podporu k problému s produktem, otevřete lístek podpory.