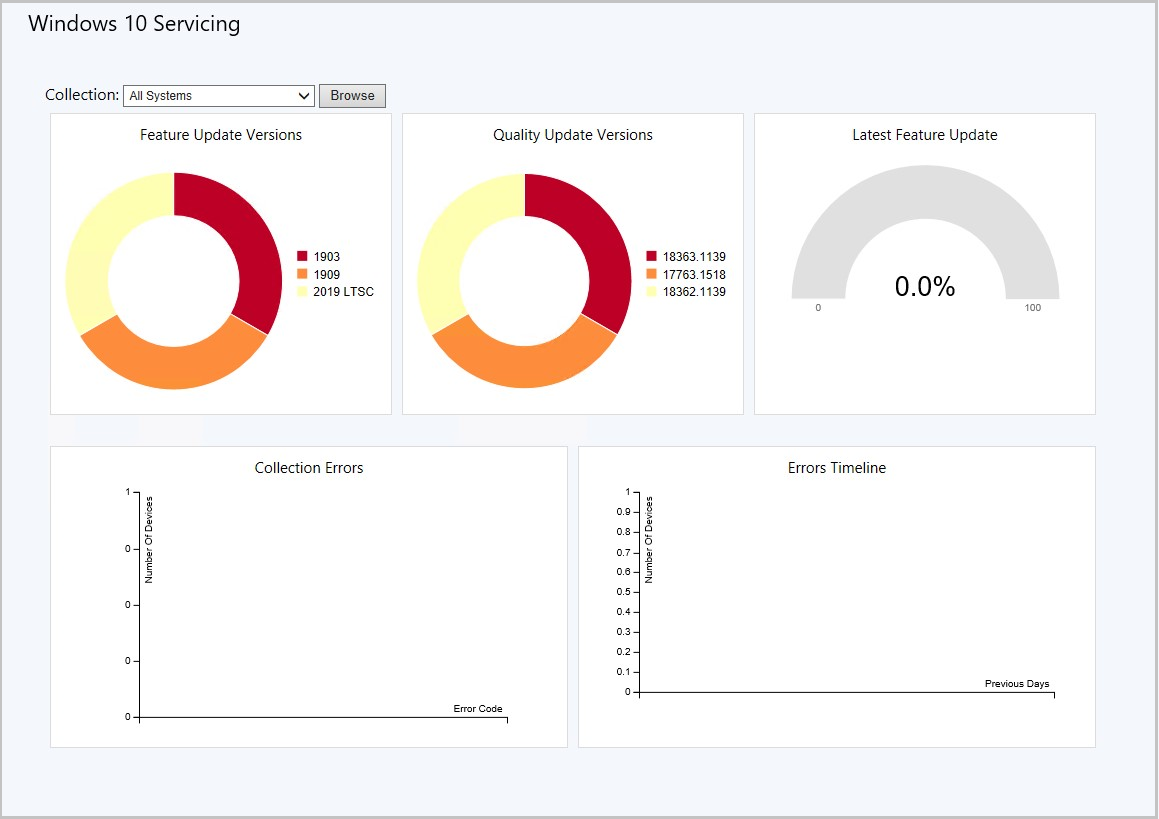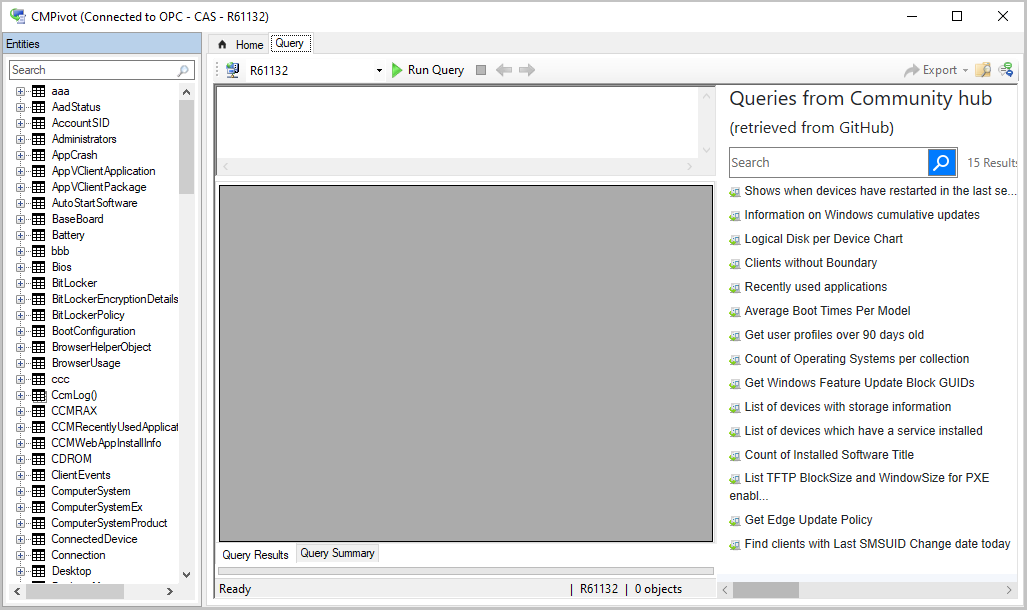Funkce v Configuration Manager Technical Preview verze 2012
Platí pro: Configuration Manager (větev Technical Preview)
Tento článek představuje funkce, které jsou k dispozici v Technical Preview pro Configuration Manager verze 2012. Pokud chcete aktualizovat a přidat nové funkce na web Technical Preview, nainstalujte si tuto verzi.
Před instalací této aktualizace si projděte článek Technical Preview . Tento článek vás seznámí s obecnými požadavky a omezeními pro používání verze Technical Preview, s tím, jak aktualizovat jednotlivé verze a jak poskytnout zpětnou vazbu.
Následující části popisují nové funkce, které můžete v této verzi vyzkoušet:
Windows 10 změny řídicího panelu údržby
Zjednodušili jsme řídicí panel Windows 10 Servicing, aby byl relevantnější. V novém grafu Verze aktualizace kvality se zobrazuje pět hlavních revizí Windows 10 na vašich zařízeních. Graf Nejnovější aktualizace funkcí zobrazuje počet zařízení, na která se nainstalovala nejnovější aktualizace funkcí. Graf využití Windows 10 zobrazující distribuci Windows 10 hlavních verzí byl přejmenován na Verze aktualizací funkcí. Z řídicího panelu byly odebrány informace o plánu údržby a Windows 10 okruhu.
Známé problémy
Pokud je číslo revize buildu dlouhé tři číslice, můžete si všimnout nadbytečné tečky před číslem buildu v grafu Verze aktualizací pro zvýšení kvality . Když vyberete jedno z těchto sestavení z grafu, dočasný uzel zobrazující zařízení s buildem bude prázdný.
Připojení tenanta: Podrobnosti o aplikaci
Pokud je připojení tenanta povolené, zobrazí se v podokně aplikací v Centru pro správu Microsoft Intune popis chyby, pokud je stav aplikace neúspěšný. Další informace o kódu chyby a postupu při řešení potíží najdete v tématu Referenční informace o běžných kódech chyb při instalaci aplikací.
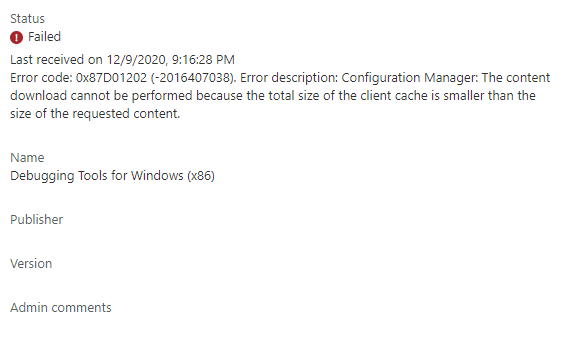
Získání rozšíření konzoly z centra Komunity
Centrum Komunita teď podporuje sdílení rozšíření do konzoly Configuration Manager. Když z centra získáte rozšíření, bude dostupné v novém uzlu Rozšíření konzoly v konzole. Získání rozšíření z centra ho nezpřístupní okamžitě. Nejprve musí správce schválit rozšíření webu. Uživatelé konzoly pak můžou rozšíření nainstalovat do své místní konzoly.
Po schválení rozšíření se po otevření konzoly zobrazí oznámení konzoly. Z oznámení můžete spustit instalační program rozšíření. Po dokončení instalačního programu se konzola automaticky restartuje a pak můžete použít rozšíření.
Rozšíření konzoly pro zobrazení všech stavových zpráv pro nasazení pořadí úkolů
V této verzi obsahuje centrum Community jedno rozšíření, které vám pomůže otestovat a používat tuto funkci: Show all status messages for a task sequence deployment. Toto rozšíření vychází z vaší zpětné vazby. Když nainstalujete toto rozšíření, přidá se akce kliknutí pravým tlačítkem myši do nasazení pořadí úkolů, aby se zobrazily všechny stavové zprávy.
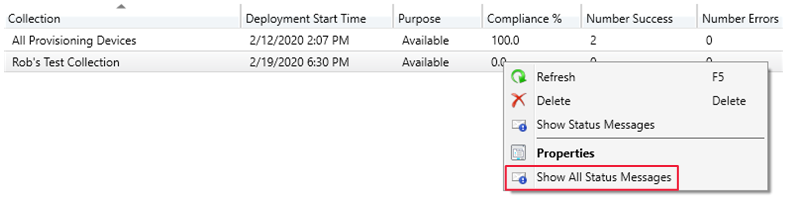
Pokud chcete sdílet rozšíření konzoly s komunitou, použijte stejný postup k přispívání obsahu.
Vyzkoušejte si to!
Zkuste úkoly dokončit. Pak nám pošlete svůj názor na tuto funkci.
Ke stažení rozšíření konzoly použijte centrum komunity.
Přejděte do pracovního prostoru Správa, rozbalte Aktualizace a údržba a vyberte uzel Rozšíření konzoly.
Vyberte nové rozšíření. Na pásu karet vyberte Schválit.
Restartujte konzolu. V pravém horním rohu konzoly vyberte ikonu zvonku, aby se zobrazila oznámení Configuration Manager konzole.
Oznámení uvádí , že jsou k dispozici nová vlastní rozšíření konzoly.
Pokud chcete spustit instalaci, vyberte Nainstalovat vlastní rozšíření konzoly.
Po dokončení aktualizace rozšíření vyberte Zavřít. Konzola se restartuje.
Přejděte do pracovního prostoru Softwarová knihovna , rozbalte položku Operační systémy a vyberte uzel Pořadí úloh . Klikněte pravým tlačítkem na pořadí úkolů a vyberte novou možnost Zobrazit všechny stavové zprávy.
Informace o řešení potíží s instalací rozšíření najdete v tématu AdminUI.ExtensionInstaller.log v adresáři AdminUILog na počítači s konzolou.
Podpora obsahu aplikací v centru komunity
Tato verze pokračuje v iteraci scénáře sdílení aplikací prostřednictvím centra Komunita. Dříve jste mohli sdílet jenom definici aplikace. Jiný uživatel centra by si mohl stáhnout metadata XML aplikace a vytvořit je na svém webu. Aby ale mohli aplikaci skutečně nasadit, museli by pak vyhledat její obsah.
Teď si můžete stáhnout propojený obsah pro aplikace Instalační služby systému Windows v centru. Toto vylepšení vám pomůže snadno získat plně funkční aplikaci od komunity Configuration Manager. Centrum poskytuje integrovaný odkaz na veřejně dostupný obsah aplikace. Když stáhnete aplikaci s obsahem z centra, stáhne se metadata aplikace z centra i MSI ze sdíleného umístění mimo centrum Komunita.
Jakmile konzola soubor stáhne, ověří hodnotu hash. Tato kontrola zajistí, že se obsah během stahování nezměnil. Pak ověří digitální podpis v souboru MSI. Pokud podpis nemůže ověřit, zobrazí se výzva, jestli chcete soubor přesto importovat.
Abychom vám pomohli tuto novou funkci otestovat, je nástroj System Center Aktualizace Publisher dostupný jako aplikace s obsahem v centru Komunita. Když stahujete SCUP z centra Komunita, konzola stáhne obsah instalačního programu z webu Stažení softwaru společnosti Microsoft.
Poznámka
V tuto chvíli zatím nemůžete sdílet aplikaci s obsahem v centru Komunita.
Vyzkoušejte si to!
Zkuste úkoly dokončit. Pak nám pošlete svůj názor na tuto funkci.
- V konzole Configuration Manager přejděte do pracovního prostoru Komunita a vyberte centrum Komunita.
- Vyhledejte aplikaci System Center Aktualizace Publisher.
- Vyberte Stáhnout.
- Zadejte síťovou cestu pro lokalitu, která se má použít jako zdroj obsahu.
Jakmile centrum aplikaci stáhne, pomocí následujících kroků aplikaci ověřte:
- V konzole Configuration Manager přejděte do pracovního prostoru Softwarová knihovna, rozbalte položku Správa aplikací a vyberte uzel Aplikace.
- Vyhledejte novou aplikaci pro System Center Aktualizace Publisher.
- Pokud chcete zobrazit nový typ nasazení Instalační služby systému Windows, přepněte v podokně Podrobnosti na kartu Typy nasazení .
- Pokud chcete zobrazit MSI staženou z centra Komunita, přejděte na síťovou cestu.
Poznámka
Pokud chcete tuto aplikaci nainstalovat, nezapomeňte si projít požadavky na SCUP a pokyny k instalaci.
Chyba pořadí úkolů zobrazuje další podrobnosti o připravenosti kontroly
Na základě vaší zpětné vazby teď může průběh pořadí úkolů zobrazovat další informace o kontrolách připravenosti. Pokud pořadí úkolů selže, protože klient nesplňuje požadavky nakonfigurované v kroku Pořadí úkolů Kontrola připravenosti , uživatel teď uvidí další podrobnosti o neúspěšných požadavcích. Stále se jim zobrazuje běžná zpráva o chybě pořadí úkolů, ale teď můžou vybrat možnost Zkontrolovat. Tato akce zobrazí kontroly, které na zařízení selhaly.
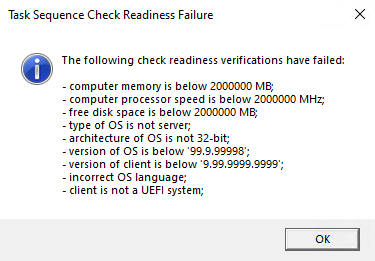
Zakázání nasazení aplikací
Na základě vaší zpětné vazby teď můžete nasazení aplikací zakázat.
Jiné objekty už mají podobné chování:
- Nasazení aktualizací softwaru: Zakažte nasazení.
- Fázovaná nasazení: Pozastavení fáze
- Balíček: Zakažte program.
- Pořadí úkolů: Zakázání pořadí úkolů
- Standardní hodnoty konfigurace: Zakažte směrný plán.
Pokud v případě nasazení na základě zařízení zakážete nasazení nebo objekt, použijte k stažení zásad počítače akci oznámení klienta. Tato akce okamžitě řekne klientovi, aby aktualizoval zásady z lokality. Pokud se nasazení ještě nespustilo, klient obdrží aktualizovanou zásadu, že objekt je teď zakázaný.
Od této verze teď můžete zakázat nasazení aplikace.
Vyzkoušejte si to!
Zkuste úkoly dokončit. Pak nám pošlete svůj názor na tuto funkci.
V konzole Configuration Manager přejděte do pracovního prostoru Softwarová knihovna, rozbalte položku Správa aplikací a vyberte uzel Aplikace.
Vyberte aplikaci, kterou jste nasadili. V podokně podrobností přepněte na kartu Nasazení .
Vyberte nasazení. Na pásu karet na kartě Nasazení vyberte Zakázat.
V případě nasazení založeného na uživateli se uživatel musí odhlásit z Windows. Zásady se aktualizují při přihlášení k Windows nebo ve výchozím nastavení každých 24 hodin.
V případě nasazení založeného na zařízení si poznamenejte název kolekce v poli Kolekce nasazení.
Tip
Po výběru nasazení stiskněte klávesu CTRL + C. Tato klávesová zkratka zkopíruje hodnoty aktuálních sloupců pro vybrané nasazení.
Přepněte do pracovního prostoru Prostředky a kompatibilita , vyberte uzel Kolekce zařízení a vyhledejte cílovou kolekci pro nasazení. Nejrychlejší metodou je vyhledat název kolekce, jak jsme si poznamenali dříve. Možná budete muset vybrat možnost na pásu karet a prohledat všechny podsložky.
Vyberte cílovou kolekci pro nasazení. Na pásu karet ve skupině Kolekce vyberte Oznámení klienta a zvolte akci Stáhnout zásady počítače .
Pokud chcete nasazení povolit, opakujte tento proces, ale vyberte akci Povolit pro nasazení aplikace.
Přístup k nejčastějším dotazům sdíleným v centru Komunity z cmPivotu
K hlavním dotazům CMPivot sdíleným v centru Komunity teď můžete přistupovat z místního nástroje CMPivot. Díky využití předem vytvořených dotazů CMPivot sdílených širší komunitou získají uživatelé CMPivot přístup k širší škále dotazů. Místní cmPivot přistupuje k centru Komunity a vrací seznam nejstahovaných dotazů CMPivot. Uživatelé můžou zkontrolovat nejčastější dotazy, přizpůsobit je a pak spouštět na vyžádání. Toto vylepšení poskytuje širší výběr dotazů pro okamžité použití, aniž by bylo nutné je vytvářet, a také umožňuje sdílení informací o tom, jak vytvářet dotazy pro budoucí použití.
Požadavky
Povolit centrum komunity
- Ke stahování obsahu nepotřebujete účet GitHubu.
Ověřte, které kategorie obsahu se zobrazují v centru Komunita.
Instalace rozšíření modulu runtime WebView2 pro Microsoft Edge z oznámení konzoly Configuration Manager
Splnění všech požadavků a oprávnění nástroje CMPivot
Poznámka
Tyto dotazy jsou k dispozici při spuštění nástroje CMPivot z konzoly Configuration Manager. V samostatném cmPivotu ještě nejsou dostupné.
Vyzkoušejte si to!
Zkuste úkoly dokončit. Pak nám pošlete svůj názor na tuto funkci.
Přejděte do pracovního prostoru Prostředky a kompatibilita a vyberte uzel Kolekce zařízení .
Vyberte cílovou kolekci, cílové zařízení nebo skupinu zařízení a pak vyberte Spustit CMPivot na pásu karet a spusťte nástroj.
V nabídce použijte ikonu centra Komunita.

Projděte si seznam nejčastějších sdílených dotazů CMPivot.
Vyberte jeden z nejčastějších dotazů a načtěte ho do podokna dotazů.
V případě potřeby upravte dotaz a pak vyberte Spustit dotaz.
Můžete také přidat původní dotaz nebo upravenou verzi do seznamu oblíbených položek a spustit ho později.
Nechte okno CMPivot otevřené, aby se zobrazily výsledky z klientů. Když zavřete okno CMPivot, relace se dokončí. Pokud byl dotaz odeslán, klienti stále odesílají na server odpověď na stavovou zprávu.
Vylepšené uživatelské prostředí a zabezpečení pomocí vlastních karet Centra softwaru
Od aktuální větve verze 1906 můžete do Centra softwaru přidat až pět vlastních karet. Tyto vlastní karty umožňují uživatelům snadný přístup k běžným webovým aplikacím a dalším webům. Dříve centrum softwaru používalo k zobrazení webů integrovaný ovládací prvek prohlížeče Internet Explorer ve Windows.
Od této verze může Centrum softwaru používat ovládací prvek prohlížeče Microsoft Edge WebView2. Ovládací prvek prohlížeče WebView2 poskytuje vylepšené zabezpečení a uživatelské prostředí. Další weby by například měly s těmito vlastními kartami pracovat bez zobrazování chyb skriptů nebo upozornění zabezpečení.
Požadavky na vlastní karty Centra softwaru
Na klientském zařízení jsou vyžadovány následující komponenty:
- Microsoft .NET Framework verze 4.6.2 nebo novější
- Modul runtime Microsoft Edge WebView2 prostřednictvím samostatného instalačního programu Evergreen
- V této verzi potřebuje uživatel, který spouští Centrum softwaru, oprávnění místního správce .
Vyzkoušejte si to!
Zkuste úkoly dokončit. Pak nám pošlete svůj názor na tuto funkci.
V této verzi je v současné době nutné ručně nainstalovat ovládací prvek prohlížeče Microsoft Edge WebView2 na klienta. Pokud toto rozšíření nenainstalujete, Centrum softwaru bude dál používat starší ovládací prvek Internet Exploreru. V tuto chvíli používejte pouze samostatný instalační program Evergreen. Pokud chcete stáhnout tento instalační program, přečtěte si téma Stažení modulu WebView2 Runtime.
K instalaci tohoto modulu runtime na klienty jako aplikace můžete použít Configuration Manager. Další informace najdete v tématu Nasazení aplikací.
Pak nakonfigurujte Centrum softwaru tak, aby se zobrazila vlastní karta. Další informace najdete v tématu Nastavení klienta Centra softwaru.
Podpora oneTrace pro seznamy odkazů
Centrum podpory OneTrace teď podporuje seznamy odkazů pro nedávno otevřené soubory. Seznamy odkazů umožňují rychle přejít na dříve otevřené soubory, abyste mohli pracovat rychleji.
V aplikaci OneTrace teď existují tři metody, jak otevřít poslední soubory:
- Seznam odkazů na hlavním panelu Windows
- Nedávno otevřený seznam v nabídce Start ve Windows
- In OneTrace from File menu or Recently opened tab.
Seznam odkazů na hlavním panelu Windows
Když je ikona OneTrace na hlavním panelu Windows, klikněte na ni pravým tlačítkem a pak vyberte soubor ze seznamu Naposledy otevřené .

Nedávno otevřený seznam v nabídce Start ve Windows
Přejděte do nabídky Start a zadejte onetrace. Vyberte soubor ze seznamu Naposledy otevřené .
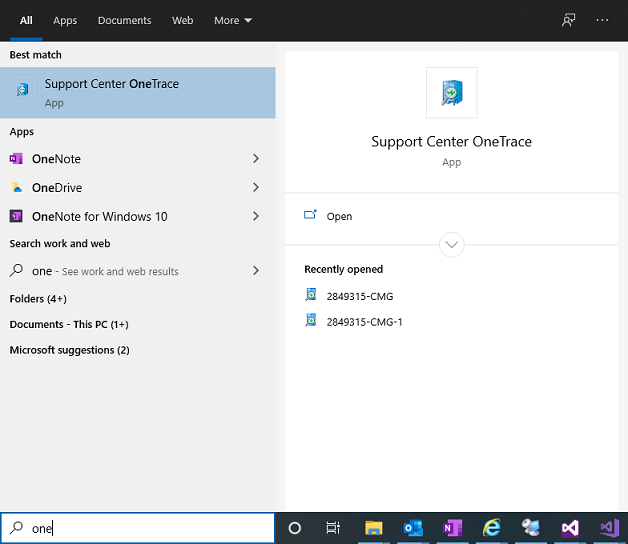
Seznam naposledy otevřených položek OneTrace
OneTrace obsahuje dvě umístění, která zobrazují seznam naposledy otevřených souborů:
- Karta Naposledy otevřená v pravém dolním rohu
- Přejděte do nabídky Soubor a vyberte soubor v dolní části nabídky.

Poznámky k verzi PowerShellu ve verzi Preview
Tyto poznámky k verzi shrnují změny rutin PowerShellu Configuration Manager ve verzi Technical Preview 2012.
Další informace o PowerShellu pro Configuration Manager najdete v tématu Začínáme s rutinami Configuration Manager.
Modul PowerShellu
Pokud konzola Configuration Manager na zařízení ještě není připojená k lokalitě, pokud ručně importujete modul ConfigurationManager, vytvoří se jednotka PowerShellu pro lokalitu na základě výchozího poskytovatele serveru SMS.
Nové rutiny
Get-CMDuplicateHardwareIdGuid
Získejte duplicitní identifikátory hardwaru podle identifikátoru GUID.
Get-CMDuplicateHardwareIdGuid -Id "AB83D231-8C12-9413-FEBA-C0F9888B9291"
Get-CMDuplicateHardwareIdMacAddress
Získejte duplicitní identifikátory hardwaru podle adresy MAC.
Get-CMDuplicateHardwareIdMacAddress -Id "60:45:BD:FB:4B:DB"
Sync-CMCloudManagementGateway
Synchronizujte konfiguraci CMG s Azure.
Sync-CMCloudManagementGateway -Name "GraniteFalls.cloudapp.net"
Get-CMCloudManagementGateway -Id 16777 | Sync-CMCloudManagementGateway
Upravené rutiny
New-CMApplication
Chyby, které byly opraveny
Opravili jsme problém se zobrazením Centra softwaru při instalaci aplikací vytvořených ve formátu času "rrrr/MM/dd".
New-CMCertificateProfileScep
Chyby, které byly opraveny
Opravili jsme problém s parametrem SanType.
New-CMOperatingSystemImage
Změny, které nejsou zásadní
Přidání parametru Index. Když přidáte tento parametr, web extrahuje jednu image indexu z image s více indexy. Potom umístí nový obrázek do stejné zdrojové složky jako původní obrázek.
New-CMOperatingSystemInstaller
Změny, které nejsou zásadní
Přidání parametru Index. Když přidáte tento parametr, lokalita nahradí aktuální image s více indexy novou jednou imagí indexu.
New-CMTSRule
Změny, které nejsou zásadní
Parametr ReferencedVariableOperator má jednu další možnou hodnotu: NotLike.
New-CMTSStepConditionVariable
Změny, které nejsou zásadní
Parametr OperatorType má jednu další možnou hodnotu: NotLike
Set-CMTSStepConditionVariable
Změny, které nejsou zásadní
Parametr OperatorType má jednu další možnou hodnotu: NotLike
Set-CMTSStep*
Například Set-CMTSStepApplyDataImage a 34 dalších podobných rutin.
Změny, které nejsou zásadní
Parametr OperatorType má jednu další možnou hodnotu: NotLike
New-CMSoftwareUpdateAutoDeploymentRule
Zásadní změny
Opravili jsme problém s parametrem O365LanguageSelection. Teď musíte zadat jazyk s názvem země nebo oblasti. Tato změna zarovná tento parametr s možnostmi v konzole Configuration Manager. Například -O365LanguageSelection "English (United States)"
Set-CMCertificateProfileScep
Chyby, které byly opraveny
Opravili jsme problém s parametrem SanType.
Set-MSoftwareUpdateAutoDeploymentRule
Zásadní změny
Opravili jsme problém s parametrem O365LanguageSelection. Teď musíte zadat jazyk s názvem země nebo oblasti. Tato změna zarovná tento parametr s možnostmi v konzole Configuration Manager. Například -O365LanguageSelection "English (United States)"
Další kroky
Další informace o instalaci nebo aktualizaci větve Technical Preview najdete v tématu Technical Preview.
Další informace o různých větvích Configuration Manager najdete v tématu Kterou větev Configuration Manager mám použít?.
Váš názor
Připravujeme: V průběhu roku 2024 budeme postupně vyřazovat problémy z GitHub coby mechanismus zpětné vazby pro obsah a nahrazovat ho novým systémem zpětné vazby. Další informace naleznete v tématu: https://aka.ms/ContentUserFeedback.
Odeslat a zobrazit názory pro