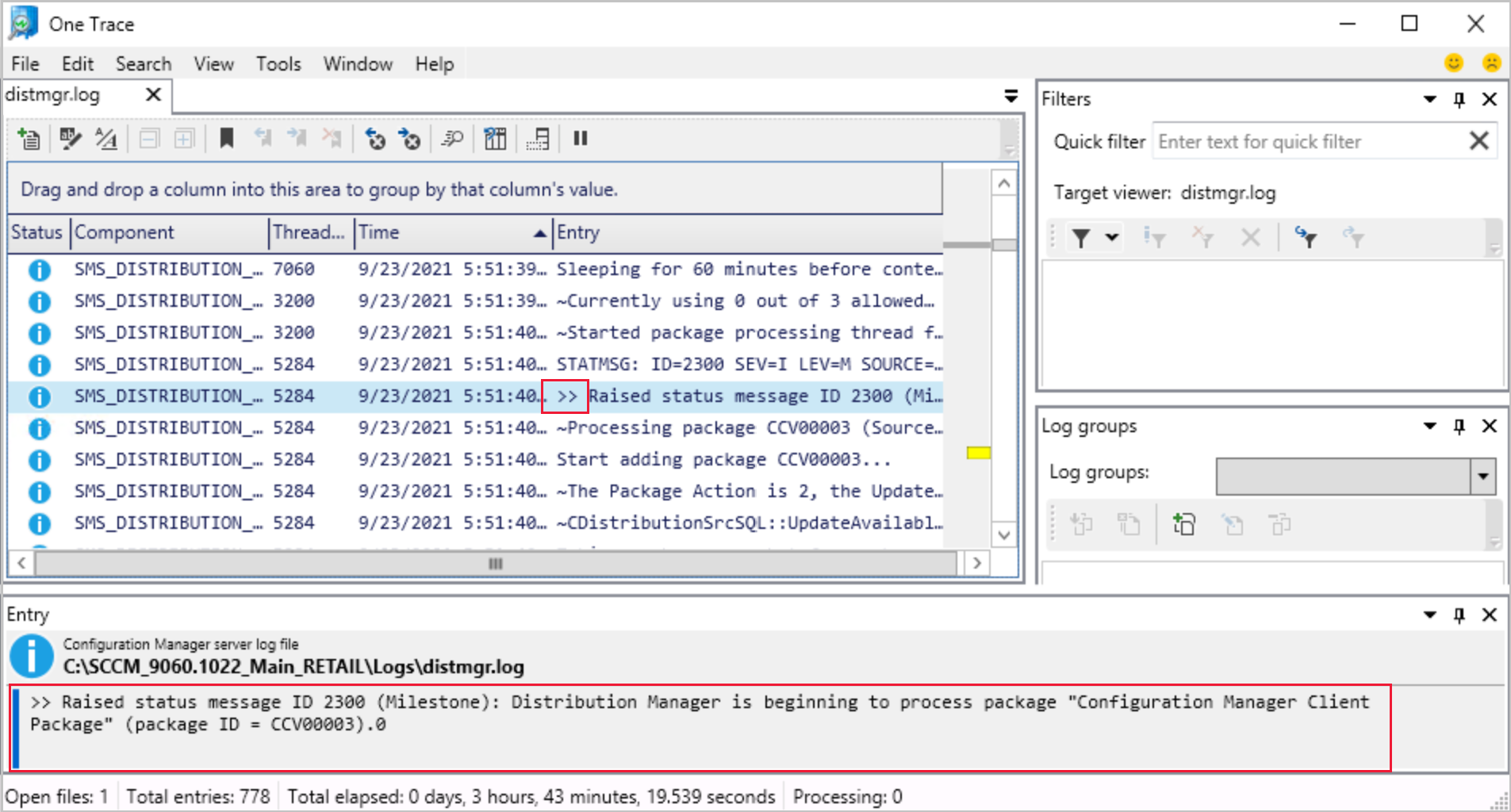Funkce v Configuration Manager Technical Preview verze 2109
Platí pro: Configuration Manager (větev Technical Preview)
Tento článek představuje funkce, které jsou k dispozici v Technical Preview pro Configuration Manager verze 2109. Pokud chcete aktualizovat a přidat nové funkce na web Technical Preview, nainstalujte si tuto verzi.
Před instalací této aktualizace si projděte článek Technical Preview . Tento článek vás seznámí s obecnými požadavky a omezeními pro používání verze Technical Preview, s tím, jak aktualizovat jednotlivé verze a jak poskytnout zpětnou vazbu.
Následující části popisují nové funkce, které můžete v této verzi vyzkoušet:
Vylepšení Prohlížeče souborů protokolu a OneTrace v Centru podpory
Prohlížeč souborů protokolu centra podpory a OneTrace teď zobrazují stavové zprávy ve snadno čitelném formátu. Položky začínající na >> jsou stavové zprávy, které se při otevření protokolu automaticky převedou do čitelného formátu. Vyhledejte nebo vyfiltrujte >> řetězec a vyhledejte stavové zprávy v protokolu.
Tip
Při instalaci centra podpory můžete nástroje nainstalovat jednotlivě. Pokud chcete nainstalovat pouze prohlížeč protokolů OneTrace, při použití instalačního programu Centra podpory použijte možnost Upřesnit . Můžete také použít ADDLOCAL vlastnost, například supportcenterinstaller.msi ADDLOCAL=OneTraceApplication
Možnosti pro kolektor dat centra podpory a klientské nástroje
Do kolektoru dat a klientských nástrojů centra podpory byly přidány následující nové možnosti příkazového řádku:
| Možnost | Popis | Případ použití |
|---|---|---|
-l |
Určuje, že se má spustit jako aktuální uživatel bez zvýšení oprávnění. | Pokud -l se použije, nevyžaduje se žádné zvýšení oprávnění a místní připojení jsou zakázaná-l, je možné použít výhradně z -m a .-p Pokud -m se a/nebo -p používá bez -l, zvýšení oprávnění bude i nadále vyžadováno. |
-m <machinename> |
Umožňuje zadat název počítače. | Pokud -m <machinename> se použije, provede se pokus o připojení k zadanému názvu počítače pomocí integrovaného ověřování (pokud -p se nepoužívá). |
-p |
Zakáže integrované ověřování. | Pokud -p se použije, obrazovka připojení se spustí při otevření klientských nástrojů. Pokud se používá s -m, název počítače se předem vyplní zadanou hodnotou. |
--help |
Zobrazí nápovědu. |
Poznámka
Pokud používáte -m <machinename>, potřebuje účet, který vytváří připojení, přístup správce na cílovém počítači, aby shromažďovat data.
Odeslání zpětné vazby k produktu z dialogového okna průvodce a vlastností
Průvodci a některé stránky vlastností teď obsahují ikonu pro poskytnutí zpětné vazby. Když vyberete ikonu zpětné vazby, zobrazí se v rozevírací nabídce možnosti Poslat úsměv a Poslat zamračení . Další umístění zpětné vazby vám umožní rychle odeslat zpětnou vazbu přímo z vaší aktuální aktivity. Ikona zpětné vazby na pásu karet konzoly pro správu byla také aktualizována na novou ikonu.
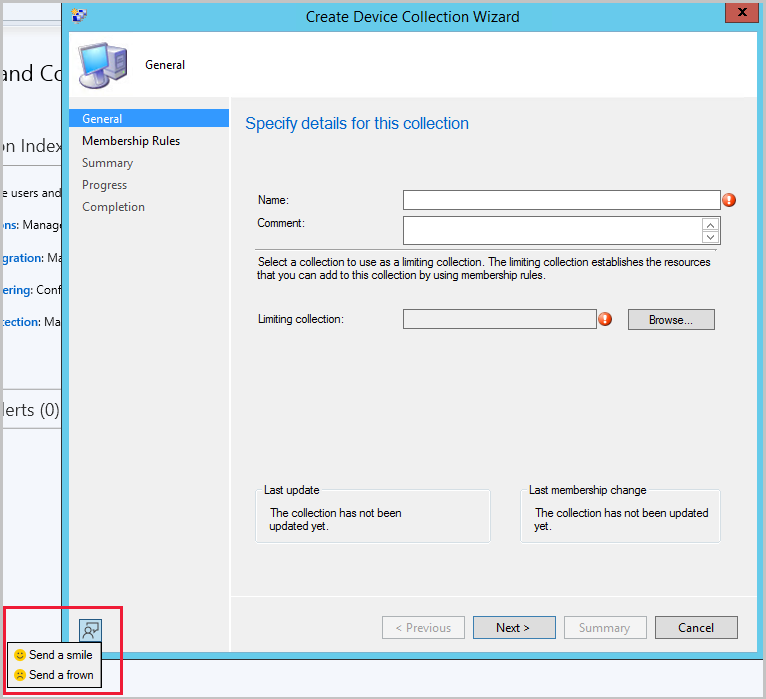
Implicitní odinstalace uživatelských kolekcí
V Configuration Manager aktuální větvi verze 2107 můžete povolit nasazení aplikace pro podporu implicitní odinstalace.
Od této verze se toto chování vztahuje také na nasazení do kolekcí uživatelů. Pokud je uživatel v kolekci, aplikace se nainstaluje. Když pak uživatele z kolekce odeberete, aplikace se odinstaluje.
Další informace najdete v tématu implicitní odinstalace.
Vyžadovat instalaci rozšíření konzoly
Před tím, než se připojí k lokalitě, teď můžete vyžadovat instalaci rozšíření konzoly. Jakmile budete potřebovat rozšíření, automaticky se nainstaluje do místní konzoly, když ho správce příště spustí. Vyžadování instalace rozšíření konzoly:
- V konzole Configuration Manager přejděte do pracovního prostoru Správa.
- Rozbalte Aktualizace a údržba a vyberte uzel Rozšíření konzoly.
- Vyberte rozšíření a pak v místní nabídce nebo na pásu karet vyberte Vyžadovat rozšíření .
- Výběrem možnosti Nastavit jako volitelné pro rozšíření odeberete požadavek na rozšíření. Uživatelé konzoly ji stále můžou nainstalovat místně z uzlu Rozšíření konzoly .
- Při příštím spuštění konzoly uživatelem v rámci oboru zabezpečení rozšíření se automaticky spustí instalace.
- Uživatel, který spouští konzolu, potřebuje oprávnění místního správce pro instalaci rozšíření.
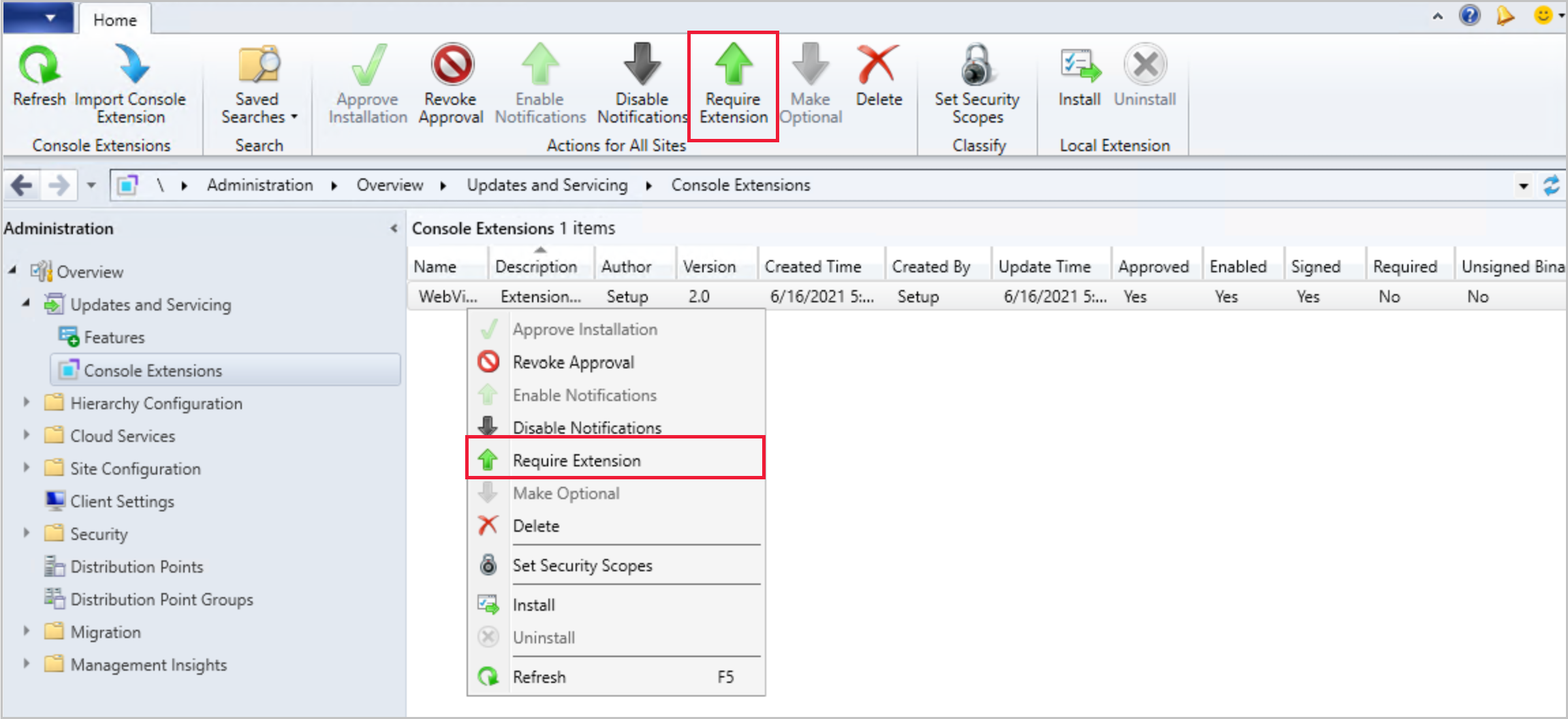
Průvodce importem rozšíření konzoly
K dispozici je nový průvodce pro import rozšíření konzoly , která se spravují pro hierarchii. K importu podepsaného nebo nepodepsaného rozšíření konzoly už nemusíte používat skript PowerShellu.
Import rozšíření konzoly:
- V pracovním prostoru Správa rozbalte Aktualizace a Údržba a pak vyberte uzel Rozšíření konzoly.
- Na pásu karet nebo v nabídce po kliknutí pravým tlačítkem vyberte Importovat rozšíření konzoly .
- Po spuštění průvodce vyberte Procházet a přejděte na soubor CAB rozšíření.
- V případě potřeby vyberte možnost Povolit zrušení znaménka rozšíření.
- Výběrem možnosti Další zkontrolujte souhrn importu a pak dokončete průvodce importem rozšíření.
Poznámka
- Pokud chcete importovat nepodepsaná rozšíření, musí být v nastavení hierarchie povolená možnost Rozšíření konzoly schválená hierarchií bez znaménka. Další informace najdete v tématu Povolení rozšíření konzoly schválených pro nepodepsané hierarchie.
- Pokud do konzoly naimportujete rozšíření, stahování selže, pokud se pokusíte stáhnout stejné rozšíření z centra Komunita. Pokud chcete stáhnout stejné rozšíření z centra Komunita, odstraňte importované rozšíření a pak ho stáhněte z centra Komunita.
Vylepšení kritérií vyhledávání ADR
Kritéria hledání data vydání nebo revize pro pravidla automatického nasazení mají přidané následující možnosti:
- Starší než 30 dnů
- Starší než 60 dnů
- Starší než 90 dnů
- Starší než 6 měsíců
- Starší než 1 rok
Vylepšení typů hranic SÍTĚ VPN
Pokud použijete typ hranice sítě VPN, můžete teď místo celého řetězce shodovat začátek názvu nebo popisu připojení. Některé ovladače VPN třetích stran dynamicky vytvářejí připojení, které začíná konzistentním řetězcem, ale má také jedinečný identifikátor připojení. Například: Virtual network adapter #19. Pokud použijete možnosti Název připojení nebo Popis připojení , použijte také novou možnost Začíná na .
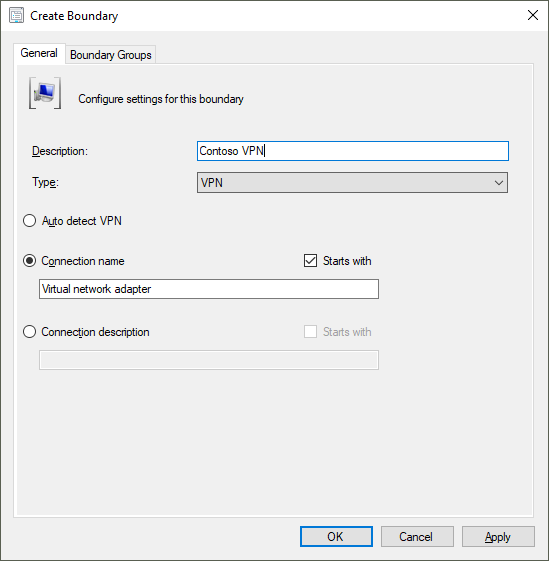
Vyzkoušejte si to!
Zkuste úkoly dokončit. Pak nám pošlete svůj názor na tuto funkci.
Změňte Typ na VPN.
Vyberte Název připojení.
Vyberte Začíná na.
Zadejte první část názvu připojení, která se má shodovat.
Kontrola požadavků na .NET verze 4.6.2 je chybou
Configuration Manager aktuální větev verze 2107 obsahuje pravidlo předpokladu upozornění, které kontroluje rozhraní Microsoft .NET Framework verze 4.6.2. Tato verze rozhraní .NET se vyžaduje na serverech lokality, konkrétních systémech lokality, klientech a v konzole Configuration Manager.
Od této verze Technical Preview je toto požadované pravidlo pro .NET 4.6.2 chybou. Dokud neupgradujete .NET, nemůžete pokračovat v instalaci nebo aktualizaci lokality na tuto verzi Configuration Manager.
Poznámka
Pokud je to ve vašem prostředí možné, doporučuje se .NET verze 4.8. Před spuštěním instalačního programu pro instalaci nebo aktualizaci lokality nejprve aktualizujte .NET a restartujte systém. Další informace najdete v tématu Požadavky na systém lokality a lokality.
Externí závislosti vyžadují .NET 4.6.2
Všechny knihovny Configuration Manager jsou nyní sestaveny pomocí rozhraní Microsoft .NET Framework verze 4.6.2 nebo novější. Pokud vyvíjíte aplikaci nebo nástroj, který na těchto knihovnách závisí, musí také podporovat .NET 4.6.2 nebo novější. Microsoft doporučuje používat rozhraní .NET Framework verze 4.8.
Aplikace nebo nástroje, které používají Configuration Manager třídy a metody rozhraní WMI, rozhraní REST API nebo rutiny PowerShellu, to neovlivní.
Pokud vyvíjíte doplněk jiného výrobce pro Configuration Manager, měli byste ho otestovat s každým měsíčním vydáním větve Technical Preview. Pravidelné testování pomáhá ověřit kompatibilitu a umožňuje včasné hlášení jakýchkoli problémů se standardními rozhraními.
Kopírovat identifikátor GUID pro certifikát proxy isv
Nezávislí dodavatelé softwaru můžou vytvářet aplikace, které rozšiřují Configuration Manager. Můžou použít Configuration Manager k přiřazení certifikátu k proxy isv, což umožňuje vlastní komunikaci s bodem správy.
Pro zjednodušení správy těchto certifikátů proxy isv teď můžete zkopírovat jejich identifikátor GUID v konzole Configuration Manager.
V konzole Configuration Manager přejděte do pracovního prostoru Správa.
Rozbalte Zabezpečení a vyberte uzel Certifikáty .
Seřaďte seznam certifikátů podle sloupce Typ .
Vyberte certifikát typu Proxy isv.
Na pásu karet vyberte Kopírovat identifikátor GUID certifikátu.
Tato akce zkopíruje identifikátor GUID tohoto certifikátu, například: aa05bf38-5cd6-43ea-ac61-ab101f943987
Poznámky k verzi PowerShellu ve verzi Preview
Tyto poznámky k verzi shrnují změny rutin PowerShellu Configuration Manager v této verzi Technical Preview.
Další informace o PowerShellu pro Configuration Manager najdete v tématu Začínáme s rutinami Configuration Manager.
Změny modulů
Při instalaci konzoly Configuration Manager se teď cesta k modulu ConfigurationManager PowerShell přidá do systémové proměnné prostředí PSModulePath. Ve výchozím nastavení je C:\Program Files (x86)\Microsoft Endpoint Manager\AdminConsole\binnapříklad tato cesta .
Po této změně je jednodušší importovat tento modul pomocí následujícího příkazu: Import-Module ConfigurationManager
Další informace najdete v tématu about_PSModulePath.
Nové rutiny
Get-CMFolder
Pomocí této rutiny můžete získat všechny přizpůsobené složky nebo složky ze zadané nadřazené cesty.
$parentPath = 'DeviceCollection'
$name = 'Folder1'
$name2 = 'Folder2'
$name3 = 'Folder3'
$root = New-CMFolder -ParentFolderPath $parentPath -Name $name
$folder = Get-CMFolder -FolderPath ($parentPath + '\' + $name + '\' + $name2 + '\' +$name3)
New-CMFolder
Tato rutina slouží k vytvoření nové složky v zadané nadřazené cestě ke složce.
$parentPath = 'DeviceCollection'
$name = 'Folder1'
$folder = New-CMFolder -ParentFolderPath $parentPath -Name $name
Remove-CMFolder
Pomocí této rutiny odeberte zadanou složku.
$parentPath = 'DeviceCollection'
$name = 'Folder1'
$name2 = 'Folder2'
$name3 = 'Folder3'
Remove-CMFolder -Name $name3 -ParentContainerNode (Get-CMFolder -Name $name2) -Force
(Get-CMFolder -Name $name2) | Remove-CMFolder -Force
Remove-CMFolder -FolderPath ($parentPath + '\' + $name) -Force
Remove-CMSoftwareUpdateFromPackage
Pomocí této rutiny odeberte zadanou aktualizaci softwaru z balíčku.
Odeberte aktualizaci softwaru a aktualizujte distribuční bod:
Remove-CMSoftwareUpdateFromPackage -SoftwareUpdatePackageId $packageId -SoftwareUpdateId $softwareUpdateId -RefreshDistributionPoint -Force
Odeberte dvě aktualizace softwaru, ale neaktualizujete distribuční bod:
Remove-CMSoftwareUpdateFromPackage -SoftwareUpdatePackage $package -SoftwareUpdateName ($softwareUpdateName1, $softwareUpdateName2) -Force
Set-CMApplicationSupersedence
Pomocí této rutiny můžete nastavit nahrazování typu nasazení pro zadanou aplikaci.
Přidat nebo nastavit nahrazování typu nasazení:
$AppSupersededName = "Superseded app"
$AppSuperseded = New-CMApplication -Name $AppSupersededName
$OriginalDT = Add-CMScriptDeploymentType -ApplicationName $AppSuperseded -DeploymentTypeName "ScriptDT01" -InstallCommand 'appsetup.exe'
$AppSupersedingName = "Superseding app"
$AppSuperseding = New-CMApplication -Name $AppSupersedingName
$AppSupersedingDT = Add-CMScriptDeploymentType -ApplicationName $AppSuperseding -DeploymentTypeName "ScriptDT02" -InstallCommand 'appsetup2.exe'
Set-CMApplicationSupersedence -ApplicationId ($AppSuperseding.CI_ID) -CurrentDeploymentTypeId ($AppSupersedingDT.CI_ID) -SupersededApplicationId ($AppSuperseded.CI_ID) -OldDeploymentTypeId ($OriginalDT.CI_ID)
Odebrání nahrazení typu nasazení:
Set-CMApplicationSupersedence -ApplicationName $AppSupersedingName -CurrentDeploymentTypeName ($AppSupersedingDT.LocalizedDisplayName) -SupersededApplicationName $AppSupersededName -OldDeploymentTypeName ($OriginalDT.LocalizedDisplayName) -RemoveSupersedence -Force
Set-CMFolder
Pomocí této rutiny nakonfigurujte zadanou složku. Můžete ho třeba přejmenovat nebo přesunout do jiné složky.
$parentPath = 'DeviceCollection'
$name = 'Folder1'
$name2 = 'Folder2'
$name3 = 'Folder3'
$root = New-CMFolder -ParentFolderPath $parentPath -Name $name
Set-CMFolder -Name $name2 -ParentContainerNode (Get-CMFolder -Name $name) -NewName $newName
(Get-CMFolder -Name $newName) | Set-CMFolder -NewName $name2
$folder = Set-CMFolder -Name $name3 -ParentFolderPath ($parentPath + '\' + $name + '\' + $name2) -MoveToFolder $root
$folder = Set-CMFolder -Guid $sub2.FolderGuid -MoveToPath ($parentPath + '\' + $name + '\' + $name2)
Odebrané rutiny
Následující rutiny už nejsou dostupné, protože základní funkce už není podporovaná:
- Get-CMTSStepConvertDisk
- New-CMTSStepConverDisk
- Remove-CMTSStepConvertDisk
- Set-CMTSStepConvertDisk
Zastaralé rutiny
Následující rutiny pro nahrazování typu nasazení jsou zastaralé a v budoucí verzi se můžou odebrat:
- Add-CMDeploymentTypeSupersedence
- Set-CMDeploymentTypeSupersedence
Pro obě rutiny místo toho použijte novou rutinu Set-CMApplicationSupersedence .
Upravené rutiny
Všechny rutiny Configuration Manager s příkazy importu a exportu
Například Import-CMAADClientApplication a Export-CMApplication.
Změny, které nejsou zásadní
Aby bylo možné v těchto rutinách používat konzistentní parametry, mají všechny aliasy pro parametr, který určuje cestu importu: FilePath, FileName, , ImportFilePathPath
Add-CMDistributionPoint
Chyby, které byly opraveny
Nemůžete zadat lokalitu centrální správy (CAS) pro parametr SiteCode , který nepodporuje žádné role systému lokality orientované na klienta.
Obecné známé problémy
Configuration Manager konzole se automaticky neaktualizuje
Pokud aktualizujete web Technical Preview z verze 2108 na novější verzi, konzola Configuration Manager se neaktualizuje. Příčinou tohoto problému je známý problém v instalačním programu rozšíření.
Chcete-li tento problém vyřešit, aktualizujte konzolu ručně. Po aktualizaci webu z verze 2108 na novější verzi spusťte ConsoleSetup.exe. Další informace najdete v tématu Instalace konzoly Configuration Manager.
Sestavy na SQL Server Reporting Services se nezobrazí
Pokud používáte Configuration Manager větev Technical Preview s SQL Server verze 2012 nebo 2014, při aktualizaci na Configuration Manager verzi 2109 se sestavy v konzole nezobrazí. V souboru srsrp.log se zobrazí chyba podobná následujícímu řetězci:
System.Web.Services.Protocols.SoapException: Error while loading code module: ...SrsResources, culture=neutral.... Details: Could not load file or assembly 'SrsResources, Culture=neutral' or one of its dependencies. This assembly is built by a runtime newer than the currently loaded runtime and cannot be loaded.
Pokud chcete tento problém vyřešit, aktualizujte SQL Server Reporting Services na verzi 2016 nebo novější. Další informace najdete v tématu Podporované verze SQL Server.
Tlačítko pro stažení centra komunity je vždy povolené.
Tlačítko Stáhnout pro položky v centru Komunita se po stažení objektu nezaká Pokud se znovu pokusíte položku stáhnout, stahování se nezdaří.
Další kroky
Další informace o instalaci nebo aktualizaci větve Technical Preview najdete v tématu Technical Preview.
Další informace o různých větvích Configuration Manager najdete v tématu Kterou větev Configuration Manager mám použít?.
Váš názor
Připravujeme: V průběhu roku 2024 budeme postupně vyřazovat problémy z GitHub coby mechanismus zpětné vazby pro obsah a nahrazovat ho novým systémem zpětné vazby. Další informace naleznete v tématu: https://aka.ms/ContentUserFeedback.
Odeslat a zobrazit názory pro