Možnosti v Configuration Manager Technical Preview verze 1807
Platí pro: Configuration Manager (větev Technical Preview)
Tento článek představuje funkce, které jsou k dispozici v Technical Preview pro Configuration Manager verze 1807. Pokud chcete aktualizovat a přidat nové funkce na web Technical Preview, nainstalujte si tuto verzi.
Před instalací této aktualizace si projděte článek Technical Preview . Tento článek vás seznámí s obecnými požadavky a omezeními pro používání verze Technical Preview, s tím, jak aktualizovat jednotlivé verze a jak poskytnout zpětnou vazbu.
Známé problémy
Problémy s aktualizacemi softwaru Microsoft 365
Pokud spravujete aktualizace Microsoftu 365 pomocí větví Technical Preview verze 1806 a 1806.2, může selhat jejich instalace na klienty.
Řešení
Odstraňte existující balíčky nasazení a skupiny aktualizací softwaru pro Microsoft 365.
Od 31. července 2018 synchronizujte aktualizace softwaru Microsoft 365 a nasaďte jenom nejnovější aktualizace.
Následující části popisují nové funkce, které můžete v této verzi vyzkoušet:
Centrum komunity
Centrum komunity je centralizované umístění pro sdílení užitečných Configuration Manager objektů s ostatními. Podívejte se na nový pracovní prostor Komunita v konzole Configuration Manager a vyberte uzel Centrum. Pomocí centra komunity stáhněte následující typy Configuration Manager objektů:
- Skripty
- Položky konfigurace
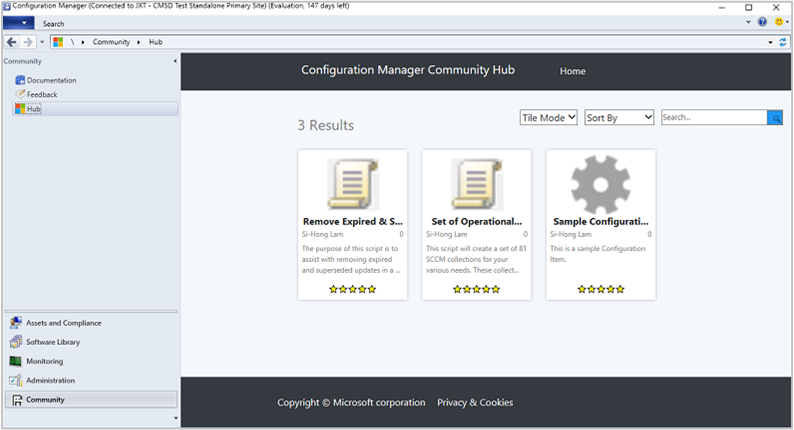
Pokud chcete zobrazit další podrobnosti o dostupné položce, klikněte na ni v centru. Na stránce podrobností klikněte na Stáhnout a položku získáte. Když si stáhnete položku z centra, automaticky se přidá na váš web.
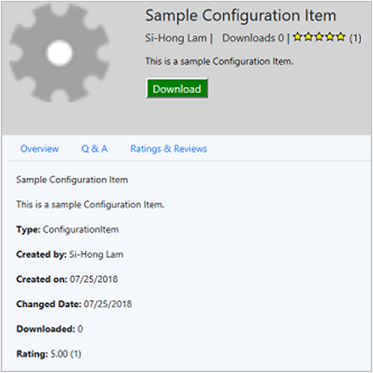
Pracovní prostor Komunita obsahuje také následující uzly:
Dokumentace: Zobrazí knihovnu dokumentace Configuration Manager.
Zpětná vazba: Zobrazí web Configuration Manager zpětné vazby k produktu.
Požadavky
Použijte konzolu Configuration Manager v klientském operačním systému.
- Alternativně, ale nedoporučuje se: V operačním systému serveru zakažte Internet Explorer: Konfigurace rozšířeného zabezpečení.
Počítač s konzolou vyžaduje přístup k internetu a připojení k následujícím lokalitám:
https://aka.mshttps://comfigmgr-hub.azurewebsites.nethttps://configmgronline.visualstudio.com
Známý problém
V této verzi není v současné době k dispozici přispívání položek do centra.
Určení jednotky pro údržbu offline imagí operačního systému
Na základě vaší zpětné vazby teď zadejte jednotku, kterou Configuration Manager používat při offline údržbě imagí operačního systému. Tento proces může spotřebovávat velké množství místa na disku s dočasnými soubory, takže tato možnost umožňuje flexibilně vybrat jednotku, kterou chcete použít.
Vyzkoušejte si to!
Zkuste úkoly dokončit. Pak nám pošlete svůj názor na tuto funkci.
V konzole Configuration Manager přejděte do pracovního prostoru Správa, rozbalte Položku Konfigurace lokality a vyberte uzel Lokality. Na pásu karet klikněte na Konfigurovat součásti lokality a vyberte Bod aktualizace softwaru.
Přepněte na kartu Offline údržba a určete možnost Místní jednotka, která se má používat při offline údržbě imagí.
Ve výchozím nastavení je toto nastavení automatické. S touto hodnotou Configuration Manager vybere jednotku, na které je nainstalovaná.
Během offline údržby Configuration Manager ukládá dočasné soubory do složky <drive>:\ConfigMgr_OfflineImageServicing. Připojí také image operačního systému do této složky.
Zkontrolujte soubor protokolu OfflineServicingMgr.log .
Aktivita synchronizace spoluspravované zařízení z Intune
V konzole Configuration Manager zobrazí, jestli je spoluspravované zařízení aktivní s Microsoft Intune. Tento stav je založený na datech z Data Warehouse Intune. Na řídicím panelu Stav klienta v konzole Configuration Manager se zobrazuje neaktivní klienti používající Intune. Tato nová kategorie je určená pro spoluspravovaná zařízení, která nejsou aktivní s Configuration Manager, ale synchronizovala se se službou Intune v minulém týdnu.
Vyzkoušejte si to!
Zkuste úkoly dokončit. Pak nám pošlete svůj názor na tuto funkci.
Pokud jste už web pro spolusprávu nastavili:
V konzole Configuration Manager přejděte do pracovního prostoru Správa, rozbalte Cloud Services a vyberte uzel Spoluspráva. Na pásu karet klikněte na Vlastnosti .
Přepněte na kartu Generování sestav . Klikněte na Přihlásit se a ověřit. Potom klikněte na Aktualizovat a povolte oprávnění ke čtení pro Data Warehouse Intune.
Po synchronizaci lokality s Intune přejděte do pracovního prostoru Monitorování a vyberte uzel Stav klienta . V části Celkový stav klienta se podívejte na řádek Neaktivní klienti používající Intune.
Další informace o povolení spolusprávy najdete v tématu Spoluspráva pro Windows 10 zařízení.
Oprava aplikací
Na základě vaší zpětné vazby teď zadejte příkazový řádek pro opravu pro typy nasazení Instalační služba systému Windows a Instalační program skriptů.
Vyzkoušejte si to!
Zkuste úkoly dokončit. Pak nám pošlete svůj názor na tuto funkci.
V konzole Configuration Manager otevřete vlastnosti typu nasazení Instalační služba systému Windows nebo Instalační program skriptů.
Přepněte na kartu Programy . Zadejte příkaz Opravit program .
Nasaďte aplikaci. Na kartě Nastavení nasazení nasazení povolte možnost Povolit koncovým uživatelům pokus o opravu této aplikace.
Známý problém
Nové tlačítko v Centru softwaru, které uživatelům umožní opravit aplikaci, není v této verzi viditelné.
Schválení žádostí o aplikaci e-mailem
Nakonfigurujte e-mailová oznámení pro žádosti o schválení aplikace. Když uživatel požádá o aplikaci, dostanete e-mail. Kliknutím na odkazy v e-mailu žádost schválíte nebo zamítněte, aniž byste museli používat konzolu Configuration Manager.
Požadavky
Odesílání e-mailových oznámení
Povolte volitelnou funkciSchvalovat žádosti o aplikace pro uživatele na zařízení.
Konfigurace e-mailových oznámení pro upozornění
Schválení nebo zamítnutí žádostí z e-mailu
Pokud tyto požadavky nenakonfigurujete, web odešle e-mailové oznámení pro žádosti o aplikaci bez odkazů na schválení nebo zamítnutí žádosti.
Ve vlastnostech lokality povolte koncový bod REST pro všechny role poskytovatelů na této lokalitě a povolte Configuration Manager provozu brány pro správu cloudu. Další informace najdete v tématu Přístup k datům koncového bodu OData.
- Po povolení koncového bodu REST restartujte službu SMS_EXEC.
Onboarding webu do služeb Azure pro správu cloudu
Povolení zjišťování uživatelů Microsoft Entra
Ručně nakonfigurujte následující nastavení pro tuto nativní aplikaci v id Microsoft Entra:
Identifikátor URI přesměrování:
https://<CMG FQDN>/CCM_Proxy_ServerAuth/ImplicitAuth. Použijte plně kvalifikovaný název domény (FQDN) služby brány pro správu cloudu (CMG), například GraniteFalls.Contoso.com.Manifest: Nastavte oauth2AllowImplicitFlow na hodnotu true:
"oauth2AllowImplicitFlow": true,
Vyzkoušejte si to!
Zkuste úkoly dokončit. Pak nám pošlete svůj názor na tuto funkci.
V konzole Configuration Manager nasaďte aplikaci jako dostupnou pro kolekci uživatelů. Na stránce Nastavení nasazení povolte jeho schválení. Pak zadejte jednu e-mailovou adresu pro příjem oznámení.
Poznámka
Žádost může schválit kdokoli ve vaší Microsoft Entra organizaci, který obdrží e-mail. Nepřeposílejte e-mail ostatním, pokud nechcete, aby podnikli akci.
Jako uživatel si vyžádejte aplikaci v Centru softwaru.
Obdržíte e-mailové oznámení podobné následujícímu příkladu:
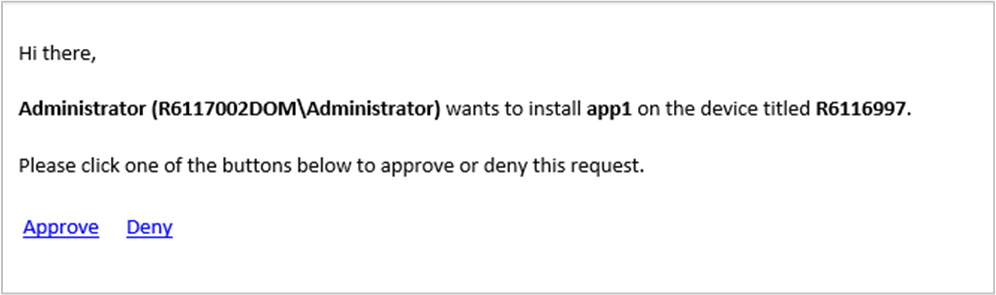
Poznámka
Odkaz na schválení nebo zamítnutí je určený pro jednorázové použití. Například nakonfigurujete alias skupiny tak, aby přijímal oznámení. Meg žádost schválí. Bruce teď nemůže žádost zamítnout.
Vylepšení výstupu skriptu
Teď můžete zobrazit podrobný výstup skriptu v nezpracovaném nebo strukturovaném formátu JSON. Toto formátování usnadňuje čtení a analýzu výstupu. Pokud skript vrátí platný text ve formátu JSON, zobrazte podrobný výstup buď jako výstup JSON , nebo jako nezpracovaný výstup. V opačném případě je jedinou možností výstup skriptu.
Příklad: Výstup skriptu je platný ve formátu JSON.
Příkaz: $PSVersionTable.PSVersion
Major Minor Build Revision
----- ----- ----- --------
5 1 16299 551
Příklad: Výstup skriptu není platný ve formátu JSON.
Příkaz: Write-Output (Get-WmiObject -Class Win32_OperatingSystem).Caption
Microsoft Windows 10 Enterprise
Vyzkoušejte si to!
Zkuste úkoly dokončit. Pak nám pošlete svůj názor na tuto funkci.
V konzole Configuration Manager přejděte do pracovního prostoru Prostředky a kompatibilita a vyberte uzel Kolekce zařízení. Klikněte pravým tlačítkem na kolekci a vyberte Spustit skript. Další informace o vytváření a spouštění skriptů najdete v tématu Vytváření a spouštění skriptů PowerShellu z konzoly Configuration Manager.
Spusťte skript v cílové kolekci.
Na stránce Monitorování stavu skriptů v průvodci Spuštěním skriptu vyberte kartu Souhrn v dolní části. Změňte dva rozevírací seznamy nahoře na Výstup skriptu a Tabulka dat. Potom poklikáním na řádek výsledků otevřete dialogové okno Podrobný výstup .
Na stránce Monitorování stavu skriptů v průvodci Spustit skript vyberte v dolní části kartu Podrobnosti o spuštění . Poklikáním na řádek výsledků otevřete dialogové okno Podrobný výstup pro dané zařízení.
Vylepšení aktualizací softwaru třetích stran
Nyní můžete upravit vlastnosti vlastních katalogů.
Další informace najdete v tématu Podpora aktualizací softwaru třetích stran pro vlastní katalogy.
Další kroky
Další informace o instalaci nebo aktualizaci větve Technical Preview najdete v tématu Technical Preview.
Další informace o různých větvích Configuration Manager najdete v tématu Kterou větev Configuration Manager mám použít?
Váš názor
Připravujeme: V průběhu roku 2024 budeme postupně vyřazovat problémy z GitHub coby mechanismus zpětné vazby pro obsah a nahrazovat ho novým systémem zpětné vazby. Další informace naleznete v tématu: https://aka.ms/ContentUserFeedback.
Odeslat a zobrazit názory pro