Získání aplikace Portál společnosti Intune
Microsoft Intune pomáhá organizacím spravovat přístup k interním aplikacím, datům a prostředkům. Portál společnosti Intune je aplikace, která vám jako zaměstnanci nebo studentu ve vaší organizaci umožňuje zabezpečený přístup k těmto prostředkům.
Aplikace je dostupná pro stolní počítače (Windows a macOS) a mobilní zařízení (Android a iOS). Abyste se mohli přihlásit k aplikaci, musíte mít pracovní nebo školní účet prostřednictvím vaší organizace.
Instalace aplikace
Portál společnosti Intune je k dispozici pro Android, iOS, macOS a Windows.
Android
Nainstalujte Portál společnosti pro Android z těchto obchodů:
- Portál AppStore(otevře nápovědu k metaportálu)
- Google Play
- Amazon Appstore pro Android
Pokud jsou výše uvedené obchody s aplikacemi nedostupné nebo používáte zařízení, které nepodporuje mobilní služby Google, můžete si na zařízení stáhnout Microsoft Intune Portál společnosti pro Android a aplikaci načíst bokem. Při instalaci tímto způsobem aplikace neobdrží aktualizace ani opravy softwaru automaticky. Nezapomeňte aplikaci pravidelně aktualizovat a opravovat sami.
Obchod Google Play není v Čínská lidová republika dostupný. Aplikaci Portál společnosti můžete nainstalovat z vybraných čínských marketplace aplikací. Další informace najdete v tématu Instalace aplikace Portál společnosti v Čínská lidová republika.
iOS
Nainstalujte Portál společnosti pro iOS z apple App Store.
macOS
Nainstalujte Portál společnosti pro macOS z možnosti Zaregistrovat můj Mac. Výběrem tohoto odkazu okamžitě stáhnete instalační balíček Portál společnosti do vašeho zařízení.
Windows
Nainstalujte Portál společnosti pro Windows z Microsoft Storu.
Přihlášení k aplikaci
Existují tři způsoby, jak se přihlásit k Portál společnosti:
- Přihlaste se pomocí školní nebo pracovní e-mailové adresy a hesla.
- Přihlaste se pomocí ověřování na základě certifikátů.
- Přihlaste se z jiného zařízení.
Nejlepších možností dosáhnete, když použijete metodu, kterou vaše organizace doporučuje nebo vyžaduje.
Přihlášení pomocí školního nebo pracovního účtu
Otevřete aplikaci a klepněte na Přihlásit se.
Zadejte e-mailovou adresu přidruženou k vašemu školnímu nebo pracovnímu účtu a klepněte na Další.
Zadejte heslo a klepněte na Přihlásit se.
Počkejte, než aplikace ověří vaše přihlašovací údaje. Po dokončení budete mít přístup k funkcím aplikace a prostředkům vaší organizace.
Přihlášení pomocí certifikátu
Tato možnost přihlášení se zobrazí jenom v případě, že vaše organizace povoluje ověřování na základě certifikátů a máte k dispozici certifikát.
Na zařízení otevřete aplikaci Portál společnosti.
Zadejte e-mailovou adresu přidruženou k vašemu pracovnímu nebo školnímu účtu a klepněte na Další.
Klepněte na Přihlásit se pomocí certifikátu.
Pokud chcete certifikát použít, klepněte na Pokračovat .
Počkejte, než aplikace ověří váš certifikát. Po dokončení budete mít přístup k funkcím aplikace a prostředkům vaší organizace.
Přihlášení přes jiné zařízení
Pokud pro přístup k pracovním prostředkům obvykle používáte čipovou kartu, přihlaste se k Portál společnosti podle pokynů v této části.
Důležité
Než použijete tuto možnost přihlášení, připojte své pracovní zařízení k pracovní nebo školní síti.
Otevřete Portál společnosti na zařízení, které budete používat pro přístup k pracovním prostředkům.
Vyberte Přihlásit se z jiného zařízení.
Poznamenejte si jednorázový přihlašovací kód, který se zobrazí na obrazovce (nebo si tuto obrazovku nechte po ruce pro další pár kroků).
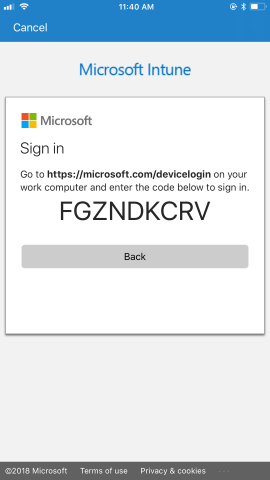
Přepněte na jiné zařízení (to, které používáte k ověření) a přejděte na https://microsoft.com/devicelogin.
Po zobrazení výzvy zadejte kód.
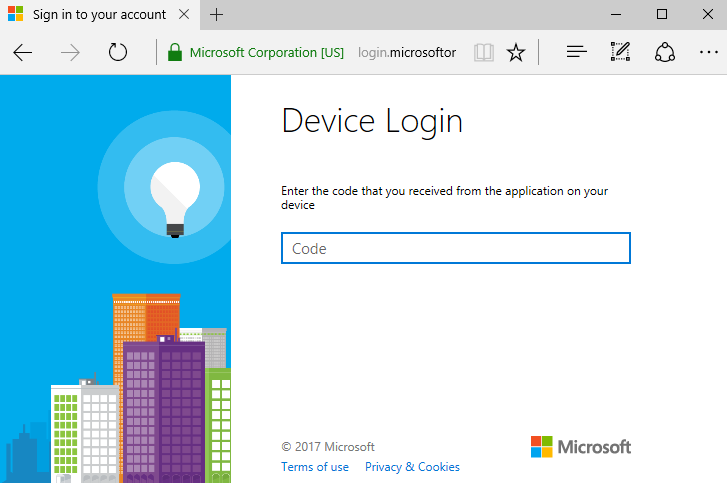
Vyberte Pokračovat a povolte Portál společnosti přihlášení k vašemu pracovnímu zařízení.
Jakmile se na obrazovce zobrazí zpráva, že jste přihlášeni k Portál společnosti, můžete zavřít prohlížeč a přepnout na pracovní zařízení.
Následující články popisují pokyny k registraci zařízení s podporou čipových karet. Tyto články obsahují metodu přihlášení z jiného zařízení.
- Registrace s funkcí Svěření pro iOS
- Registrace s funkcí Svěření pro Android
- Registrace pomocí Intercede pro iOS
- Registrace pomocí Intercede pro Android
- Registrace pomocí DISA Purebred pro iOS
- Registrace pomocí DISA Purebred pro Android
Oprávnění aplikací pro Android
Oprávnění popsaná v této části platí pro aplikaci Portál společnosti pro Android a zařízení s Androidem verze 8.0 a novější.
Úložiště
Pokud chcete sdílet diagnostiku v aplikaci, musíte Portál společnosti povolit přístup k fotografiím, médiím a souborům na zařízení. Aplikace Portál společnosti Intune nikdy nepřistupuje k fotkám, médiím a souborům. Text oprávnění řídí Google a nedá se změnit.
Pokud přístup schválíte, může zařízení zapsat své datové protokoly na kartu SD zařízení. Schválení umožňuje přesouvání protokolů pomocí kabelu USB.
Pokud přístup odepřete, protokoly se nezapíšou na SD kartu zařízení. Pokud chcete ignorovat budoucí zprávy týkající se tohoto oprávnění, zaškrtněte políčko příště se už příště nezobrazovat .
Pokud chcete upravit oprávnění na svém zařízení, přejděte na Nastavení>Aplikace>Portál společnosti>Permissions>Storage.
Kontakty
Pokud chcete zaregistrovat zařízení s Androidem do aplikace, musíte Portál společnosti povolit přístup ke svým kontaktům. Aplikace Portál společnosti Intune nikdy nepřistupuje k vašim kontaktům. Text oprávnění řídí Google a nedá se změnit.
Pokud přístup schválíte, Intune vám může vytvořit pracovní účet a spravovat Microsoft Entra identitu, která je pro vás zaregistrovaná na vašem zařízení.
Pokud přístup odepřete, nemůžete zařízení zaregistrovat do práce. Pokud chcete ignorovat budoucí zprávy týkající se tohoto oprávnění, zaškrtněte políčko příště se už příště nezobrazovat .
Pokud chcete upravit oprávnění na svém zařízení, přejděte na Nastavení>Aplikace>Portál společnosti>Postavy>telefonu.
Telefonní hovory
Během registrace Portál společnosti požádá o oprávnění k telefonním hovorům a jejich správě. Aplikace Portál společnosti Intune nikdy nespravuje ani nespravuje volání. Text oprávnění řídí Google a nedá se změnit.
Pokud přístup schválíte, povolíte sdílení telefonního čísla a IMEI vašeho zařízení s Intune. Tato čísla se hlásí jako podrobnosti o hardwaru v Intune a uvidí je váš správce IT.
Pokud přístup odepřete, můžete dál používat Portál společnosti a zaregistrovat své zařízení. Vaše telefonní číslo a číslo IMEI nebudou sdíleny ani viditelné pro nikoho. Pokud chcete ignorovat budoucí zprávy týkající se tohoto oprávnění, zaškrtněte políčko příště se už příště nezobrazovat .
Pokud chcete upravit oprávnění na svém zařízení, přejděte na Nastavení>Aplikace>Portál společnosti>Postavy>telefonu.
Zásady windows Information Protection
Následující zpráva je výsledkem chybné konfigurace v Microsoft Intune a musí ji vyřešit správce IT.
Firemní podpora vám musí poskytnout přístup k prostředkům společnosti.
Vaše společnost používá zásady windows Information Protection k ochraně vašeho zařízení. Firemní podpora bude muset zajistit, aby Portál společnosti povolila přístup k těmto prostředkům.
Pokud jste správce IT, můžete tento problém vyřešit přidáním Portál společnosti do seznamu povolených nebo vyloučených aplikací v zásadách ochrany aplikací pro Windows Information Protection (WIP). Další informace o programu WIP v Intune najdete v tématu Vytvoření a nasazení zásad windows Information Protection (WIP) v Intune.
Další kroky
Přihlaste se k Portál společnosti a podle pokynů vaší organizace nastavte zařízení pro školní nebo pracovní účely. Zablokovaný nebo potřebujete pomoct? Kontaktujte pracovníka podpory IT. Kontaktní informace najdete v aplikaci Portál společnosti nebo na webu Portál společnosti.
Váš názor
Připravujeme: V průběhu roku 2024 budeme postupně vyřazovat problémy z GitHub coby mechanismus zpětné vazby pro obsah a nahrazovat ho novým systémem zpětné vazby. Další informace naleznete v tématu: https://aka.ms/ContentUserFeedback.
Odeslat a zobrazit názory pro