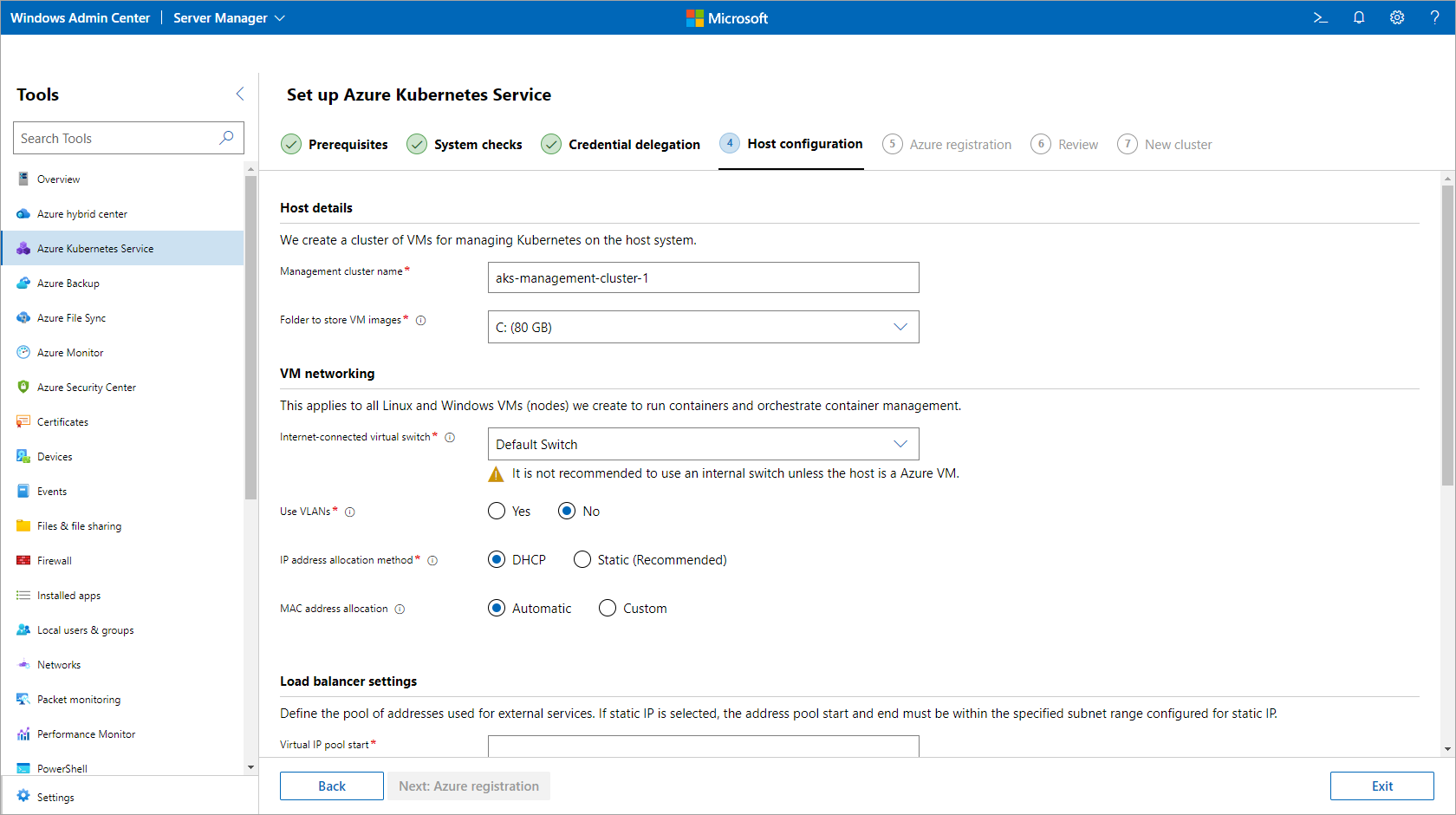Rychlý start: Nastavení AKS povolené službou Azure Arc pomocí Windows Admin Center
Platí pro: AKS v Azure Stack HCI 22H2, AKS na Windows Serveru
V tomto rychlém startu nastavíte AKS povolenou službou Arc pomocí Windows Admin Center. Pokud chcete místo toho použít PowerShell, přečtěte si téma Nastavení pomocí PowerShellu.
Nastavení zahrnuje následující úlohy:
- Nastavte Windows Admin Center.
- Nastavte hostitele Azure Kubernetes Service v systému, do kterého chcete nasadit cluster Kubernetes.
Než začnete, ujistěte se, že splňujete všechny požadavky na stránce s požadavky na systém .
Nastavení Windows Admin Center
Rozšíření AKS pro Windows Admin Center je nativně dostupné jako součást Windows Admin Center MSI. Windows Admin Center můžete nainstalovat na Windows 10 počítač nebo na server. Pokud jste už nainstalovali Windows Admin Center, ujistěte se, že máte 2103.2 verzi nebo novější. Verzi Windows Admin Center můžete zkontrolovat kliknutím na otazník v pravém horním rohu.
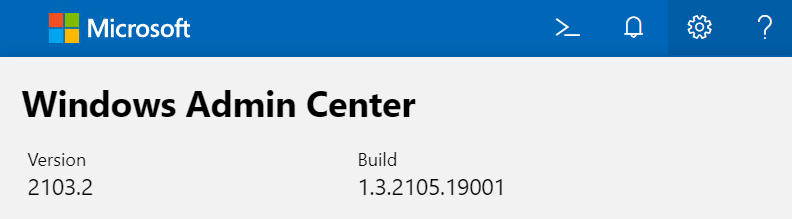
Nastavení hostitele Azure Kubernetes Service (AKS)
Před nasazením clusterů úloh AKS musíte v clusteru Kubernetes nastavit hostitele AKS. Nastavení hostitele AKS se také označuje jako nastavení služeb platformy nebo clusteru pro správu.
Poznámka
Nastavení Azure Kubernetes Service hostitelů ve dvou nezávislých systémech se záměrem jejich sloučení během vytváření clusteru Kubernetes se nepodporuje.
Toto nastavení je možné provést pomocí nového nástroje Azure Kubernetes Service. Tento nástroj nainstaluje a stáhne potřebné balíčky a vytvoří hostitelský cluster AKS, který poskytuje základní služby Kubernetes a orchestruje úlohy aplikací.
Teď, když jste ověřili nastavení systému, postupujte takto:
Výběrem možnosti Nastavit spusťte průvodce instalací.
Projděte si požadavky na počítač, na kterém běžíte, Windows Admin Center, clusteru, ke kterému jste připojení, a síti. Dále se ujistěte, že jste na Windows Admin Center přihlášení k účtu Azure a že nevypršela platnost předplatného Azure, které plánujete použít. U předplatného, které plánujete použít, musíte mít roli Vlastník . Až budete hotovi, vyberte Další.
Upozornění
Před provedením tohoto kroku se ujistěte, že jste nakonfigurovali alespoň jeden externí virtuální přepínač, jinak nebudete moct hostitele AKS úspěšně nastavit.
Na stránce Kontroly systému v průvodci proveďte všechny požadované akce, jako je připojení brány Windows Admin Center k Azure. Při připojování brány Windows Admin Center k Azure nezapomeňte vytvořit novou aplikaci Microsoft Entra. Tento krok zkontroluje, že Windows Admin Center a systém, který je hostitelem AKS, mají správnou konfiguraci pro pokračování. Až akci dokončíte, vyberte Další.
V kroku Připojení zajistěte připojení systému přes CredSSP. CredSSP umožňuje Windows Admin Center delegovat přihlašovací údaje uživatele z brány na cílový server pro vzdálené ověřování. Aby bylo možné nastavit AKS, musí být povolený CredSSP. Po povolení CredSSP vyberte Další.
V kroku Konfigurace hostitele nakonfigurujte počítač, který je hostitelem AKS. Doporučujeme, abyste v této části vybrali možnost automaticky stahovat aktualizace . Tento krok průvodce vás vyzve ke konfiguraci následujících podrobností:
Podrobnosti o hostiteli, například název hostitelského clusteru AKS a adresář imagí, ve kterém jsou uložené image virtuálních počítačů. Adresář image musí odkazovat na cestu ke sdílenému úložišti nebo sdílené složce SMB, která je přístupná z hostitelského počítače.
Sítě uzlů Kubernetes, které slouží jako výchozí pro hostitele AKS a všechny virtuální počítače s Linuxem a Windows Kubernetes vytvořené za účelem spouštění kontejnerů a orchestrace správy kontejnerů.
Pro cluster úloh můžete také zadat samostatné konfigurace sítě. Tato nastavení zahrnují pole pro virtuální přepínač připojený k internetu, povolení identifikace virtuální sítě LAN, metodu přidělování IP adres a IP adresu agenta CloudAgent. IP adresu agenta CloudAgent můžete použít k poskytnutí statické IP adresy službě CloudAgent. Tato adresa je použitelná bez ohledu na to, jak jste vybrali přidělení IP adres. Další informace najdete v tématu Sítě uzlů Kubernetes. Pokud vyberete metodu přidělování statických IP adres, musíte zadat několik polí navíc:
- Předpona podsítě, rozsah IP adres, který není v konfliktu s jinými adresami.
- Brána, brána, přes kterou se pakety směrují mimo počítač.
- Servery DNS, seznam IP adres oddělených čárkami pro servery DNS. Použijte minimálně jednu adresu a maximálně tři adresy.
- Začátek fondu IP adres uzlů Kubernetes, počáteční rozsah fondu pro IP adresy používané clustery Kubernetes.
- Konec fondu IP adres uzlů Kubernetes, koncový rozsah fondů pro IP adresy používané clustery Kubernetes.
- Nastavení nástroje pro vyrovnávání zatížení, které definuje fond adres používaných pro externí služby. Pokud v části Sítě virtuálních počítačů vyberete konfiguraci statické IP adresy, začátek a konec fondu adres musí být v rozsahu podsítě zadaném v této části.
Následující obrázek ukazuje příklad konfigurace hostitele DHCP:
Následující obrázek ukazuje příklad konfigurace hostitele statické IP adresy:
(Volitelné) Podle potřeby nakonfigurujte nastavení proxy serveru pro hostitele AKS. Tato nastavení závisí na nastavení proxy serveru, které je zřízené na hostitelském počítači Azure Stack HCI. Nezapomeňte také zřídit seznam IP adres, které potřebují obejít proxy server. Po dokončení vyberte Další: Zkontrolovat a vytvořit.
Po dokončení vyberte Další .
Na stránce průvodce Registrace v Azure zadejte podrobnosti o předplatném, skupině prostředků a oblasti, které chcete pro tuto službu použít. Vaše skupina prostředků musí být v oblasti Austrálie – východ, USA – východ, Jihovýchodní Asie nebo Západní Evropa.
Windows Admin Center vyžaduje oprávnění pro přístup k prostředkům ve vaší organizaci, která může udělit jenom správce. Výběrem možnosti Zobrazit v Azure zobrazte bránu Windows Admin Center v Azure a potvrďte, že jste získali souhlas správce pro následující služby:
- Správa služeb Azure: user_impersonation
- Microsoft Graph: Application.ReadWrite.All
- Microsoft Graph: Directory.AccessAsUser.All
Pokud máte tato oprávnění, zobrazí se v části Stav zeleně, jak je znázorněno tady:
Pokud nemáte oprávnění, možná budete potřebovat, aby vlastník předplatného Azure udělil souhlas správce ručně.
Přidání oprávnění:
- V levém horním rohu vyberte Přidat oprávnění .
- Vyberte Microsoft Graph a pak vyberte Delegovaná oprávnění.
- Vyhledejte Application.ReadWrite.All a v případě potřeby rozbalte rozevírací seznam Aplikace .
- Vyhledejte Directory.AccessAsUser.All a v případě potřeby rozbalte rozevírací seznam Adresář .
- Zaškrtněte políčko a pak vyberte Přidat oprávnění.
Můžete také odebrat oprávnění, která se pro hybridní AKS nevyžadují. Odebrání oprávnění před udělením souhlasu správce:
- Vyberte ... napravo od oprávnění, které by se nemělo udělit.
- Vyberte Odebrat oprávnění.
Jakmile jsou oprávnění správná, vyberte Udělit souhlas správce pro <uživatele> a potvrďte je výběrem možnosti Ano . Oprávnění můžete kdykoli odvolat podle potřeby.
Až budete hotovi, vaše oprávnění budou vypadat přibližně takto:
Až budete hotovi, vyberte Další.
Zkontrolujte všechny vybrané možnosti v kroku Zkontrolovat a vytvořit . Pokud jste s výběrem spokojeni, vyberte Další: Nový cluster a spusťte nastavení hostitele.
Na stránce Průběh instalace můžete watch průběh nastavení hostitele. V tomto okamžiku můžete otevřít Windows Admin Center na nové kartě a pokračovat v úkolech správy.
Upozornění
Během instalace hostitele služby Azure Kuberenetes Service se ve skupině prostředků nastavené během registrace vytvoří typ prostředku Kubernetes – Azure Arc . Neodstraňovat tento prostředek. představuje vašeho hostitele služby Azure Kuberenetes. Zdroj můžete identifikovat tak, že v jeho distribučním poli zkontrolujete hodnotu
aks_management. Odstranění tohoto prostředku má za následek nasazení mimo zásady.Pokud je nasazení úspěšné, vyberte Dokončit a zobrazí se řídicí panel pro správu, na kterém můžete vytvářet a spravovat clustery Kubernetes.
Další kroky
V tomto rychlém startu jste nainstalovali Windows Admin Center a nakonfigurovali hostitele AKS v systému, do kterého nasazujete clustery Kubernetes. Teď jste připraveni vytvořit cluster Kubernetes v Windows Admin Center.
Váš názor
Připravujeme: V průběhu roku 2024 budeme postupně vyřazovat problémy z GitHub coby mechanismus zpětné vazby pro obsah a nahrazovat ho novým systémem zpětné vazby. Další informace naleznete v tématu: https://aka.ms/ContentUserFeedback.
Odeslat a zobrazit názory pro