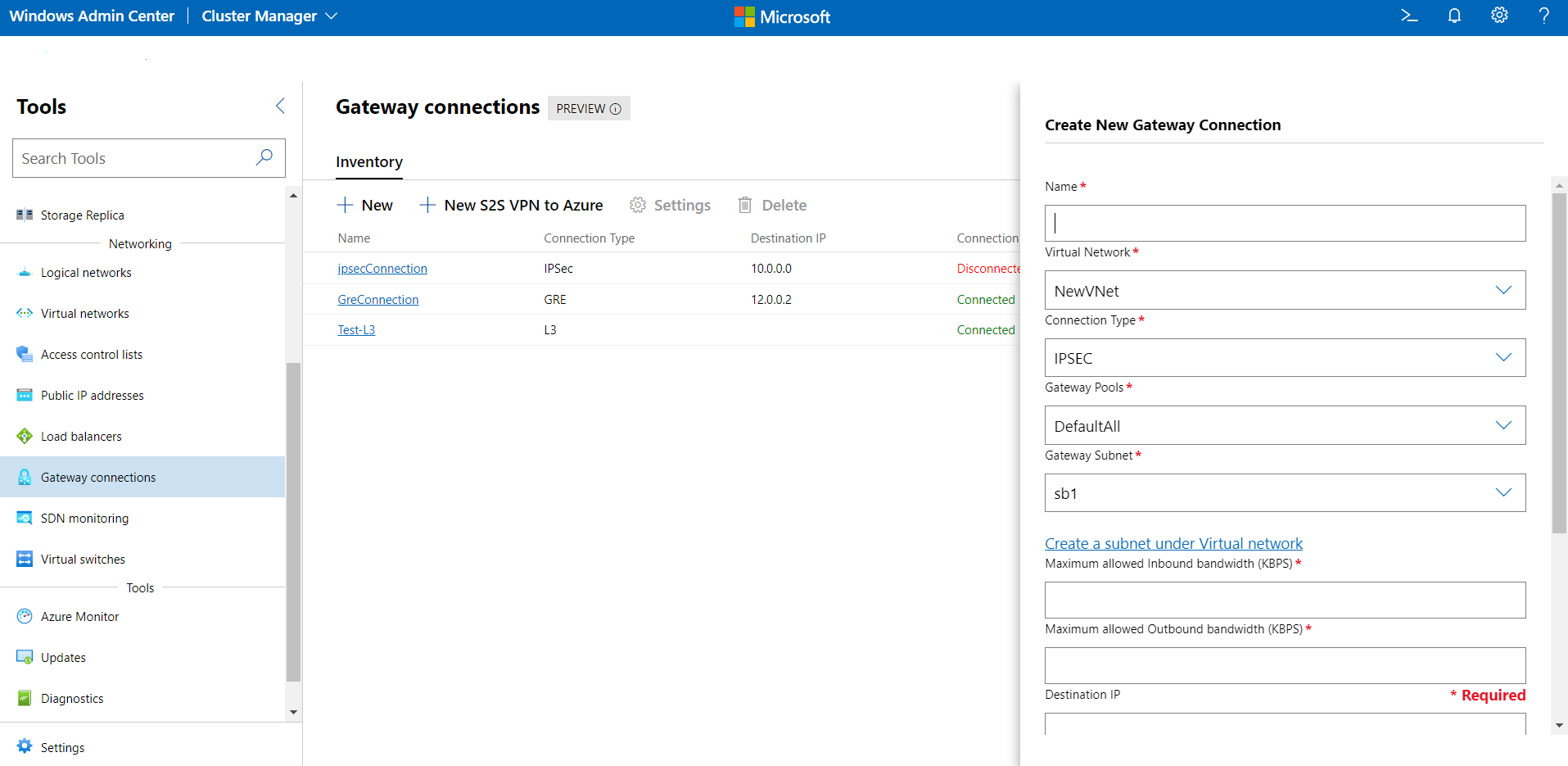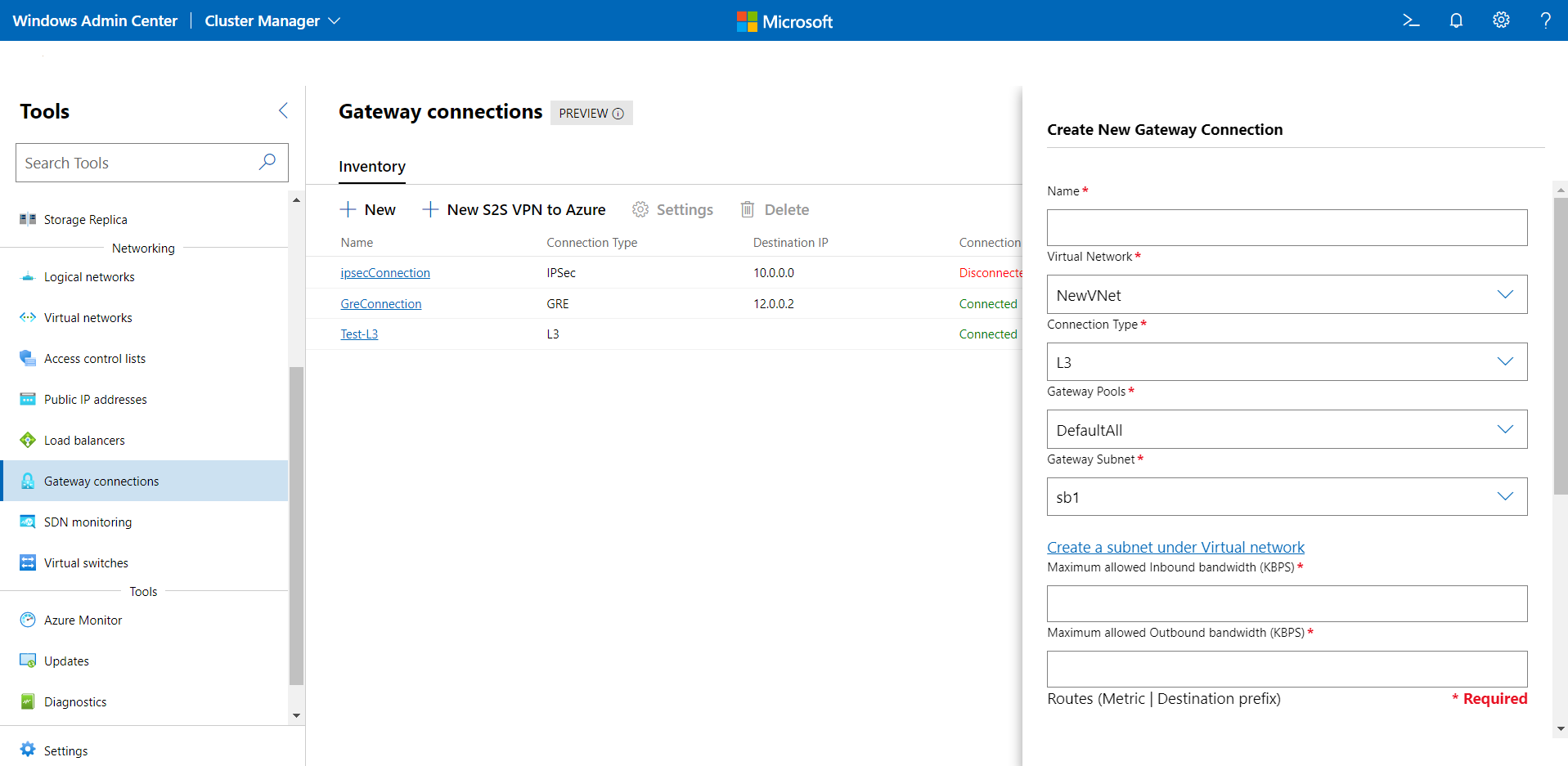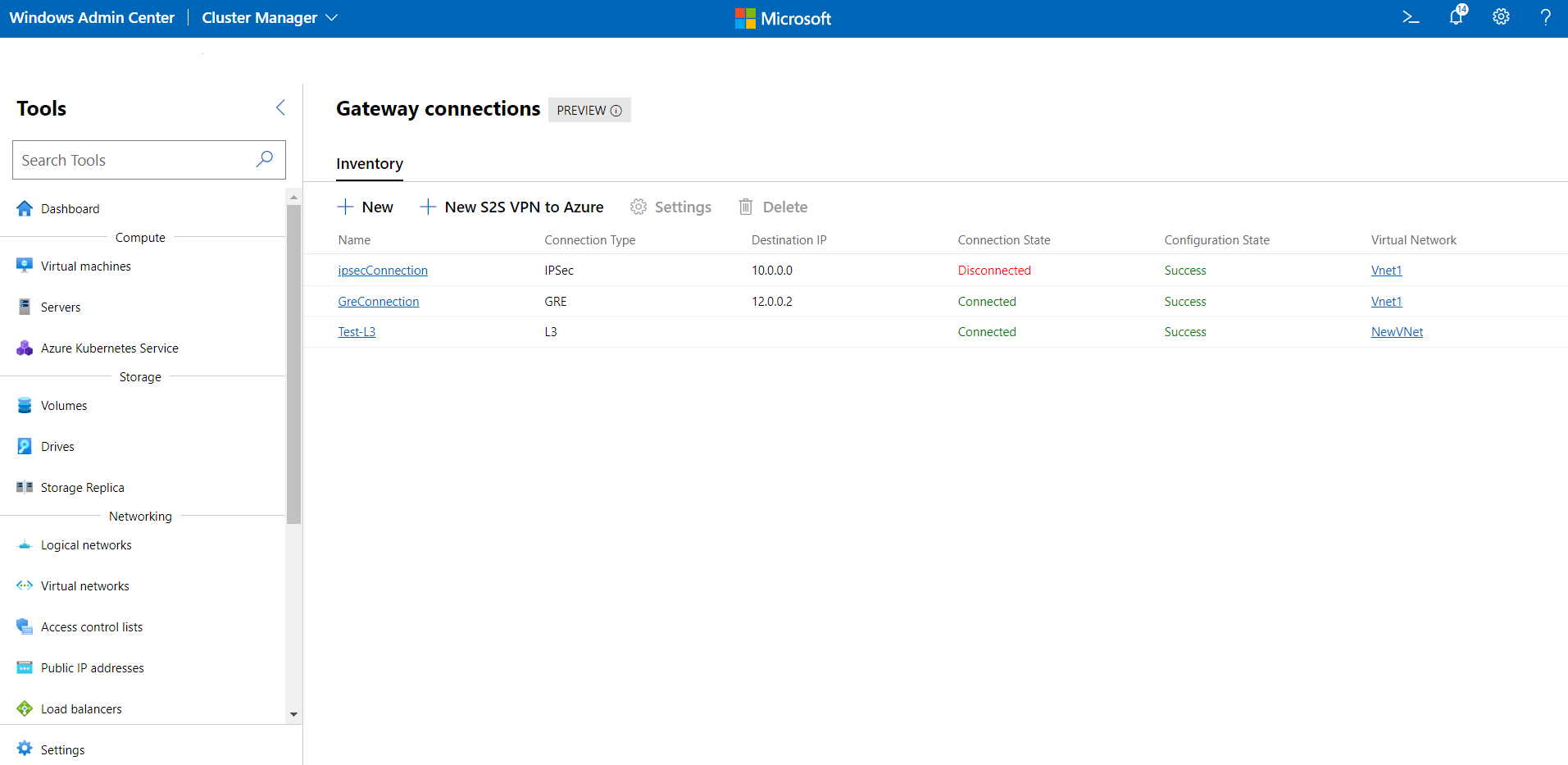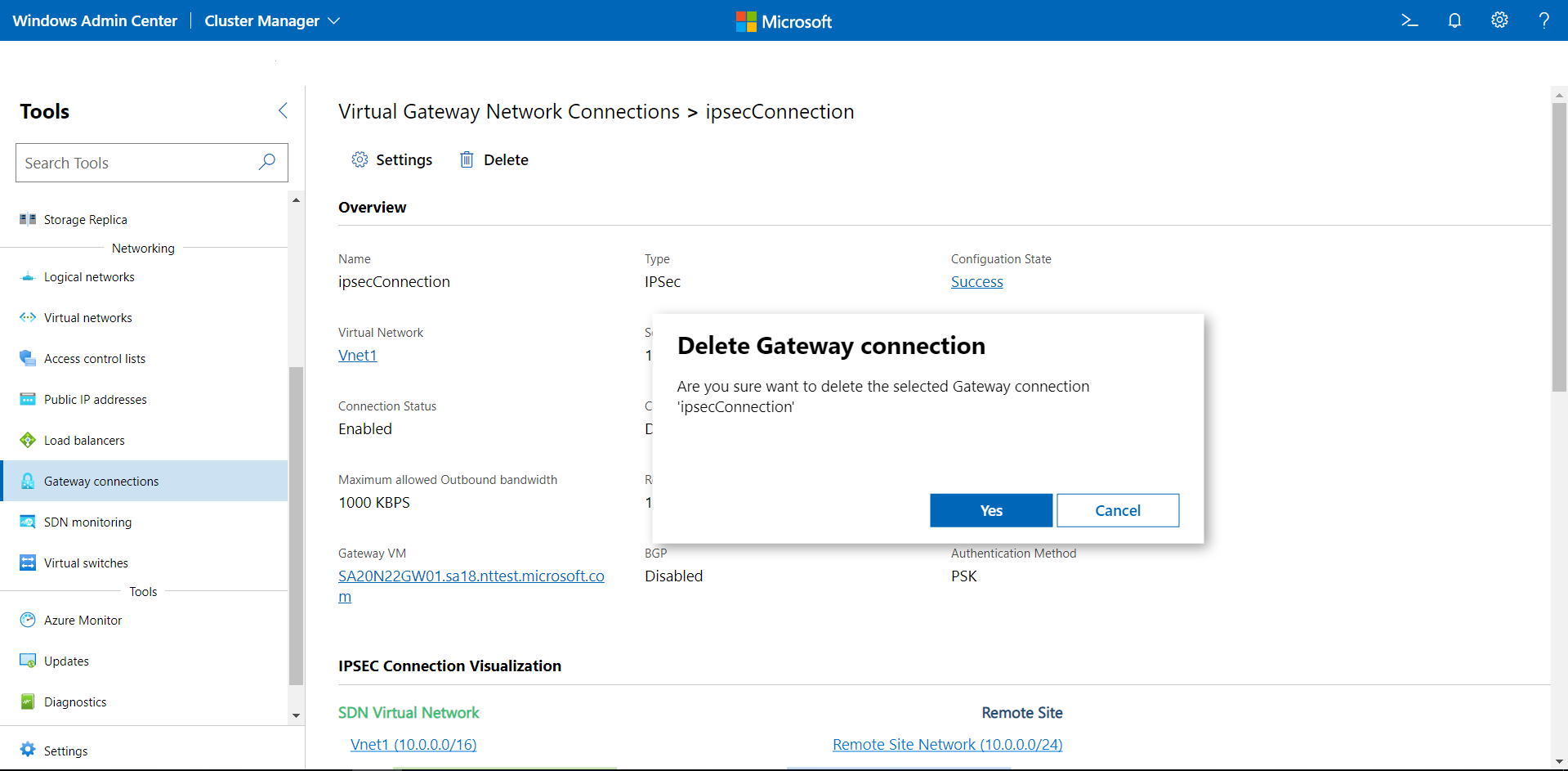Správa připojení brány Azure Stack HCI
Platí pro: Azure Stack HCI verze 22H2 a 21H2; Windows Server 2022, Windows Server 2019, Windows Server 2016
V tomto tématu se dozvíte, jak vytvářet, odstraňovat a aktualizovat připojení brány pomocí Windows Admin Center po nasazení softwarově definovaných sítí (SDN). Brány se používají ke směrování síťového provozu mezi virtuální sítí a jinou sítí, místní nebo vzdálenou. Existují tři typy připojení brány – IPsec (Internet Protocol Security), GRE (Generic Routing Encapsulation) a Layer 3 (L3).
Poznámka
Před vytvořením připojení brány je potřeba nasadit brány SDN. Před vytvořením připojení IPsec navíc musíte nasadit softwarové nástroje pro vyrovnávání zatížení (SBS).
Další informace o branách pro SDN najdete v tématu Co je brána RAS pro SDN. Další informace o nasazení SDN najdete v tématu Nasazení infrastruktury SDN pomocí SDN Express.
Vytvoření nového připojení brány IPsec
Připojení brány protokolu IPsec se používají k poskytování zabezpečených připojení typu site-to-site šifrovaná mezi virtuálními sítěmi SDN a sítěmi externích zákazníků přes internet.
- V Windows Admin Center v části Všechny Connections vyberte cluster, pro který chcete vytvořit připojení brány.
- V části Nástroje se posuňte dolů na Sítě a vyberte Brána Connections.
- V části Gateway Connections vyberte kartu Inventory (Inventář) a pak vyberte New (Nový).
- V části Vytvořit nové připojení brány zadejte název připojení.
- Vyberte Virtual Network, pro který se nastaví připojení brány.
- Nastavte typ připojení na IPSEC.
- Vyberte fond bran pro připojení. Ve výchozím nastavení se vytvoří fond bran s názvem DefaultAll. Můžete zvolit tuto možnost nebo vytvořit nový fond bran.
Nový fond bran můžete vytvořit pomocí rutiny PowerShellu
New-NetworkControllerGatewayPool. Tuto rutinu je možné spustit přímo na virtuálních počítačích síťového adaptéru nebo ji lze spustit vzdáleně pomocí přihlašovacích údajů. - Vyberte podsíť brány. Jedná se o podsíť ve vaší virtuální síti, která se používá speciálně pro připojení brány. IP adresy z této podsítě se zřídí na virtuálních počítačích brány. Pokud nemáte nakonfigurovanou podsíť brány, přidejte ji do virtuální sítě a pak vytvořte připojení brány. Tato podsíť může být malá, například s předponou /30, /29 nebo /28.
- Zadejte hodnotu Maximální povolená příchozí šířka pásma (KBPS) a Maximální povolená odchozí šířka pásma (KBPS). Ujistěte se, že jste zadali hodnotu, která odpovídá celkové kapacitě brány. Celkovou kapacitu poskytujete v rámci nasazení brány. Další informace o kapacitě brány a o tom, jak ji ovlivňuje šířka pásma připojení IPsec, najdete v tématu Výpočet kapacity brány.
- Zadejte cílovou IP adresu pro připojení. Toto je veřejná IP adresa vzdálené brány.
- Přidejte trasy pro vaše připojení. Každá trasa musí mít metriku trasy a předponu cílové podsítě . Všechny pakety určené k těmto předponám podsítě budou procházet přes připojení brány.
- Zadejte sdílený tajný kód IPsec pro připojení. Musí se shodovat s typem ověřování (předsdílený klíč) a sdíleným tajným kódem nakonfigurovaným na vzdálené bráně.
- V případě potřeby zadejte upřesňující nastavení protokolu IPsec.
- Kliknutím na Vytvořit nakonfigurujte připojení.
- V seznamu Connections brány ověřte, že stav konfigurace připojení je Úspěch.
Vytvoření nového připojení brány GRE
Tunely založené na gre umožňují připojení mezi virtuálními sítěmi tenanta a externími sítěmi. Vzhledem k tomu, že protokol GRE je jednoduchý a podpora GRE je k dispozici na většině síťových zařízení, je ideální volbou pro tunelování, kde se nevyžaduje šifrování dat.
- V Windows Admin Center v části Všechny Connections vyberte cluster, pro který chcete vytvořit připojení brány.
- V části Nástroje se posuňte dolů na Sítě a vyberte Brána Connections.
- V části Gateway Connections vyberte kartu Inventory (Inventář) a pak vyberte New (Nový).
- V části Vytvořit nové připojení brány zadejte název připojení.
- Vyberte Virtual Network, pro který se nastaví připojení brány.
- Nastavte typ připojení na GRE.
- Vyberte fond bran pro připojení. Ve výchozím nastavení se vytvoří fond bran s názvem DefaultAll. Můžete zvolit tuto možnost nebo vytvořit nový fond bran.
Nový fond bran můžete vytvořit pomocí rutiny PowerShellu
New-NetworkControllerGatewayPool. Tuto rutinu je možné spustit přímo na virtuálních počítačích síťového adaptéru nebo ji lze spustit vzdáleně pomocí přihlašovacích údajů. - Vyberte podsíť brány. Jedná se o podsíť ve vaší virtuální síti, která se používá speciálně pro připojení brány. IP adresy z této podsítě se zřídí na virtuálních počítačích brány. Pokud nemáte nakonfigurovanou podsíť brány, přidejte ji do virtuální sítě a pak vytvořte připojení brány. Tato podsíť může být malá, například s předponou /30, /29 nebo /28.
- Zadejte hodnotu Maximální povolená příchozí šířka pásma (KBPS) a Maximální povolená odchozí šířka pásma (KBPS). Ujistěte se, že jste zadali hodnotu, která odpovídá celkové kapacitě brány. Celkovou kapacitu poskytujete v rámci nasazení brány. Další informace o kapacitě brány a jejím vlivu na šířku pásma připojení GRE najdete v tématu Výpočet kapacity brány.
- Zadejte cílovou IP adresu pro připojení. Toto je veřejná IP adresa vzdálené brány.
- Přidejte trasy pro vaše připojení. Každá trasa musí mít metriku trasy a předponu cílové podsítě. Všechny pakety určené k těmto předponám podsítě budou procházet přes připojení brány.
- Zadejte klíč GRE pro připojení. Musí se shodovat s klíčem GRE nakonfigurovaným na vzdálené bráně.
- Kliknutím na Vytvořit nakonfigurujte připojení.
- V seznamu Connections brány ověřte, že stav konfigurace připojení je Úspěch.
Vytvoření připojení L3
Předávání L3 umožňuje připojení mezi fyzickou infrastrukturou v datacentru a virtuálními sítěmi SDN. Pomocí připojení předávání L3 se virtuální počítače v síti tenanta můžou připojit k fyzické síti přes bránu SDN. V tomto případě brána SDN funguje jako směrovač mezi virtuální sítí SDN a fyzickou sítí.
V Windows Admin Center v části Všechny Connections vyberte cluster, pro který chcete vytvořit připojení brány.
V části Nástroje se posuňte dolů na Sítě a vyberte Brána Connections.
V části Gateway Connections vyberte kartu Inventory (Inventář) a pak vyberte New (Nový).
V části Vytvořit nové připojení brány zadejte název připojení.
Vyberte Virtual Network, pro který se nastaví připojení brány.
Typ připojení nastavte na L3.
Vyberte fond bran pro připojení. Ve výchozím nastavení se vytvoří fond bran s názvem DefaultAll. Můžete zvolit tuto možnost nebo vytvořit nový fond bran. Fond bran můžete také vytvořit pomocí
New-NetworkControllerGatewayPoolrutiny PowerShellu. Tuto rutinu je možné spustit přímo na virtuálních počítačích síťového adaptéru nebo ji lze spustit vzdáleně pomocí přihlašovacích údajů.Vyberte podsíť brány. Jedná se o podsíť ve vaší virtuální síti, která se používá speciálně pro připojení brány. IP adresy z této podsítě se zřídí na virtuálních počítačích brány. Pokud nemáte nakonfigurovanou podsíť brány, přidejte ji do virtuální sítě a pak vytvořte připojení brány. Tato podsíť může být malá, například s předponou /30, /29 nebo /28.
Zadejte hodnotu Maximální povolená příchozí šířka pásma (KBPS) a Maximální povolená odchozí šířka pásma (KBPS). Ujistěte se, že jste zadali hodnotu, která odpovídá celkové kapacitě brány. Celkovou kapacitu poskytujete v rámci nasazení brány. Další informace o kapacitě brány a o tom, jak ji ovlivňuje šířka pásma připojení L3, najdete v tématu Výpočet kapacity brány.
Poznámka
U připojení L3 se nevynucuje maximální příchozí a odchozí šířka pásma. Zadané hodnoty se ale stále používají ke snížení dostupné kapacity brány, aby brána nebyla nad nebo pod zřízenou bránou.
Přidejte trasy pro vaše připojení. Každá trasa musí mít metriku trasy a předponu cílové podsítě. Všechny pakety určené k těmto předponám podsítě budou procházet přes připojení brány.
Vyberte síť pro logickou síť L3. Představuje fyzickou síť, která chce s virtuální sítí komunikovat. Tuto síť musíte nakonfigurovat jako logickou síť SDN.
V logické síti L3 vyberte Logickou podsíť L3. Ujistěte se, že podsíť má nakonfigurovanou síť VLAN.
Zadejte IP adresu pro IP adresu L3 nebo masku podsítě. Musí patřit do logické podsítě L3, kterou jste zadali výše. Tato IP adresa je nakonfigurovaná v rozhraní brány SDN. IP adresa musí být uvedená ve formátu CIDR (Classless Inter-Domain Routing).
Zadejte IP adresu partnerského partnera L3. Musí patřit do logické podsítě L3, kterou jste zadali výše. Tato IP adresa bude sloužit jako další segment směrování, jakmile provoz směřující do fyzické sítě z virtuální sítě dosáhne brány SDN.
Kliknutím na Vytvořit nakonfigurujte připojení.
V seznamu Connections brány ověřte, že stav konfigurace připojení je Úspěch.
Poznámka
Pokud plánujete nasadit připojení brány L3 se směrováním protokolu BGP, ujistěte se, že jste nakonfigurovali nastavení BGP přepínače Top of Rack (ToR) s následujícím postupem:
- update-source: Určuje zdrojovou adresu pro aktualizace protokolu BGP, což je L3 VLAN. Například VLAN 250.
- ebgp multihop: Určuje další požadované segmenty směrování, protože soused BGP je vzdálen více než jeden segment směrování.
Zobrazení všech připojení brány
Můžete snadno zobrazit všechna připojení brány v clusteru.
V Windows Admin Center v části Všechny Connections vyberte cluster, pro který chcete zobrazit připojení brány.
V části Nástroje se posuňte dolů na Sítě a vyberte Brána Connections.
Karta Inventář na pravé straně obsahuje seznam dostupných připojení brány a poskytuje příkazy pro správu připojení jednotlivých bran. Můžete:
- Zobrazení seznamu připojení brány
- Změna nastavení pro připojení brány
- Odstranění připojení brány
Zobrazení podrobností o připojení brány
Podrobné informace o konkrétním připojení brány můžete zobrazit na vyhrazené stránce.
V části Nástroje se posuňte dolů a vyberte Connections brány.
Na pravé straně klikněte na kartu Inventory (Inventář ) a pak vyberte připojení brány. Na následující stránce můžete provést následující akce:
- Zobrazení podrobností o připojení (typ, přidružená virtuální síť, vlastnosti nebo stav připojení)
- Brána, na které je hostované připojení.
- Vizuální znázornění připojení se vzdálenou entitou
- Zobrazení statistik připojení (příchozí/odchozí bajty, rychlost přenosu dat nebo vyřazené pakety)
- Změňte nastavení připojení.
Změna nastavení připojení brány
Můžete změnit nastavení připojení pro připojení IPsec, GRE a L3.
V části Nástroje se posuňte dolů a vyberte Connections brány.
Klikněte na kartu Inventář na pravé straně, vyberte připojení brány a pak vyberte Nastavení.
Připojení IPsec:
- Na kartě Obecné můžete změnit maximální povolenou příchozí šířku pásma, maximální povolenou odchozí šířku pásma, cílovou IP adresu připojení, přidat,změnit nebo odebrat trasy a změnit předsdílený klíč IPsec.
- Kliknutím na Rozšířené nastavení protokolu IPsec můžete změnit upřesňující nastavení.
Pro připojení GRE: Na kartě Obecné můžete změnit maximální povolenou příchozí šířku pásma, maximální povolenou odchozí šířku pásma, cílovou IP adresu připojení, přidat/změnit/odebrat trasy a změnit klíč GRE.
Připojení L3: Na kartě Obecné můžete změnit maximální povolenou příchozí šířku pásma, maximální povolenou odchozí šířku pásma, přidat/změnit/odebrat trasy, změnit logickou síť L3, logickou podsíť L3, IP adresu L3 a IP adresu partnerského vztahu L3.
Odstranění připojení brány
Pokud už připojení brány nepotřebujete, můžete ho odstranit.
- V části Nástroje se posuňte dolů a vyberte Připojení brány.
- Na pravé straně klikněte na kartu Inventory (Inventář) a pak vyberte připojení brány. Klikněte na Odstranit.
- V potvrzovacím dialogovém okně klikněte na Ano. Kliknutím na Aktualizovat zkontrolujte, jestli se připojení brány odstranilo.
Další kroky
Váš názor
Připravujeme: V průběhu roku 2024 budeme postupně vyřazovat problémy z GitHub coby mechanismus zpětné vazby pro obsah a nahrazovat ho novým systémem zpětné vazby. Další informace naleznete v tématu: https://aka.ms/ContentUserFeedback.
Odeslat a zobrazit názory pro