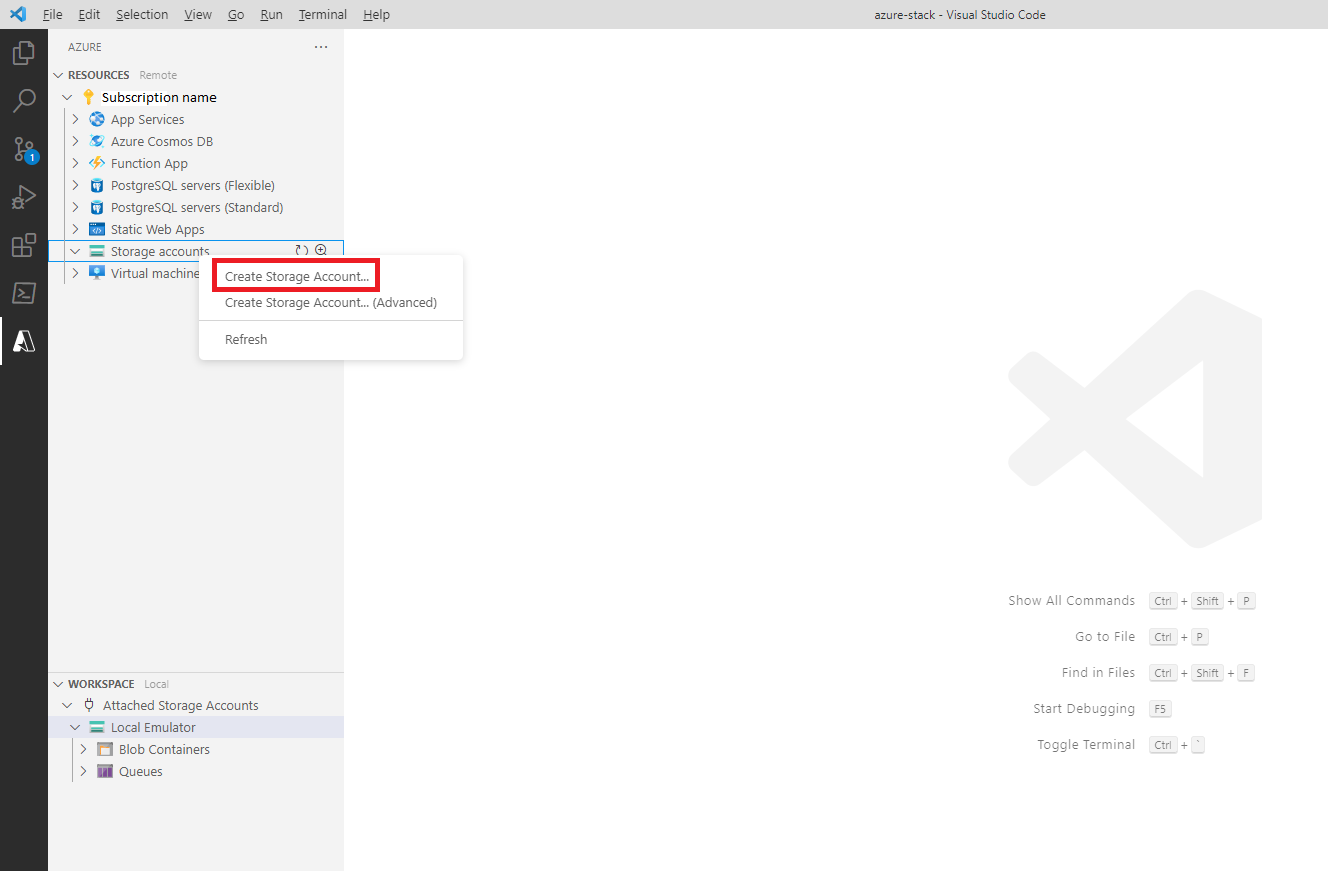Nasazení účtu úložiště do služby Azure Stack Hub v editoru Visual Studio Code
V tomto článku se dozvíte, jak nasadit účet úložiště do služby Azure Stack Hub pomocí rozšíření Azure Storage v editoru Visual Studio Code. Azure můžete používat přímo z editoru Visual Studio Code prostřednictvím rozšíření. Budete muset aktualizovat nastavení editoru Visual Studio Code.
Visual Studio Code je jednoduchý editor pro vytváření a ladění cloudových aplikací. Pomocí rozšíření účtu Azure pro přihlášení můžete zobrazit jejich aktuální účty úložiště, objekty blob a nasadit nový účet do jejich předplatného služby Azure Stack Hub. Pomocí tohoto rozšíření můžete:
- Prozkoumejte, vytvořte a odstraňte kontejnery, fronty, tabulky a účty úložiště objektů blob.
- Vytváření, úpravy a odstraňování objektů blob bloku a souborů
- Nahrávání a stahování objektů blob, souborů a složek
- Přístup připojovací řetězec a primární klíč.
- Otevřete v Průzkumníkovi úložiště pro úlohy náročné na paměť nebo výpočetně náročné úlohy nebo pro podporu stránkování a doplňování objektů blob.
Rozšíření funguje se správci identit Microsoft Entra ID i ad fs (Active Directory Federated Services).
Požadavky na rozšíření
- Prostředí služby Azure Stack Hub 2008 nebo novější.
- Visual Studio Code.
- Rozšíření účtu Azure
- Rozšíření Azure Storage
- Předplatné služby Azure Stack Hub a přihlašovací údaje s přístupem ke službě Azure Stack Hub
- Prostředí s PowerShellem využívající moduly AZ pro Azure Stack Hub. Pokyny najdete v tématu Instalace modulu Az PowerShellu pro Službu Stack Hub.
Získání přihlašovacích údajů
V této části použijete své přihlašovací údaje k získání ID tenanta. Budete potřebovat adresu URL a ID tenanta služby Azure Stack Hub Resource Manager.
Azure Stack Hub Resource Manager je architektura pro správu, která umožňuje nasazovat, spravovat a monitorovat prostředky Azure.
- Adresa URL Resource Manager sady Azure Stack Development Kit (ASDK) je:
https://management.local.azurestack.external/ - Adresa URL Resource Manager integrovaného systému je:
https://management.region.<fqdn>/, kde<fqdn>je plně kvalifikovaný název domény.
Otevřete PowerShell s výzvou se zvýšenými oprávněními. A spusťte následující rutiny:
Add-AzEnvironment -Name "<username@contoso.com>" -ArmEndpoint "https://management.region.<fqdn>"Name Resource Manager Url ActiveDirectory Authority ---- -------------------- ------------------------- username@contoso.com https://management.region.<fqdn> https://login.microsoftonline.com/Ve stejné relaci spusťte následující rutiny:
$AuthEndpoint = (Get-AzEnvironment -Name "username@contoso.com").ActiveDirectoryAuthority.TrimEnd('/') $AADTenantName = "masselfhost.onmicrosoft.com" $TenantId = (invoke-restmethod "$($AuthEndpoint)/$($AADTenantName)/.well-known/openid-configuration").issuer.TrimEnd('/').Split('/')[-1] Add-AzAccount -EnvironmentName "username@contoso.com" -TenantId $TenantIdAccount SubscriptionName TenantId Environment ------- ---------------- -------- ----------- username@contoso.com azure-stack-sub 6d5ff183-b37f-4a5b-9a2f-19959cb4224a username@contoso.comPoznamenejte si ID tenanta. Budete ho potřebovat při přidávání oddílu JSON, který konfiguruje rozšíření Azure Storage.
Nastavení rozšíření Azure Storage
Otevřete VS Code.
Na levé straně vyberte Rozšíření .
Stáhněte a nainstalujte rozšíření Azure Storage pro Visual Studio Code. Po dokončení se na panelu aktivit zobrazí ikona Azure.
Připojte se ke službě Azure Stack Hub pomocí rozšíření Azure Account. Vyberte Azure: Přihlaste se ke cloudu Azure a připojte se ke svému účtu služby Azure Stack Hub.
Přidejte adresu URL pro Resource Manager služby Azure Stack Hub a pak přidejte ID tenanta.
Vyberte ikonu Azure na panelu Aktivita v editoru Visual Studio Code. Rozbalte skupinu úložišť.
V části Prostředky klikněte pravým tlačítkem na Účty úložiště a pak vyberte Vytvořit účet úložiště....
Zadejte jedinečný název účtu úložiště.
Vyberte umístění pro účet úložiště, který se má nasadit.
Po nasazení účtu úložiště ho můžete vybrat a zkopírovat připojovací řetězec a vytvořit kontejnery, fronty a tabulky objektů blob. Uživatelé můžou zobrazit všechny tyto prostředky v editoru Visual Studio Code.
Klikněte pravým tlačítkem na účet úložiště a výběrem možnosti Odstranit účet úložiště ho odeberte z předplatného.
Další kroky
Váš názor
Připravujeme: V průběhu roku 2024 budeme postupně vyřazovat problémy z GitHub coby mechanismus zpětné vazby pro obsah a nahrazovat ho novým systémem zpětné vazby. Další informace naleznete v tématu: https://aka.ms/ContentUserFeedback.
Odeslat a zobrazit názory pro