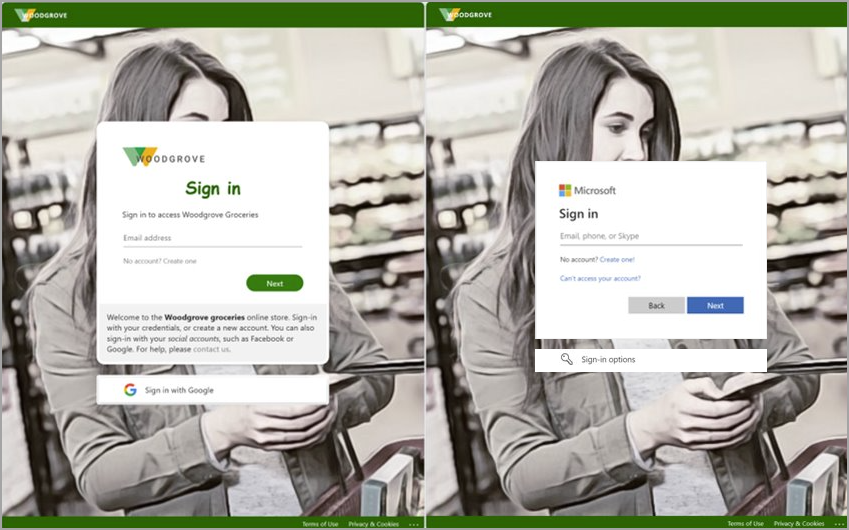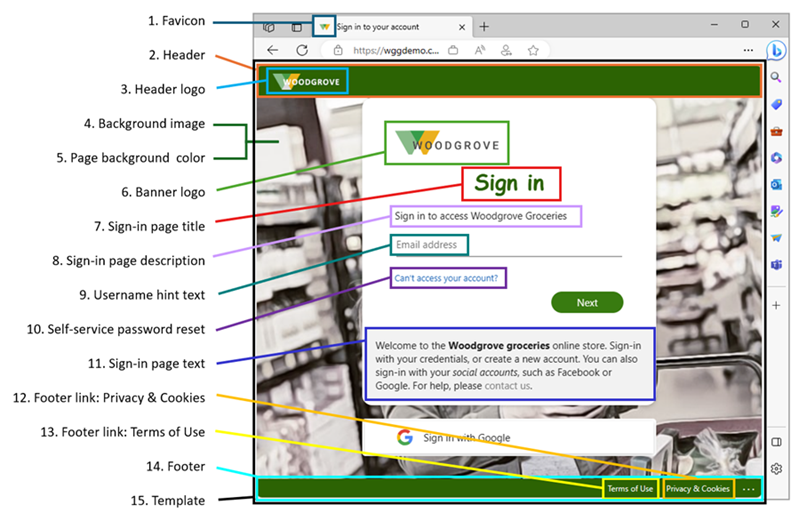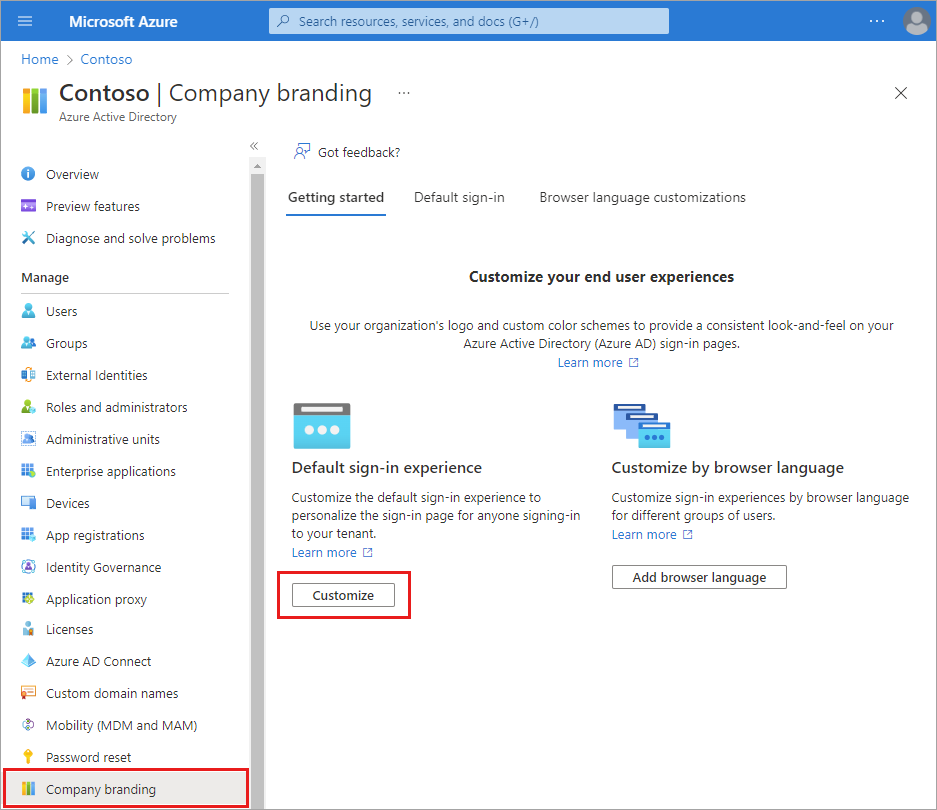Konfigurace firemního brandingu
Když se uživatelé ověřují ve vašich podnikových intranetových nebo webových aplikacích, microsoft Entra ID poskytuje službu správy identit a přístupu (IAM). Můžete přidat firemní branding, který se vztahuje na všechna tato prostředí, a vytvořit tak konzistentní přihlašovací prostředí pro vaše uživatele.
Výchozím prostředím přihlašování je globální vzhled a chování, které platí pro všechna přihlášení pro vašeho tenanta. Před přizpůsobením nastavení se na přihlašovacích stránkách zobrazí výchozí branding Microsoftu. Toto výchozí prostředí můžete přizpůsobit pomocí vlastního obrázku nebo barvy pozadí, faviconu, rozložení, záhlaví a zápatí. Můžete také nahrát vlastní soubor CSS.
Poznámka:
Pokyny ke správě výzvy Zůstat přihlášené najdete v článku s výzvou "Zůstat přihlášeni?".
Požadavky
Přidání vlastního brandingu vyžaduje jednu z následujících licencí:
Edice Microsoft Entra ID P1 nebo P2 jsou k dispozici zákazníkům v Číně pomocí celosvětové instance Microsoft Entra ID. Edice Microsoft Entra ID P1 nebo P2 se v současné době nepodporují ve službě Azure provozované společností 21Vianet v Číně.
Role organizačního brandingu Správa istrator je minimální role potřebná k přizpůsobení firemního brandingu.
Než začnete
Všechny prvky značky jsou volitelné. Výchozí nastavení zůstane, pokud zůstane beze změny. Pokud například zadáte logo banneru, ale žádný obrázek pozadí, přihlašovací stránka zobrazí vaše logo s výchozím obrázkem pozadí z cílového webu, jako je Microsoft 365. Kromě toho se branding přihlašovací stránky nepřenáší do osobních účtů Microsoft. Pokud se uživatelé nebo hosté ověřují pomocí osobního účtu Microsoft, přihlašovací stránka neodráží branding vaší organizace.
Obrázky mají různé požadavky na velikost imagí a souborů. Doporučujeme zkontrolovat proces brandingu společnosti v Centru pro správu Microsoft Entra a shromáždit požadavky na image, které potřebujete. K vytvoření správných velikostí obrázků možná budete muset použít editor fotek. Upřednostňovaný typ obrázku pro všechny obrázky je PNG, ale JPG je přijat.
Používejte Microsoft Graph s brandingem společnosti Microsoft Entra. Branding společnosti je možné zobrazit a spravovat pomocí Microsoft Graphu na koncovém /betaorganizationalBranding bodu a typu prostředku. Další informace najdete v dokumentaci k rozhraní API značky organizace.
Prvky brandingu jsou označeny v následujícím příkladu. Popisy textu jsou k dispozici na obrázku.
- Favicon: Malá ikona, která se zobrazí na levé straně karty prohlížeče.
- Záhlaví: Mezera v horní části přihlašovací stránky za protokolem záhlaví.
- Logo záhlaví: Logo, které se zobrazí v levém horním rohu přihlašovací stránky.
- Obrázek pozadí: Celé místo za přihlašovacím polem.
- Barva pozadí stránky: Celé místo za přihlašovacím polem.
- Logo banneru: Logo, které se zobrazí v horní části přihlašovacího pole
- Název přihlašovací stránky: Větší text, který se zobrazí pod logem banneru.
- Popis přihlašovací stránky: Text popisující přihlašovací stránku
- Nápověda a text uživatelského jména: Text, který se zobrazí před zadáním informací uživatelem.
- Samoobslužné resetování hesla: Odkaz, který můžete přidat pod text přihlašovací stránky pro resetování hesla.
- Text přihlašovací stránky: Text, který můžete přidat pod pole uživatelského jména.
- Odkaz zápatí: Ochrana osobních údajů a soubory cookie: Odkaz, který můžete přidat do pravého dolního rohu pro informace o ochraně osobních údajů.
- Zápatí: Podmínky použití: Text v pravém dolním rohu stránky, kde můžete přidat informace o podmínkách použití.
- Zápatí: Prostor v dolní části stránky pro ochranu osobních údajů a informace o podmínkách použití.
- Šablona: Rozložení stránky a přihlašovacích polí
Jak procházet proces brandingu společnosti
Tip
Postup v tomto článku se může mírně lišit v závislosti na portálu, od který začínáte.
Přihlaste se do Centra pro správu Microsoft Entra jako organizační branding Správa istrator.
Přejděte do >prostředí Identity User Experiences>Company branding.
- Pokud aktuálně máte přizpůsobené přihlašovací prostředí, je k dispozici tlačítko Upravit .
Proces přihlašování je seskupený do oddílů. Na konci každého oddílu vyberte tlačítko Zkontrolovat a vytvořit a zkontrolujte, co jste vybrali, a odešlete změny nebo tlačítko Další a přejděte na další oddíl.

Základy
Favicon: Vyberte png nebo JPG vašeho loga, které se zobrazí na kartě webového prohlížeče.
- Velikost obrázku: 32x32 px
- Maximální velikost souboru: 5 kB

Obrázek pozadí: Vyberte formát PNG nebo JPG, který se zobrazí jako hlavní obrázek na přihlašovací stránce. Tento obrázek se škáluje a ořezá podle velikosti okna, ale výzva k přihlášení může částečně zablokovat.
- Velikost obrázku: 1920x1080 px
- Maximální velikost souboru: 300 kB
Barva pozadí stránky: Pokud se obrázek pozadí kvůli pomalejšímu připojení nedá načíst, zobrazí se místo toho vybraná barva pozadí.
Rozložení
Vizuální šablony: Přizpůsobte rozložení přihlašovací stránky pomocí šablon nebo vlastního souboru CSS.
- Zvolte jednu ze dvou šablon: celé obrazovky nebo částečné pozadí obrazovky. Pozadí na celé obrazovce by mohlo zakrýt obrázek pozadí, takže pokud je důležitý obrázek pozadí, zvolte pozadí s částečnou obrazovkou.
- Podrobnosti o možnostech záhlaví a zápatí jsou nastavené v dalších dvou částech procesu.
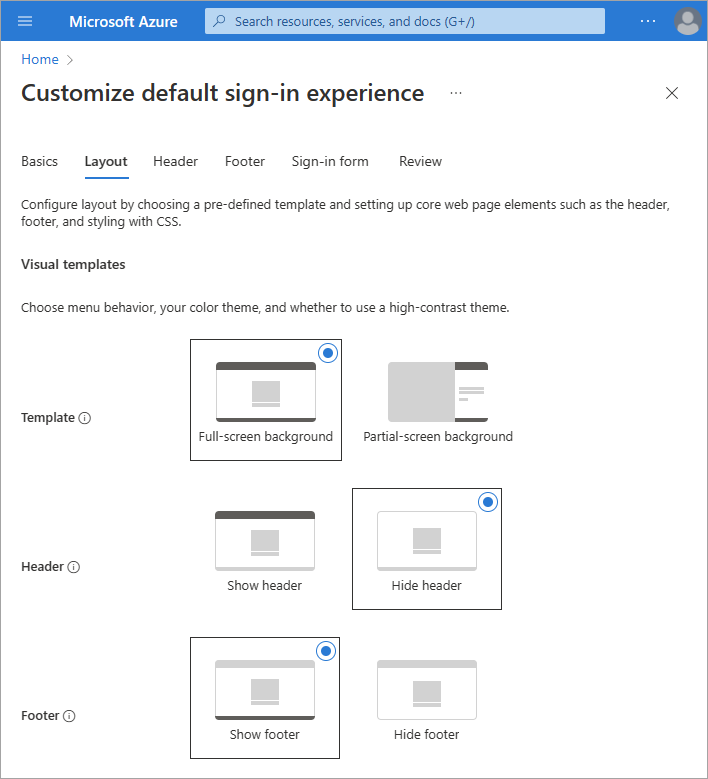
Vlastní šablony stylů CSS: Nahrajte vlastní soubor CSS, který nahradí výchozí styl stránky Od Microsoftu.
- Stáhněte si šablonu CSS.
- Prohlédněte si referenční příručku šablon stylů CSS.
Hlavička
Pokud jste záhlaví nepovolili, přejděte do oddílu Rozložení a vyberte Zobrazit záhlaví. Po povolení vyberte formát PNG nebo JPG, který se zobrazí v záhlaví přihlašovací stránky.
- Velikost obrázku: 245 × 36 px
- Maximální velikost souboru: 10 kB

Zápatí
Pokud jste zápatí nepovolili, přejděte do části Rozložení a vyberte Zobrazit zápatí. Po povolení upravte následující nastavení.
Zobrazit soukromí a soubory cookie: Tato možnost je ve výchozím nastavení vybraná a zobrazí odkaz Microsoft Privacy &cookies .
Pokud chcete skrýt výchozí odkaz Microsoftu, zrušte zaškrtnutí této možnosti. Volitelně můžete zadat vlastní zobrazovaný text a adresu URL. Text a odkazy nemusí souviset s ochranou osobních údajů a soubory cookie.
Zobrazit podmínky použití: Tato možnost je také ve výchozím nastavení vybraná a zobrazí odkaz Microsoft Terms of Use (Podmínky použití ).
Pokud chcete skrýt výchozí odkaz Microsoftu, zrušte zaškrtnutí této možnosti. Volitelně můžete zadat vlastní zobrazovaný text a adresu URL. Text a odkazy nemusí souviset s vašimi podmínkami použití.
Důležité
Výchozí odkaz Podmínky použití společnosti Microsoft není stejný jako podmínky použití podmíněného přístupu. Zobrazením těchto podmínek neznamená, že jste tyto podmínky a ujednání přijali.
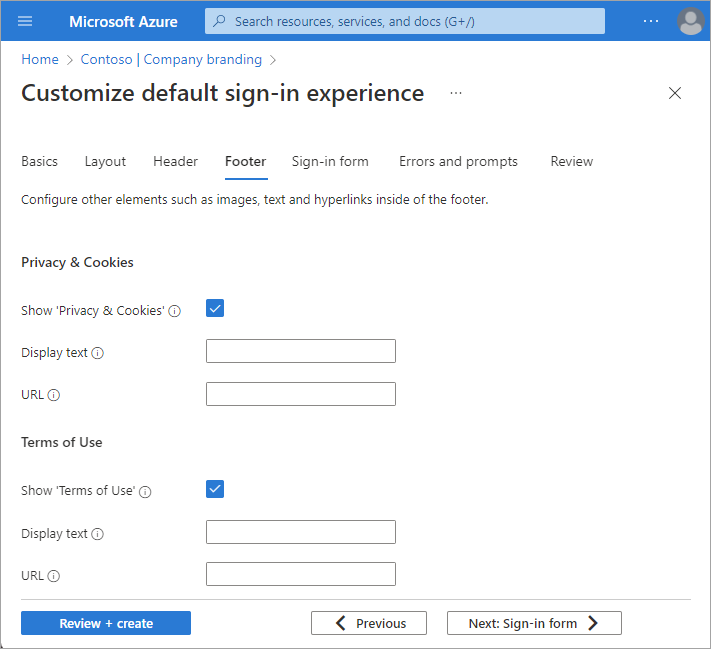
Přihlašovací formulář
Logo banneru: Vyberte soubor obrázku PNG nebo JPG s logem velikosti banneru (krátké a široké), který se zobrazí na přihlašovacích stránkách.
- Velikost obrázku: 245 × 36 px
- Maximální velikost souboru: 50 kB
Čtvercové logo (světlý motiv): Vyberte čtvercový soubor obrázku PNG nebo JPG loga, který chcete použít v prohlížečích, které používají světlý barevný motiv. Toto logo slouží k reprezentaci vaší organizace ve webovém rozhraní Microsoft Entra a ve Windows.
- Velikost obrázku: 240 × 240 px
- Maximální velikost souboru: 50 kB
Čtvercové logo (tmavý motiv) Vyberte čtvercový soubor obrázku PNG nebo JPG loga, který chcete použít v prohlížečích, které používají tmavý barevný motiv. Toto logo slouží k reprezentaci vaší organizace ve webovém rozhraní Microsoft Entra a ve Windows. Pokud logo vypadá dobře na světlých a tmavých pozadích, nemusíte přidávat tmavé logo motivu.
- Velikost obrázku: 240 × 240 px
- Maximální velikost souboru: 50 kB
Text nápovědy uživatelského jména: Zadejte text nápovědy pro vstupní pole uživatelského jména na přihlašovací stránce. Pokud hosté používají stejnou přihlašovací stránku, nedoporučujeme tady používat text nápovědy.
Text přihlašovací stránky: Zadejte text, který se zobrazí v dolní části přihlašovací stránky. Tento text můžete použít ke sdělení dalších informací, například telefonního čísla technické podpoře nebo právnímu prohlášení. Tato stránka je veřejná, proto zde nezadávejte citlivé informace. Tento text musí být Unicode a nesmí překročit 1024 znaků.
Pokud chcete začít nový odstavec, stiskněte dvakrát klávesu Enter. Formátování textu můžete také změnit tak, aby obsahovalo tučné písmo, kurzívu, podtržení nebo odkaz, na který můžete kliknout. Formátování textu přidáte pomocí následující syntaxe:
- Hypertextový odkaz:
[text](link) - Tučné:
**text**nebo__text__ - Kurzíva:
*text*nebo_text_ - Podtržení:
++text++
Důležité
Hypertextové odkazy přidané do textu přihlašovací stránky se vykreslují jako text v nativních prostředích, jako jsou desktopové a mobilní aplikace.
- Hypertextový odkaz:
Samoobslužné resetování hesla:
- Zobrazit samoobslužné resetování hesla (SSPR): Zaškrtnutím políčka zapnete samoobslužné resetování hesla.
- Běžná adresa URL: Zadejte cílovou adresu URL, kde uživatelé resetují svá hesla. Tato adresa URL se zobrazí na obrazovkách kolekce uživatelských jmen a hesel.
- Zobrazovaný text kolekce uživatelských jmen: Nahraďte výchozí text vlastním textem kolekce uživatelských jmen.
- Zobrazovaný text kolekce hesel: Nahraďte výchozí text vlastním textem kolekce hesel zákazníka.
Přehled
Všechny dostupné možnosti se zobrazí v jednom seznamu, abyste si mohli prohlédnout všechno, co jste přizpůsobili nebo nechali na výchozím nastavení. Až budete hotovi, vyberte tlačítko Vytvořit .
Po vytvoření výchozího přihlašovacího prostředí vyberte tlačítko Upravit a proveďte jakékoli změny. Po vytvoření nemůžete odstranit výchozí přihlašovací prostředí, ale můžete odebrat všechna vlastní nastavení.
Přizpůsobení prostředí přihlašování podle jazyka prohlížeče
Můžete vytvořit přizpůsobené přihlašovací prostředí pro uživatele, kteří se přihlašují pomocí konkrétního jazyka prohlížeče, přizpůsobením prvků brandingu pro daný jazyk prohlížeče. Toto přizpůsobení přepíše všechny konfigurace provedené u výchozího brandingu. Pokud neuděláte žádné změny prvků, zobrazí se výchozí prvky.
Přihlaste se do Centra pro správu Microsoft Entra jako organizační branding Správa istrator.
Přejděte do >prostředí Identity User Experiences>Company branding.
Vyberte Přidat jazyk prohlížeče.
Proces přizpůsobení prostředí je stejný jako výchozí proces přihlašování s výjimkou jazyka z rozevíracího seznamu v části Základy . Doporučujeme přidat vlastní text do stejných oblastí jako výchozí přihlašovací prostředí.
Microsoft Entra ID podporuje funkce zprava doleva pro jazyky, jako je arabština a hebrejština, které jsou přečtené zprava doleva. Rozložení se upraví automaticky na základě nastavení prohlížeče uživatele.
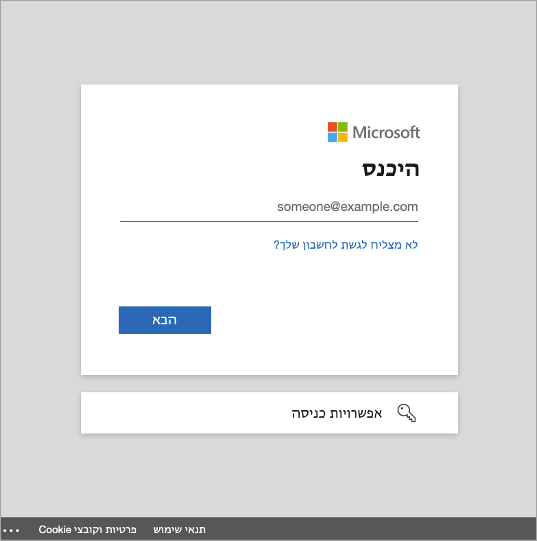
Uživatelské prostředí
Při přizpůsobení přihlašovacích stránek pro aplikace specifické pro tenanta vaší organizace je potřeba zvážit některé scénáře.
Software jako služba (SaaS) a víceklientské aplikace
V případě Microsoftu, softwaru jako služby (SaaS) a víceklientských aplikací, jako https://myapps.microsoft.comje , nebo https://outlook.comse přizpůsobená přihlašovací stránka zobrazí až poté, co uživatel zadá svůj e-mail nebo Telefon číslo a vybere tlačítko Další.
Zjišťování domovské sféry
Některé aplikace Microsoftu podporují zjišťování domovské sféry pro ověřování. Když se zákazník v těchto scénářích přihlásí na společnou přihlašovací stránku Microsoft Entra, může ID Microsoft Entra použít uživatelské jméno zákazníka k určení, kam se má přihlásit.
Pro zákazníky, kteří přistupují k aplikacím z vlastní adresy URL, whr parametru řetězce dotazu nebo proměnné domény, je možné použít firemní branding na úvodní přihlašovací obrazovce, a to nejen po přidání e-mailu nebo telefonního čísla. Například whr=contoso.com se zobrazí ve vlastní adrese URL aplikace. Při zahrnutí parametru Home Realm Discover a domain branding společnosti se okamžitě zobrazí v prvním kroku přihlášení. Můžou být zahrnuty další nápovědy k doméně.
V následujících příkladech nahraďte contoso.com vlastním názvem tenanta nebo ověřeným názvem domény:
- Pro Microsoft Outlook
https://outlook.com/contoso.com - Pro SharePoint v Microsoftu 365
https://contoso.sharepoint.com - Pro portál Moje aplikace
https://myapps.microsoft.com/?whr=contoso.com - Samoobslužné resetování hesla
https://passwordreset.microsoftonline.com/?whr=contoso.com
Scénáře B2B
U koncových uživatelů spolupráce B2B, kteří provádějí přihlášení mezi tenanty, se zobrazí branding jejich domovského tenanta, i když není zadaný vlastní branding.
V následujícím příkladu se na levé straně zobrazí branding společnosti Woodgrove Potraviny s logem Woodgrove, písmy a vlastním textem. V příkladu napravo se zobrazí výchozí branding pro domácího tenanta uživatele. Výchozí branding zobrazuje logo, písma a text Od Microsoftu.