Upgrade počítačů na nejnovější verzi automanage
Osvědčené postupy pro automatické správu počítačů vydaly obecně dostupnou verzi rozhraní API. Rozhraní API teď podporuje vytváření vlastních profilů, kde si můžete vybrat a zvolit služby a nastavení, které chcete použít pro vaše počítače. Tento článek popisuje rozdíly ve verzích a způsob upgradu.
Postup upgradu počítačů
Pokud je na portálu Automanage stav počítače potřeba upgradovat na kartě Počítače automatické správy, postupujte podle těchto kroků. Na stránce přehledu služby Automanage se také zobrazí banner, který indikuje, že potřebujete upgradovat počítače.

Aktualizujte jakoukoli automatizaci onboardingu tak, aby odkazovat na verzi rozhraní GA API: 2022-05-04. Pokud máte například uložené šablony onboardingu, budete muset šablonu aktualizovat tak, aby odkazovaly na novou verzi rozhraní GA API, protože verze Preview se už nebudou podporovat. Pokud jste také nasadili předdefinované zásady automatické správy, které odkazují na rozhraní API ve verzi Preview, budete muset znovu nasadit předdefinované zásady, které teď odkazují na verzi rozhraní GA API.
Upgrade počítačů na nejnovější verzi automanage
Pokud je váš počítač ve stavu Vyžaduje upgrade na kartě Počítače automatické správy, budete muset udělat toto:
Zakázání počítačů s automatickým správou, které je potřeba upgradovat
Před upgradem počítače na novou verzi automanage musí být počítač zakázán z předchozí verze služby Automanage. Pokud chcete počítače zakázat, postupujte takto:
- Zaškrtněte políčko vedle virtuálního počítače, který chcete zakázat.
- Klikněte na tlačítko Zakázat .
- Než budete souhlasit s zakázáním, přečtěte si pečlivě zprávy ve výsledném automaticky otevíraných oken.
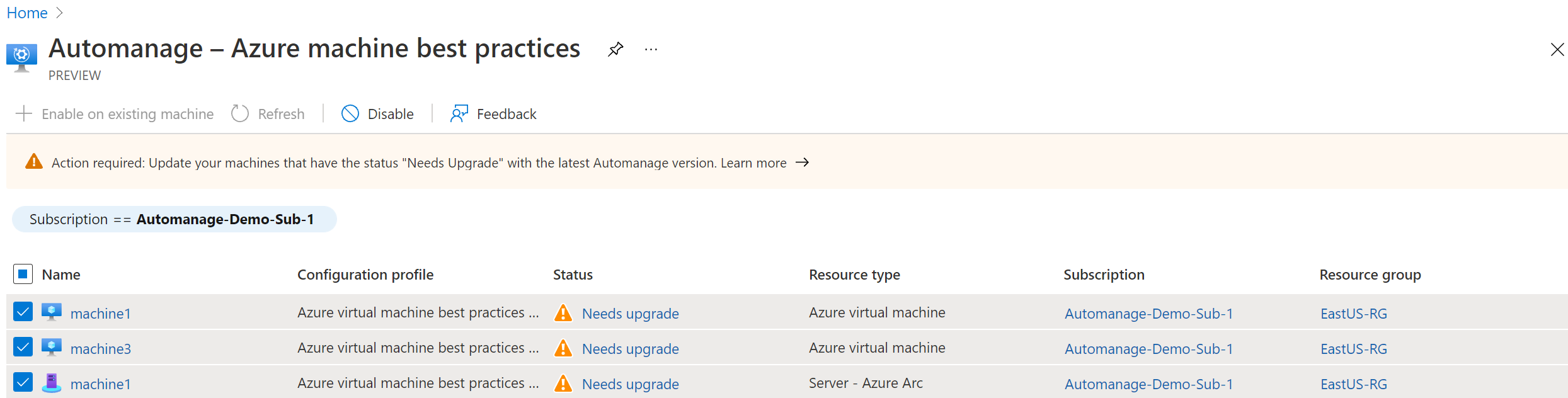
Opětovné povolení automatického správa na počítačích
Po vypnutí počítače z automanage teď můžete službu Automanage znovu povolit. Když znovu povolíte funkci Automanage, automanage automaticky použije nejnovější verzi automanage.
Vyberte možnost Povolit na existujícím virtuálním počítači.
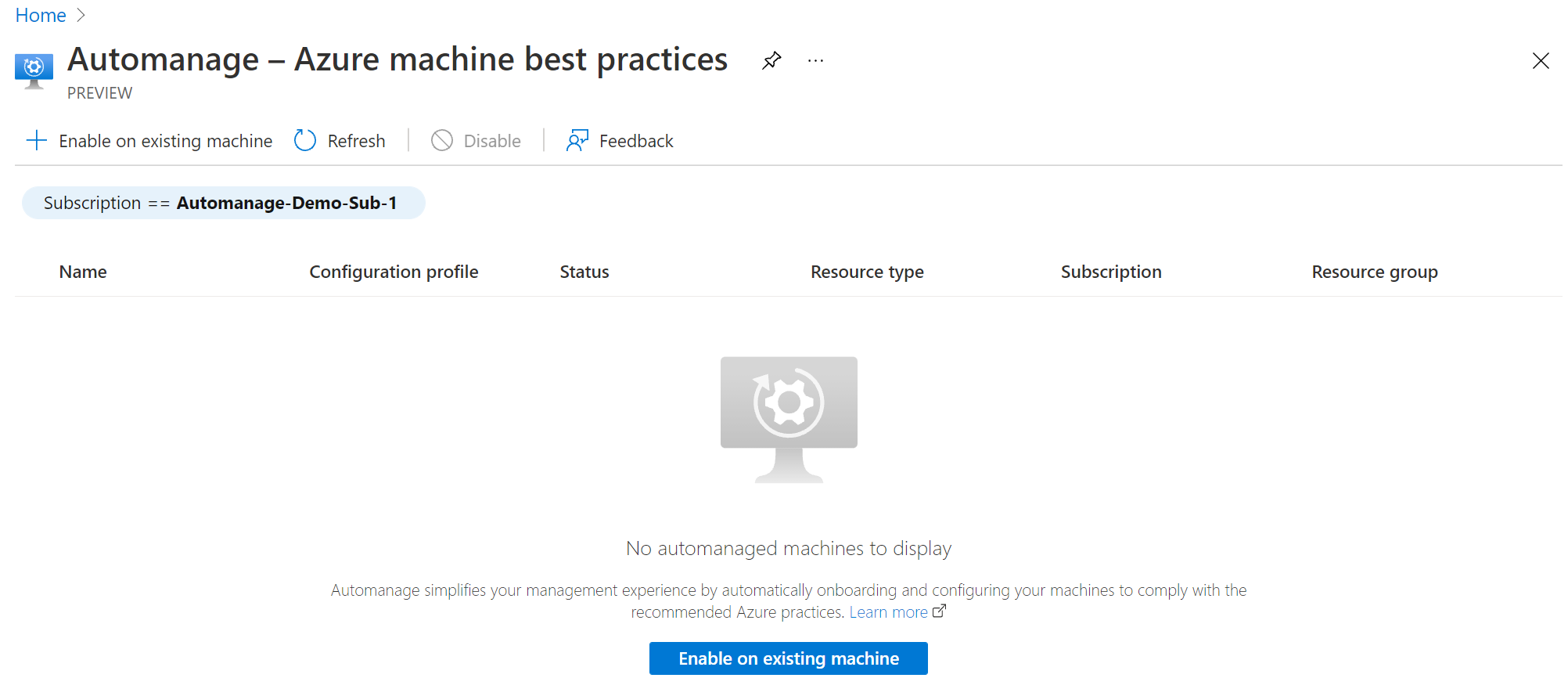
V části Konfigurační profil vyberte typ profilu: Osvědčené postupy Azure – Produkční prostředí nebo Osvědčené postupy Azure – Vývoj/testování nebo vlastní profil

Poznámka:
Produkční prostředí se mapuje na osvědčený postup Azure – produkční konfigurační profil. Prostředí pro vývoj/testování se mapuje na osvědčené postupy Azure – konfigurační profil pro vývoj/testování . Pokud jste využili výhod předvoleb konfigurace, můžete vytvořit vlastní profil se stejnými úpravami.
V okně Vybrat počítače :
- Vyfiltrujte seznam podle předplatného a skupiny prostředků.
- Zaškrtněte políčko u každého virtuálního počítače, který chcete připojit.
- Klikněte na tlačítko Vybrat .
Poznámka:
Můžete vybrat virtuální počítače Azure i servery s podporou Azure Arc.
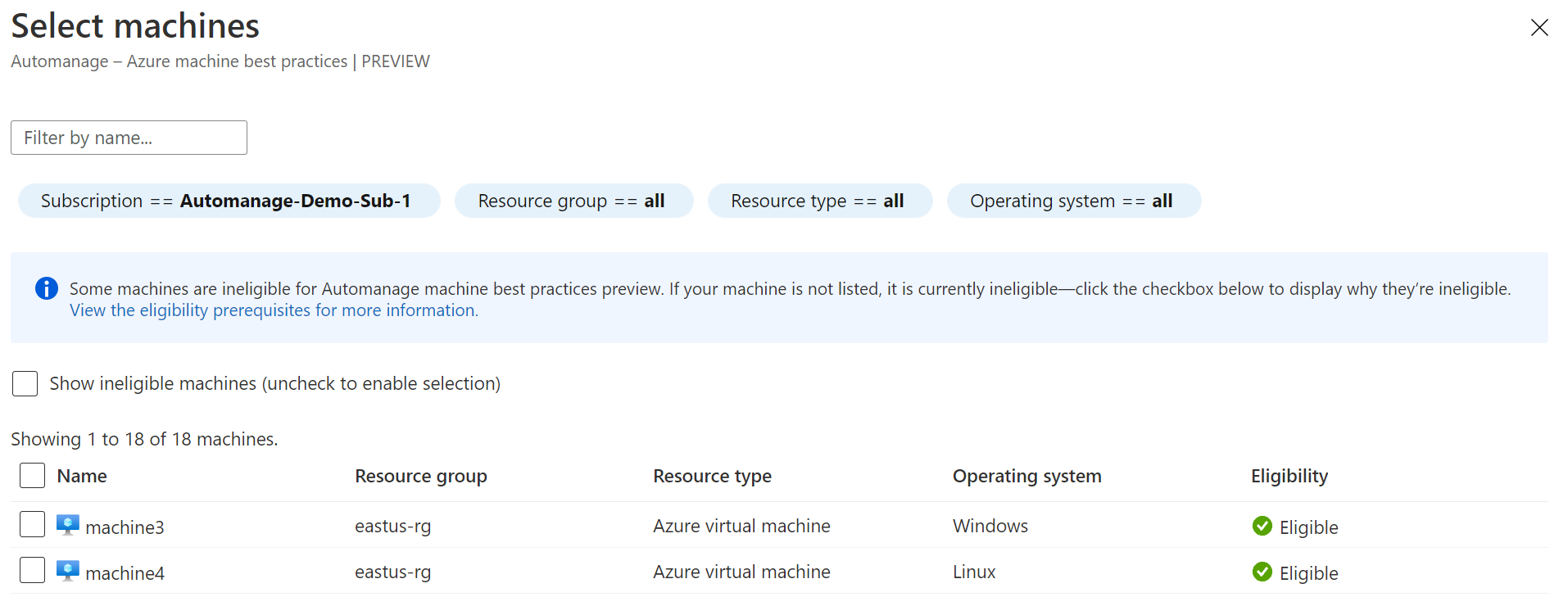
Klikněte na tlačítko Povolit.
Nyní budou vaše počítače nasazené na nejnovější verzi služby Automanage.
Rozdíly ve verzích automanage
Profily prostředí a konfigurace
V předchozí verzi automanage jste vybrali typ prostředí: Vývoj/testování nebo produkce. V nové verzi automanage se prostředí mapuje na konfigurační profily. Možnosti konfiguračního profilu jsou Osvědčené postupy Azure – Vývoj/testování, Osvědčené postupy Azure – Produkční, vlastní profil. Sada služeb a nastavení z prostředí pro vývoj/testování je stejná v profilu konfigurace Azure – Vývoj/testování . Podobně je sada služeb a nastavení z produkčního prostředí stejná v profilu konfigurace Azure Best Practices – Production.
Předvolby konfigurace a vlastní profily
V předchozí verzi nástroje Automanage jste byli schopni zákazníkem vytvořit podmnožinu nastavení prostřednictvím předvoleb konfigurace. V nejnovější verzi služby Automanage jsme vylepšili přizpůsobení, abyste mohli vybrat a zvolit každou službu, kterou chcete připojit, a podporovat úpravu některých nastavení ve službách prostřednictvím vlastních profilů.
Automatická správa účtu a aplikace první strany
V předchozí verzi automanage byl účet Automanage použit jako MSI k provádění akcí na vašem počítači. V nejnovější verzi automanage však automanage používá aplikaci první strany (ID aplikace: d828acde-4b48-47f5-a6e8-52460104a052) k provádění akcí na počítačích s automatickým správou.
Pro předchozí i novou verzi automanage potřebujete následující oprávnění:
- Pokud při prvním zprovoznění služby Automanage v předplatném potřebujete roli Vlastník nebo Přispěvatel spolu s rolemi uživatelského přístupu Správa istrator.
- Pokud se automanage nasadí v předplatném, které už obsahuje počítače Automanage, potřebujete přispěvatele ve skupině prostředků, ve které se počítač nachází.
Poznámka:
Pokud už je počítač, který připojujete do služby Automanage, připojený k pracovnímu prostoru služby Log Analytics v předplatném rozdílu než počítač, potřebujete také oprávnění uvedená výše v předplatném pracovního prostoru služby Log Analytics.
Další kroky
Odpovědi na nejčastější dotazy najdete v nejčastějších dotazech.