Přesun účtu Automation do jiného předplatného
Azure Automation umožňuje přesunout některé prostředky do nové skupiny prostředků nebo předplatného. Prostředky můžete přesouvat prostřednictvím webu Azure Portal, PowerShellu, rozhraní příkazového řádku Azure nebo rozhraní REST API. Další informace o procesu najdete v tématu Přesun prostředků do nové skupiny prostředků nebo předplatného.
Účet Automation je jedním z prostředků, které můžete přesunout. V tomto článku se dozvíte, jak přesunout účty Automation do jiného prostředku nebo předplatného. Základní kroky pro přesun účtu Automation:
- Zakažte své funkce.
- Zrušte propojení pracovního prostoru.
- Přesuňte účet Automation.
- Znovu povolte funkce.
Odebrat funkce
Pokud chcete zrušit propojení pracovního prostoru s účtem Automation, musíte v pracovním prostoru odebrat prostředky funkcí:
- Change Tracking a Inventory
- Update Management
- Spuštění/zastavení virtuálních počítačů mimo špičku
Na webu Azure Portal vyhledejte svou skupinu prostředků.
Vyhledejte jednotlivé funkce a na stránce Odstranit prostředky vyberte Odstranit.

Pokud chcete, můžete prostředky odstranit pomocí rutiny Remove-AzResource :
$workspaceName = <myWorkspaceName>
$resourceGroupName = <myResourceGroup>
Remove-AzResource -ResourceType 'Microsoft.OperationsManagement/solutions' -ResourceName "ChangeTracking($workspaceName)" -ResourceGroupName $resourceGroupName
Remove-AzResource -ResourceType 'Microsoft.OperationsManagement/solutions' -ResourceName "Updates($workspaceName)" -ResourceGroupName $resourceGroupName
Remove-AzResource -ResourceType 'Microsoft.OperationsManagement/solutions' -ResourceName "Start-Stop-VM($workspaceName)" -ResourceGroupName $resourceGroupName
Odebrání pravidel upozornění pro Spuštění/zastavení virtuálních počítačů mimo špičku
U virtuálních počítačů typu Start/Stop mimo špičku je také potřeba odebrat pravidla upozornění vytvořená funkcí.
V Azure Portal přejděte do skupiny prostředků a vyberte Monitorování>Výstrahy>Spravovat pravidla upozornění.
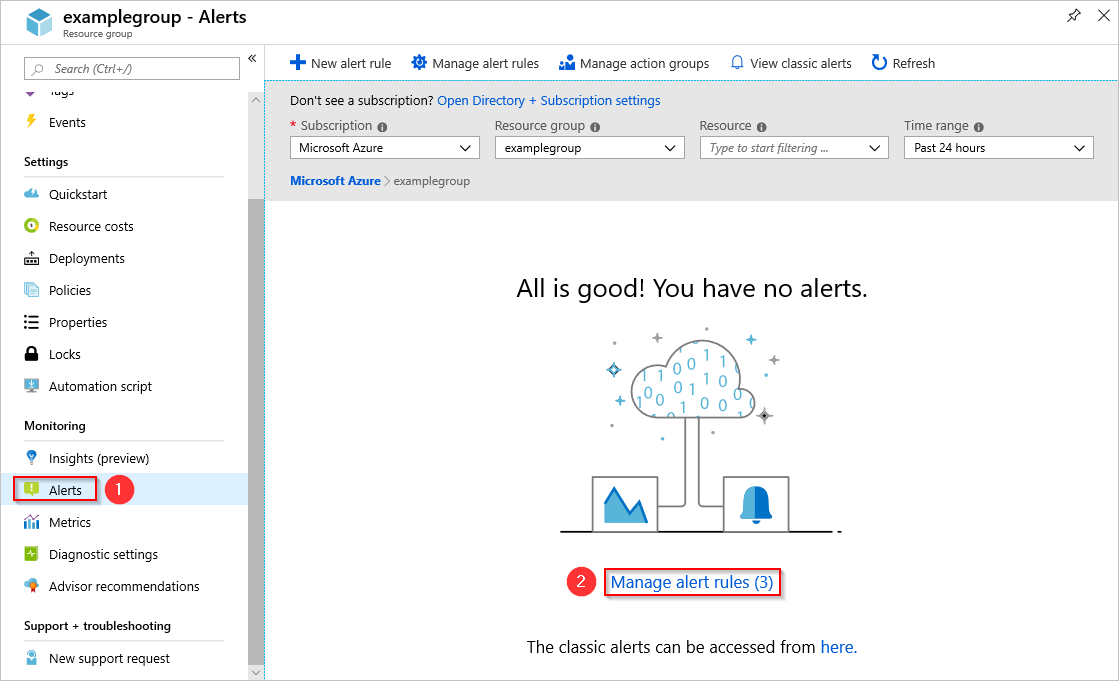
Na stránce Pravidla by se měl zobrazit seznam výstrah nakonfigurovaných v této skupině prostředků. Funkce vytvoří tato pravidla:
- AutoStop_VM_Child
- ScheduledStartStop_Parent
- SequencedStartStop_Parent
Vyberte pravidla po jednom a výběrem možnosti Odstranit je odeberte.
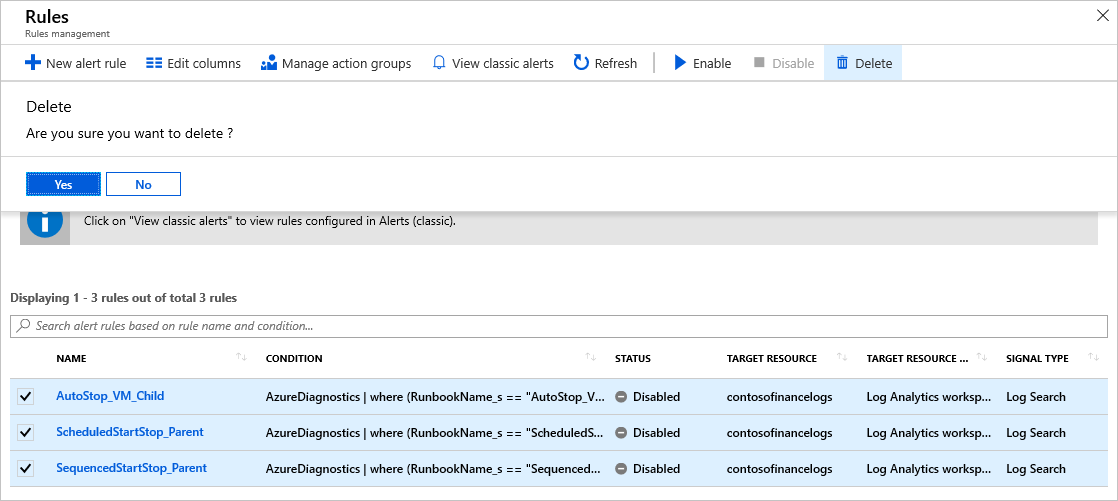
Poznámka:
Pokud na stránce Pravidla nevidíte žádná pravidla upozornění, změňte pole Stav na Zakázáno a zobrazte zakázaná upozornění.
Když odeberete pravidla upozornění, musíte odebrat skupinu akcí vytvořenou pro spouštění a zastavení virtuálních počítačů během oznámení mimo pracovní dobu. V Azure Portal vyberte Monitorování>Výstrahy>Spravovat skupiny akcí.
Vyberte StartStop_VM_Notification.
Na stránce skupiny prostředků vyberte Odstranit.
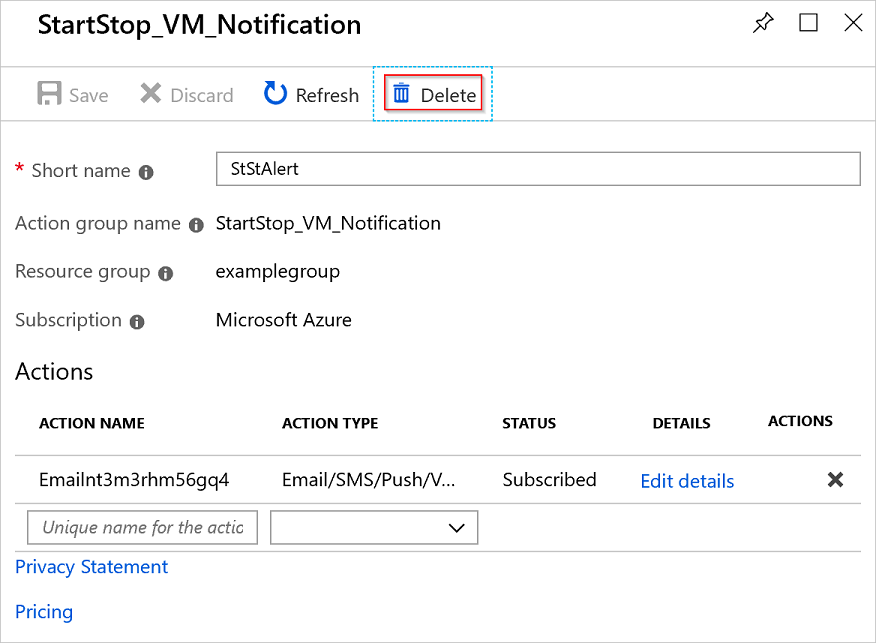
Pokud chcete, můžete skupinu akcí odstranit pomocí rutiny Remove-AzActionGroup :
Remove-AzActionGroup -ResourceGroupName <myResourceGroup> -Name StartStop_VM_Notification
Zrušení propojení pracovního prostoru
Teď můžete zrušit propojení pracovního prostoru:
V Azure Portal vyberte Účet Automation>Související prostředky>Propojený pracovní prostor.
Výběrem možnosti Zrušit propojení pracovního prostoru zrušte propojení pracovního prostoru s vaším účtem Automation.
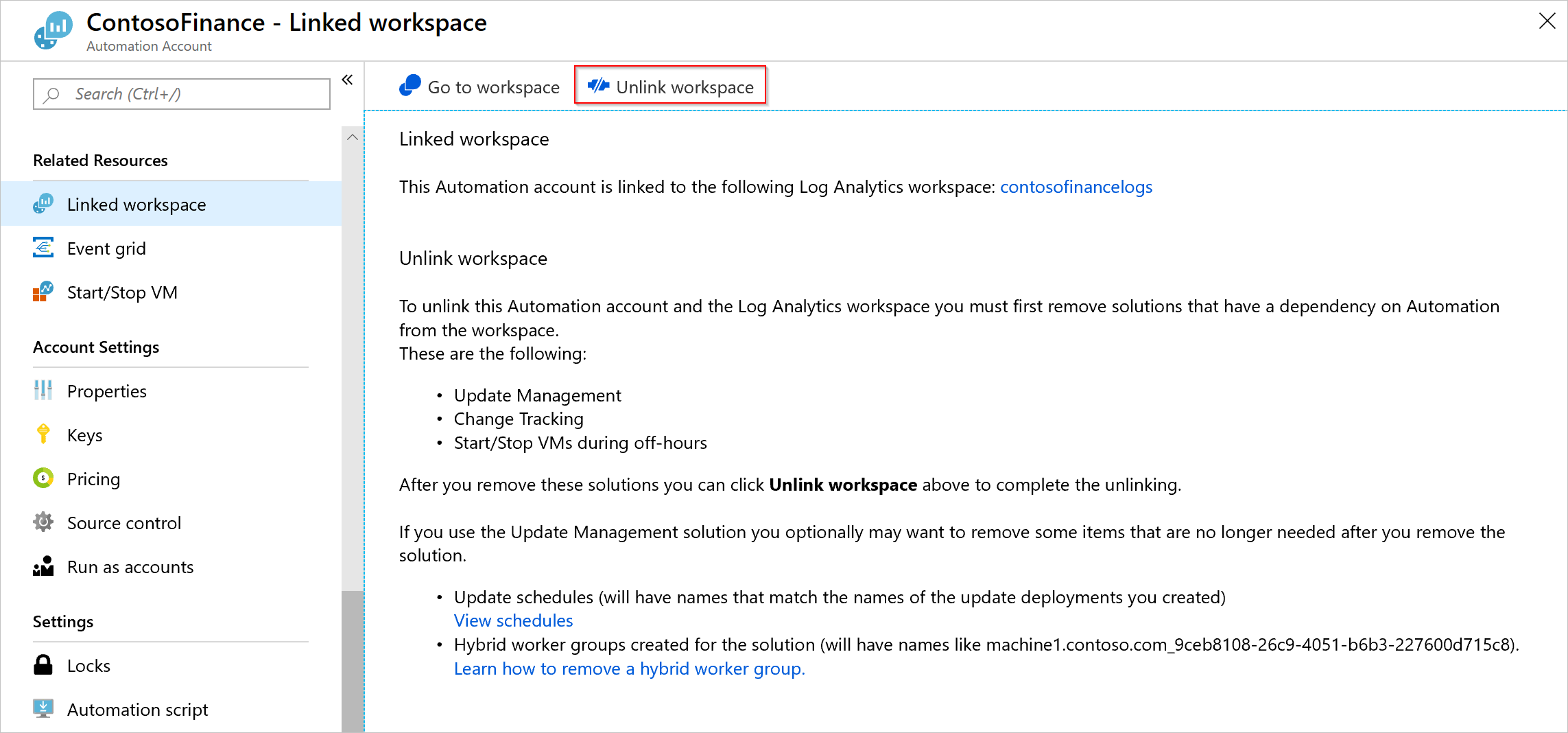
Přesun účtu Automation
Teď můžete přesunout svůj účet Automation a jeho runbooky.
V Azure Portal přejděte ke skupině prostředků vašeho účtu Automation. Vyberte Přesunout>Přesunout do jiného předplatného.
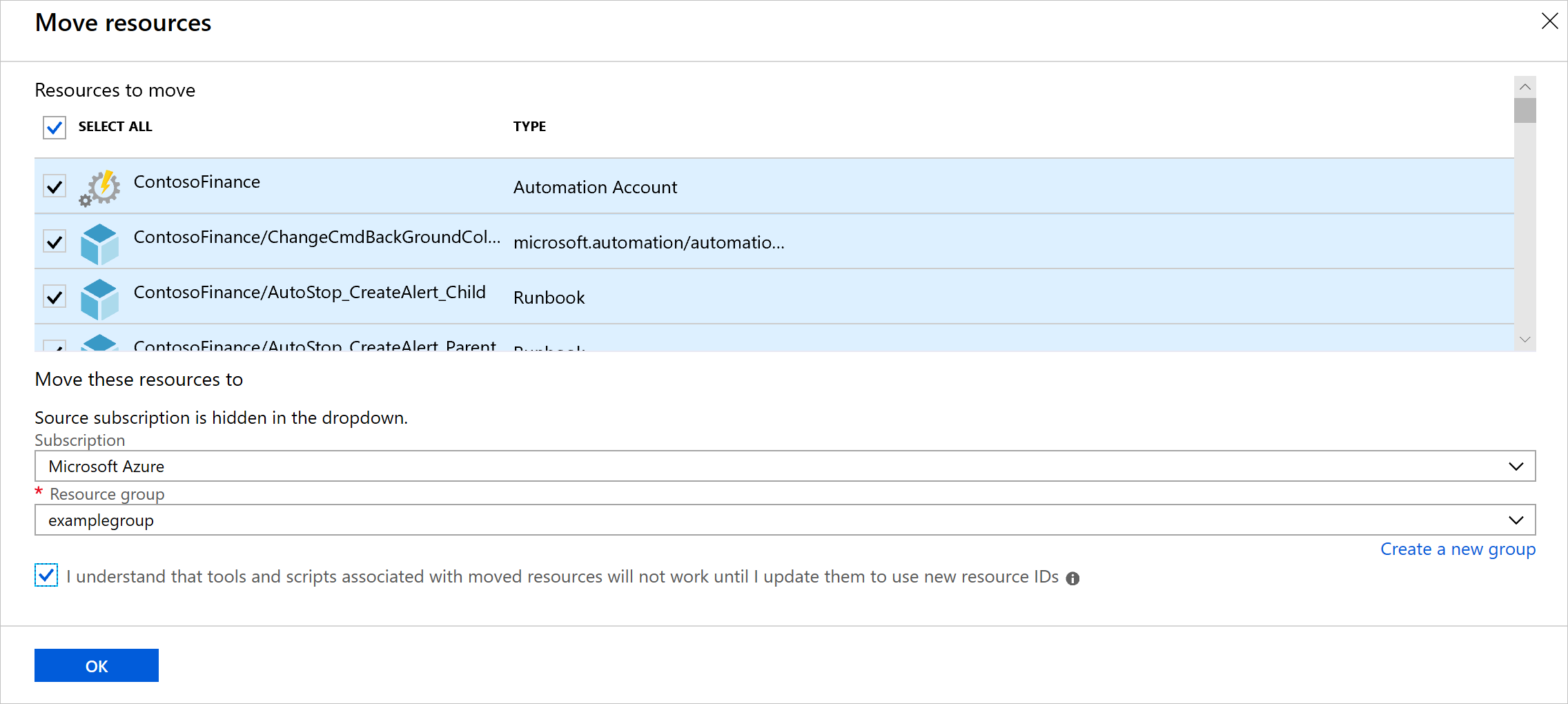
Vyberte prostředky ve skupině prostředků, které chcete přesunout. Nezapomeňte zahrnout svůj účet Automation, runbooky a prostředky pracovního prostoru služby Log Analytics.
Poznámka:
Přesun spravované identity přiřazené systémem a spravovaná identita přiřazená uživatelem probíhá automaticky s účtem Automation.
Povolení funkcí
Musíte znovu povolit funkce, které jste odebrali před přesunutím:
Pokud chcete zapnout Sledování změn a inventář, vyberte ve svém účtu Automation Sledování změn a inventář. Zvolte pracovní prostor služby Log Analytics, který jste přesunuli, a vyberte Povolit.
Opakujte krok 1 pro Update Management.
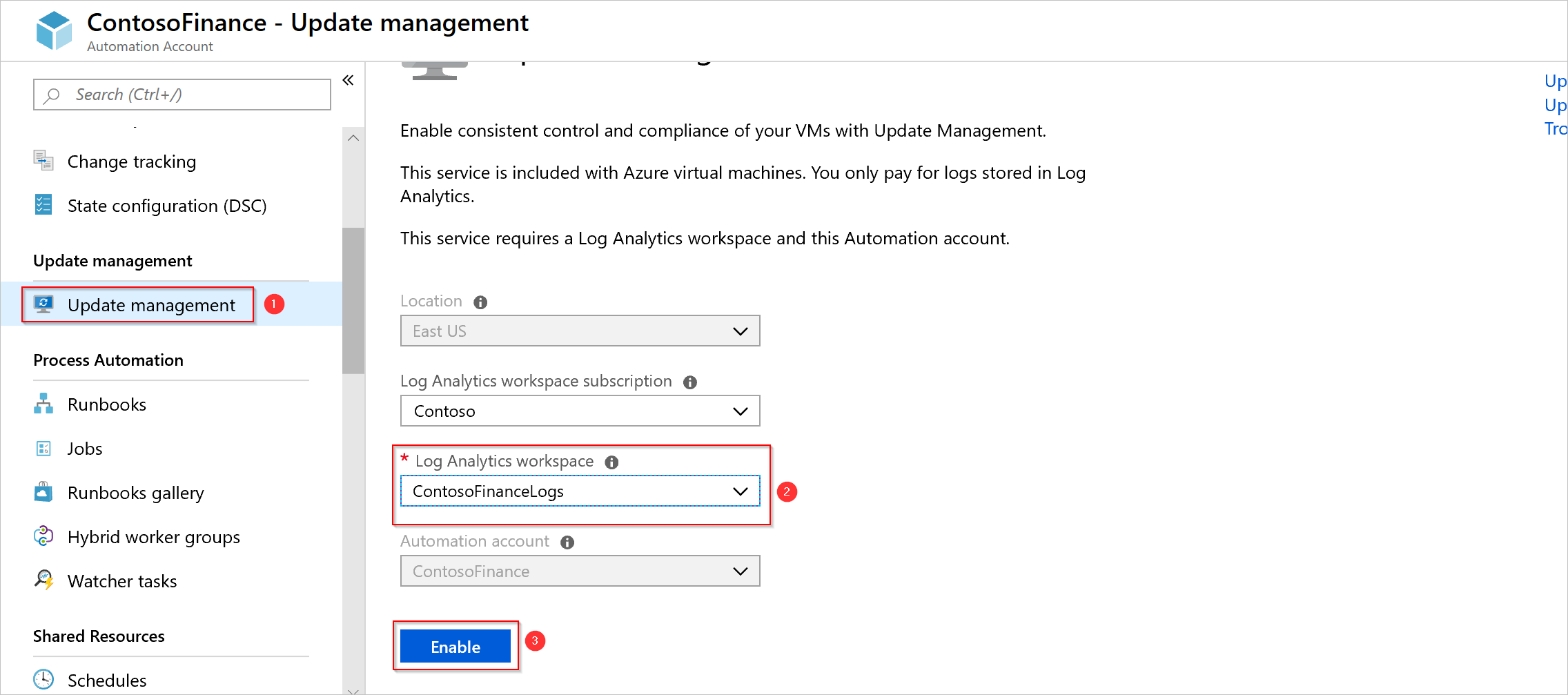
Počítače, které jsou povolené s vašimi funkcemi, se zobrazí, když připojíte existující pracovní prostor služby Log Analytics.
Na stránce Přidat řešení zvolte pracovní prostor služby Log Analytics a účet Automation.
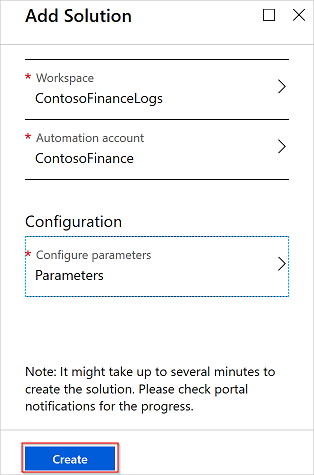
Ověření přesunu
Po dokončení přesunu ověřte, že jsou povolené možnosti uvedené níže.
| Schopnost | Testy | Řešení problému |
|---|---|---|
| Runbooky | Runbook může úspěšně spustit a připojit se k prostředkům Azure. | Řešení potíží s runbooky |
| Zdrojový ovládací prvek | V úložišti správy zdrojového kódu můžete spustit ruční synchronizaci. | Integrace správy zdrojového kódu |
| Change Tracking a Inventory | Ověřte, že se na počítačích zobrazují aktuální data inventáře. | Řešení potíží se sledováním změn |
| Správa aktualizací | Ověřte, že vidíte vaše počítače a že jsou v pořádku.Spusťte testovací nasazení aktualizace softwaru. | Řešení potíží se správou aktualizací |
| Sdílené prostředky | Ověřte, že se zobrazí všechny sdílené prostředky, jako jsou přihlašovací údaje a proměnné. |
Další kroky
Informace o přesunu služby Automation do nové oblasti najdete v tématu Přesun účtu Automation do jiné oblasti.
Další informace o přesunu prostředků v Azure najdete v tématu Přesun prostředků v Azure.