Kurz: Monitorování hybridního počítače pomocí přehledů virtuálních počítačů
Azure Monitor může shromažďovat data přímo z hybridních počítačů do pracovního prostoru služby Log Analytics za účelem podrobné analýzy a korelace. Obvykle by to vyžadovalo instalaci agenta Log Analytics na počítač pomocí skriptu, ručně nebo automatizované metody podle standardů správy konfigurace. Servery s podporou Služby Azure Arc teď můžou nainstalovat rozšíření virtuálního počítače s Log Analytics a agentem závislostí pro Windows a Linux a umožnit tak přehledům virtuálních počítačů shromažďovat data z virtuálních počítačů mimo Azure.
V tomto kurzu se naučíte, jak:
- Povolení a konfigurace přehledů virtuálních počítačů s Linuxem nebo Windows mimo Azure
- Shromažďování a zobrazení dat z těchto virtuálních počítačů
Předpoklady
Pokud ještě nemáte předplatné Azure, vytvořte si napřed bezplatný účet.
Funkce rozšíření virtuálního počítače je dostupná jenom v seznamu podporovaných oblastí.
V části Podporované operační systémy se ujistěte, že přehledy virtuálních počítačů podporují operační systém serverů, které povolíte.
Projděte si požadavky na bránu firewall pro agenta Log Analytics v přehledu agenta Log Analytics. Agent mapových závislostí přehledů virtuálních počítačů nepřenáší žádná samotná data a nevyžaduje žádné změny bran firewall nebo portů.
Povolení přehledů virtuálních počítačů
Na webu Azure Portal spusťte službu Azure Arc tak, že kliknete na Všechny služby a pak vyhledáte a vyberete Počítače – Azure Arc.

Na stránce Azure Arc – Počítače vyberte připojený počítač, který jste vytvořili v článku Rychlý start.
V levém podokně v části Monitorování vyberte Přehledy a pak povolte.

Na stránce azure Monitor Přehledy onboardingu se zobrazí výzva k vytvoření pracovního prostoru. Pro účely tohoto kurzu nevybírejte existující pracovní prostor služby Log Analytics, pokud ho už máte. Místo toho vyberte výchozí, což je pracovní prostor s jedinečným názvem ve stejné oblasti jako zaregistrovaný připojený počítač. Tento pracovní prostor se vytvoří a nakonfiguruje za vás.

Stavové zprávy se zobrazí, když se konfigurace provede a rozšíření se nainstalují na připojený počítač. Tento proces trvá několik minut.
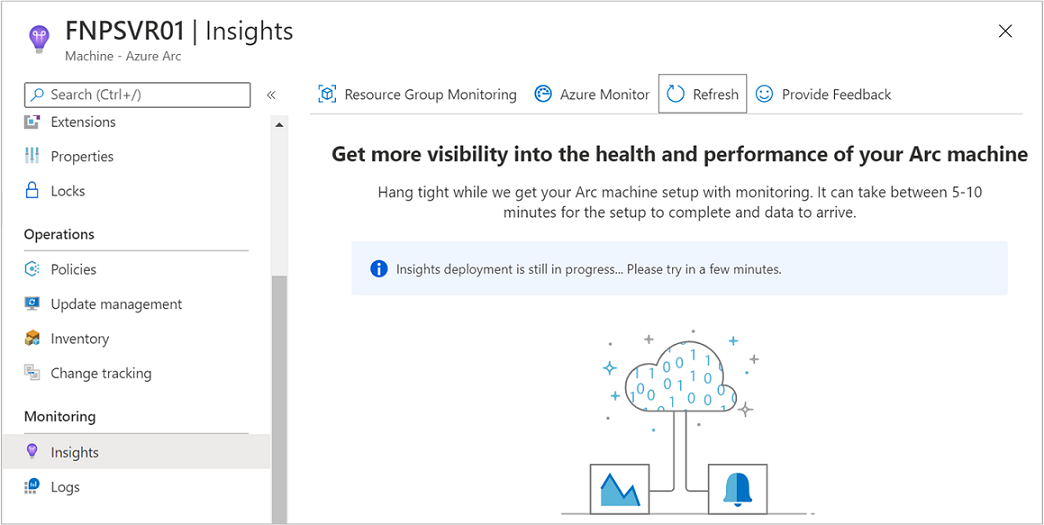
Po dokončení procesu se zobrazí zpráva, že byl počítač onboardován a že se tento přehled úspěšně nasadil.
Zobrazení shromážděných dat
Po dokončení nasazení a konfigurace vyberte Přehledy a pak vyberte kartu Výkon. Na kartě Výkon se zobrazí vybraná skupina čítačů výkonu shromážděných z hostovaného operačního systému vašeho počítače. Posuňte se dolů a zobrazte další čítače a přesuňte myš na graf, abyste zobrazili průměr a percentily odebrané od okamžiku, kdy bylo na počítači nainstalované rozšíření virtuálního počítače Log Analytics.
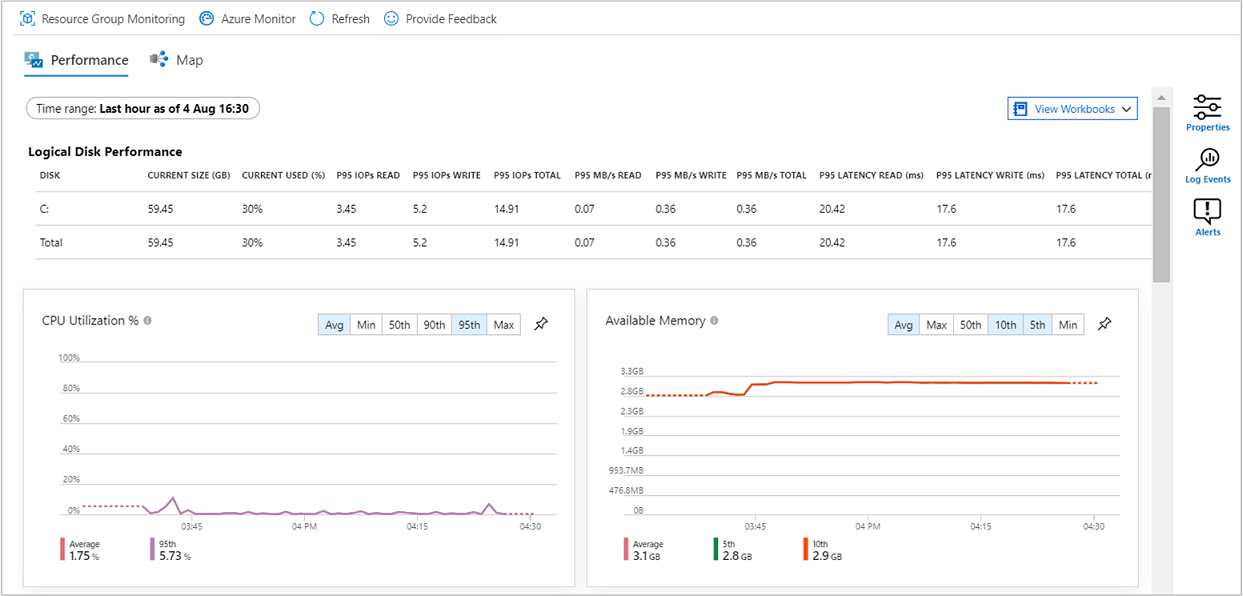
Vyberte Mapovat. Funkce mapy zobrazuje procesy spuštěné na počítači a jejich závislosti. Výběrem možnosti Vlastnosti otevřete podokno vlastností (pokud ještě není otevřené).
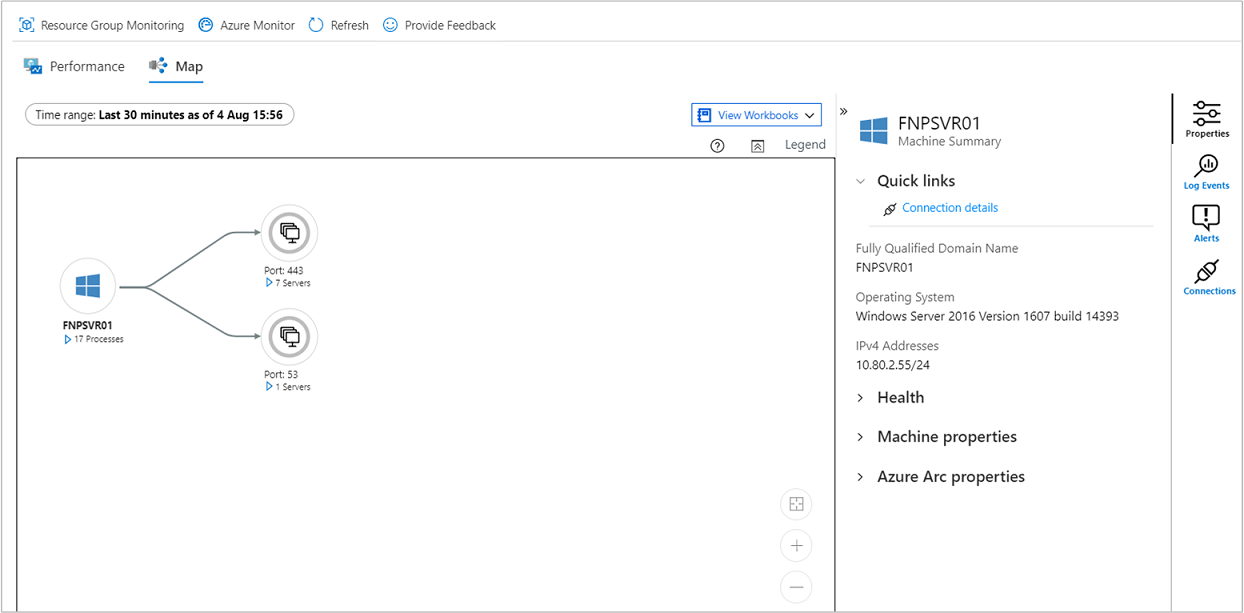
Rozbalte procesy pro váš počítač. Vyberte jeden z procesů, abyste zobrazili jeho podrobnosti a zvýraznili jeho závislosti.
Znovu vyberte svůj počítač a pak vyberte Protokolovat události. Zobrazí se seznam tabulek, které jsou uložené v pracovním prostoru služby Log Analytics pro daný počítač. Tento seznam se bude lišit v závislosti na tom, jestli používáte počítač s Windows nebo Linuxem.
Vyberte tabulku Událost. Tabulka Událost obsahuje všechny události z protokolu událostí Systému Windows. Otevře se Log Analytics s jednoduchým dotazem pro načtení shromážděných položek protokolu událostí.
Další kroky
Další informace o službě Azure Monitor najdete v následujícím článku: