Povolení profileru pro aplikace Aplikace Azure Service
Profiler Přehledy aplikace je předinstalovaný jako součást modulu runtime služby Aplikace Azure Service. Profiler můžete spustit na ASP.NET a ASP.NET základních aplikacích běžících ve službě App Service pomocí úrovně služby Basic nebo vyšší. Postupujte podle těchto kroků, i když jste do aplikace zahrnuli sadu Application Přehledy SDK v době sestavení.
Pokud chcete povolit Profiler v Linuxu , projděte si pokyny pro ASP.NET Core pro webové aplikace Azure s Linuxem.
Poznámka:
Bez kódu instalace application Přehledy Profiler se řídí zásadami podpory .NET Core. Další informace o podporovaném modulu runtime najdete v tématu Zásady podpory .NET Core.
Předpoklady
- Aplikace Aplikace Azure Service ASP.NET/ASP.NET Core
- Prostředek aplikace Přehledy připojený k aplikaci App Service.
Ověřte, že je povolené nastavení AlwaysOn.
Na webu Azure Portal přejděte do instance služby App Service.
V části Nastavení v levém podokně vyberte Konfigurace.
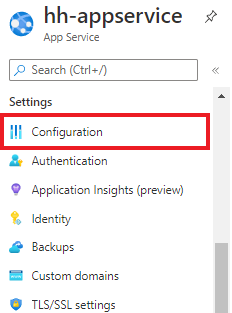
Vyberte kartu Obecné nastavení.
Ověřte, že je vybrána možnost AlwaysOnOn>.
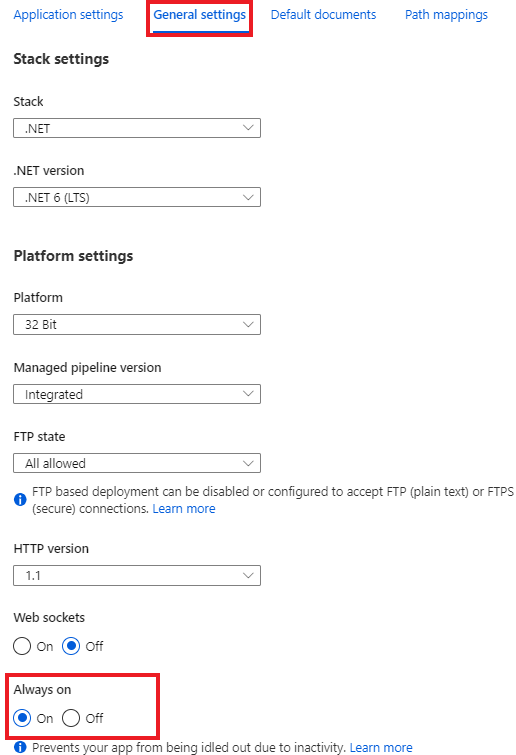
Pokud jste provedli změny, vyberte Uložit .
Povolení Přehledy aplikace a profileru
Následující části ukazují, jak povolit Přehledy aplikace pro stejné předplatné nebo různá předplatná.
Pro Přehledy aplikací a App Service ve stejném předplatném
Pokud je prostředek aplikace Přehledy ve stejném předplatném jako vaše instance služby App Service:
V části Nastavení v levém podokně vyberte Přehledy aplikace.
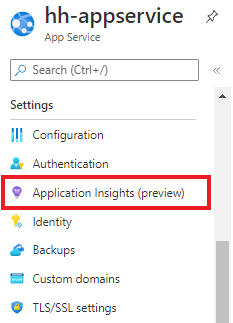
V části Přehledy aplikace vyberte Povolit.
Ověřte, že jste k aplikaci připojili prostředek aplikace Přehledy.
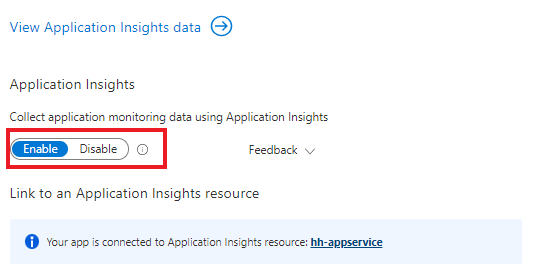
Posuňte se dolů a v závislosti na vaší aplikaci vyberte kartu . NET nebo .NET Core .
Ověřte, že je vybraná úroveň>kolekce Doporučená.
V části Profiler vyberte Zapnuto.
Pokud jste dříve zvolili úroveň základní kolekce, nastavení Profiler je zakázané.
Potvrďte výběr možnosti Použít>ano.

Pro Přehledy aplikací a App Service v různých předplatných
Pokud je prostředek aplikace Přehledy v jiném předplatném než vaše instance služby App Service, musíte profiler povolit ručně vytvořením nastavení aplikace pro instanci služby App Service. Vytváření těchto nastavení můžete automatizovat pomocí šablony nebo jiných prostředků. Tady jsou nastavení, která potřebujete povolit Profiler.
| Nastavení aplikace | Hodnota |
|---|---|
| APPINSIGHTS_INSTRUMENTATIONKEY | iKey pro prostředek Přehledy aplikace |
| APPINSIGHTS_PROFILERFEATURE_VERSION | 1.0.0 |
| DiagnosticServices_EXTENSION_VERSION | ~3 |
Nastavte tyto hodnoty pomocí:
Povolení profileru pro regionální cloudy
Jedinými oblastmi, které vyžadují úpravy koncových bodů, jsou Azure Government a Microsoft Azure provozované společností 21Vianet.
| Nastavení aplikace | Cloud pro státní správu USA | Cloud Čína |
|---|---|---|
| Aplikace Přehledy ProfilerEndpoint | https://profiler.monitor.azure.us |
https://profiler.monitor.azure.cn |
| Aplikace Přehledy Endpoint | https://dc.applicationinsights.us |
https://dc.applicationinsights.azure.cn |
Povolení ověřování Microsoft Entra pro příjem dat profilu
Application Přehledy Profiler podporuje ověřování Microsoft Entra pro příjem dat profilu. Aby se všechny profily vaší aplikace ingestovaly, musí být vaše aplikace ověřená a musí poskytovat požadované nastavení aplikace agentu Profileru.
Profiler podporuje pouze ověřování Microsoft Entra, pokud odkazujete na a nakonfigurujete MICROSOFT Entra ID pomocí sady Application Přehledy SDK ve vaší aplikaci.
Povolení ID Microsoft Entra pro příjem dat profilu:
Vytvořte a přidejte spravovanou identitu, která se má ověřit ve vaší aplikaci Přehledy prostředku do služby App Service:
Nakonfigurujte a povolte MICROSOFT Entra ID ve vašem prostředku Přehledy aplikace.
Přidáním následujícího nastavení aplikace dejte agentovi Profileru vědět, kterou spravovanou identitu použít.
Pro identitu přiřazenou systémem:
Nastavení aplikace Hodnota APPLICATIONINSIGHTS_AUTHENTICATION_STRING Authorization=AADPro identitu přiřazenou uživatelem:
Nastavení aplikace Hodnota APPLICATIONINSIGHTS_AUTHENTICATION_STRING Authorization=AAD;ClientId={Client id of the User-Assigned Identity}
Zakázání profileru
Zastavení nebo restartování Profileru pro instanci jednotlivé aplikace:
V části Nastavení v levém podokně vyberte Webové úlohy.

Vyberte webovou úlohu s názvem
ApplicationInsightsProfiler3.Vyberte Zastavit.
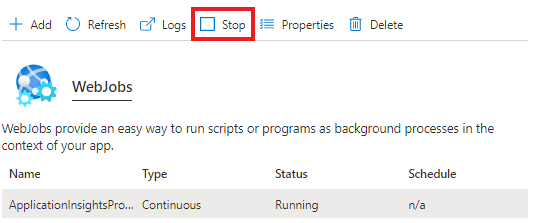
Potvrďte výběrem možnosti Ano.
Doporučujeme, abyste ve všech svých aplikacích povolili Profiler, abyste co nejdříve zjistili případné problémy s výkonem.
Soubory profileru můžete odstranit, když k nasazení změn do webové aplikace použijete WebDeploy. Odstranění můžete zabránit vyloučením složky App_Data , aby se během nasazování odstranila.
Další kroky
- Zjistěte, jak vygenerovat trasování profileru a načíst a zobrazit.
- Zjistěte, jak používat funkci Optimalizace kódu společně s profilerem Přehledy aplikace.