Rychlý start: Vytvoření šablon ARM pomocí editoru Visual Studio Code
Nástroje Azure Resource Manageru pro Visual Studio Code poskytují podporu jazyka, fragmenty prostředků a automatické dokončování prostředků. Tyto nástroje pomáhají vytvářet a ověřovat šablony Azure Resource Manageru (šablony ARM), a proto se doporučuje metoda vytváření a konfigurace šablon ARM. V tomto rychlém startu použijete rozšíření k vytvoření zcela nové šablony ARM. Během toho si prožijete možnosti rozšíření, jako jsou fragmenty šablon ARM, ověřování, dokončování a podpora souborů parametrů.
Tento rychlý start se zaměřuje na použití rozšíření Editoru Visual Studio Code k sestavení šablony ARM. Kurz, který se zaměřuje na syntaxi, najdete v kurzu : Vytvoření a nasazení první šablony ARM.
K dokončení tohoto rychlého startu potřebujete Visual Studio Code s nainstalovaným rozšířením nástrojů Azure Resource Manageru. Potřebujete také nainstalovaný a ověřený modul Azure POWERShellu nebo Azure CLI.
Pokud ještě nemáte předplatné Azure, vytvořte si napřed bezplatný účet.
Tip
Doporučujeme Bicep, protože nabízí stejné možnosti jako šablony ARM a syntaxe se snadněji používá. Další informace najdete v tématu Rychlý start: Vytvoření souborů Bicep pomocí editoru Visual Studio Code.
Poznámka:
Aktuální verze rozšíření Nástroje Azure Resource Manageru pro Visual Studio Code nerozpozná vylepšení jazyka LanguageVersion 2.0.
Vytvoření šablony ARM
Vytvořte a otevřete v editoru Visual Studio Code nový soubor s názvem azuredeploy.json. Zadejte arm do editoru kódu, který iniciuje fragmenty kódu Azure Resource Manageru pro generování šablony ARM.
Vyberte arm! , pokud chcete vytvořit šablonu s vymezeným oborem pro nasazení skupiny prostředků Azure.
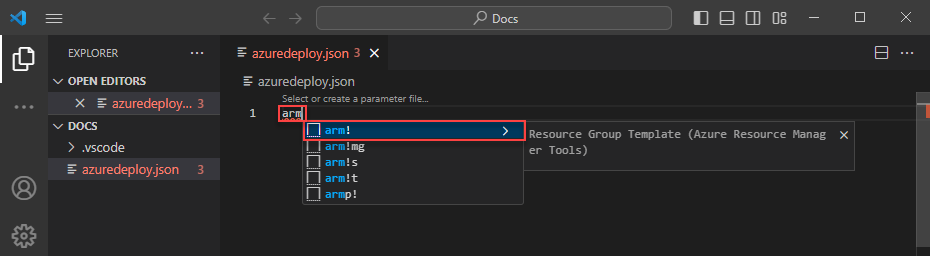
Tento fragment kódu vytvoří základní stavební bloky pro šablonu ARM.
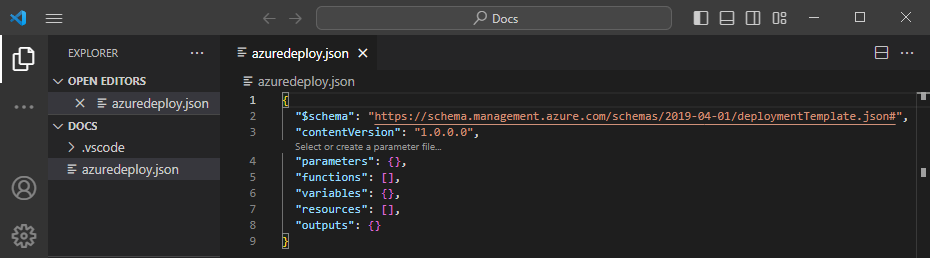
Všimněte si, že se režim jazyka Visual Studio Code změnil z JSON na šablonu Azure Resource Manageru. Rozšíření obsahuje jazykový server specifický pro šablony ARM, které poskytují ověřování, dokončování a další jazykové služby specifické pro šablony.

Přidání prostředku Azure
Rozšíření obsahuje fragmenty kódu pro mnoho prostředků Azure. Tyto fragmenty kódu lze použít k snadnému přidání prostředků do nasazení šablony.
Umístěte kurzor do bloku prostředků šablony, zadejte storagea vyberte fragment kódu úložiště arm.
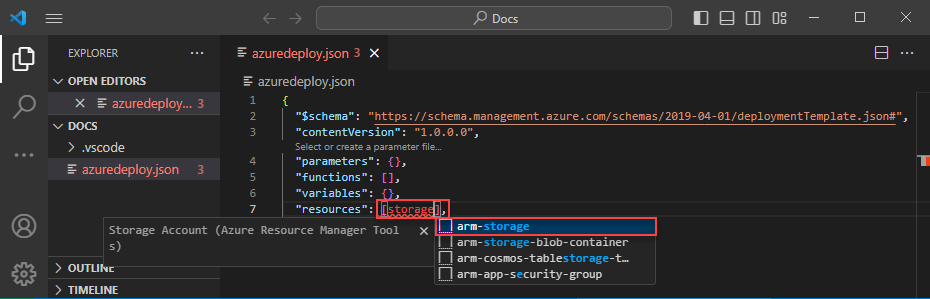
Tato akce přidá do šablony prostředek úložiště.

Pomocí klávesy Tab můžete procházet konfigurovatelné vlastnosti účtu úložiště.
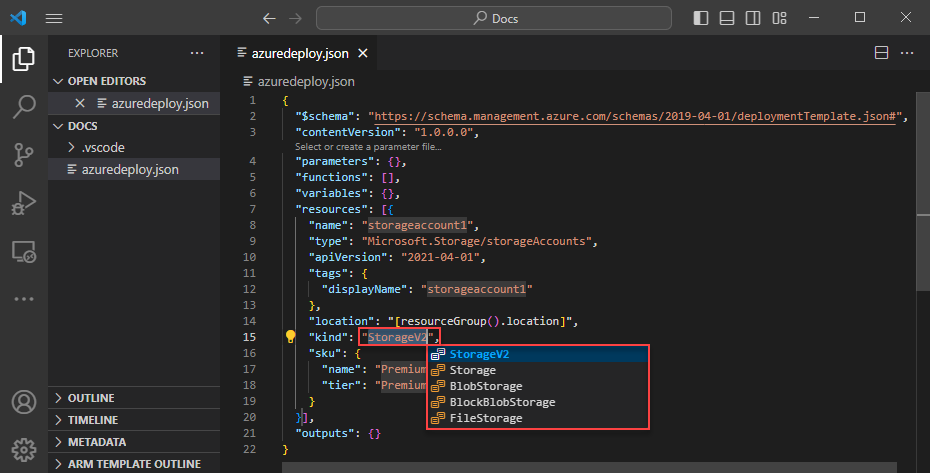
Dokončení a ověření
Jednou z nejúčinnějších funkcí rozšíření je integrace se schématy Azure. Schémata Azure poskytují rozšíření s možnostmi ověřování a dokončování s podporou prostředků. Pojďme upravit účet úložiště tak, aby se v akci zobrazilo ověření a dokončení.
Nejprve aktualizujte typ účtu úložiště na neplatnou hodnotu, například megaStorage. Všimněte si, že tato akce vytvoří upozornění, které značí, že megaStorage není platná hodnota.
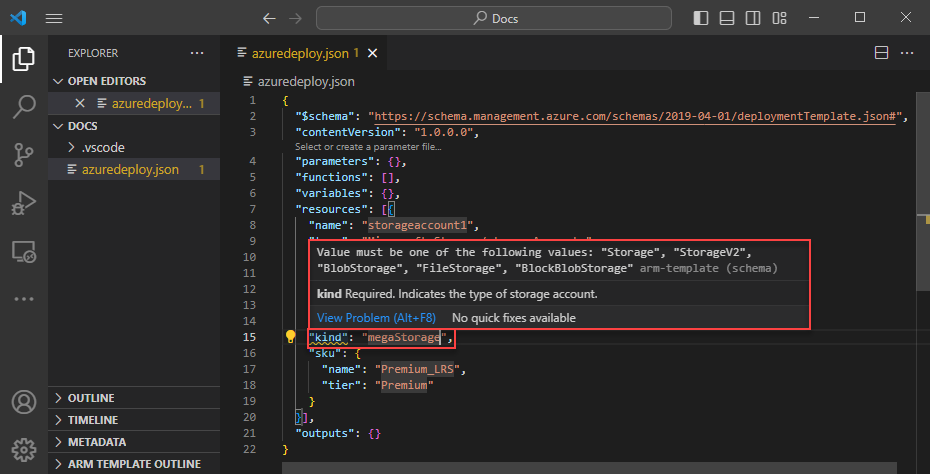
Chcete-li použít možnosti dokončení, odstraňte megaStorage, umístěte kurzor do dvojitých uvozovek a stiskněte + ctrlspace . Tato akce zobrazí seznam platných hodnot dokončení.
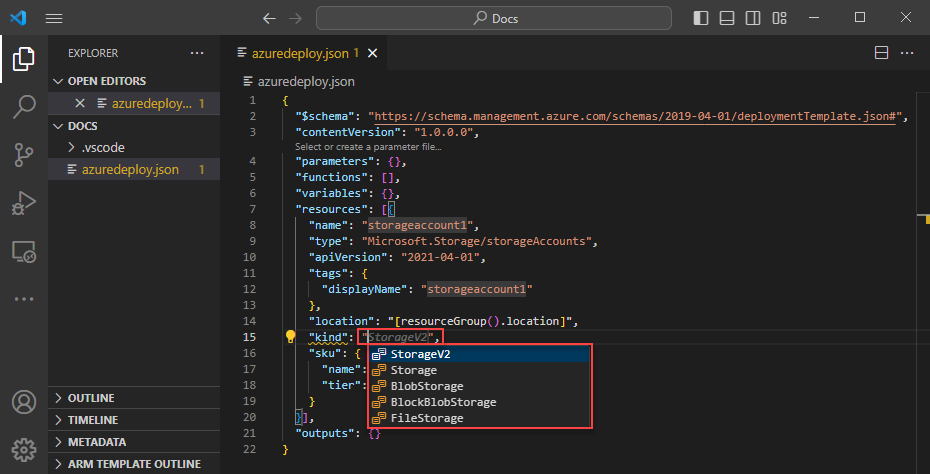
Přidání parametrů šablony
Teď vytvořte a použijte parametr k zadání názvu účtu úložiště.
Umístěte kurzor do bloku parametrů, přidejte návrat na začátek řádku, zadejte "a pak vyberte new-parameter fragment kódu. Tato akce přidá do šablony obecný parametr.
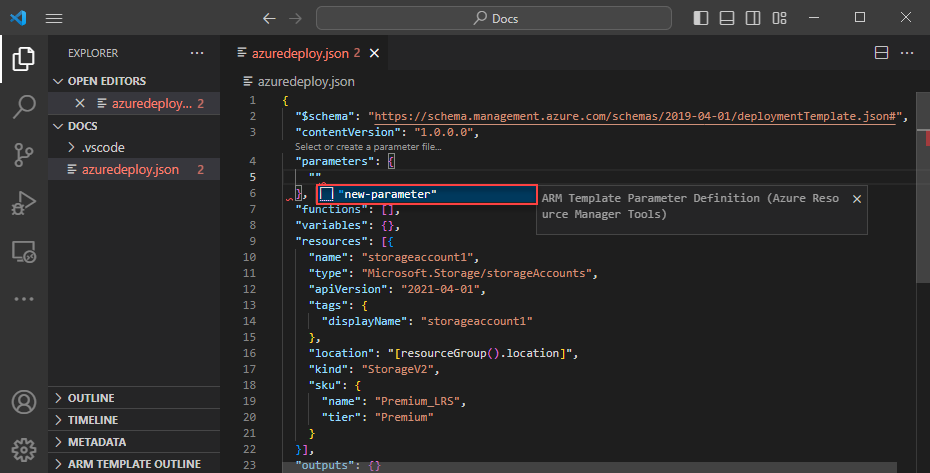
Aktualizujte název parametru storageAccountName na a popis na Storage Account Name.
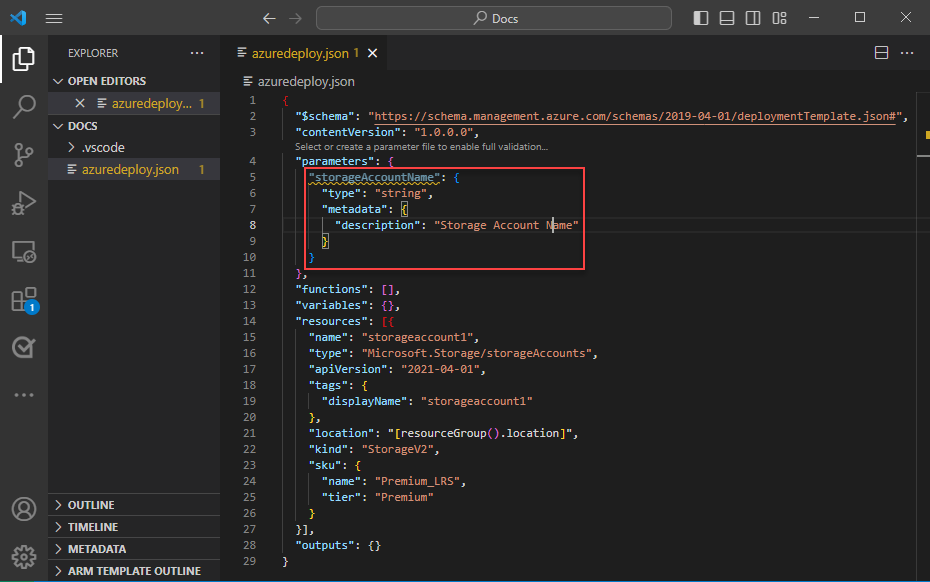
Názvy účtů úložiště Azure mají minimální délku 3 znaků a maximálně 24 znaků. Přidejte parametr minLength i maxLength do parametru a zadejte odpovídající hodnoty.
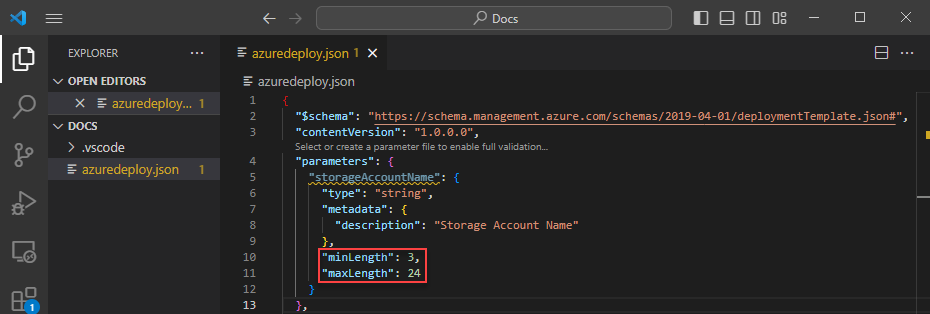
Teď v prostředku úložiště aktualizujte vlastnost názvu tak, aby používala parametr. Uděláte to tak, že odeberete aktuální název. Zadejte dvojitou uvozovku a levou hranatou hranatou závorku [, která vytvoří seznam funkcí šablon ARM. Ze seznamu vyberte parametry .

Zadání jedné uvozovky ' uvnitř závorek vytvoří seznam všech parametrů definovaných v šabloně, v tomto případě storageAccountName. Vyberte parametr.
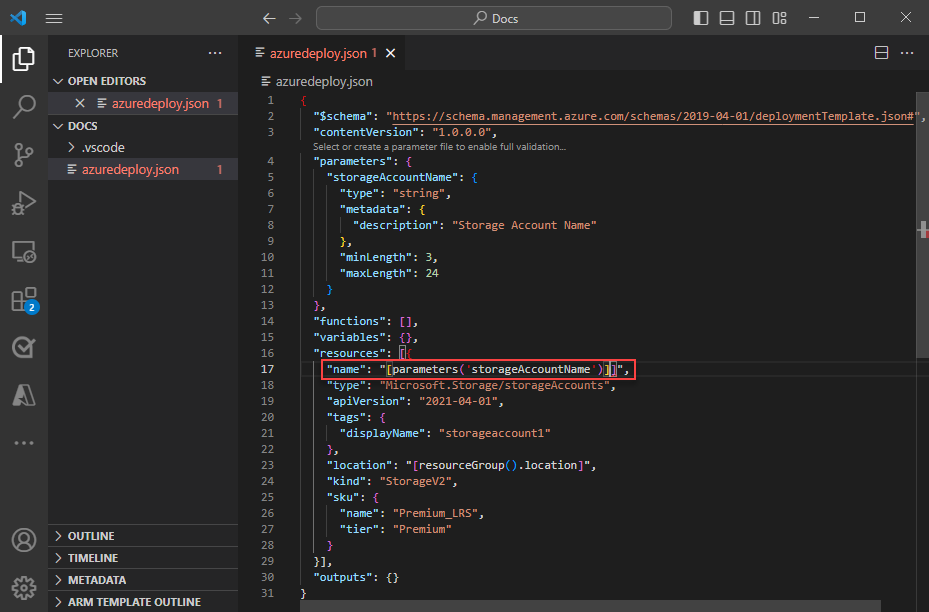
Vytvoření souboru parametrů
Soubor parametrů šablony ARM umožňuje ukládat hodnoty parametrů specifické pro prostředí a předávat tyto hodnoty jako skupinu v době nasazení. Můžete mít například soubor parametrů s hodnotami specifickými pro testovací prostředí a další pro produkční prostředí.
Rozšíření usnadňuje vytvoření souboru parametrů z existujících šablon. Uděláte to tak, že kliknete pravým tlačítkem myši na šablonu v editoru kódu a vyberete Select/Create Parameter File.
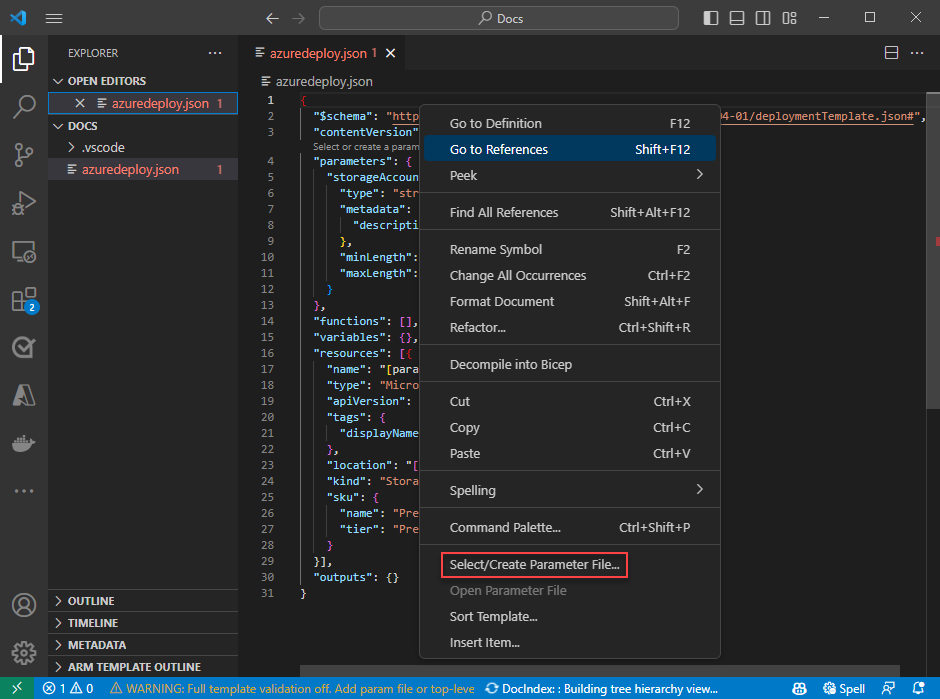
Vyberte New>All Parameters> název a umístění souboru parametrů.
Tato akce vytvoří nový soubor parametrů a namapuje ho na šablonu, ze které byla vytvořena. Aktuální mapování souboru šablony nebo parametru můžete zobrazit a upravit na stavovém řádku editoru Visual Studio Code, zatímco je šablona vybrána.

Teď, když je soubor parametrů namapovaný na šablonu, rozšíření ověří společně soubor šablony i parametru. Pokud chcete toto ověření zobrazit v praxi, přidejte do parametru storageAccountName v souboru parametrů hodnotu se dvěma znaky a soubor uložte.
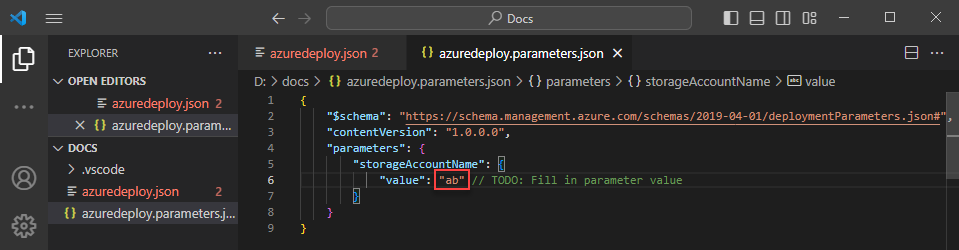
Vraťte se do šablony ARM a všimněte si chyby, že hodnota nesplňuje kritéria parametrů.
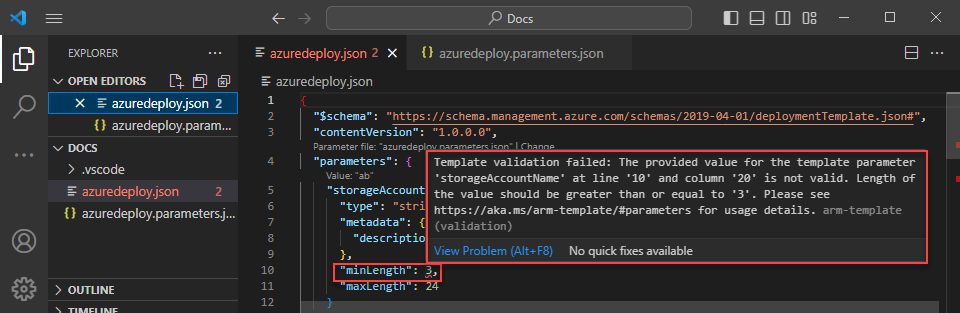
Aktualizujte hodnotu na něco vhodného, uložte soubor a přejděte zpět na šablonu. Všimněte si, že chyba parametru je vyřešena.
Nasazení šablony
Otevřete integrovaný terminál editoru Visual Studio Code pomocí ctrl + ` kombinace kláves a pomocí modulu Azure CLI nebo Azure PowerShellu šablonu nasaďte.
az group create --name arm-vscode --location eastus
az deployment group create --resource-group arm-vscode --template-file azuredeploy.json --parameters azuredeploy.parameters.json
Vyčištění prostředků
Pokud už prostředky Azure nepotřebujete, pomocí azure CLI nebo modulu Azure PowerShell odstraňte skupinu prostředků pro rychlý start.
az group delete --name arm-vscode