Připojení Průzkumník služby Storage k předplatnému služby Azure Stack Hub nebo účtu úložiště
V tomto článku se dozvíte, jak se připojit k předplatným služby Azure Stack Hub a účtům úložiště pomocí Průzkumník služby Azure Storage. Průzkumník služby Storage je samostatná aplikace, která umožňuje jednoduchou práci s daty v úložišti služby Azure Stack Hub v systémech Windows, macOS a Linux.
Pokud hledáte informace o používání Průzkumník služby Azure Storage s globálním Azure místo služby Azure Stack Hub, přečtěte si téma Začínáme s Průzkumník služby Storage.
K dispozici je několik nástrojů pro přesun dat do a z úložiště služby Azure Stack Hub. Další informace najdete v tématu Nástroje pro přenos dat pro úložiště služby Azure Stack Hub.
Pokud ještě není nainstalovaný, stáhněte si Průzkumník služby Storage a nainstalujte ho.
Po připojení k předplatnému služby Azure Stack Hub nebo účtu úložiště můžete k práci s daty služby Azure Stack Hub použít články Průzkumník služby Azure Storage.
Příprava na připojení ke službě Azure Stack Hub
Abyste mohli Průzkumník služby Storage získat přístup k předplatnému služby Azure Stack Hub, potřebujete přímý přístup ke službě Azure Stack Hub nebo připojení VPN. Informace o nastavení připojení VPN ke službě Azure Stack Hub najdete v tématu Připojení ke službě Azure Stack Hub pomocí sítě VPN.
Poznámka
Pokud se ke sadě ASDK připojujete přes SÍŤ VPN, nepoužívejte kořenový certifikát (CA.cer), který byl vytvořen během procesu nastavení sítě VPN. Toto je certifikát s kódováním DER a neumožňuje Průzkumník služby Storage načíst vaše předplatná služby Azure Stack Hub. Pomocí následujícího postupu exportujte certifikát s kódováním Base-64 pro použití s Průzkumník služby Storage.
U odpojených integrovaných systémů a sady ASDK se doporučuje použít interní podnikovou certifikační autoritu k exportu kořenového certifikátu ve formátu Base-64 a jeho následnému importu do Průzkumník služby Azure Storage.
Poznámka
Průzkumník služby Azure Storage se při určování výchozích certifikátů podepisujících certifikátů spoléhá na zásobník Node.js sítě. Další informace.
Export a import certifikátu služby Azure Stack Hub
Exportujte a pak importujte certifikát služby Azure Stack Hub pro odpojené integrované systémy a pro sadu ASDK. U připojených integrovaných systémů je certifikát veřejně podepsaný a tento krok není nutný.
Otevřete
mmc.exena hostitelském počítači Azure Stack Hub nebo na místním počítači s připojením VPN ke službě Azure Stack Hub.V části Soubor vyberte Přidat nebo odebrat modul snap-in. V části Dostupné moduly snap-in vyberte Certifikáty .
Vyberte Účet počítače a pak vyberte Další. Vyberte Místní počítač a pak vyberte Dokončit.
V části Kořen konzoly\Certificated (místní počítač)\Důvěryhodné kořenové certifikační autority\Certifikáty vyhledejte AzureStackSelfSignedRootCert.
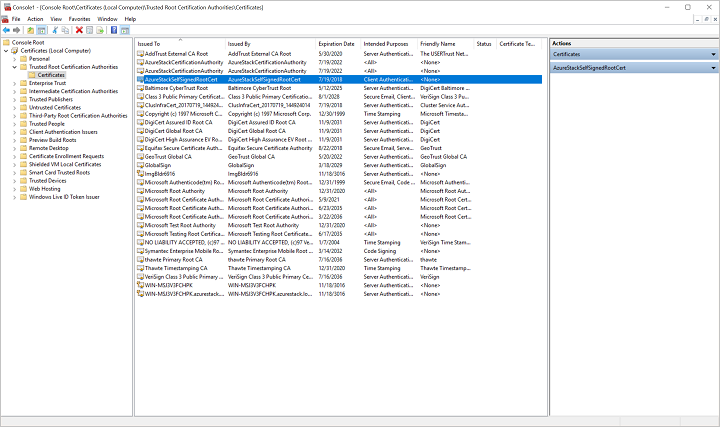
Klikněte pravým tlačítkem na certifikát, vyberte Exportovat všechny úlohy> a pak podle pokynů vyexportujte certifikát s kódováním Base-64 X.509 (. CER).
Vyexportovaný certifikát se použije v dalším kroku.
Spusťte Průzkumník služby Storage. Pokud se zobrazí dialogové okno Připojit ke službě Azure Storage , zrušte ho.
V nabídce Úpravy vyberte Certifikáty SSL a pak vyberte Importovat certifikáty. Pomocí dialogového okna pro výběr souborů najděte a otevřete certifikát, který jste exportovali v předchozím kroku.
Po importu certifikátu se zobrazí výzva k restartování Průzkumník služby Storage.
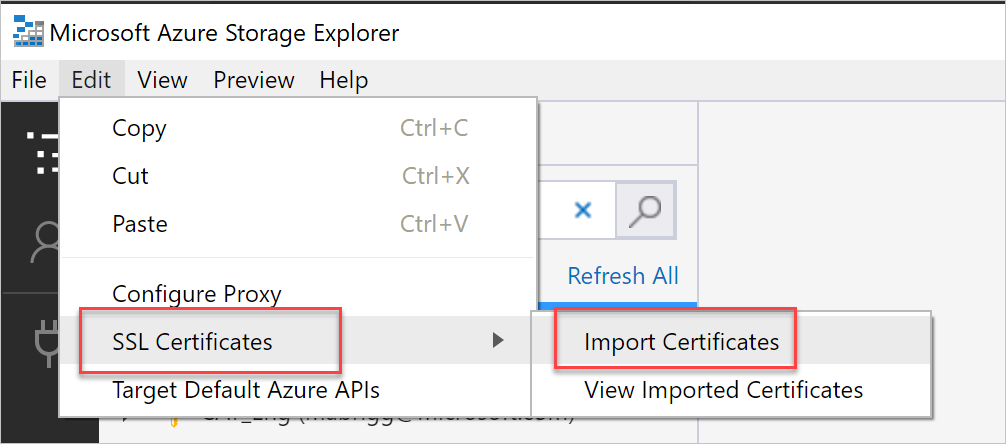
Po restartování Průzkumník služby Storage vyberte nabídku Upravit a zkontrolujte, jestli je vybraná možnost Cílová rozhraní API služby Azure Stack Hub. Pokud není, vyberte Cílová služba Azure Stack Hub a restartujte Průzkumník služby Storage, aby se změna projevila. Tato konfigurace se vyžaduje z důvodu kompatibility s prostředím služby Azure Stack Hub.

Připojení k předplatnému služby Azure Stack Hub s ID Microsoft Entra
Pomocí následujícího postupu připojte Průzkumník služby Storage k předplatnému služby Azure Stack Hub, které patří do Microsoft Entra účtu.
V levém podokně Průzkumník služby Storage vyberte Spravovat účty.
Zobrazí se všechna předplatná Microsoftu, ke kterému jste přihlášení.Pokud se chcete připojit k předplatnému služby Azure Stack Hub, vyberte Přidat účet.

V dialogovém okně Připojit ke službě Azure Storage v části Prostředí Azure vyberte Azure, Azure China 21Vianet, Azure Germany, Azure US Government nebo Přidat nové prostředí. To závisí na použitém účtu služby Azure Stack Hub. Vyberte Přihlásit se a přihlaste se pomocí účtu služby Azure Stack Hub přidruženého k alespoň jednomu aktivnímu předplatnému služby Azure Stack Hub.
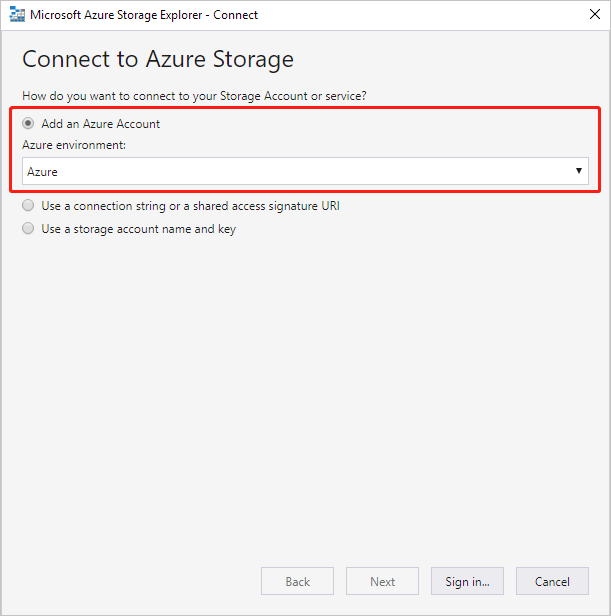
Po úspěšném přihlášení pomocí účtu služby Azure Stack Hub se v levém podokně vyplní předplatná služby Azure Stack Hub přidružená k ho účtu. Vyberte předplatná služby Azure Stack Hub, se kterými chcete pracovat, a pak vyberte Použít. (Zaškrtnutím nebo zrušením zaškrtnutí políčka Všechna předplatná přepnete výběr všech nebo žádných z uvedených předplatných služby Azure Stack Hub.)
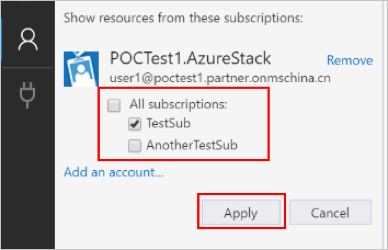
V levém podokně se zobrazí účty úložiště přidružené k vybraným předplatným služby Azure Stack Hub.
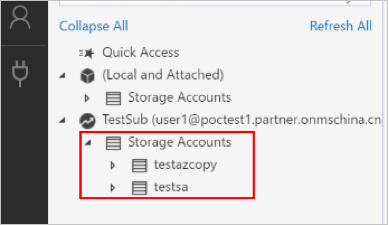
Připojení k předplatnému služby Azure Stack Hub pomocí účtu SLUŽBY AD FS
Poznámka
Přihlašovací prostředí služby Azure Federated Service (AD FS) podporuje Průzkumník služby Storage 1.2.0 nebo novější verze s aktualizací služby Azure Stack Hub 1804 nebo novější.
Pomocí následujícího postupu připojte Průzkumník služby Storage k předplatnému služby Azure Stack Hub, které patří do účtu služby AD FS.
Vyberte Spravovat účty. Průzkumník zobrazí seznam předplatných Microsoftu, ke kterým jste se přihlásili.
Vyberte Přidat účet a připojte se k předplatnému služby Azure Stack Hub.
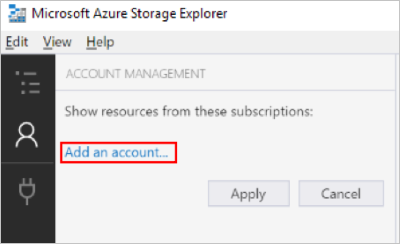
Vyberte Další. V dialogovém okně Připojit ke službě Azure Storage v části Prostředí Azure vyberte Použít vlastní prostředí a pak vyberte Další.
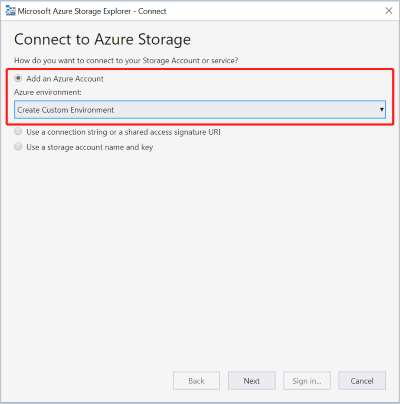
Zadejte požadované informace o vlastním prostředí služby Azure Stack Hub.
Pole Poznámky Název prostředí Pole může být přizpůsobeno uživatelem. Koncový bod azure Resource Manager Ukázky Azure Resource Manager koncové body prostředků sady Azure Stack Development Kit.
Operátory:https://adminmanagement.local.azurestack.external
Pro uživatele:https://management.local.azurestack.externalPokud pracujete na integrovaném systému Azure Stack Hub a neznáte koncový bod správy, obraťte se na svého operátora.
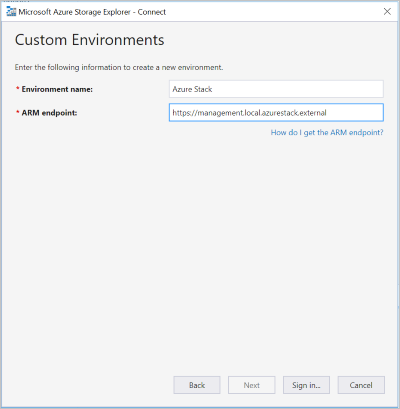
Vyberte Přihlásit se a připojte se k účtu služby Azure Stack Hub, který je přidružený alespoň k jednomu aktivnímu předplatnému služby Azure Stack Hub.
Vyberte předplatná služby Azure Stack Hub, se kterými chcete pracovat, a pak vyberte Použít.
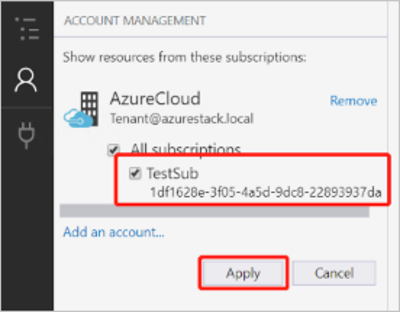
V levém podokně se zobrazí účty úložiště přidružené k vybraným předplatným služby Azure Stack Hub.
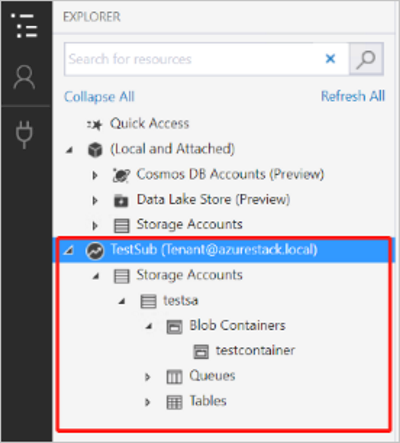
Připojení k účtu úložiště služby Azure Stack Hub
K účtu úložiště služby Azure Stack Hub se můžete připojit také pomocí názvu účtu úložiště a páru klíčů.
V levém podokně Průzkumník služby Storage vyberte Spravovat účty. Zobrazí se všechny účty Microsoft, ke kterým jste se přihlásili.
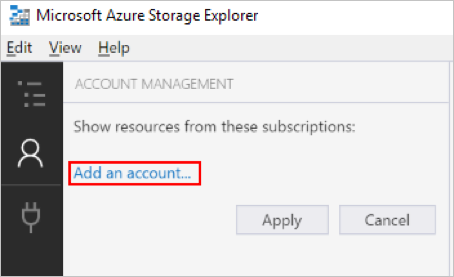
Pokud se chcete připojit k předplatnému služby Azure Stack Hub, vyberte Přidat účet.
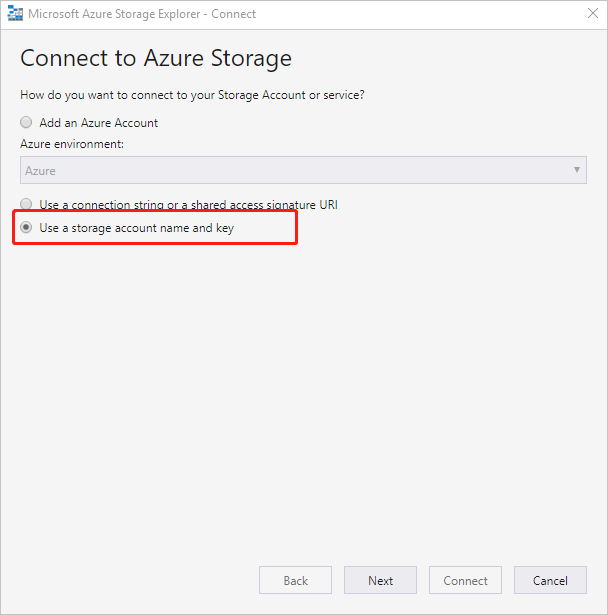
V dialogovém okně Připojit ke službě Azure Storage vyberte Použít název a klíč účtu úložiště.
Do pole Account name (Název účtu) zadejte název vašeho účtu a vložte ho do textového pole Account key (Klíč účtu ). Pak v doméně koncových bodů úložiště vyberte Jiné (zadejte níže) a zadejte koncový bod služby Azure Stack Hub.
Koncový bod služby Azure Stack Hub zahrnuje dvě části: název oblasti a doménu služby Azure Stack Hub. Ve sadě Azure Stack Development Kit je výchozím koncovým bodem local.azurestack.external. Pokud si nejste jistí svým koncovým bodem, obraťte se na správce cloudu.
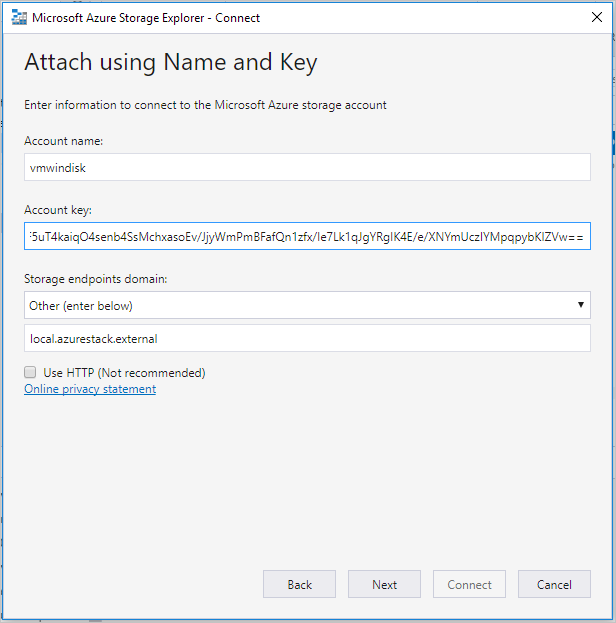
Vyberte Connect (Připojit).
Po úspěšném připojení účtu úložiště se účet úložiště zobrazí s připojeným názvem (Externí, Jiné).
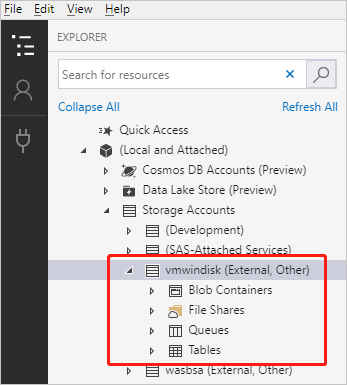
Další kroky
- Začínáme s Průzkumníkem služby Storage
- Úložiště služby Azure Stack Hub: rozdíly a důležité informace
- Další informace o službě Azure Storage najdete v tématu Úvod do úložiště Microsoft Azure.
Váš názor
Připravujeme: V průběhu roku 2024 budeme postupně vyřazovat problémy z GitHub coby mechanismus zpětné vazby pro obsah a nahrazovat ho novým systémem zpětné vazby. Další informace naleznete v tématu: https://aka.ms/ContentUserFeedback.
Odeslat a zobrazit názory pro