Rychlý start: Nasazení instance kontejneru v Azure pomocí rozhraní příkazového řádku Dockeru
Pomocí Azure Container Instances můžete jednoduše a rychle spouštět bezserverové kontejnery Dockeru v Azure. Nasazení do instance kontejneru na vyžádání při vývoji aplikací nativních pro cloud a chcete bezproblémově přepnout z místního vývoje na cloudové nasazení.
V tomto rychlém startu použijete nativní příkazy Rozhraní příkazového řádku Dockeru k nasazení kontejneru Dockeru a zpřístupnění jeho aplikace v Azure Container Instances. Tato funkce je povolená díky integraci mezi Dockerem a Azure. Několik sekund po spuštění docker run příkazu můžete přejít na aplikaci spuštěnou v kontejneru:
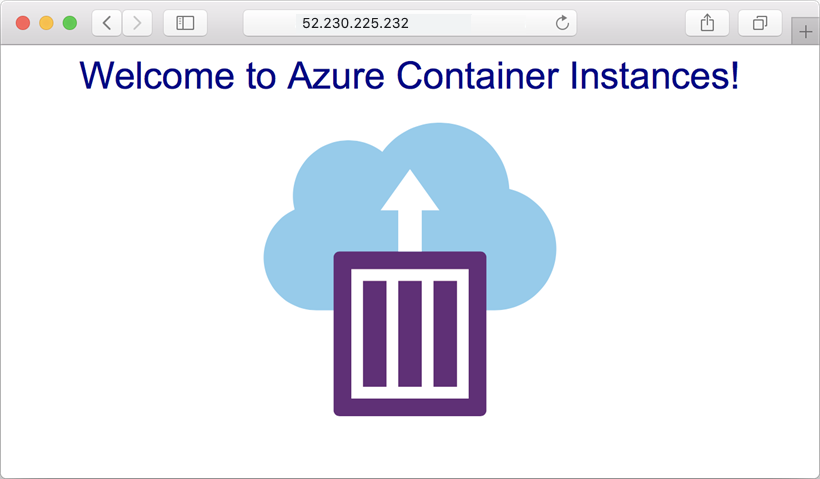
Pokud ještě nemáte předplatné Azure, vytvořte si napřed bezplatný účet.
Pro účely tohoto rychlého startu potřebujete Docker Desktop verze 2.3.0.5 nebo novější, která je dostupná pro Windows nebo macOS. Nebo nainstalujte Rozhraní příkazového řádku integrace DockerU pro Linux.
Důležité
Nepodporují se všechny funkce Azure Container Instances. Poskytněte zpětnou vazbu k integraci Docker-Azure vytvořením problému v úložišti aci-integration-beta Na GitHubu.
Vytvoření kontextu Azure
Pokud chcete ke spouštění kontejnerů v Azure Container Instances použít příkazy Dockeru, přihlaste se nejprve k Azure:
docker login azure
Po zobrazení výzvy zadejte nebo vyberte svoje přihlašovací údaje Azure.
Vytvořte kontext ACI spuštěním příkazu docker context create aci. Tento kontext přidruží Docker k předplatnému a skupině prostředků Azure, abyste mohli vytvářet a spravovat instance kontejneru. Pokud chcete například vytvořit kontext s názvem myacicontext:
docker context create aci myacicontext
Po zobrazení výzvy vyberte ID předplatného Azure a pak vyberte existující skupinu prostředků nebo vytvořte novou skupinu prostředků. Pokud zvolíte novou skupinu prostředků, vytvoří se se systémem vygenerovaným názvem. Instance kontejnerů Azure, stejně jako všechny prostředky Azure, se musí nasadit do skupiny prostředků. Skupiny prostředků vám umožňují organizaci a správu souvisejících prostředků Azure.
Spuštěním příkazu docker context ls potvrďte, že jste do kontextů Dockeru přidali kontext ACI:
docker context ls
Vytvoření kontejneru
Po vytvoření kontextu Dockeru můžete vytvořit kontejner v Azure. V tomto rychlém startu použijete veřejnou mcr.microsoft.com/azuredocs/aci-helloworld image. Tento obrázek zabalí malou webovou aplikaci napsanou v Node.js, která obsluhuje statickou stránku HTML.
Nejprve změňte kontext ACI. Všechny následné příkazy Dockeru se spouštějí v tomto kontextu.
docker context use myacicontext
Spuštěním následujícího docker run příkazu vytvořte instanci kontejneru Azure s portem 80 vystaveným na internetu:
docker run -p 80:80 mcr.microsoft.com/azuredocs/aci-helloworld
Ukázkový výstup pro úspěšné nasazení:
[+] Running 2/2
⠿ hungry-kirch Created 5.1s
⠿ single--container--aci Done 11.3s
hungry-kirch
Spuštěním příkazu docker ps získejte podrobnosti o spuštěném kontejneru, včetně veřejné IP adresy:
docker ps
Ukázkový výstup ukazuje veřejnou IP adresu, v tomto případě 52.230.225.232:
CONTAINER ID IMAGE COMMAND STATUS PORTS
hungry-kirch mcr.microsoft.com/azuredocs/aci-helloworld Running 52.230.225.232:80->80/tcp
Teď přejděte na IP adresu v prohlížeči. Pokud zobrazená webová stránka vypadá přibližně takto, blahopřejeme! Úspěšně jste nasadili aplikaci spuštěnou v kontejneru Dockeru do Azure.
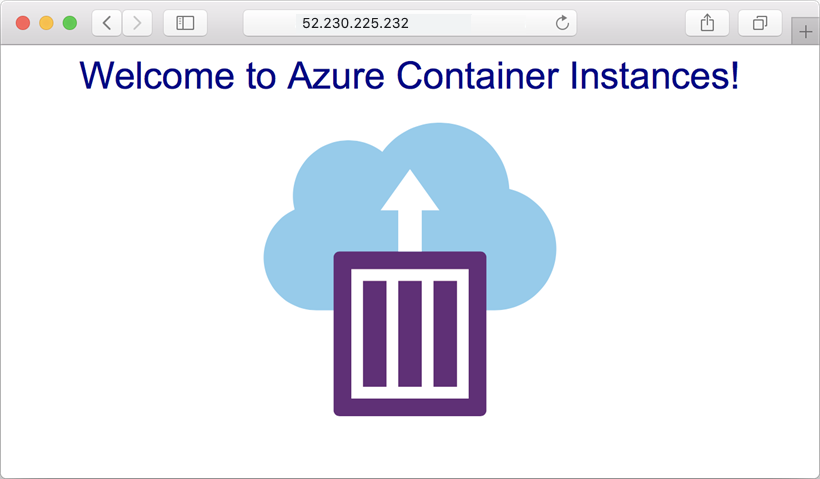
Vyžádání protokolů kontejneru
Pokud potřebujete odstranit potíže s kontejnerem nebo aplikací, která je v něm spuštěna (nebo pouze zobrazit její výstup), začněte zobrazením protokolů instance kontejneru.
Spuštěním docker logs příkazu například zobrazíte protokoly kontejneru hungry-kirch v kontextu ACI:
docker logs hungry-kirch
Ve výstupu se zobrazí protokoly kontejneru a měly by se zobrazit i požadavky HTTP GET, které se vygenerovaly, když jste aplikaci zobrazili v prohlížeči.
listening on port 80
::ffff:10.240.255.55 - - [07/Jul/2020:17:43:53 +0000] "GET / HTTP/1.1" 304 - "-" "Mozilla/5.0 (Windows NT 10.0; Win64; x64) AppleWebKit/537.36 (KHTML, like Gecko) Chrome/72.0.3626.121 Safari/537.36"
::ffff:10.240.255.55 - - [07/Jul/2020:17:44:36 +0000] "GET / HTTP/1.1" 304 - "-" "Mozilla/5.0 (Windows NT 10.0; Win64; x64) AppleWebKit/537.36 (KHTML, like Gecko) Chrome/72.0.3626.121 Safari/537.36"
::ffff:10.240.255.55 - - [07/Jul/2020:17:44:36 +0000] "GET / HTTP/1.1" 304 - "-" "Mozilla/5.0 (Windows NT 10.0; Win64; x64) AppleWebKit/537.36 (KHTML, like Gecko) Chrome/72.0.3626.121 Safari/537.36"
Vyčištění prostředků
Až kontejner dokončíte, odeberte ho spuštěním příkazu docker rm . Tento příkaz zastaví a odstraní instanci kontejneru Azure.
docker rm hungry-kirch
Další kroky
V tomto rychlém startu jste vytvořili instanci kontejneru Azure z veřejné image pomocí integrace mezi Dockerem a Azure. Další informace o scénářích integrace najdete v dokumentaci k Dockeru.
K vývoji, spouštění a správě kontejnerů, imagí a kontextů můžete také použít rozšíření Dockeru pro Visual Studio Code .
Pokud chcete k vytváření a správě instancí kontejnerů používat nástroje Azure, projděte si další rychlé starty pomocí Azure CLI, Azure PowerShell, Azure Portal a šablony Azure Resource Manager.
Pokud chcete pomocí Docker Compose definovat a spustit aplikaci s více kontejnery místně a pak přepnout na Azure Container Instances, pokračujte kurzem.