Vizualizace v Databricks SQL
Azure Databricks má integrovanou podporu pro grafy a vizualizace v Databricks SQL i v poznámkových blocích. Tato stránka popisuje, jak pracovat s vizualizacemi v Databricks SQL. Informace o používání vizualizací v poznámkových blocích najdete v tématu Vizualizace v poznámkových blocích Databricks.
Pokud chcete zobrazit typy vizualizací, podívejte se na typy vizualizací.
Důležité
Informace o verzi Preview grafů Azure Databricks najdete ve vizualizacích grafů ve verzi Preview.
Vytvoření vizualizace
V editoru SQL spusťte následující dotaz.
USE CATALOG SAMPLES; SELECT hour(tpep_dropoff_datetime) as dropoff_hour, COUNT(*) AS num FROM samples.nyctaxi.trips WHERE pickup_zip IN ({{pickupzip}}) GROUP BY 1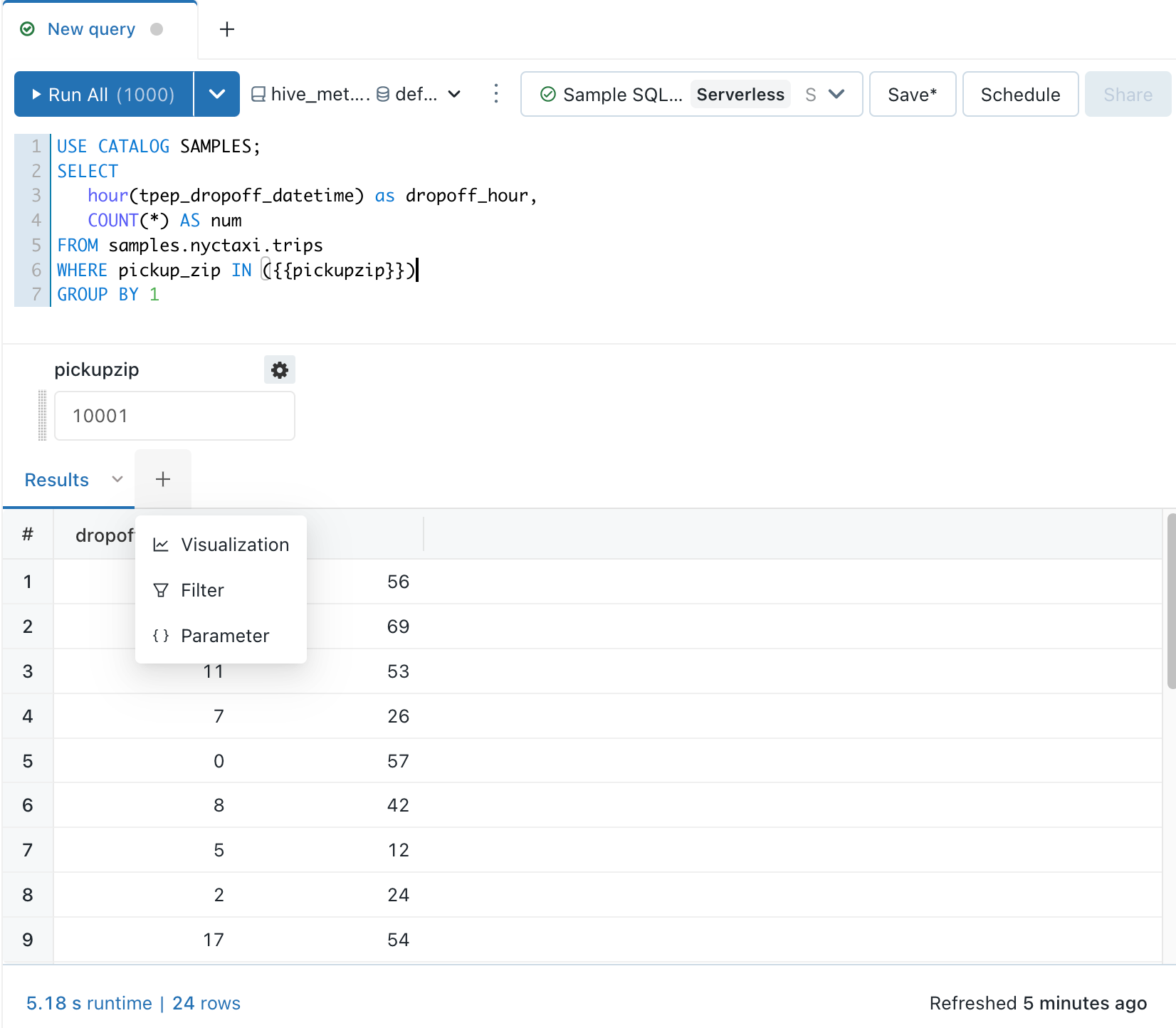
Po spuštění dotazu klikněte na + panelu Výsledky a vyberte Vizualizace.
V rozevíracím seznamu Typ vizualizace zvolte Pruh.
Zadejte název vizualizace, například rozevírací sazby.
Zkontrolujte vlastnosti vizualizace.
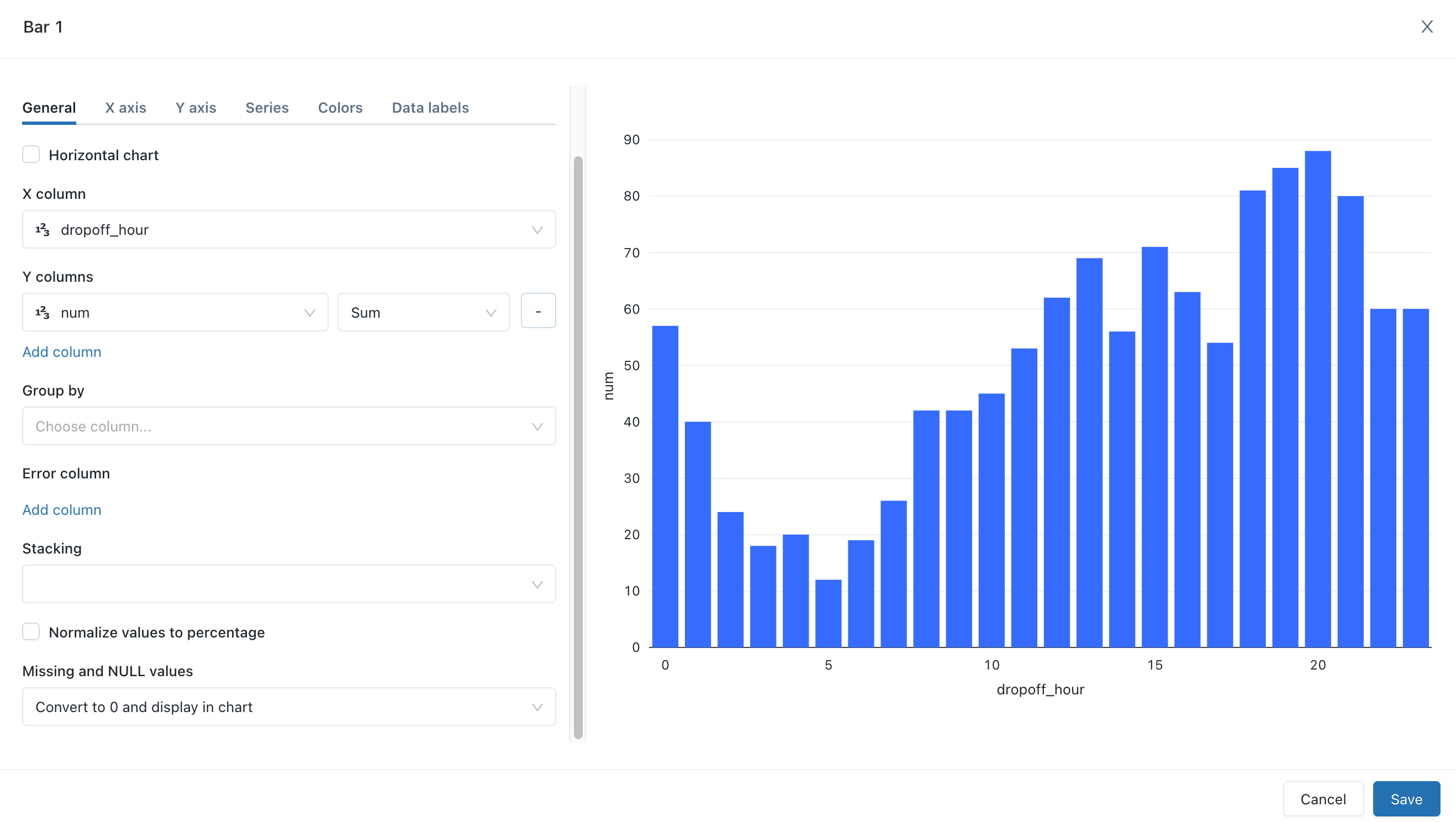
Klikněte na Uložit.
Nástroje pro vizualizaci
Pokud v editoru vizualizací najedete myší na pravý horní okraj grafu, zobrazí se panel nástrojů Plotly, kde můžete provádět operace, jako je výběr, zvětšení a posouvání.

Pokud panel nástrojů nevidíte, správce zakázal zobrazení panelu nástrojů pro vaši instanci SQL Databricks.
Dočasné skrytí nebo zobrazení pouze řady
Pokud chcete skrýt řadu ve vizualizaci, klikněte na řadu v legendě. Pokud chcete řadu znovu zobrazit, klikněte na ni znovu v legendě.
Pokud chcete zobrazit jenom jednu řadu, poklikejte na řadu v legendě. Pokud chcete zobrazit další řadu, klikněte na každou z nich.
Klonování vizualizace
Klonování vizualizace:
- Otevřete vizualizaci v editoru SQL.
- Klikněte
 na kartu vizualizace (ne
na kartu vizualizace (ne vedle možnosti Upravit vizualizaci).
vedle možnosti Upravit vizualizaci). - Klikněte na Duplikovat.
Povolení agregace ve vizualizaci
U pruhových, spojnicových, plošných, výsečových a heatmapových grafů přidáte agregaci přímo ve vizualizaci, místo abyste upravili dotaz tak, aby se přidal sloupec agregace. Tento přístup má následující výhody:
- Základní SQL nemusíte upravovat.
- Rychlou analýzou dat založených na scénářích můžete rychle provádět úpravou agregace.
- Agregace platí pro celou sadu dat, nejen prvních 64 000 řádků zobrazených v tabulce.
Agregace je dostupná v následujících vizualizacích:
- Line
- Pruhový
- Plocha
- Výsečový
- Heat mapa
- Histogram
Agregace nepodporují kombinované vizualizace, například zobrazení čar a pruhů ve stejném grafu. Pokud chcete vytvořit nový kombinovaný graf, naklonujte starší vizualizaci.
Vizualizace tabulek zobrazují jenom prvních 64 000 řádků.
Agregace sloupců osy Y pro vizualizaci:
V editoru SQL vytvořte novou vizualizaci nebo upravte existující.
Pokud se zobrazí zpráva
This visualization uses an old configuration. New visualizations support aggregating data directly within the editor, musíte vizualizaci před použitím agregace znovu vytvořit.Vedle sloupců osy Y vyberte u číselných typů typ agregace z následujícího příkladu:
- Součet (výchozí)
- Průměr
- Počet
- Počet jedinečných položek
- Max
- Min.
- Medián
Nebo z následujících typů řetězců:
- Počet
- Počet jedinečných položek
Změny se použijí na náhled vizualizace.
Klikněte na Uložit.
Vizualizace zobrazí počet řádků, které agreguje.
V některých případech možná nebudete chtít použít agregaci u sloupců osy Y. Pokud chcete agregaci zakázat, klikněte na nabídku  kebab vedle sloupců Y a zrušte zaškrtnutí políčka Použít agregaci.
kebab vedle sloupců Y a zrušte zaškrtnutí políčka Použít agregaci.
Přizpůsobení barev pro vizualizaci
Poznámka:
Pokud řídicí panel používá vlastní paletu barev, možnosti barev vizualizace se ve výchozím nastavení ignorují. Pokud chcete toto nastavení přepsat, přečtěte si téma Použití jiného barevného patra pro vizualizaci.
Barvy vizualizace můžete přizpůsobit při vytváření vizualizace nebo úpravou vizualizace.
- Vytvoření nebo úprava vizualizace
- Klikněte na Barvy.
- Pokud chcete změnit barvu, klikněte na čtverec a vyberte novou barvu jedním z následujících způsobů:
- Klikněte na něj v selektoru barev.
- Zadejte šestnáctkovou hodnotu.
- Kliknutím na libovolné místo mimo selektor barev ho zavřete a uložte změny.
Přidání vizualizace na řídicí panel
Klikněte na tlačítko svislých tří teček
 pod vizualizací.
pod vizualizací.Vyberte + Přidat na řídicí panel.
Zadejte název řídicího panelu. Zobrazí se seznam odpovídajících řídicích panelů.
Vyberte řídicí panel.
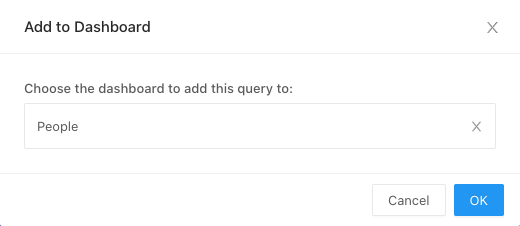
Klikněte na OK. Zobrazí se automaticky otevírané okno s odkazem na řídicí panel.
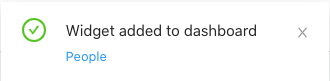
Stažení vizualizace jako souboru CSV, TSV nebo Excelu
Pokud chcete stáhnout vizualizaci jako soubor CSV, TSV nebo Excel, klikněte na tlačítko se třemi tečkami  vedle názvu vizualizace a vyberte požadovaný typ stahování. Pokud vizualizace používá agregace, stažené výsledky se agregují také. Stažené výsledky pocházejí z posledního spuštění dotazu, který vizualizaci vytvořil.
vedle názvu vizualizace a vyberte požadovaný typ stahování. Pokud vizualizace používá agregace, stažené výsledky se agregují také. Stažené výsledky pocházejí z posledního spuštění dotazu, který vizualizaci vytvořil.
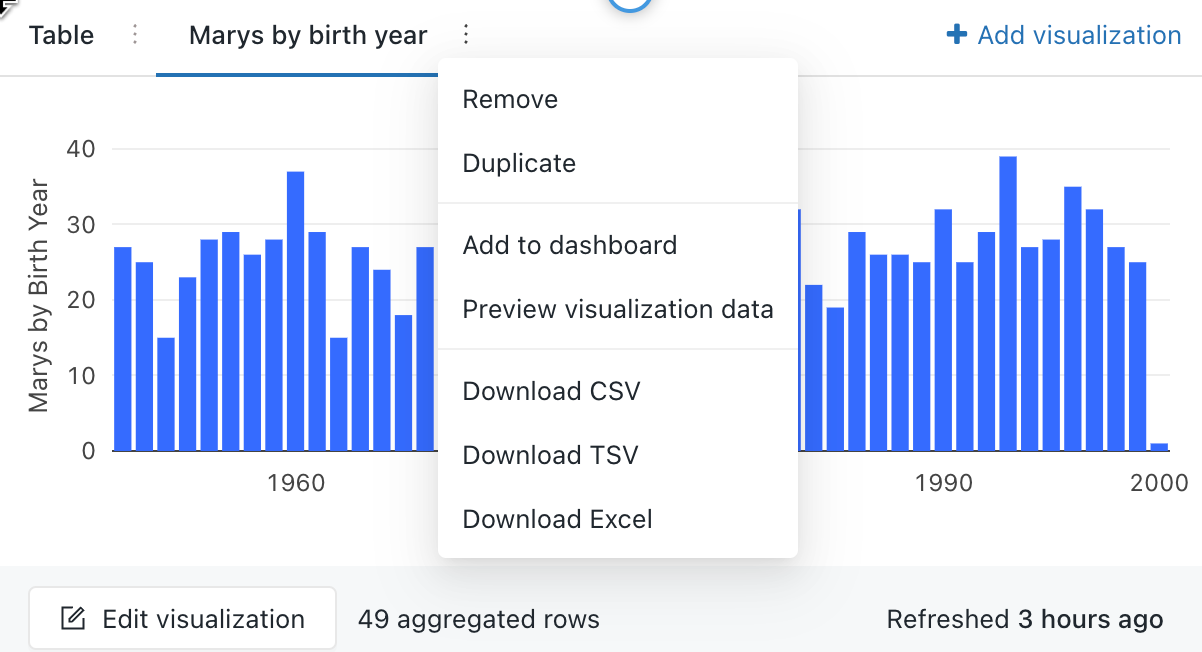
Stažení vizualizace grafu jako souboru obrázku
Pokud chcete stáhnout místní soubor obrázku vizualizace grafu, zobrazte nástroje vizualizace a klikněte na ikonu kamery.
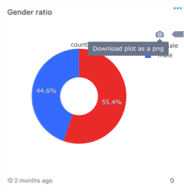
Do zařízení se stáhne soubor png.