Spuštění sady Visual Studio přes Azure DevOps Services
Služby Azure DevOps
Když poprvé otevřete Visual Studio 2015, můžete se přihlásit a připojit se k Azure DevOps Services.
Pokud jste už přihlášení k sadě Visual Studio nebo používáte Visual Studio 2017, připojte se ke službě Azure DevOps Services.
Jakmile budete připojení, můžete kód ukládat nebo sdílet zdarma, bez omezení, v privátních cloudových úložištích Git nebo Správa verzí Team Foundation (TFVC). Uspořádejte a spravujte svou práci pomocí agilních nástrojů pro DevOps, kontinuální integraci a průběžné doručování. Váš tým může často vytvářet, testovat brzy a rychleji dodávat.
Pokud chcete nastavit Visual Studio bez Azure DevOps Services, zjistěte, jak začít. Pokud chcete hostovat vlastní server, zjistěte, jak nainstalovat a nastavit Azure DevOps Server.
Azure DevOps Services je zdarma až pět uživatelů s přístupem k základním funkcím a neomezeným předplatitelům sady Visual Studio a zúčastněným stranám, kteří mají přístup k omezeným funkcím. Zjistěte , co dalšího získáte s Azure DevOps Services. Pokud chcete, můžete také použít Azure DevOps Services s libovolným integrovaným vývojovým prostředím nebo editorem kódu, jako jsou následující příklady:
- Eclipse, Android Studio nebo IntelliJ
- Xcode (viz Git nebo TFVC)
- Visual Studio Code
Návody nastavení sady Visual Studio 2015 pro Azure DevOps Services při přihlášení?
Pokud ještě nemáte požadovanou verzi, stáhněte a nainstalujte sadu Visual Studio. Které verze můžu používat se službou Azure DevOps Services?
Pokud máte předplatné sady Visual Studio, které zahrnuje integrované vývojové prostředí sady Visual Studio, získejte verzi dostupnou pro vaše předplatné.
Spusťte Visual Studio a pak se přihlaste, abyste vytvořili svůj profil.
Tento profil ukládá nastavení a při přihlášení k sadě Visual Studio na libovolném počítači se s vámi posílá. Proč se mám přihlásit? Pokud jste předplatitelem sady Visual Studio, použijte přihlašovací adresu pro vaše předplatné.
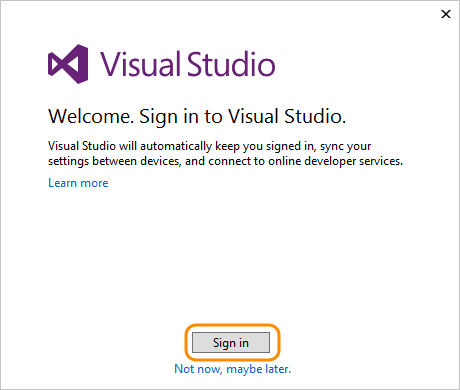
Zadejte svoji přihlašovací adresu a zadejte své heslo.
Přidejte podrobnosti profilu sady Visual Studio. Tyto podrobnosti stačí přidat jenom jednou.
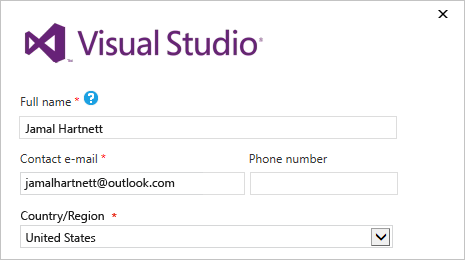
Pojmenujte svoji organizaci a potvrďte jeho umístění.
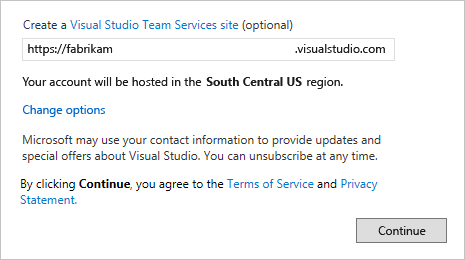
Jak můžu později vytvořit organizaci nebo změnit její umístění?
Vytvořte svůj první projekt pro ukládání kódu, pracovních položek, backlogu, sestavení, testů a dalších prostředků. Pojmenujte projekt, vyberte proces pro uspořádání práce a zvolte správu verzí pro správu kódu.
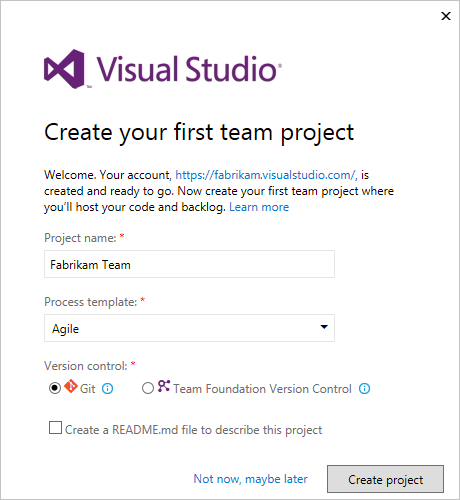
Nejste si jistí, kterou možnost zvolit? Zjistěte, který proces a správa verzí (Git nebo TFVC) jsou pro vás nejvhodnější.
Pokud jste novým uživatelem sady Visual Studio, můžete zde změnit nastavení nebo je později změnit v možnostech sady Visual Studio.
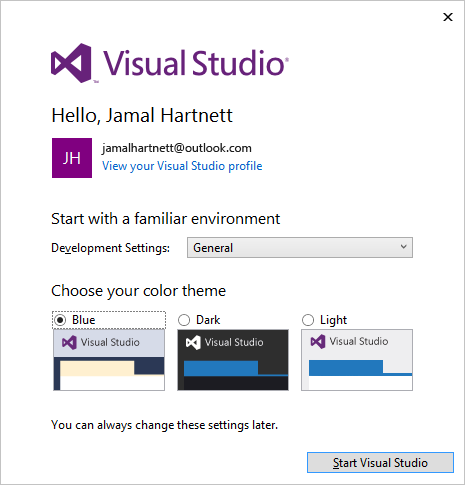
Tyto změny se ukládají s vaším profilem a vaše nastavení se s vámi posílají všude, kde se přihlašujete.
Pokud chcete zobrazit novou organizaci, přihlaste se na
https://dev.azure.com/{yourorganization}.
Další kroky
Související články
Přidejte kód do Gitu nebo TFVC.
Vytvořte backlog pro uspořádání práce, správu procesu nebo přizpůsobení procesu.
Váš názor
Připravujeme: V průběhu roku 2024 budeme postupně vyřazovat problémy z GitHub coby mechanismus zpětné vazby pro obsah a nahrazovat ho novým systémem zpětné vazby. Další informace naleznete v tématu: https://aka.ms/ContentUserFeedback.
Odeslat a zobrazit názory pro