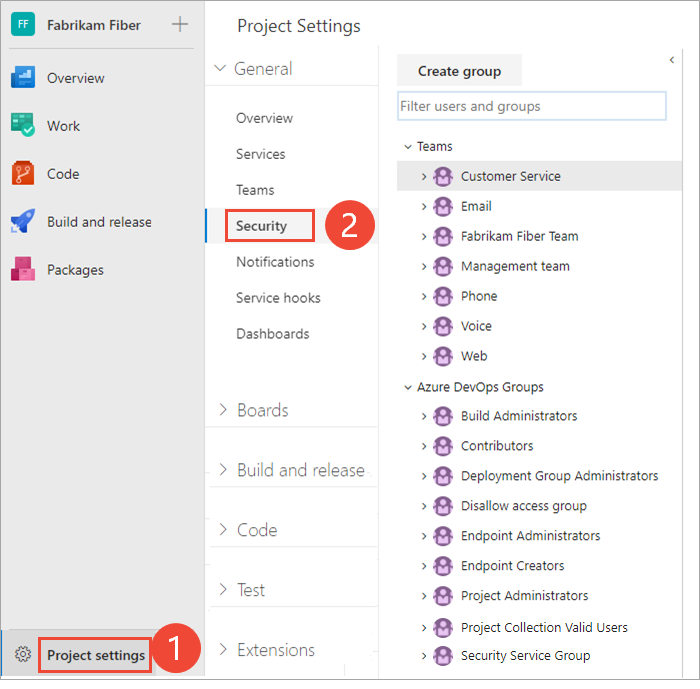Změna oprávnění na úrovni projektu
Azure DevOps Services | Azure DevOps Server 2022 – Azure DevOps Server 2019
Na úrovni projektu je nastaveno několik oprávnění. Tato oprávnění můžete udělit přidáním uživatele nebo skupiny do skupiny Project Správa istrators. Nebo můžete udělit oprávnění na úrovni projektu vlastní skupině zabezpečení nebo uživateli.
Zvažte přidání uživatelů do skupiny Project Správa istrators, když mají za úkol přidávat nebo spravovat týmy, cesty oblastí a iterace, úložiště, hooky služeb a koncové body služby.
Související informace najdete v následujících článcích:
- Žádost o zvýšení úrovní oprávnění
- Přidání nebo odebrání uživatelů nebo skupin, správa skupin zabezpečení
- Vyhledání správce projektu
- Nastavení oprávnění na úrovni objektu
- Změna oprávnění na úrovni organizace nebo kolekce
Oprávnění na úrovni projektu
Následující tabulka uvádí oprávnění přiřazená na úrovni projektu. Všechna tato oprávnění jsou udělena členům skupiny Project Správa istrators, s výjimkou oprávnění Odstranit sdílená zobrazení Analytics a Upravit sdílená zobrazení Analytics, která nejsou nastavena. Popis jednotlivých oprávnění najdete v tématu Referenční informace o oprávněních a skupinách, Skupiny.
Poznámka:
Oprávnění přidružená k Analýze vyžadují, aby byl pro místní kolekci projektů vybraný model zděděného procesu.
Obecné
- Odstranění týmového projektu
- Úprava informací na úrovni projektu
- Správa vlastností projektu
- Přejmenování týmového projektu
- Potlačení oznámení o aktualizacích pracovních položek
- Aktualizace viditelnosti projektu
- Zobrazení informací na úrovni projektu
- Odstranění týmového projektu
- Úprava informací na úrovni projektu
- Správa vlastností projektu
- Přejmenování týmového projektu
- Potlačení oznámení o aktualizacích pracovních položek
- Zobrazení informací na úrovni projektu
Panely
- Pravidla obejití aktualizací pracovních položek
- Proces změny týmového projektu
- Vytvoření definice značky
- Odstranění a obnovení pracovních položek
- Přesunout pracovní položky mimo tento projekt
- Trvalé odstranění pracovních položek
- Pravidla obejití aktualizací pracovních položek
- Proces změny týmového projektu
- Vytvoření definice značky
- Odstranění a obnovení pracovních položek
- Přesunout pracovní položky mimo tento projekt
- Trvalé odstranění pracovních položek
Analytické nástroje
- Odstranění sdílených zobrazení Analytics
- Úprava sdílených zobrazení Analytics
- Zobrazení analýz
Testovací plány
- Vytvoření testovacích běhů
- Odstranění testovacích běhů
- Správa konfigurací testů
- Správa testovacích prostředí
- Zobrazení testovacích běhů
Poznámka:
Oprávnění přidat nebo odebrat skupiny zabezpečení na úrovni projektu a přidat a spravovat členství ve skupině na úrovni projektu je přiřazeno všem členům skupiny Projectu Správa istrators. Neřídí se oprávněními, která se zobrazí v uživatelském rozhraní.
Vytvoření oprávnění k definici značky
Ve výchozím nastavení mají členové skupiny Přispěvatelé přiřazené oprávnění k vytvoření definice značky. I když se oprávnění k vytvoření definice značky zobrazí v nastavení zabezpečení na úrovni projektu, oprávnění k označování jsou ve skutečnosti oprávnění na úrovni kolekce, která jsou vymezena na úrovni projektu, když se zobrazí v uživatelském rozhraní. Pokud chcete nastavit obor oprávnění k označování pro jeden projekt při použití nástroje příkazového řádku, musíte jako součást syntaxe příkazu zadat identifikátor GUID projektu. V opačném případě se vaše změna použije pro celou kolekci. Další informace ooprávněních
Požadavky
- Pokud chcete spravovat oprávnění nebo skupiny na úrovni projektu, musíte být členem skupiny zabezpečení Project Správa istrators. Pokud jste vytvořili projekt, budete automaticky přidáni jako člen této skupiny. Pokud chcete do této skupiny přidat, musíte požádat o oprávnění od člena skupiny Project Správa istrators. Viz Vyhledání správce projektu.
- Pokud chcete přidat skupiny zabezpečení definované v Microsoft Entra ID nebo Active Directory, ujistěte se, že jsou tyto skupiny definovány jako první. Další informace najdete v tématu Přidání uživatelů nebo skupin Služby Active Directory nebo Microsoft Entra do integrované skupiny zabezpečení.
Poznámka:
Uživatelé s uděleným přístupem účastníka nemají přístup k vybraným funkcím, i když mají udělená oprávnění k těmto funkcím. Další informace najdete v stručné referenční dokumentaci pro přístup účastníků.
Přidání členů do skupiny Project Správa istrators
Do skupiny Project Správa istrators můžete přidat uživatele, kteří byli přidáni do projektu, organizace nebo kolekce. Pokud chcete přidat vlastní skupinu zabezpečení, nejprve vytvořte skupinu, jak je popsáno v části Přidání nebo odebrání uživatelů nebo skupin, spravujte skupiny zabezpečení.
Tady si ukážeme, jak přidat uživatele do předdefinované skupiny Project Správa istrators. Metoda se podobá přidání ID Microsoft Entra nebo skupiny Active Directory.
Poznámka:
Pokud chcete povolit oprávnění projektu Nastavení stránce náhledu stránky, přečtěte si téma Povolení funkcí preview.
Otevřete webový portál a zvolte projekt, do kterého chcete přidat uživatele nebo skupiny. Pokud chcete zvolit jiný projekt, přečtěte si téma Přepnutí projektu, úložiště, týmu.
Zvolte Nastavení projektu a potom Oprávnění.
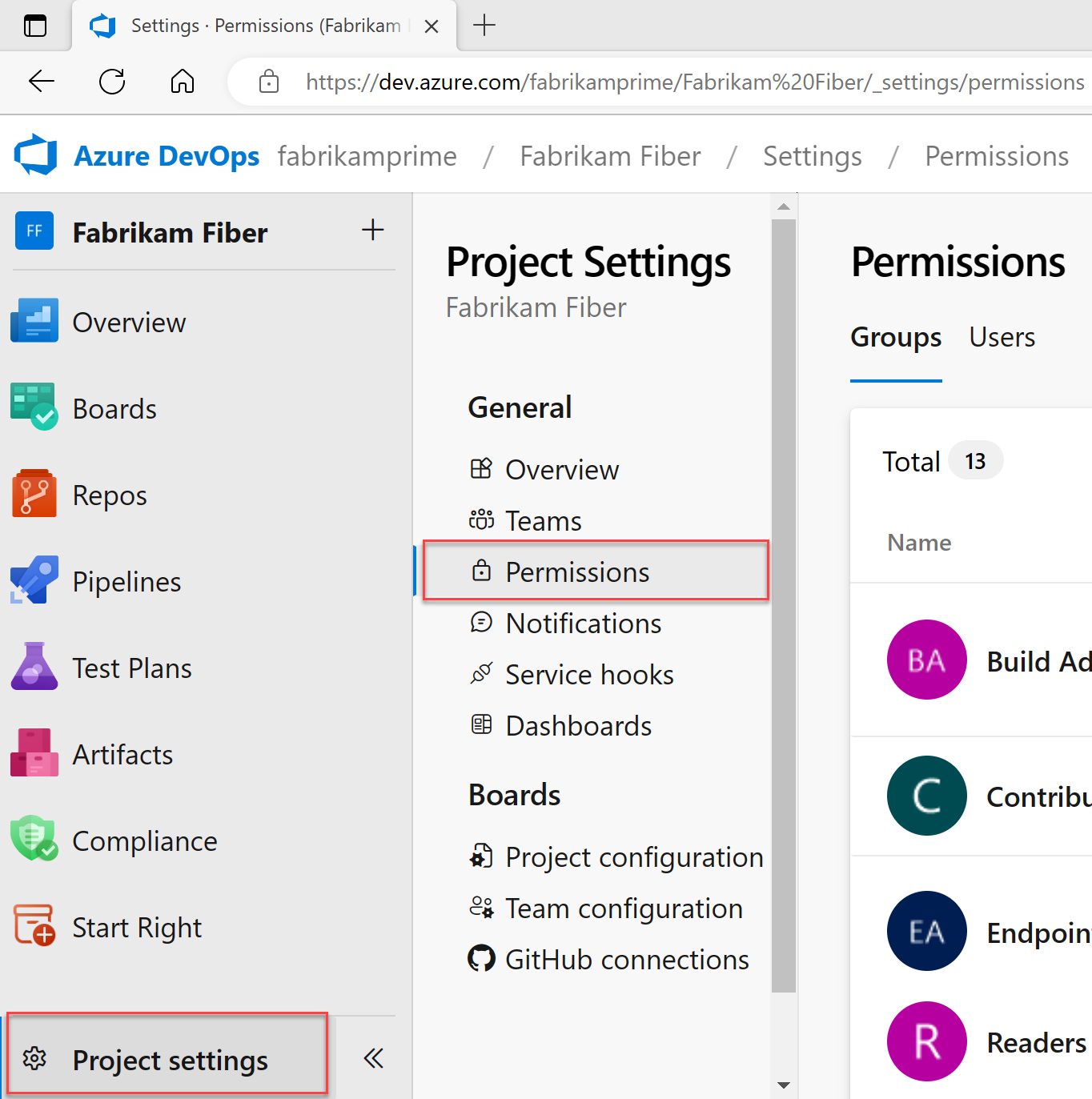
Zvolte project Správa istrators group, Members a then Add.
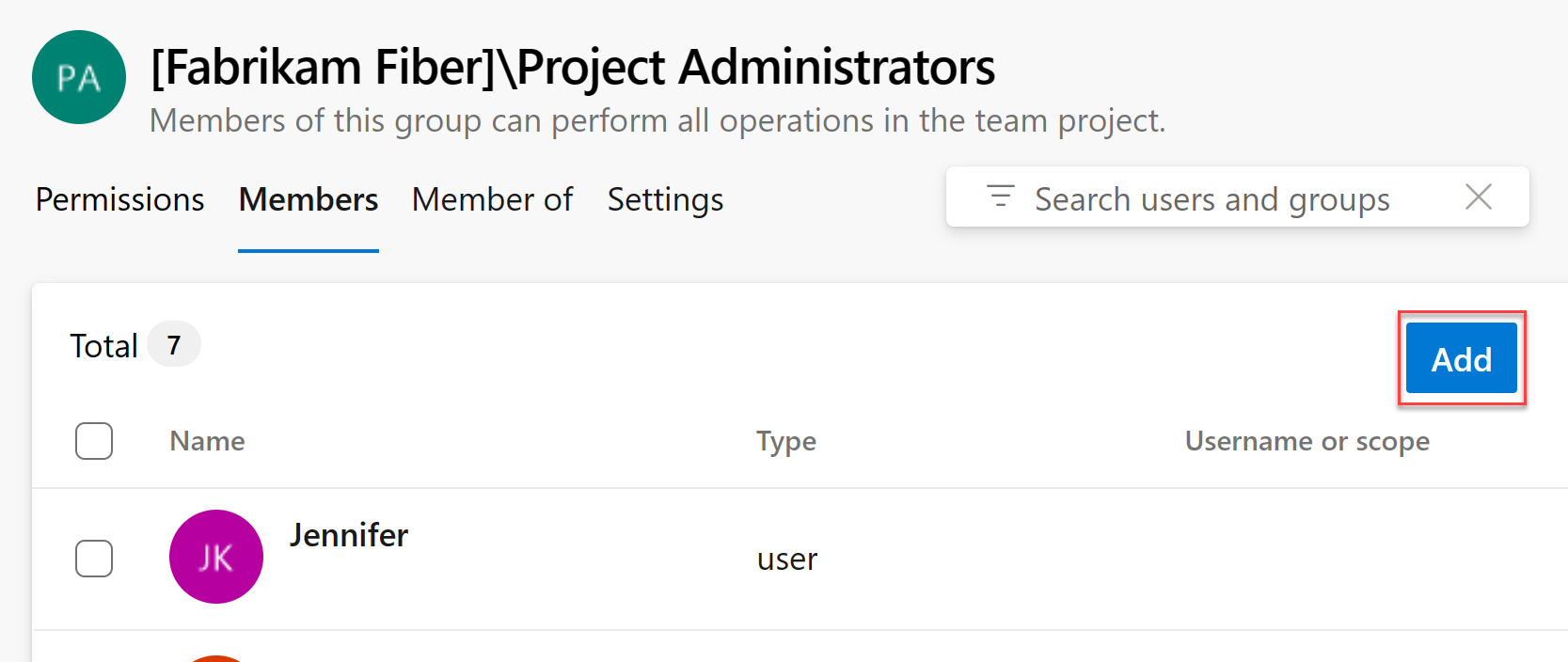
Do textového pole zadejte název uživatelského účtu nebo vlastní skupiny zabezpečení a pak vyberte shodu, která se zobrazí. Do pole Přidat uživatele nebo skupiny můžete zadat několik identit rozpoznané systémem. Systém automaticky vyhledá shody. Zvolte shody, které splňují vaše volby.

Vyberte Uložit.
Otevřete webový portál a zvolte projekt, do kterého chcete přidat uživatele nebo skupiny. Pokud chcete zvolit jiný projekt, přečtěte si téma Přepnutí projektu, úložiště, týmu.
Zvolte Project Nastavení a potom Zabezpečení.
Pokud chcete zobrazit celý obrázek, kliknutím rozbalte.
Zvolte project Správa istrators group, Members a then Add.
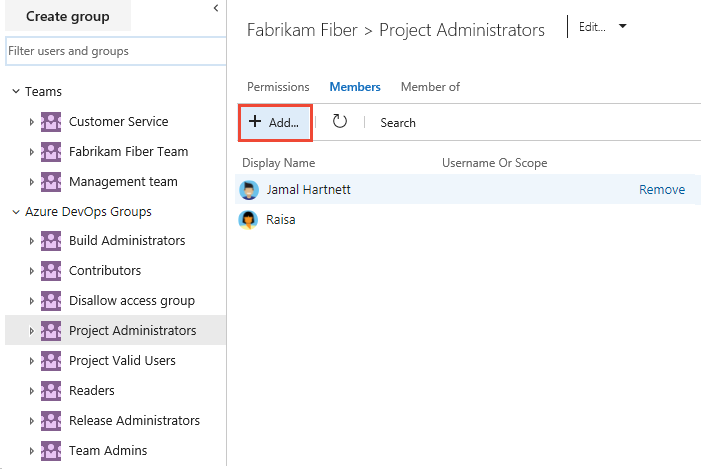
Do textového pole zadejte jméno uživatelského účtu. Do textového pole můžete zadat několik identit oddělených čárkami. Systém automaticky vyhledá shody. Zvolte shody, které odpovídají vaší volbě.
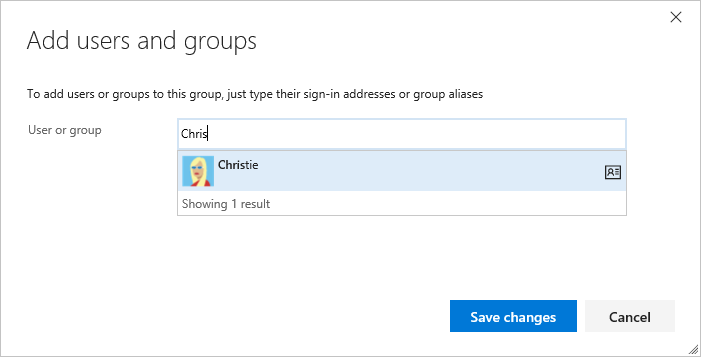
Poznámka:
Uživatelé, kteří mají omezený přístup, jako jsou účastníci, nebudou mít přístup k vybraným funkcím, i když k těmto funkcím udělíte oprávnění. Další informace najdete v tématu Oprávnění a přístup.
Zvolte Uložit změny.
 Pokud chcete zobrazit doplňky, zvolte ikonu aktualizace.
Pokud chcete zobrazit doplňky, zvolte ikonu aktualizace.
Změna oprávnění pro skupinu
Oprávnění na úrovni projektu můžete změnit pro libovolnou skupinu na úrovni projektu s výjimkou skupiny Project Správa istrators. Každý tým přidaný do projektu se automaticky přidá jako skupina na úrovni projektu. Pokud chcete do projektu přidat skupiny zabezpečení, přečtěte si téma Přidání nebo odebrání uživatelů nebo skupin, správa skupin zabezpečení. Informace o přiřazeních oprávnění a dědičnosti najdete v tématu O oprávněních, stavech oprávnění.
Poznámka:
Pokud chcete povolit oprávnění projektu Nastavení stránce náhledu stránky, přečtěte si téma Povolení funkcí preview.
Otevřete stránku Oprávnění, jak je popsáno v předchozí části, přidejte uživatele nebo skupinu do skupiny Project Správa istrators.
Poznámka:
Nastavení oprávnění pro skupinu Project Správa istrators nemůžete změnit. Toto chování je úmyslné.
Na stránce Oprávnění zvolte skupinu, jejíž oprávnění chcete změnit.
Tady například zvolíme skupinu Přispěvatelé , změníme jejich oprávnění pro odstranění a obnovení pracovních položek na Povolit.
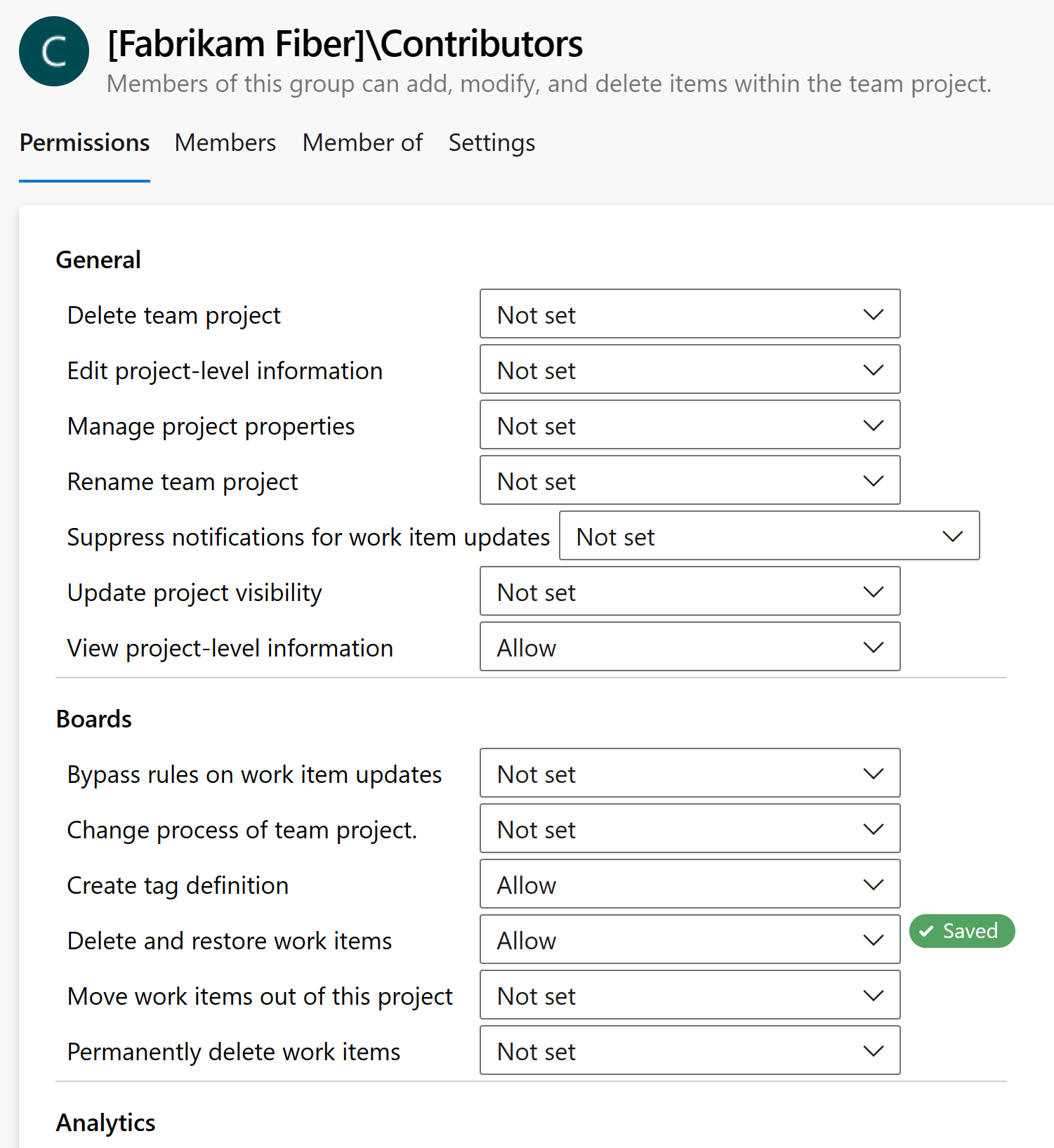
Vaše změny se automaticky uloží.
Tip
Obecně platí, že pokud přidáte uživatele do skupiny Přispěvatelé , můžou přidávat a upravovat pracovní položky. Můžete omezit oprávnění uživatelů nebo skupin uživatelů k přidávání a úpravám pracovních položek na základě cesty oblasti. Podrobnosti najdete v tématu Nastavení oprávnění a přístupu pro sledování práce, Úprava pracovních položek v cestě k oblasti.
Na stránce Zabezpečení zvolte skupinu, jejíž oprávnění chcete změnit.
Tady například udělíme oprávnění skupině Přispěvatelé k odstranění a obnovení pracovních položek.

Tip
Obecně platí, že pokud přidáte uživatele do skupiny Přispěvatelé, můžou přidávat a upravovat pracovní položky. Můžete omezit oprávnění uživatelů nebo skupin uživatelů k přidávání a úpravám pracovních položek na základě cesty k oblasti. Podrobnosti najdete v tématu Nastavení oprávnění a přístupu pro sledování práce, Úprava pracovních položek v cestě k oblasti.
Popis jednotlivých oprávnění najdete v tématu Odkazy na oprávnění a skupiny, oprávnění na úrovni projektu.
Poznámka:
Nastavení oprávnění pro skupinu Project Správa istrators nemůžete změnit. Toto chování je úmyslné.
Zvolte Uložit změny.
Změna oprávnění pro uživatele
Oprávnění na úrovni projektu můžete změnit pro konkrétního uživatele. Informace o přiřazeních oprávnění a dědičnosti najdete v tématu O oprávněních, stavech oprávnění.
Poznámka:
Pokud chcete povolit oprávnění projektu Nastavení stránce náhledu stránky, přečtěte si téma Povolení funkcí preview.
Otevřete stránku Oprávnění, jak je popsáno v předchozí části, přidejte uživatele nebo skupinu do skupiny Project Správa istrators.
Na stránce Oprávnění zvolte Uživatelé a pak zvolte uživatele, jehož oprávnění chcete změnit.

Na stránce Oprávnění změňte přiřazení pro jedno nebo více oprávnění.
Tady například změníme informace na úrovni projektu pro Christie Church.
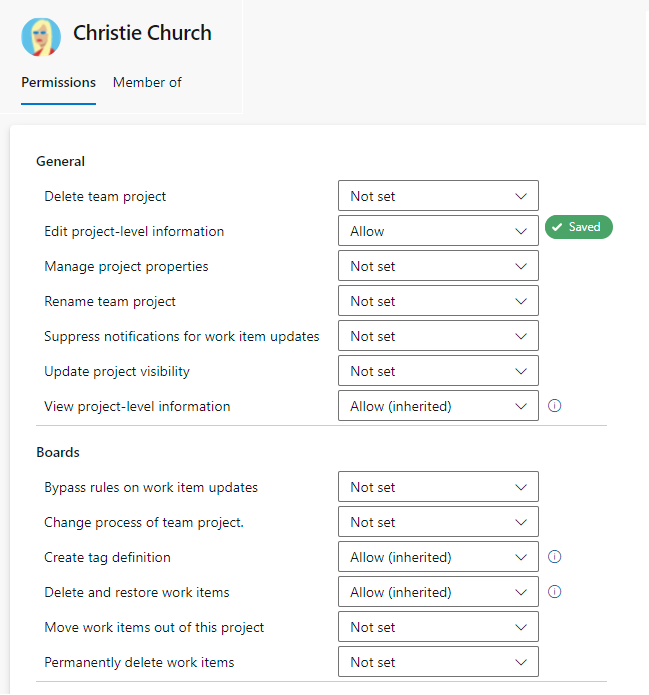
Po dokončení dialogové okno zavřete. Vaše změny se automaticky uloží.
Otevřete stránku Zabezpečení, jak je popsáno v předchozí části, přidejte uživatele nebo skupinu do skupiny Project Správa istrators.
Na stránce Zabezpečení zadejte do textového pole Filtrovat uživatele a skupiny jméno uživatele, jehož oprávnění chcete změnit.
Změňte přiřazení pro jedno nebo více oprávnění.
Tady například změníme informace na úrovni projektu pro Christie Church.
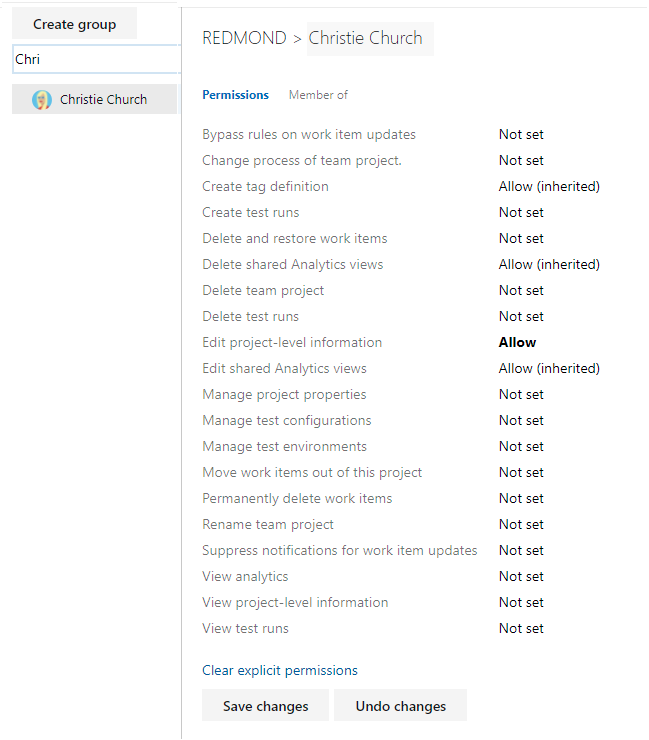
Zvolte Uložit změny.
Další kroky
Související články
Váš názor
Připravujeme: V průběhu roku 2024 budeme postupně vyřazovat problémy z GitHub coby mechanismus zpětné vazby pro obsah a nahrazovat ho novým systémem zpětné vazby. Další informace naleznete v tématu: https://aka.ms/ContentUserFeedback.
Odeslat a zobrazit názory pro