Prostředí – prostředek virtuálního počítače
Azure DevOps Services | Azure DevOps Server 2022 | Azure DevOps Server 2020
Prostředky virtuálních počítačů slouží ke správě nasazení napříč několika počítači pomocí kanálů YAML. Prostředky virtuálních počítačů umožňují instalovat agenty na vlastní servery pro postupné nasazení.
Prostředky virtuálních počítačů se připojují k prostředím. Po definování prostředí můžete přidat virtuální počítače, které budou cílit s nasazeními. Zobrazení historie nasazení v prostředí poskytuje sledovatelnost z vašeho virtuálního počítače do kanálu.
Požadavky
Musíte mít alespoň základní licenci a přístup k následujícím oblastem:
- úložiště připojené k vašemu kanálu
- virtuální počítač, ke kterému se chcete připojit k prostředí
Další informace o zabezpečení pro Azure Pipelines najdete v tématu Prostředky zabezpečení kanálu.
Pokud chcete přidat virtuální počítač do prostředí, musíte mít roli Správa istrator pro odpovídající fond nasazení. Fond nasazení je sada cílových serverů dostupných pro organizaci. Přečtěte si další informace o oprávněních fondu nasazení a prostředí.
Poznámka:
Pokud konfigurujete agenta skupiny nasazení nebo pokud se při registraci prostředku prostředí virtuálního počítače zobrazí chyba, musíte nastavit obor PAT na všechny přístupné organizace.
Vytvoření prostředku virtuálního počítače
Poznámka:
Stejný postup můžete použít k nastavení fyzických počítačů pomocí registračního skriptu.
Prvním krokem při přidání prostředku virtuálního počítače je definování prostředí.
Definování prostředí
- V závislosti na tom, jestli je to vaše první prostředí, vyberte Vytvořit prostředí nebo Nové prostředí.
- Přidejte název (povinné) pro prostředí a popis.
- Uložte nové prostředí.
Přidání prostředku
Vyberte prostředí a zvolte Přidat prostředek.
Jako typ prostředku vyberte virtuální počítače. Pak vyberte Další.
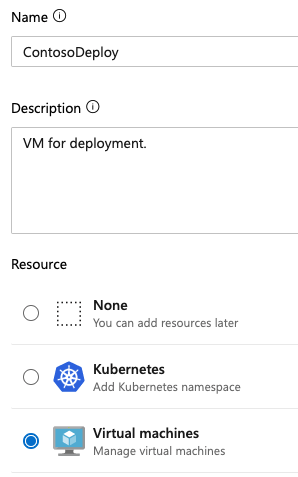
Zvolte Windows nebo Linux pro operační systém.
Zkopírujte registrační skript. Pokud jste vybrali Linux a linuxový skript, bude skript PowerShellu .
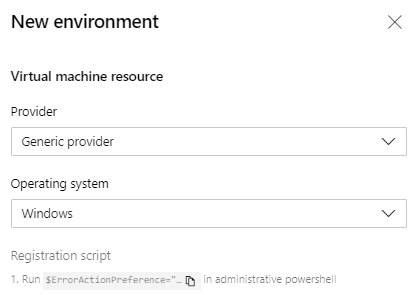
Spusťte zkopírovaný skript na všech cílových virtuálních počítačích, které chcete v tomto prostředí zaregistrovat.
- Pokud instalujete ve Windows, budete muset skript spustit jako správce PowerShellu.
- Pokud instalujete v Linuxu, budete muset mít oprávnění ke stahování a spouštění spustitelných skriptů.
Poznámka:
- Token PAT (Personal Access Token) pro přihlášeného uživatele se zahrne do skriptu. Platnost pat vyprší v den, kdy skript vygenerujete.
- Pokud už na vašem virtuálním počítači běží nějaký jiný agent, zadejte jedinečný název agenta, který se má zaregistrovat v prostředí.
- Další informace o instalaci skriptu agenta najdete v tématu Agenti Linuxu v místním prostředí a agenti Windows v místním prostředí. Skripty agenta pro prostředky virtuálních počítačů jsou podobné skriptům pro agenty v místním prostředí a můžete použít stejné příkazy.
Jakmile je virtuální počítač zaregistrovaný, zobrazí se jako prostředek prostředí na kartě Prostředky prostředí.
Pokud chcete přidat další virtuální počítače, zkopírujte skript znovu. Vyberte Přidat virtuální počítače prostředků>. Skripty pro Windows a Linux jsou stejné pro všechny virtuální počítače přidané do prostředí.
Po úspěšném nainstalování skriptu virtuálního počítače se váš virtuální počítač zobrazí v seznamu prostředků pro dané prostředí.
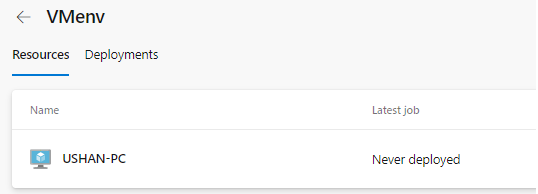
Použití virtuálního počítače v kanálech
Cílením na virtuální počítače v kanálu odkazováním na prostředí Ve výchozím nastavení se úloha kanálu spouští pro všechny virtuální počítače definované pro prostředí s příponou resourceName.
trigger:
- main
pool:
vmImage: ubuntu-latest
jobs:
- deployment: VMDeploy
displayName: Deploy to VM
environment:
name: VMenv
resourceName: VMenv
resourceType: virtualMachine
strategy:
runOnce:
deploy:
steps:
- script: echo "Hello world"
Poznámka:
V resourceType hodnotách se rozlišují malá a velká písmena. Zadání nesprávného velikostí casing způsobí, že se v prostředí nenajdou žádné odpovídající prostředky. Další informace najdete ve schématu YAML.
Z prostředí můžete vybrat konkrétní virtuální počítač, který bude přijímat pouze nasazení, a to tak, že ho zadáte resourceNamejeho . Pokud chcete například cílit pouze na prostředek virtuálního počítače pojmenovaného USHAN-PC v VMenv prostředí, přidejte resourceName parametr a dejte mu hodnotu USHAN-PC.
trigger:
- main
pool:
vmImage: ubuntu-latest
jobs:
- deployment: VMDeploy
displayName: Deploy to VM
environment:
name: VMenv
resourceType: virtualMachine
resourceName: USHAN-PC # only deploy to the VM resource named USHAN-PC
strategy:
runOnce:
deploy:
steps:
- script: echo "Hello world"
Další informace o úlohách nasazení najdete ve schématu YAML.
Přidání a správa značek
Značky poskytují způsob, jak cílit na sadu konkrétních virtuálních počítačů v prostředí pro nasazení. Značky můžete do virtuálního počítače přidat jako součást interaktivního registračního skriptu nebo prostřednictvím uživatelského rozhraní. Značky jsou omezeny na 256 znaků. Počet značek, které můžete použít, není nijak omezený.
Pokud chcete přidat nebo odebrat značky v uživatelském rozhraní ze zobrazení prostředků, vyberte Další akce![]() pro prostředek virtuálního počítače.
pro prostředek virtuálního počítače.
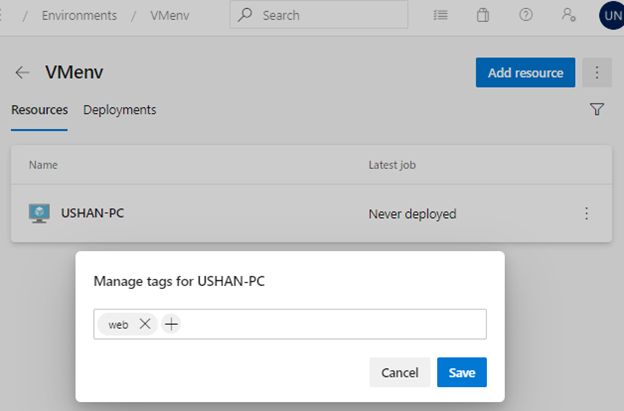
Když vyberete více značek, virtuální počítače, které obsahují všechny značky, se použijí ve vašem kanálu. Tento kanál například cílí na virtuální počítače se značkami i prod se značkamiwindows. Pokud má virtuální počítač jenom jednu z těchto značek, není cílem.
trigger:
- main
pool:
vmImage: ubuntu-latest
jobs:
- deployment: VMDeploy
displayName: Deploy to VM
environment:
name: VMenv
resourceType: virtualMachine
tags: windows,prod # only deploy to virtual machines with both windows and prod tags
strategy:
runOnce:
deploy:
steps:
- script: echo "Hello world"
Použití strategie nasazení
Použijte strategii nasazení, abyste definovali, jak se vaše aplikace zavádí. Strategie runOnce i rolling strategie pro virtuální počítače jsou podporovány.
Další informace o strategiích nasazení a hácích životního cyklu naleznete v tématu Úlohy nasazení / Strategie nasazení.
Zobrazení historie nasazení
Vyberte kartu Nasazení pro úplnou sledovatelnost potvrzení a pracovních položek a historii nasazení mezi kanály pro každé prostředí a prostředek.
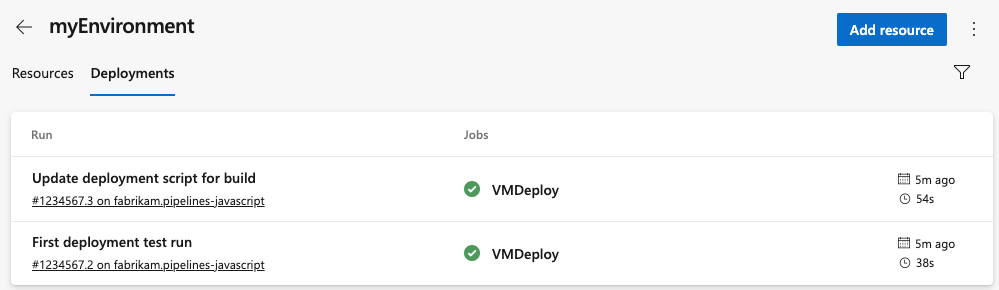
Odebrání virtuálního počítače z prostředí
Prostředí Windows
Pokud chcete odebrat virtuální počítače z prostředí Windows, spusťte následující příkaz. Ujistěte se, že provedete následující úlohy:
- Spuštění příkazu z příkazového řádku PowerShellu správce
- Spuštění příkazu na každém počítači
- Spusťte příkaz ve stejné cestě ke složce jako příkaz pro registraci prostředí.
./config.cmd remove
Linuxové prostředí
Pokud chcete odebrat virtuální počítač z linuxového prostředí, spusťte na každém počítači následující příkaz.
./config.sh remove
Známá omezení
Když zopakujete fázi, znovu spustí nasazení na všech virtuálních počítačích, a ne jen na neúspěšných cílech.
Související články
Váš názor
Připravujeme: V průběhu roku 2024 budeme postupně vyřazovat problémy z GitHub coby mechanismus zpětné vazby pro obsah a nahrazovat ho novým systémem zpětné vazby. Další informace naleznete v tématu: https://aka.ms/ContentUserFeedback.
Odeslat a zobrazit názory pro