Aktivační události verze
Azure DevOps Services | Azure DevOps Server 2022 – Azure DevOps Server 2019
Poznámka:
Toto téma se věnuje klasickým kanálům verze. Informace o triggerech v kanálech YAML najdete v tématu Triggery kanálu.
Triggery vydané verze jsou automatizačním nástrojem pro nasazení aplikace. Po splnění podmínek triggeru kanál nasadí artefakty do prostředí nebo fází, které jste už zadali.
Triggery průběžného nasazování
Triggery průběžného nasazování umožňují vytvořit verzi pokaždé, když je k dispozici nový artefakt sestavení. Pomocí filtrů větve sestavení můžete aktivovat nasazení pro konkrétní cílovou větev. Verze se aktivuje jenom v případě, že nasdílení změn Gitu obsahuje potvrzení v zadané větvi. Když main například vyberete, aktivuje se vydání pro vložení Gitu, které obsahuje jedno nebo více potvrzení do hlavní větve. Pokud chcete aktivovat vydání pro jakékoli potvrzení do větví v části features/, zadejte features/*. Pokud chcete aktivovat vydání pro potvrzení do všech větví, zadejte *. Všimněte si, že všechny zadané filtry budou OR.
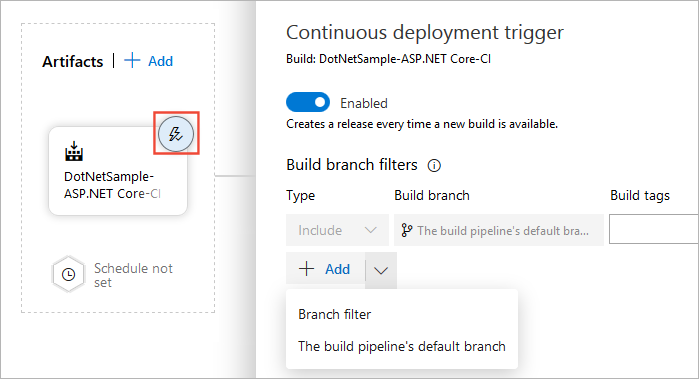
Poznámka:
Automatické vytvoření verze neznamená, že se automaticky nasadí do fáze. Musíte nastavit triggery pro nasazení aplikace do různých fází.
Aktivační události naplánované verze
Triggery naplánované verze umožňují vytvářet nové verze v konkrétních časech.
V části Artefakty vyberte ikonu plánu. Přepněte tlačítko Povoleno/Zakázáno a zadejte plán vydání. Můžete nastavit několik plánů pro aktivaci vydané verze.
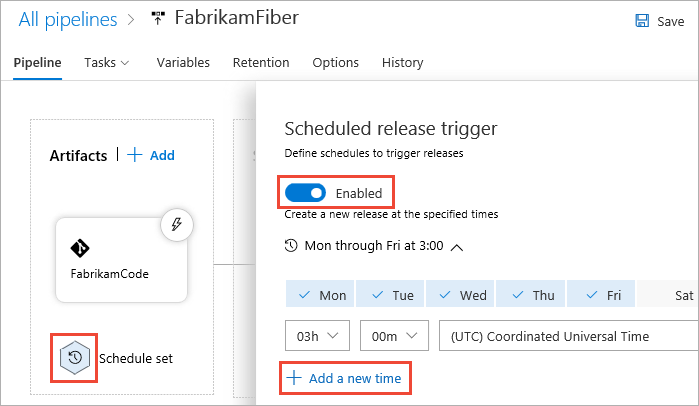
Triggery žádostí o přijetí změn
Pokud jste se rozhodli povolit triggery žádostí o přijetí změn, vytvoří se vydání pokaždé, když je vybraný artefakt k dispozici jako součást pracovního postupu žádosti o přijetí změn.

Pokud chcete použít trigger žádosti o přijetí změn, musíte ho také povolit pro konkrétní fáze. V další části si projdeme aktivační události fáze. Můžete také chtít nastavit zásady větve pro vaše větve.
Značky Build můžete také použít k uspořádání spuštění pracovního postupu a značek. Následující trigger žádosti o přijetí změn vytvoří vydání pokaždé, když bude nová verze artefaktu dostupná jako součást žádosti o přijetí změn pro hlavní větev se značkami Migrace a Nasazení.
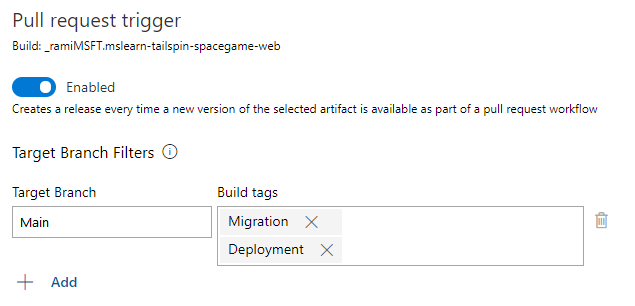
Aktivační události fáze
Triggery fáze umožňují nastavit konkrétní podmínky pro aktivaci nasazení do konkrétní fáze.
Vyberte trigger: Nastavte trigger, který spustí nasazení do vaší fáze automaticky. Pomocí rozevíracího seznamu Fáze aktivujte vydání po úspěšném nasazení do vybrané fáze. Chcete-li povolit pouze ruční aktivační událost, vyberte možnost Ručně.

Filtr artefaktů: Povolením přepínače aktivujte nové nasazení na základě konkrétních artefaktů. V tomto příkladu se verze nasadí, když bude nový artefakt dostupný ze zadané větve.
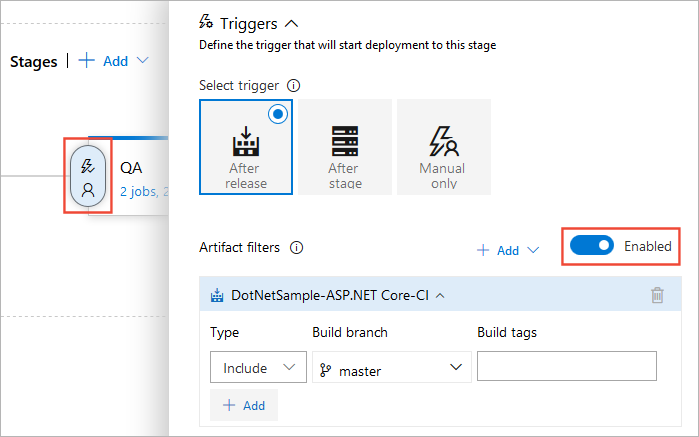
Plán: V určitém čase aktivujte nové nasazení do zadané fáze.
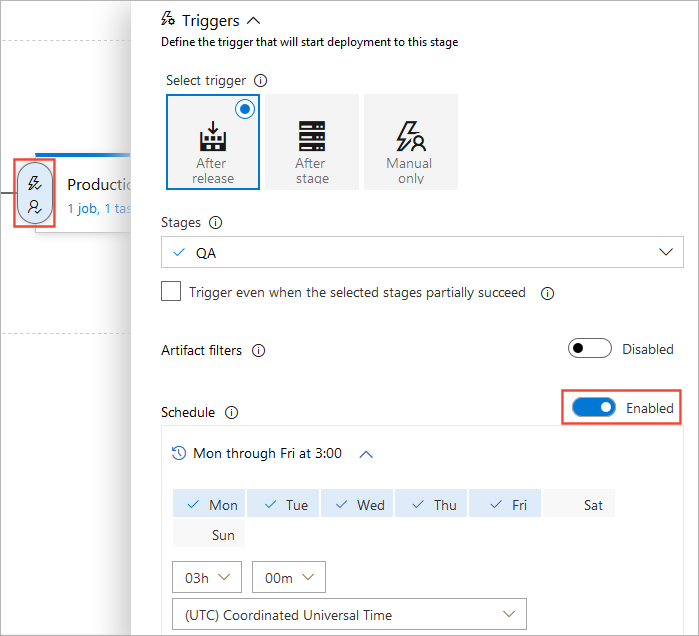
Nasazení žádosti o přijetí změn: Povolte přepínač, aby se při každém vytvoření nové žádosti o přijetí změn aktivovalo nové vydání. Doporučuje se zakázat tuto funkci pro produkční prostředí.
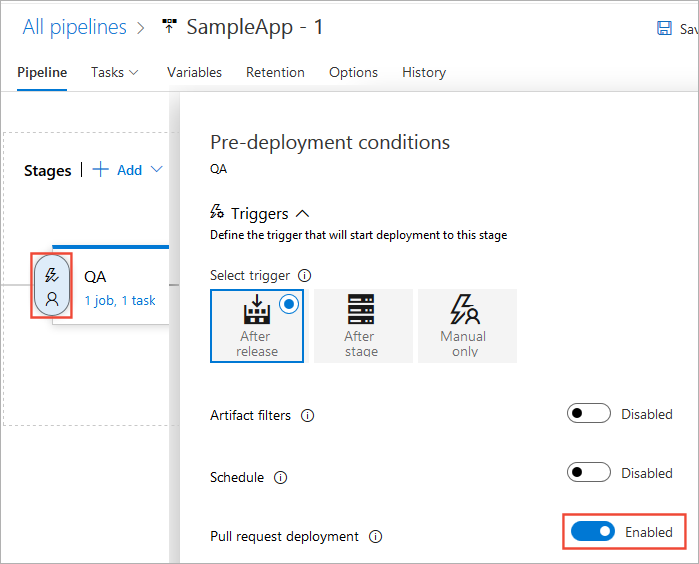
Schválení před nasazením: Vyberte uživatele, kteří můžou schválit nebo odmítnout nasazení do vybrané fáze. Pokud je tato funkce povolená, musí nasazení schválit všichni uživatelé projektu. Pokud je skupina přidána do seznamu schvalovatelů, musí nasazení schválit alespoň jeden uživatel ve skupině. Můžete také zadat zásady schválení a časový limit (maximální doba, po kterou schválení zůstane ve stavu čekání, než se automaticky odmítne).
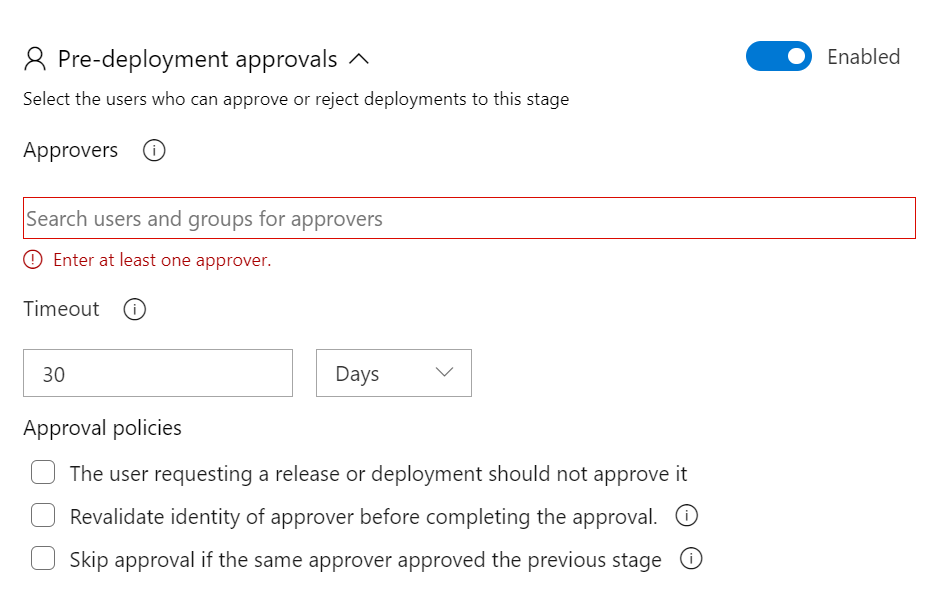
Brány: Pokud chcete nastavit konkrétní brány, které se mají vyhodnotit před aktivací nasazení, povolte přepínací tlačítko.
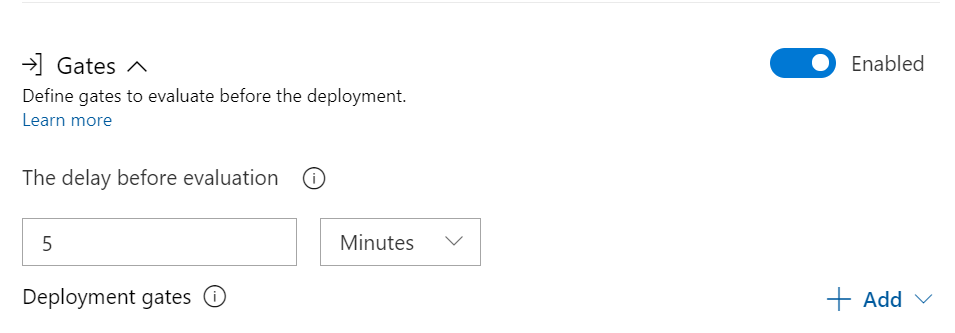
Nastavení fronty nasazení: Nakonfigurujte konkrétní akce, pokud je pro nasazení zařazeno více verzí do fronty.

Váš názor
Připravujeme: V průběhu roku 2024 budeme postupně vyřazovat problémy z GitHub coby mechanismus zpětné vazby pro obsah a nahrazovat ho novým systémem zpětné vazby. Další informace naleznete v tématu: https://aka.ms/ContentUserFeedback.
Odeslat a zobrazit názory pro