Správa větví
Azure DevOps Services | Azure DevOps Server 2022 – Azure DevOps Server 2019
Spravujte práci v úložišti Git vašeho týmu ze zobrazení Větve na webu. Přizpůsobte zobrazení, abyste mohli sledovat větve, o které vás nejvíc zajímá, abyste měli přehled o změnách provedených vaším týmem.
Větve úložiště zobrazíte tak , že při prohlížení úložiště na webu vyberete Úložiště, Větve .
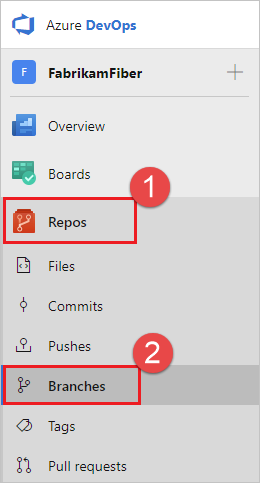
Uspořádání větví
Výchozí karta Mine na stránce větví zobrazuje větve, které jste vytvořili, odeslali změny nebo je nastavili jako oblíbenou, spolu s výchozí větví úložiště, například main. Karta Všechny obsahuje seznam všech větví v úložišti a zastaralá karta obsahuje větve v úložišti, u kterých nedošlo k potvrzení za tři měsíce nebo déle.
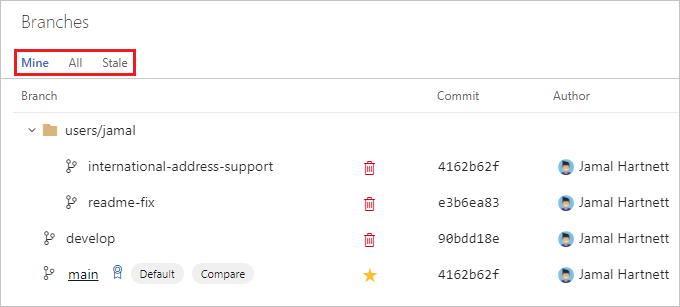
Pokud nevidíte větev, kterou hledáte, a myslíte si, že byla odstraněná, přečtěte si téma Obnovení odstraněné větve.
Vyfiltrujte uvedené větve v libovolném zobrazení větví zadáním konkrétního názvu nebo vzoru do pole Hledat všechny větve v pravém horním rohu.
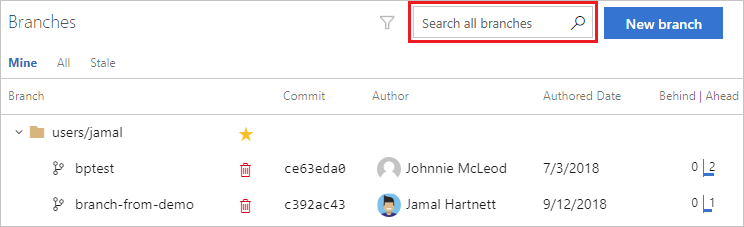
Pokud váš tým v názvech větví používá oddělovač lomítek, uvidíte pro tyto větve sbalitelné stromové zobrazení.
Tip
Důrazně se doporučuje používat zásady vytváření názvů pro vaše větve. Návrhy, jak pojmenovat větve, najdete v tématu Přijetí strategie větvení Gitu.
Přidání oblíbených větví
Přidejte větve ze zobrazení Vše do zobrazení Mine tak, že vyberete ikonu hvězdičky a přidáte ji mezi oblíbené. Pokud chcete označit více větví jako oblíbené, vyberte ikonu hvězdičky ve stromovém zobrazení vedle složky ve stromu. Pokud chcete otevřít místní nabídku větve, odeberte oblíbené položky tak, že přepínáte hvězdičku do vypnuté hvězdičky nebo vyberete ikonu ... napravo od hvězdičky a pak vyberete Odebrat z mých oblíbených položek.

Kontrola aktualizací větví
Každý název větve má název posledního přispěvatele větve a odkaz na nejnovější potvrzení ve větvi. Vyberte datum nebo čas posledního potvrzení a zkontrolujte aktualizace větve. Zobrazení větve také ukazuje počet potvrzení, která větev je před a za větví označenou porovnáním. Pomocí těchto informací můžete rychle zkontrolovat, jak daleko se větev rozbíhají od jiného.
Pokud má větev otevřenou žádost o přijetí změn, uvidíte její ID žádosti o přijetí změn. Výběrem žádosti o přijetí změn ji otevřete, abyste si mohli prohlédnout podrobnosti.
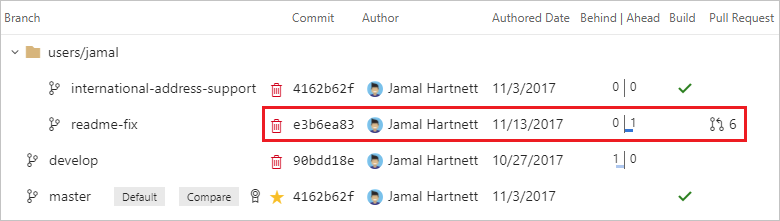
Změna porovnávané větve
Čísla vpřed a za uvedenými pro každou větev jsou ve srovnání s větví, která je aktuálně označená jako Porovnat na stránce Větve. Aktualizujte si porovnávací větev, abyste viděli, jak daleko dopředu nebo za větvemi zobrazenými na stránce jsou na jiné větvi v úložišti:
- Vyberte ... vedle větve, kterou chcete nastavit jako směrný plán pro porovnání.
- Vyberte Nastavit jako porovnávanou větev.
Popisek Porovnání se přesune na tuto větev a ostatní větve na stránce budou mít předem nebo za sebou aktualizované potvrzení, aby odráželo nové porovnání.
Zobrazení historie větví
Zkontrolujte soubory ve větvi nebo historii tak , že vyberete ikonu ... vedle názvu větve a zvolíte Zobrazit soubory nebo Zobrazit historii. Zobrazení souborů otevře zobrazení Soubory na webu, abyste mohli procházet soubory na základě nejnovějšího potvrzení ve větvi. Zobrazit historii zobrazuje každé potvrzení v historii větve. Výběrem potvrzení z této historie zobrazíte změny souboru provedené v tomto potvrzení.
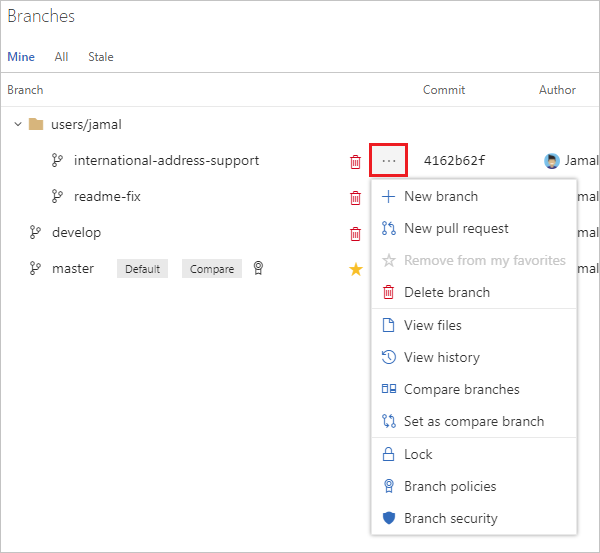
Změna výchozí větve
Můžete použít jinou větev než main pro nové změny nebo změnit hlavní linii vývoje v úložišti. Pokud chcete změnit výchozí název větve pro nová úložiště, přečtěte si téma Všechna nastavení a zásady úložišť.
Pokud chcete změnit výchozí větev úložiště pro sloučení nových žádostí o přijetí změn, potřebujete aspoň dvě větve. Pokud existuje jenom jedna větev, je to už výchozí. Abyste mohli změnit výchozí hodnotu, musíte vytvořit druhou větev.
Poznámka:
Změna výchozí větve vyžaduje, abyste měli oprávnění k úpravám zásad . Další informace najdete v tématu Nastavení oprávnění úložiště Git.
V úložišti projektu vyberte Větve.
Na stránce Větve vyberte Další možnosti vedle nové výchozí větve, kterou chcete použít, a zvolte Nastavit jako výchozí větev.

Po nastavení nové výchozí větve můžete předchozí výchozí větev odstranit, pokud chcete.
Výběrem tlačítka nastavení v levém dolním rohu projektu otevřete stránku pro správu projektu.

Vyberte Úložiště.
Vyberte úložiště Git. Vaše větve se zobrazí v úložišti.
Vyberte ... vedle větve, kterou chcete nastavit jako výchozí, a pak vyberte Nastavit jako výchozí větev.
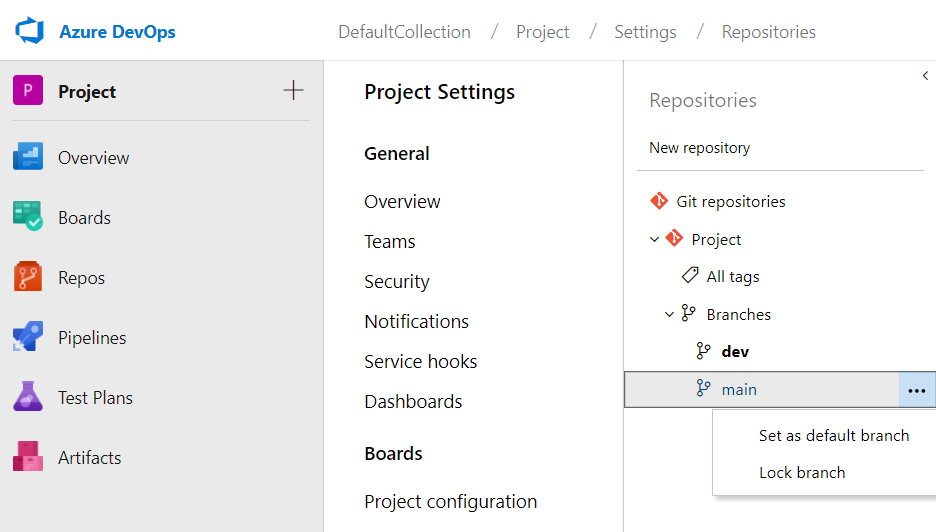
Jakmile nastavíte novou výchozí větev, můžete předchozí větev odstranit, pokud chcete.
Před provedením této změny byste měli zvážit další aspekty. Přečtěte si o nich v tomto článku o změně výchozí větve.
Váš názor
Připravujeme: V průběhu roku 2024 budeme postupně vyřazovat problémy z GitHub coby mechanismus zpětné vazby pro obsah a nahrazovat ho novým systémem zpětné vazby. Další informace naleznete v tématu: https://aka.ms/ContentUserFeedback.
Odeslat a zobrazit názory pro