Kurz: Nastavení hardwarových hesel
Při prvním zapnutí uzlu Azure FXT Edge Filer musíte nastavit kořenové heslo. Hardwarové uzly nejsou dodávány s výchozím heslem.
Síťové porty jsou zakázané, dokud se heslo nenastaví a uživatel root se přihlásí.
Tento krok proveďte po instalaci a kabeláži uzlu, ale před pokusem o vytvoření clusteru.
Tento kurz vysvětluje, jak se připojit k hardwarovému uzlu a nastavit heslo. Popisuje také, jak přidat heslo pro nastavení systému BIOS, které pomáhá zabezpečit uzel.
V tomto kurzu se naučíte, jak:
- Připojení klávesnice a monitoru k uzlu a jeho zapnutí
- Nastavení hesla pro nastavení systému BIOS
- Nastavení hesel pro port iDRAC a uživatele root na tomto uzlu
- Přihlásit se jako uživatel root
Tento postup opakujte pro každý uzel, který budete v clusteru používat.
Dokončení tohoto kurzu trvá přibližně 15 minut.
Požadavky
Před zahájením tohoto kurzu proveďte tyto kroky:
- Nainstalujte každý uzel Azure FXT Edge Filer do racku zařízení a připojte napájecí kabely a přístup k síti, jak je popsáno v předchozím kurzu.
- Najděte klávesnici připojenou přes USB a monitor připojený přes VGA, který můžete připojit k hardwarovým uzlům. (Sériový port uzlu je před nastavením hesla neaktivní.)
Připojení klávesnice a monitoru k uzlu
Fyzicky připojte monitor a klávesnici k uzlu Azure FXT Edge Filer.
- Připojte monitor k portu VGA.
- Připojte klávesnici k jednomu z portů USB.
Pomocí tohoto referenčního diagramu vyhledejte porty na zadní straně skříně.
Poznámka
Sériový port je neaktivní, dokud není nastaveno heslo.
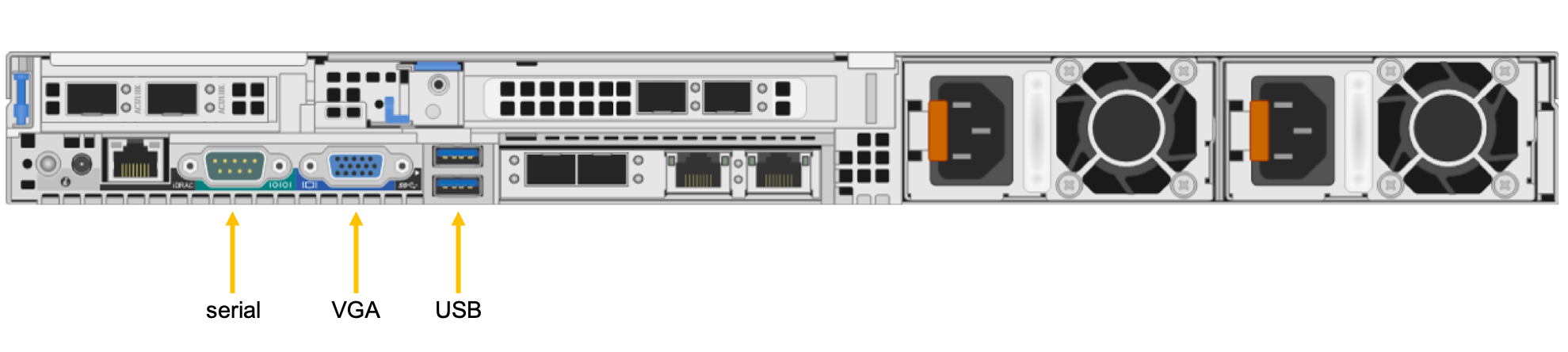
Pokud chcete ke stejným periferním zařízením připojit více než jeden uzel, můžete použít přepínač KVM.
Zapněte uzel stisknutím tlačítka napájení na přední straně.
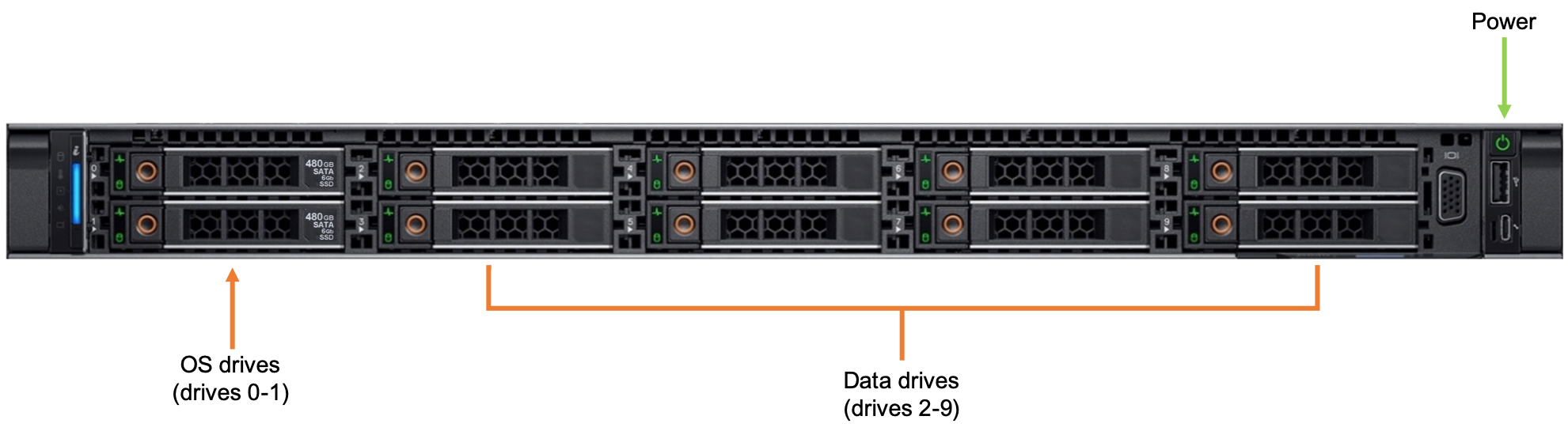
Vytvoření hesla pro nastavení systému BIOS
Heslo nastavení systému BIOS chrání nastavení systému BIOS uzlu před náhodnými nebo neoprávněnými změnami. Toto heslo není potřeba k vytvoření clusteru, ale důrazně doporučujeme ho použít jako součást strategie zabezpečení clusteru.
Vytvoření hesla pro nastavení systému BIOS:
Zapněte nebo restartujte uzel a okamžitě stisknutím klávesy F2 otevřete nástroj pro instalaci systému.
Na obrazovce Hlavní nabídka Nastavení systému zvolte System BIOS>System Security.
Ujistěte se, že nastavení Stav hesla je Odemknuté.
K nastavení hesla použijte pole Nastavit heslo . (Pokud ho chcete použít, můžete na této obrazovce také nastavit heslo systému BIOS.)
Stisknutím klávesy Esc se vraťte na obrazovku systému BIOS a pak znovu stiskněte klávesu Esc. Zobrazí se zpráva s výzvou k uložení změn. Pokud se systém nerestartuje automaticky, restartujte ho, abyste se dostali na normální spouštěcí obrazovku.
Nastavení počátečních hesel
Uzel Azure FXT Edge Filer při spouštění vytiskne do monitoru různé zprávy. Po chvíli se zobrazí úvodní instalační obrazovka, která vypadá takto:
------------------------------------------------------
Microsoft FXT node initial setup
------------------------------------------------------
Password Setup
---------------
Enter a password to set the iDRAC and temporary root password.
Minimum password length is 8.
NOTE: This does not set a BIOS setup password. For security,
Microsoft recommends using a BIOS setup password, restricting
physical access to the node, and other measures. Learn more at
https://aka.ms/fxt-security.
Enter new password:
Heslo, které zadáte, se používá ke dvěma věcem:
Jedná se o dočasné kořenové heslo pro tento uzel Azure FXT Edge Filer.
Toto heslo se změní při vytváření clusteru pomocí tohoto uzlu nebo při přidání tohoto uzlu do clusteru. Heslo pro správu clusteru (přidružené k uživateli
admin) je také kořenové heslo pro všechny uzly v clusteru.Jedná se o dlouhodobé heslo pro port pro správu hardwaru iDRAC/IPMI.
Ujistěte se, že si heslo pamatujete pro případ, že byste se později potřebovali přihlásit pomocí IPMI, abyste mohli vyřešit potíže s hardwarem.
Zadejte a potvrďte heslo:
Enter new password:**********
Re-enter password:**********
Loading AvereOS......
Po zadání hesla se systém bude dál spouštět. Po dokončení se zobrazí login: výzva.
Přihlásit se jako uživatel root
Přihlaste se jako root pomocí hesla, které jste právě nastavili.
login: root
Password:**********
Po přihlášení jako uživatel root jsou síťové porty aktivní a budou kontaktovat server DHCP kvůli IP adresě.
Další kroky
Uzel je připravený k tomu, aby se stát součástí clusteru. Můžete ho použít k vytvoření clusteru Azure FXT Edge Filer nebo ho můžete přidat do existujícího clusteru.