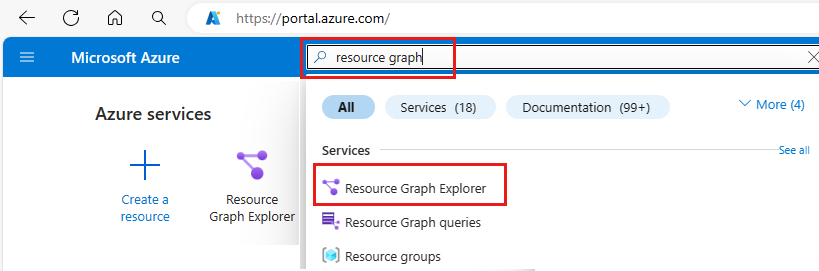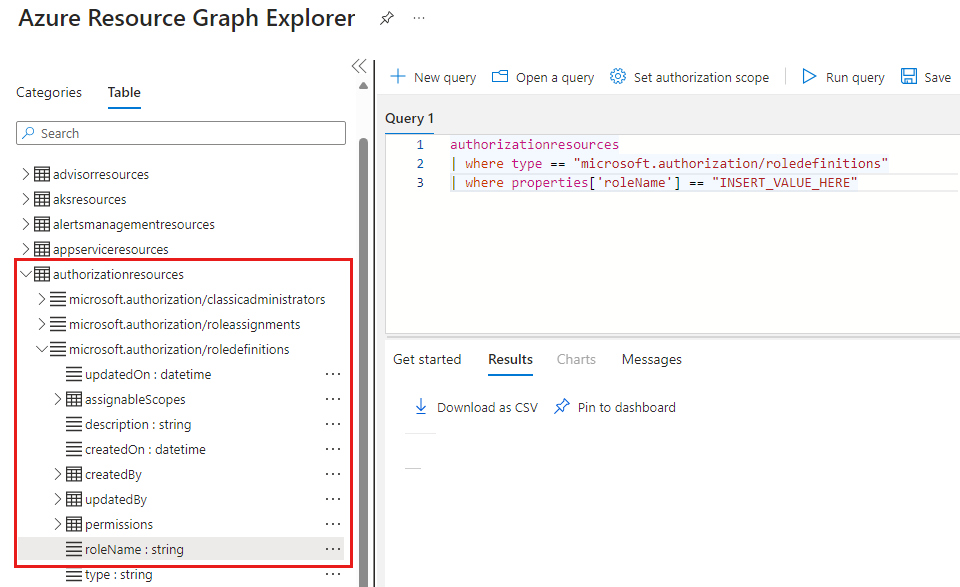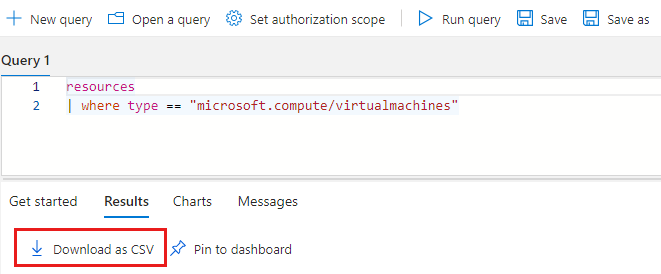Rychlý start: Spuštění dotazu Resource Graphu pomocí webu Azure Portal
Tento rychlý start popisuje, jak spustit dotaz Azure Resource Graphu na webu Azure Portal pomocí Azure Resource Graph Exploreru. Průzkumník služby Resource Graph umožňuje dotazovat se na informace o typech a vlastnostech prostředků Azure Resource Manageru. Resource Graph Explorer také poskytuje rozhraní pro práci s více dotazy, vyhodnocení výsledků a dokonce převod výsledků některých dotazů na graf, který je možné připnout na řídicí panel Azure.
Požadavky
Pokud nemáte účet Azure, vytvořte si bezplatný účet před tím, než začnete.
Spuštění dotazu
Spusťte dotaz z webu Azure Portal pomocí Azure Resource Graph Exploreru.
Přihlaste se k portálu Azure.
Vyhledejte graf prostředků a vyberte Průzkumníka služby Resource Graph.
Pokud potřebujete změnit rozsah, vyberte Adresář. Potom vyberte adresář, skupinu pro správu nebo předplatné pro prostředky, které chcete dotazovat.
V části okna Dotaz 1 zkopírujte a vložte následující dotaz. Pak vyberte Spustit dotaz.
resources | project name, type | limit 5Tento příklad dotazu neposkytuje modifikátor řazení, jako je
order by. Pokud dotaz spustíte několikrát, může pro každý požadavek přinést jinou sadu prostředků.Zkontrolujte odpověď dotazu na kartě Výsledky a vyberte kartu Zprávy , abyste viděli podrobnosti o dotazu, včetně počtu výsledků a doby trvání dotazu. Chyby, pokud existují, se zobrazují ve zprávách.
Aktualizujte dotaz na
order bynamevlastnost. Pak vyberte Spustit dotaz.resources | project name, type | limit 5 | order by name ascStejně jako u předchozího dotazu může spuštění tohoto dotazu vícekrát přinést pro každý požadavek jinou sadu prostředků. Pořadí příkazů dotazů je důležité. V tomto příkladu
order bypřichází polimit. Dotaz omezuje výsledky na pět prostředků a pak tyto výsledky seřídí podle názvu.Aktualizujte dotaz na
order bynamevlastnost a paklimitna prvních pět výsledků. Pak vyberte Spustit dotaz.resources | project name, type | order by name asc | limit 5Pokud se tento dotaz spustí několikrát beze změn vašeho prostředí, výsledky jsou konzistentní a seřazené
namepodle vlastnosti, ale stále jsou omezené na pět výsledků. Dotaz seřídí výsledky podle názvu a pak omezí výstup na pět prostředků.
Prohlížeč schématu
Prohlížeč schématu se nachází v levém podokně Průzkumníka služby Resource Graph. Tento seznam prostředků zobrazuje všechny typy prostředků Azure podporované službou Azure Resource Graph a které existují ve vašem tenantovi. Výběrem typu prostředku nebo vlastnosti zobrazíte podřízené vlastnosti, které lze použít k vytvoření dotazu Resource Graphu.
V prohlížeči schématu vyberte název tabulky a přidá se do dotazu. Když vyberete typ prostředku, který se přidá do dotazu, například where type =="<resource type>". Pokud vyberete vlastnost, která se přidá na další řádek dotazu, například where <propertyName> == "INSERT_VALUE_HERE". Pomocí prohlížeče schémat můžete najít vlastnosti, které můžete použít v dotazech. Nezapomeňte nahradit INSERT_VALUE_HERE vlastní hodnotou a upravit dotaz podmínkami, operátory a funkcemi.
Tento příklad ukazuje dotaz vytvořený z prohlížeče schématu výběrem tabulky authorizationresources s typem microsoft.authorization/roledefinitions prostředku a vlastností roleName.
authorizationresources
| where type == "microsoft.authorization/roledefinitions"
| where properties['roleName'] == "INSERT_VALUE_HERE"
Stažení výsledků dotazu jako souboru CSV
Pokud chcete stáhnout výsledky hodnot oddělených čárkami (CSV) z webu Azure Portal, přejděte do Průzkumníka služby Azure Resource Graph a spusťte dotaz. Na panelu nástrojů vyberte Stáhnout jako CSV , jak je znázorněno na následujícím snímku obrazovky:
Pokud použijete funkci Pro export souboru CSV v Průzkumníku azure Resource Graphu ke stažení, sada výsledků je omezená na 55 000 záznamů. Toto omezení je limit platformy, který nejde přepsat vyplněním lístku podpora Azure.
Vytvoření grafu z výsledků dotazu
Můžete vytvářet grafy z dotazů, které vypíše počet prostředků. Dotazy, které vypisují seznamy, se nedají vytvořit v grafu. Pokud se pokusíte vytvořit graf ze seznamu, zobrazí se na kartě Grafy zpráva, jako je sada výsledků, kompatibilní s vizualizací prstencového grafu.
Pokud chcete vytvořit graf z výsledků dotazu, postupujte takto:
V části okna Dotaz 1 zadejte následující dotaz a vyberte Spustit dotaz.
resources | where type == "microsoft.compute/virtualmachines" | summarize count() by tostring(properties.storageProfile.osDisk.osType)Vyberte kartu Výsledky a všimněte si, že odpověď pro tento dotaz obsahuje počty.
Vyberte kartu Grafy. Změňte typ z nabídky Vybrat typ grafu... na pruhový nebo prstencový graf.
Připnutí vizualizace dotazu na řídicí panel
Pokud máte výsledky dotazu, který je možné vizualizovat, můžete tuto vizualizaci dat připnout na řídicí panel webu Azure Portal. Po spuštění předchozího dotazu postupujte takto:
- Vyberte Uložit a použijte název Virtuálního počítače podle typu operačního systému a zadejte jako soukromé dotazy. Potom vyberte Uložit v dolní části pravého podokna.
- Vyberte Spustit dotaz a spusťte dotaz, který jste uložili.
- Na kartě Grafy vyberte vizualizaci dat. Pak vyberte Připnout na řídicí panel.
- Na panelu Připnout na řídicí panel vyberte existující řídicí panel, ve kterém se má graf zobrazit.
- V nabídce hamburgeru (tři vodorovné čáry) v levé horní části stránky portálu vyberte řídicí panel.
Dotaz je teď k dispozici na řídicím panelu s názvem Virtuální počítač podle typu operačního systému. Pokud se dotaz před připnutím neuložil, název je místo toho Dotaz 1 .
Dotaz a výsledná vizualizace dat se spustí a aktualizuje pokaždé, když se řídicí panel načte a poskytne prostředí Azure přímo ve vašem pracovním postupu v reálném čase a dynamické přehledy.
Dotazy, které vedou k seznamu, lze také připnout na řídicí panel. Tato funkce není omezena na vizualizace dat dotazů.
Když se dotaz spustí z portálu, můžete vybrat Adresář a změnit obor dotazu pro adresář, skupinu pro správu nebo předplatné prostředků, které chcete dotazovat. Při výběru možnosti Připnout na řídicí panel se výsledky přidají do řídicího panelu Azure s oborem použitým při spuštění dotazu.
Další informace o práci s řídicími panely najdete v tématu Vytvoření řídicího panelu na webu Azure Portal.
Vyčištění prostředků
Pokud chcete odebrat ukázkové řídicí panely Resource Graphu z prostředí webu Azure Portal, proveďte následující kroky:
- V nabídce hamburgeru (tři vodorovné čáry) v levé horní části stránky portálu vyberte řídicí panel.
- Na řídicím panelu vyhledejte virtuální počítač podle typu operačního systému a výběrem tří teček (
...) zobrazte nabídku. - Výběrem možnosti Odebrat z řídicího panelu potvrďte akci Uložit .
Pokud chcete odstranit uložené dotazy, jako je virtuální počítač podle typu operačního systému, proveďte následující kroky:
- Přejděte do Azure Resource Graph Exploreru.
- Vyberte Otevřít dotaz.
- Vyberte Typprivátních dotazů.
- V názvu dotazu vyberte ikonu odpadkového koše a odstraňte tento dotaz.
- Vyberte Ano pro potvrzení odstranění.
Další kroky
V tomto rychlém startu jste pomocí Azure Resource Graph Exploreru spustili dotaz a zkontrolovali jste, jak používat grafy a řídicí panely. Další informace najdete v článku s podrobnostmi o dotazovacím jazyce.