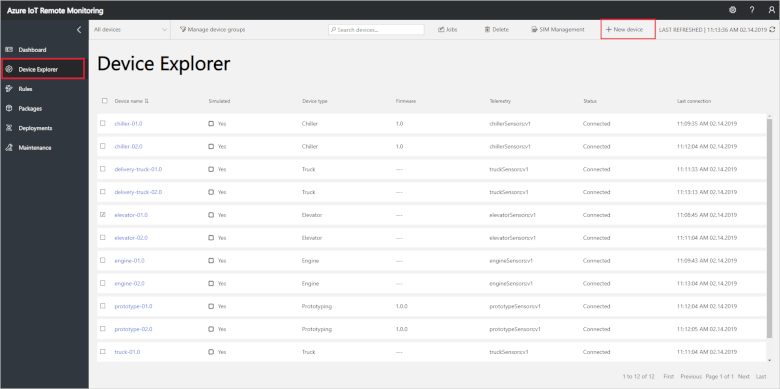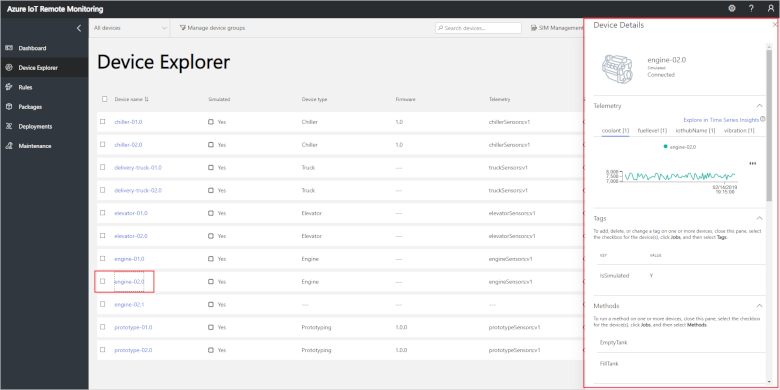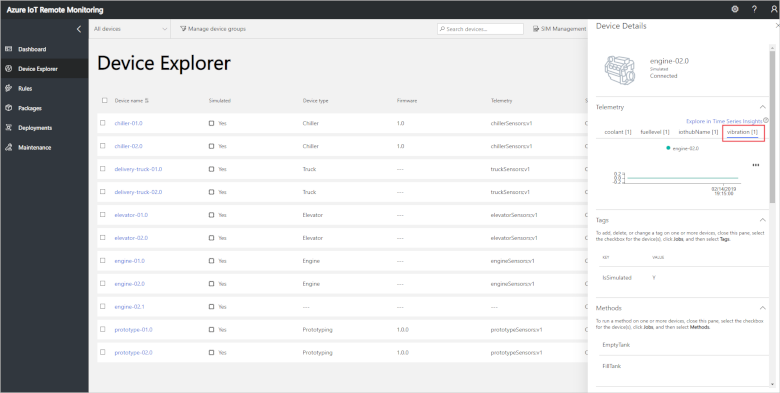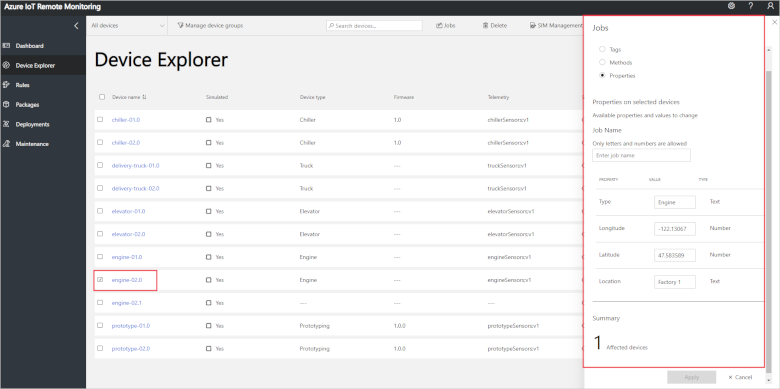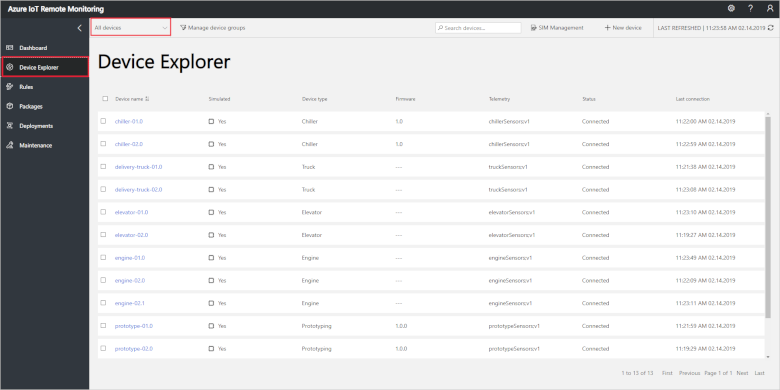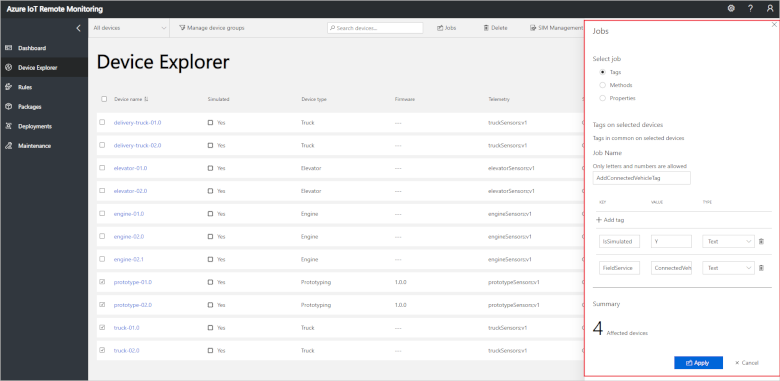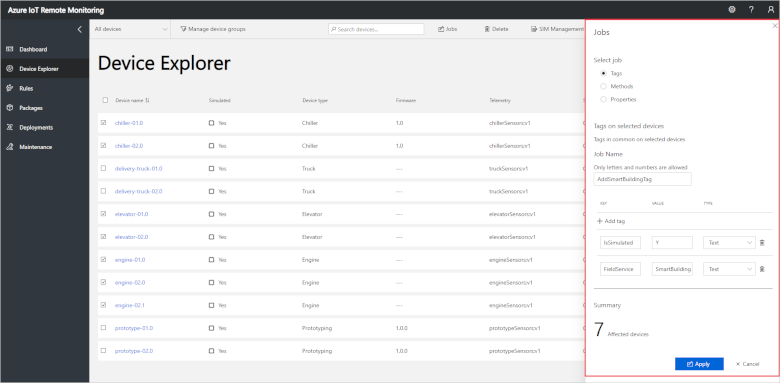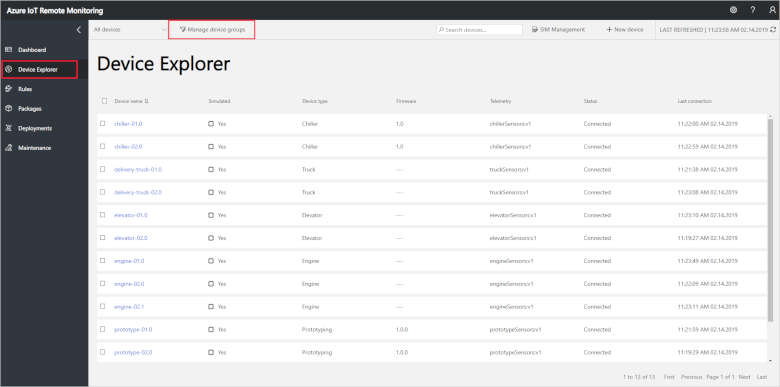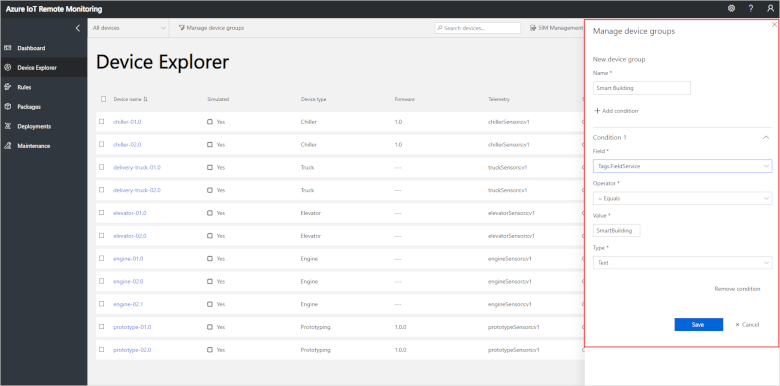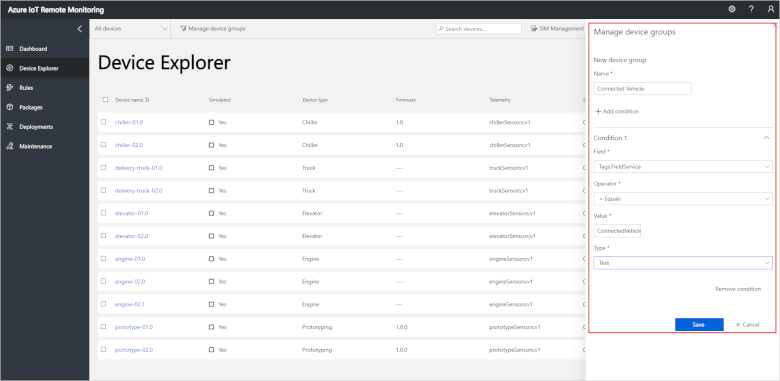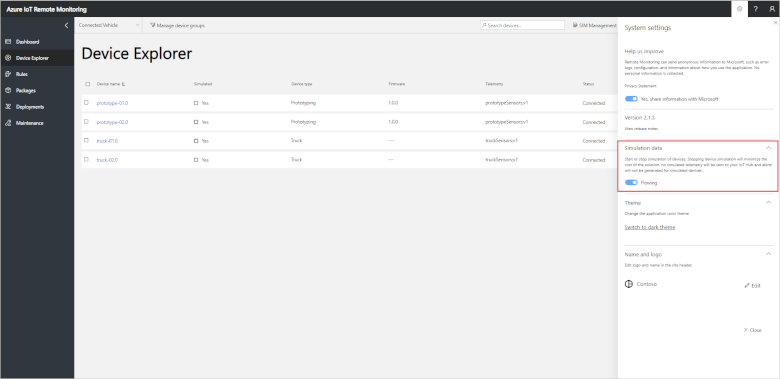Kurz: Konfigurace zařízení připojených k řešení monitorování
V tomto kurzu použijete akcelerátor řešení pro vzdálené monitorování ke konfiguraci a správě připojených zařízení IoT. Do akcelerátoru řešení přidáte nové zařízení a nakonfigurujete ho.
Společnost Contoso si objednala nové stroje pro rozšíření jednoho ze svých závodů. Při čekání na doručení nových strojů budete chtít spustit simulaci a otestovat chování vašeho řešení. Pokud chcete simulaci spustit, přidáte do akcelerátoru řešení vzdáleného monitorování nové simulované zařízení a otestujete, že toto simulované zařízení správně reaguje na aktualizace konfigurace. I když tento kurz používá simulovaná zařízení, vývojář zařízení může implementovat přímé metody na skutečném zařízení připojeném k akcelerátoru řešení vzdáleného monitorování.
V tomto kurzu jste:
- Zřízení simulovaného zařízení
- Test simulovaného zařízení
- Změna konfigurace zařízení
- Uspořádání zařízení
Pokud ještě nemáte předplatné Azure, vytvořte si napřed bezplatný účet.
Požadavky
Abyste mohli postupovat podle tohoto kurzu, musíte ve svém předplatném Azure mít nasazenou instanci akcelerátoru řešení pro vzdálené monitorování.
Přidání simulovaného zařízení
Přejděte na stránku Průzkumníka zařízení v řešení a potom klikněte na + Nové zařízení:
Na panelu Nové zařízení zvolte Simulované, počet zařízení, která se mají zřídit, ponechte na hodnotě 1, zvolte model zařízení Vadný motor a pak zvolením možnosti Použít vytvořte simulované zařízení:
Test simulovaného zařízení
Pokud chcete otestovat simulované zařízení stroje, odesílá telemetrická data a hodnoty vlastností generování sestav, vyberte ho v seznamu zařízení na stránce Průzkumníka zařízení . Na panelu Podrobnosti o zařízení se zobrazí aktuální informace o motoru:
V části Podrobnosti o zařízení ověřte, že vaše nové zařízení odesílá telemetrická data. Pokud chcete zobrazit datový proud telemetrických dat o vibracích z vašeho zařízení, klikněte na Vibrace:
Na panelu Podrobnosti o zařízení se zobrazí další informace o zařízení, jako například hodnoty značek, podporované metody a vlastnosti, které zařízení hlásí.
Pokud chcete zobrazit podrobnou diagnostiku posuňte se na panelu Podrobnosti o zařízení dolů do části Diagnostika.
Změna konfigurace zařízení
Pokud chcete otestovat, že můžete aktualizovat vlastnosti konfigurace modulu, vyberte ho v seznamu zařízení na stránce Průzkumníka zařízení . Potom klikněte na Úlohy a pak zvolte Vlastnosti. Na panelu úloh se zobrazí hodnoty vlastností pro vybrané zařízení, které můžete aktualizovat:
Pokud chcete aktualizovat umístění motoru, nastavte název úlohy na UpdateEngineLocation, zeměpisnou délku na -122.15, umístění na Factory 2, zeměpisnou šířku na 47.62 a klikněte na Použít:
Pokud chcete sledovat stav úlohy, klikněte na Zobrazit stav úlohy:
Po dokončení úlohy přejděte na stránku Řídicí panel. Zařízení motoru se na mapě zobrazí ve svém novém umístění:
Uspořádání zařízení
Pokud si jako operátor chcete usnadnit uspořádání a správu zařízení, měli byste je označit názvem týmu. Contoso má dva různé týmy starající se o aktivity služeb u zákazníků:
- Tým pro chytrá vozidla spravuje nákladní vozy a prototypy zařízení.
- Tým pro chytré budovy spravuje chladiče, výtahy a motory.
Pokud chcete zobrazit všechna zařízení, přejděte na stránku Průzkumníka zařízení a zvolte filtr Všechna zařízení :
Přidání značek
Vyberte všechny Nákladní vozy a Prototypy zařízení. Potom klikněte na Úlohy.
Na panelu Úlohy vyberte Značka, nastavte název úlohy na AddConnectedVehicleTag a pak přidejte textovou značku FieldService s hodnotou ConnectedVehicle. Pak klikněte na Použít:
Na stránce zařízení vyberte všechna zařízení chladiče, výtahu a motoru. Potom klikněte na Úlohy.
Na panelu Úlohy vyberte Značka, nastavte název úlohy na AddSmartBuildingTag a pak přidejte textovou značku FieldService s hodnotou SmartBuilding. Pak klikněte na Použít:
Vytváření filtrů
Hodnoty značek teď můžete využít k vytváření filtrů. Na stránce Průzkumník zařízení klikněte na Spravovat skupiny zařízení:
Vytvořte filtr textu, v jehož podmínce se používá značka s názvem FieldService a hodnotou SmartBuilding. Uložte filtr jako Chytrá budova:
Vytvořte filtr textu, v jehož podmínce se používá značka s názvem FieldService a hodnotou ConnectedVehicle. Uložte filtr jako Připojené vozidlo.
Operátor společnosti Contoso teď může zadávat dotazy na zařízení na základě operačního týmu:
Vyčištění prostředků
Pokud se budete chtít přesunout k dalšímu kurzu, ponechte akcelerátor řešení pro vzdálené monitorování nasazený. Pokud chcete snížit náklady na provoz akcelerátoru řešení, když ho nepoužíváte, na panelu nastavení můžete simulovaná zařízení zastavit:
Až budete připraveni začít s dalším kurzem, můžete simulovaná zařízení restartovat.
Pokud už akcelerátor řešení nepotřebujete, odstraňte ho.
Další kroky
V tomto kurzu jste se dozvěděli, jak konfigurovat a spravovat zařízení připojená k akcelerátoru řešení pro vzdálené monitorování. Pokud se chcete naučit, jak používat akcelerátor řešení k provádění analýz původních příčin neočekávaného upozornění, pokračujte k dalšímu kurzu.