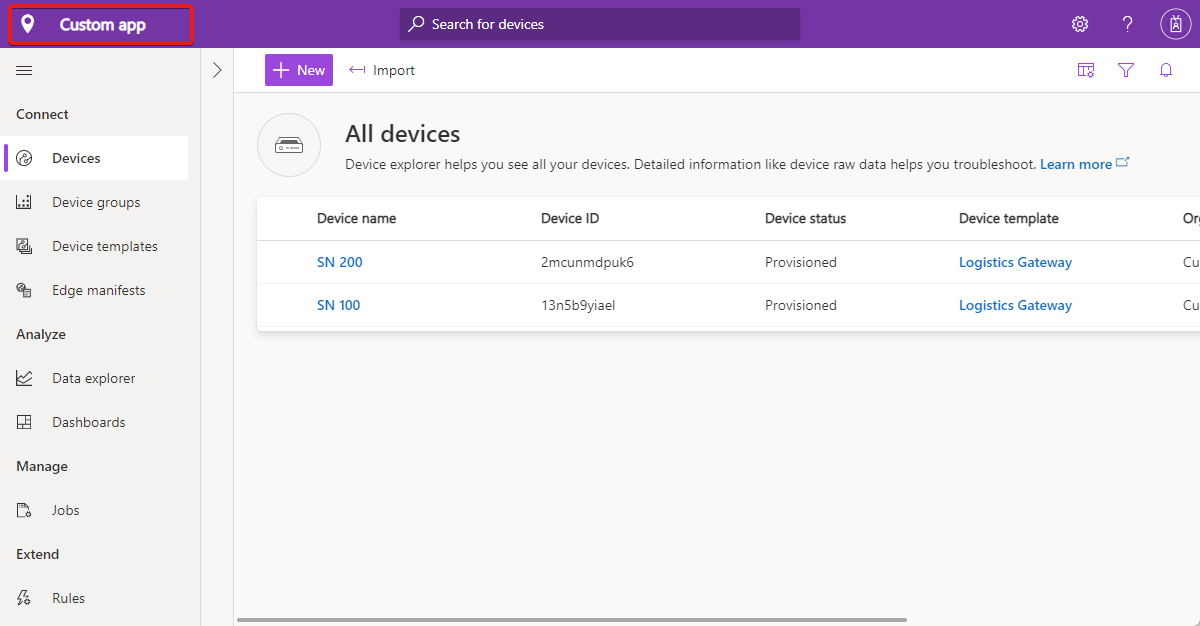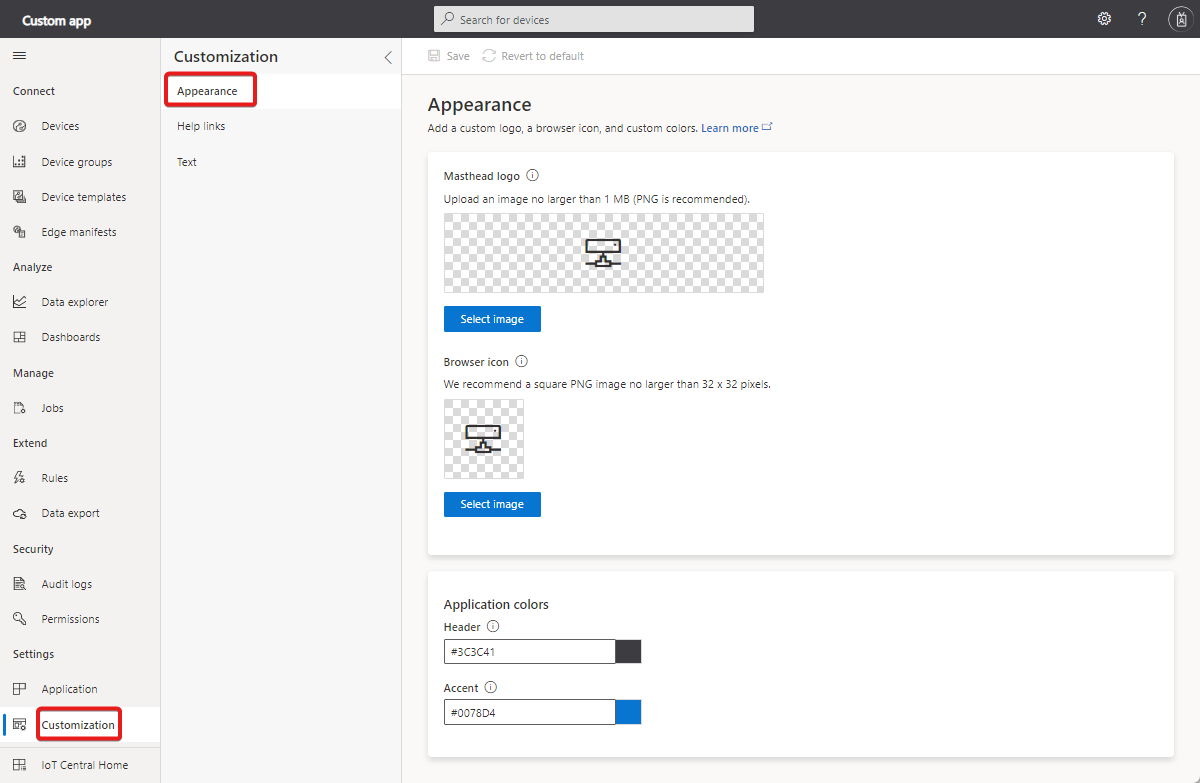Přizpůsobení uživatelského rozhraní Azure IoT Central
Tento článek popisuje, jak můžete přizpůsobit uživatelské rozhraní aplikace použitím vlastních motivů, změnou textu a úpravou odkazů na nápovědu tak, aby odkazy na vaše vlastní zdroje nápovědy.
Následující snímek obrazovky ukazuje stránku se standardním motivem:
Následující snímek obrazovky ukazuje stránku s vlastním snímkem obrazovky se zvýrazněnými přizpůsobenými prvky uživatelského rozhraní:
Tip
Můžete také přizpůsobit obrázek zobrazený v adresní řádku prohlížeče a v seznamu oblíbených položek.
Vytvoření motivu
Pokud chcete vytvořit vlastní motiv, přejděte na stránce Vlastní nastavení do části Vzhled.
Na této stránce můžete přizpůsobit následující aspekty aplikace:
Logo aplikace
Obrázek PNG, ne větší než 1 MB, s průhledným pozadím. Toto logo se zobrazí vlevo v záhlaví aplikace IoT Central.
Pokud obrázek loga obsahuje název aplikace, můžete text názvu aplikace skrýt. Další informace najdete v tématu Správa aplikace.
Ikona prohlížeče (favicon)
Obrázek PNG, ne větší než 32 x 32 pixelů, s průhledným pozadím. Webový prohlížeč může tento obrázek použít na panelu Adresa, historii, záložkách a kartě prohlížeče.
Barvy prohlížeče
Můžete změnit barvu záhlaví stránky a barvu, která se používá pro zvýrazňující tlačítka a další zvýraznění. Použijte šestiznakovou šestnáctkovou hodnotu barvy ve formátu ##ff6347. Další informace o barevném zápisu hodnoty HEX najdete v tématu Barvy HTML.
Poznámka
Kdykoli se můžete vrátit k výchozím možnostem v části Vzhled .
Změny operátorů
Pokud správce vytvoří vlastní motiv, pak už operátoři a ostatní uživatelé vaší aplikace nebudou moct vybrat motiv v části Vzhled.
Nahradit odkazy na nápovědu
Chcete-li operátorům a dalším uživatelům poskytnout vlastní informace nápovědy, můžete upravit odkazy v nabídce Nápověda aplikace.
Pokud chcete odkazy na nápovědu upravit, přejděte do části Odkazy na nápovědu na stránce Vlastní nastavení .
Můžete také přidat nové položky do nabídky nápovědy a odebrat výchozí položky:
Poznámka
Kdykoli se můžete vrátit k výchozím odkazům na nápovědu na stránce Vlastní nastavení .
Změna textu aplikace
Pokud chcete změnit textové popisky v aplikaci, přejděte na stránce Vlastní nastavení do části Text.
Na této stránce můžete přizpůsobit text aplikace pro všechny podporované jazyky. Po nahrání vlastního textového souboru se automaticky zobrazí text aplikace s aktualizovaným textem. Další úpravy můžete provést úpravou a přepsáním souboru vlastního nastavení. Tento proces můžete opakovat pro libovolný jazyk, který uživatelské rozhraní IoT Central podporuje.
Následující příklad ukazuje, jak změnit slovo Device na Asset při zobrazení aplikace v angličtině:
Vyberte Přidat text aplikace a v rozevíracím seznamu vyberte angličtinu.
Stáhněte výchozí textový soubor. Soubor obsahuje definici JSON textových řetězců, které můžete změnit.
Otevřete soubor v textovém editoru a upravte řetězce na pravé straně tak, aby se slovo nahradilo,
deviceassetjak je znázorněno v následujícím příkladu:{ "Device": { "AllEntities": "All assets", "Approve": { "Confirmation": "Are you sure you want to approve this asset?", "Confirmation_plural": "Are you sure you want to approve these assets?" }, "Block": { "Confirmation": "Are you sure you want to block this asset?", "Confirmation_plural": "Are you sure you want to block these assets?" }, "ConnectionStatus": { "Connected": "Connected", "ConnectedAt": "Connected {{lastReportedTime}}", "Disconnected": "Disconnected", "DisconnectedAt": "Disconnected {{lastReportedTime}}" }, "Create": { "Description": "Create a new asset with the given settings", "ID_HelpText": "Enter a unique identifier this asset will use to connect.", "Instructions": "To create a new asset, select an asset template, a name, and a unique ID. <1>Learn more <1></1></1>", "Name_HelpText": "Enter a user friendly name for this asset. If not specified, this will be the same as the asset ID.", "Simulated_Label": "Simulate this asset?", "Simulated_HelpText": "A simulated asset generates telemetry that enables you to test the behavior of your application before you connect a real asset.", "Title": "Create a new asset", "Unassigned_HelpText": "Choosing this will not assign the new asset to any asset template.", "HardwareId_Label": "Hardware type", "HardwareId_HelpText": "Optionally specify the manufacturer of the asset", "MiddlewareId_Label": "Connectivity solution", "MiddlewareId_HelpText": "Optionally choose what type of connectivity solution is installed on the asset" }, "Delete": { "Confirmation": "Are you sure you want to delete this asset?", "Confirmation_plural": "Are you sure you want to delete these assets?", "Title": "Delete asset permanently?", "Title_plural": "Delete assets permanently?" }, "Entity": "Asset", "Entity_plural": "Assets", "Import": { "Title": "Import assets from a file", "HelpText": "Choose the organization that can access the assets you’re importing, and then choose the file you’ll use to import. <1>Learn more <1></1></1>", "Action": "Import assets with an org assignment from a chosen file.", "Upload_Action": "Upload a .csv file", "Browse_HelpText": "You’ll use a CSV file to import assets. Click “Learn more” for samples and formatting guidelines." }, "JoinToGateway": "Attach to gateway", "List": { "Description": "Grid displaying list of assets", "Empty": { "Text": "Assets will send data to IoT Central for you to monitor, store, and analyze. <1>Learn more <1></1></1>", "Title": "Create an Asset" } }, "Migrate": { "Confirmation": "Migrating selected asset to another template. Select migration target.", "Confirmation_plural": "Migrating selected assets to another template. Select migration target." }, "Properties": { "Definition": "Asset template", "DefinitionId": "Asset template ID", "Id": "Asset ID", "Name": "Asset name", "Scope": "Organization", "Simulated": "Simulated", "Status": "Asset status" }, "Rename": "Rename asset", "Status": { "Blocked": "Blocked", "Provisioned": "Provisioned", "Registered": "Registered", "Unassociated": "Unassociated", "WaitingForApproval": "Waiting for approval" }, "SystemAreas": { "Downstreamassets": "Downstream assets", "Module_plural": "Modules", "Properties": "Properties", "RawData": "Raw data" }, "TemplateList": { "Empty": "No definitions found.", "FilterInstructions": "Filter templates" }, "Unassigned": "Unassigned", "Unblock": { "Confirmation": "Are you sure you want to unblock this asset?", "Confirmation_plural": "Are you sure you want to unblock these assets?" } } }Nahrajte upravený soubor vlastního nastavení a vyberte Uložit , aby se nový text zobrazil v aplikaci:
Uživatelské rozhraní teď používá nové textové hodnoty:
Soubor vlastního nastavení můžete znovu načíst s dalšími změnami tak, že ze seznamu v části Text na stránce Vlastní nastavení vyberete příslušný jazyk.
Další kroky
Teď, když jste se naučili, jak přizpůsobit uživatelské rozhraní v aplikaci IoT Central, tady je několik navrhovaných dalších kroků: