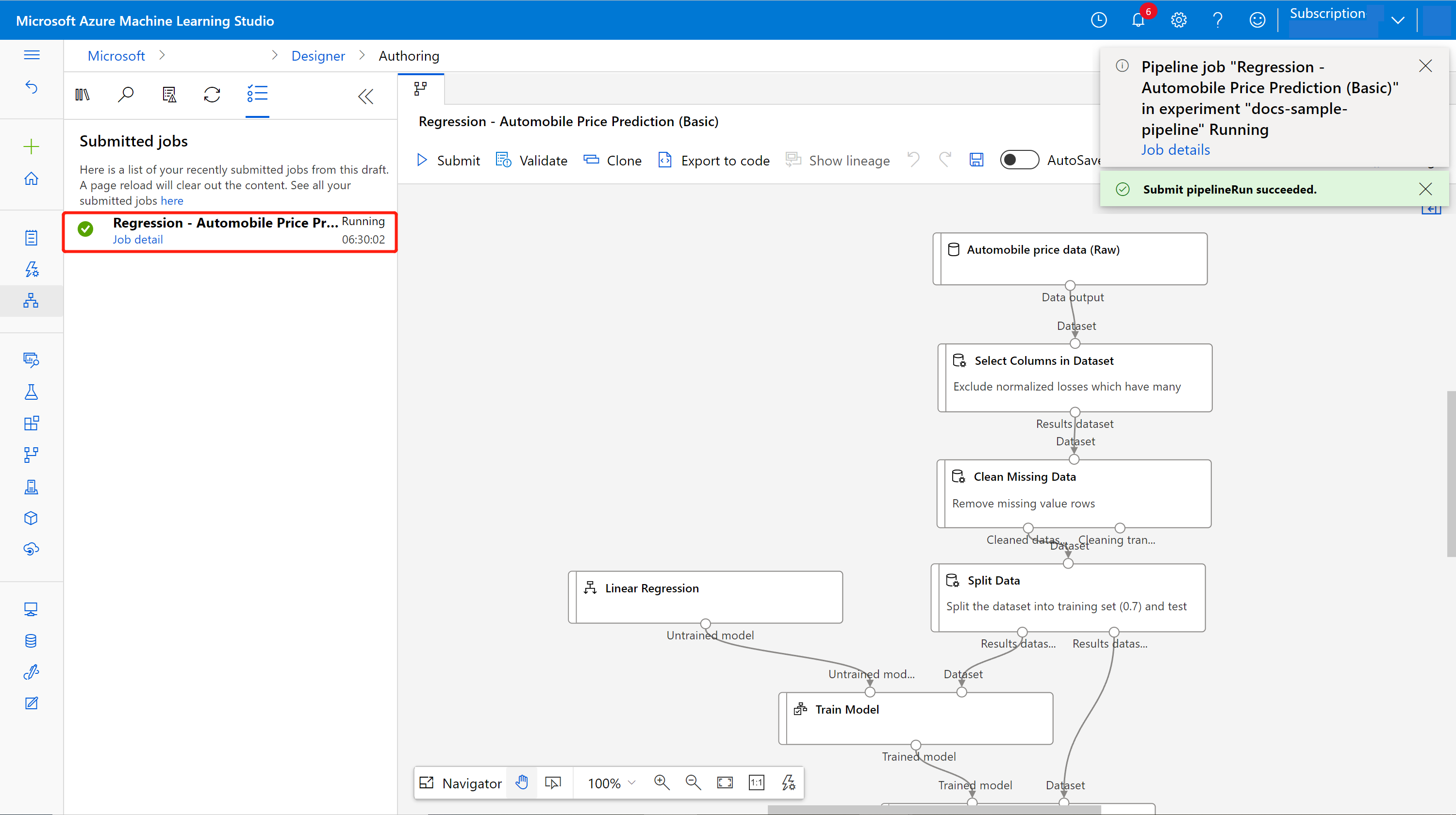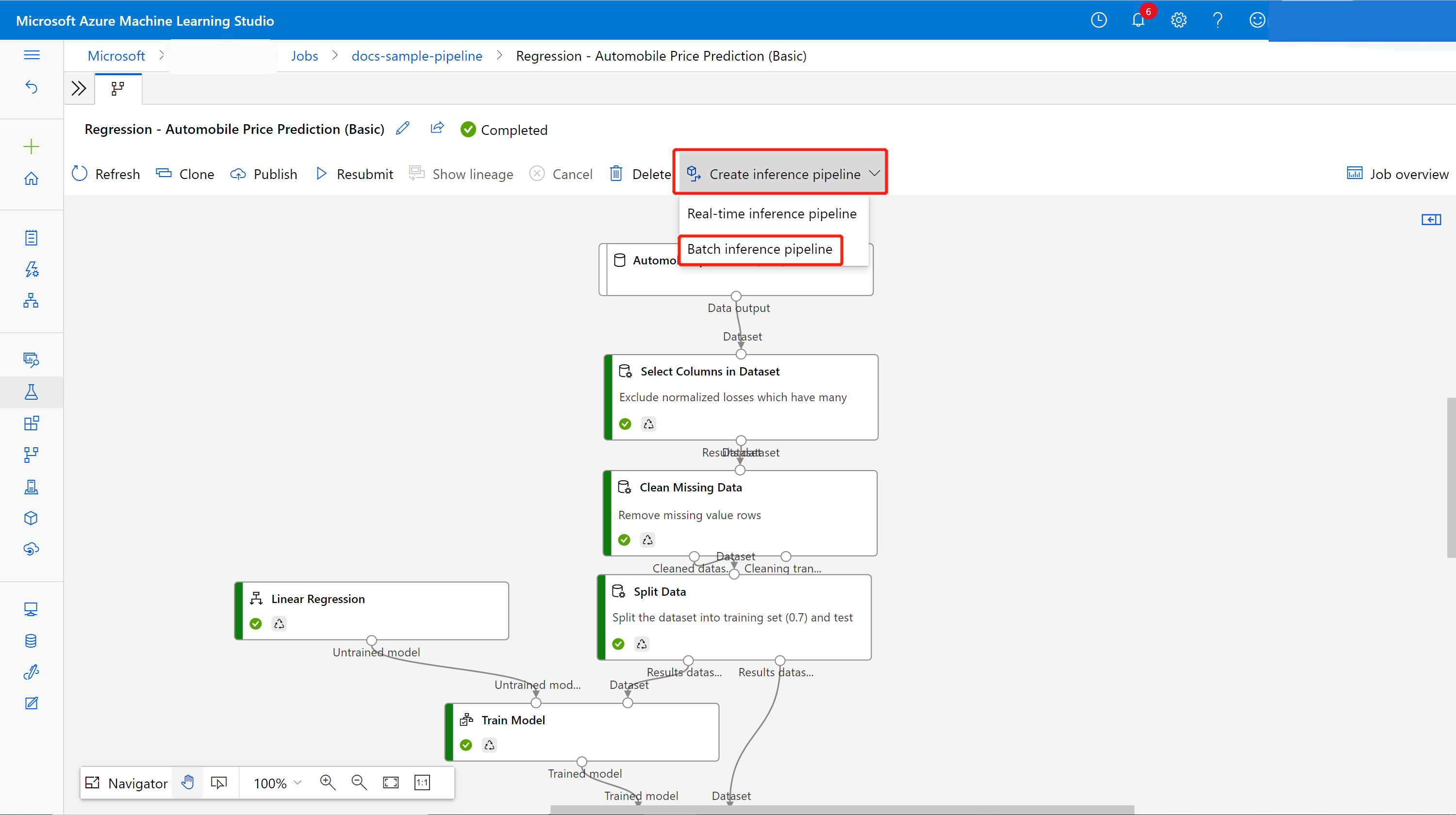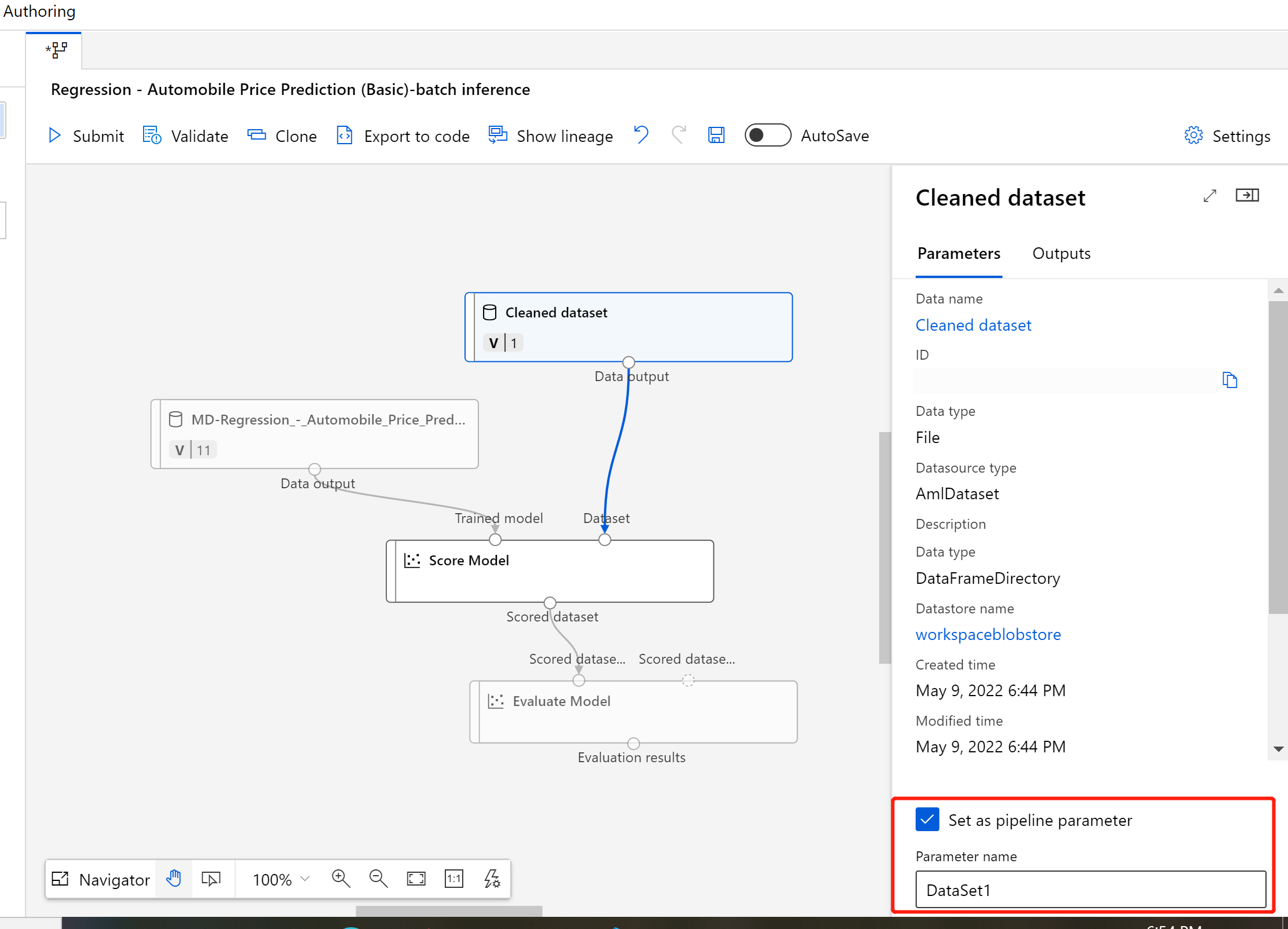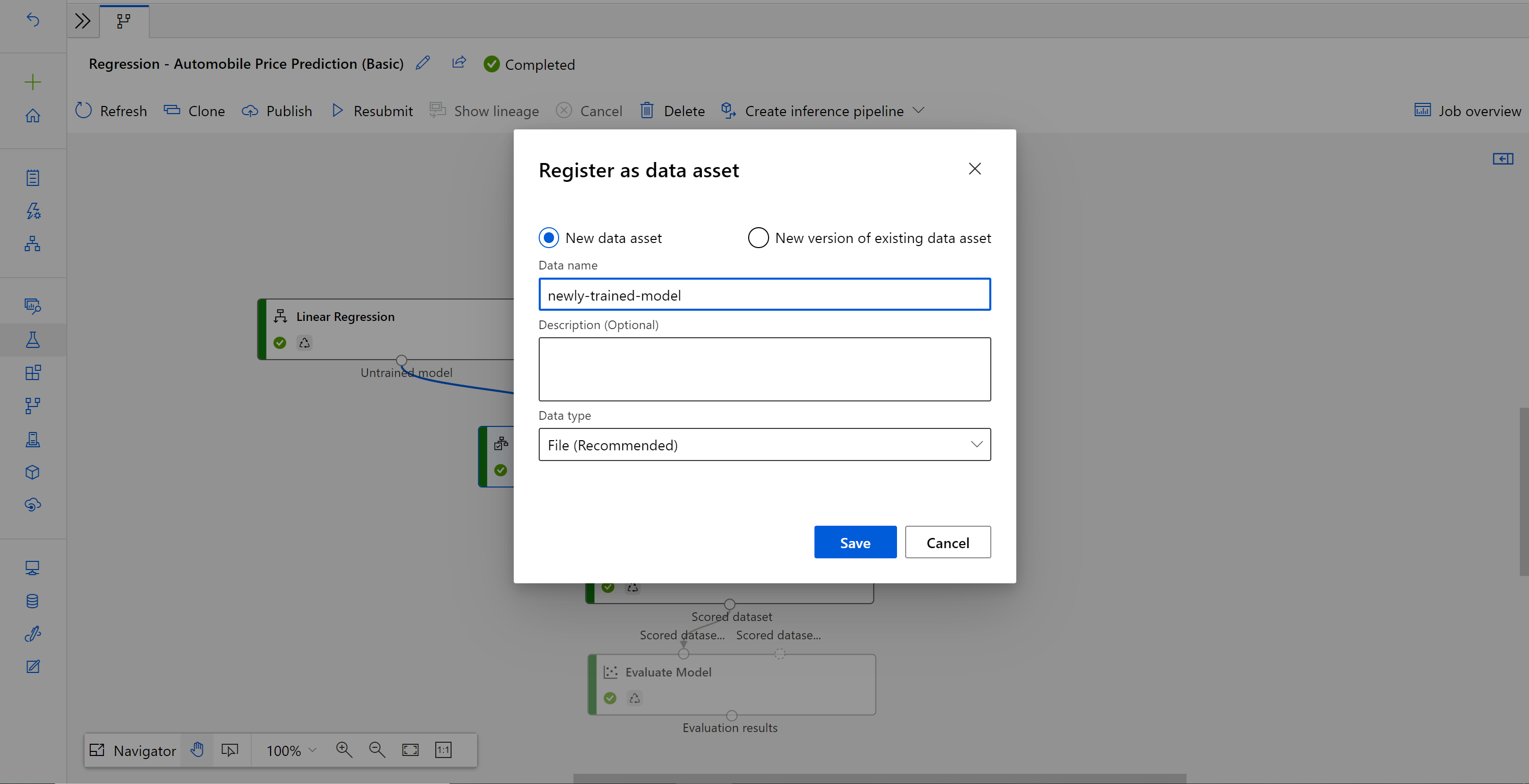Spouštění dávkových předpovědí pomocí návrháře služby Azure Machine Learning
V tomto článku se dozvíte, jak pomocí návrháře vytvořit kanál dávkové předpovědi. Dávkové predikce umožňuje průběžně ohodnotovat velké datové sady na vyžádání pomocí webové služby, kterou je možné aktivovat z libovolné knihovny HTTP.
V tomto postupu se naučíte provádět následující úlohy:
- Vytvoření a publikování kanálu dávkového odvozování
- Využití koncového bodu kanálu
- Správa verzí koncových bodů
Informace o tom, jak nastavit dávkové bodovací služby pomocí sady SDK, najdete v doprovodném kurzu o dávkovém bodování kanálu.
Požadavky
Tento postup předpokládá, že už máte trénovací kanál. Pokud chcete s průvodcem seznámit s návrhářem, dokončete první část kurzu návrháře.
Důležité
Pokud se v tomto dokumentu nezobrazují grafické prvky, jako jsou tlačítka v aplikaci Studio nebo návrhář, pravděpodobně nemáte správnou úroveň oprávnění k pracovnímu prostoru. Obraťte se na správce předplatného Azure a ověřte, že vám byla udělena správná úroveň přístupu. Další informace najdete v tématu Správa uživatelů a rolí.
Vytvoření kanálu dávkového odvozování
Abyste mohli vytvořit kanál pro odvozování, musíte váš trénovací kanál spustit alespoň jednou.
V pracovním prostoru přejděte na kartu Designer.
Vyberte trénovací kanál, který trénuje model, který chcete použít k predikci.
Odešlete kanál.

Na levé straně plátna se zobrazí seznam pro odeslání. Výběrem odkazu na podrobnosti úlohy můžete přejít na stránku podrobností úlohy a po dokončení úlohy trénovacího kanálu můžete vytvořit kanál dávkového odvozování.
Na stránce s podrobnostmi úlohy nad plátnem vyberte rozevírací seznam Vytvořit kanál odvozování. Vyberte Kanál odvozování služby Batch.
Poznámka
V současné době funguje automatické generování kanálu odvozování pouze pro trénovací kanál vytvořený výhradně integrovanými komponentami návrháře.
Vytvoří pro vás koncept kanálu dávkového odvozování. Koncept kanálu dávkového odvozování používá trénovaný model jako uzel MD a transformační uzel jako uzel TD z úlohy trénovacího kanálu.
Tento koncept kanálu odvozování můžete také upravit tak, aby lépe zpracovával vstupní data pro dávkové odvozování.
Přidání parametru kanálu
Pokud chcete vytvořit předpovědi pro nová data, můžete buď ručně připojit jinou datovou sadu v tomto zobrazení konceptu kanálu, nebo vytvořit parametr pro datovou sadu. Parametry umožňují změnit chování dávkového procesu odvozování za běhu.
V této části vytvoříte parametr datové sady, který určí jinou datovou sadu, pro kterou chcete provádět předpovědi.
Vyberte komponentu datové sady.
Napravo od plátna se zobrazí podokno. V dolní části podokna vyberte Nastavit jako parametr kanálu.
Zadejte název parametru nebo přijměte výchozí hodnotu.
Výběrem odkazu na úlohu v levém podokně odešlete kanál dávkového odvozování a přejděte na stránku s podrobnostmi úlohy.
Publikování kanálu dávkového odvozování
Teď jste připraveni nasadit kanál odvozování. Tím se kanál nasadí a zpřístupní se ostatním uživatelům.
Vyberte tlačítko Publikovat.
V zobrazeném dialogovém okně rozbalte rozevírací seznam PipelineEndpoint a vyberte Nový kanálEndpoint.
Zadejte název koncového bodu a volitelný popis.
V dolní části dialogového okna vidíte parametr, který jste nakonfigurovali s výchozí hodnotou ID datové sady použité během trénování.
Vyberte Publikovat.
Využití koncového bodu
Teď máte publikovaný kanál s parametrem datové sady. Kanál použije vytrénovaný model vytvořený v kanálu trénování k ohodnocení datové sady, kterou zadáte jako parametr.
Odeslání úlohy kanálu
V této části nastavíte ruční úlohu kanálu a upravíte parametr kanálu tak, aby ohodnotěl nová data.
Po dokončení nasazení přejděte do části Koncové body .
Vyberte Koncové body kanálu.
Vyberte název koncového bodu, který jste vytvořili.
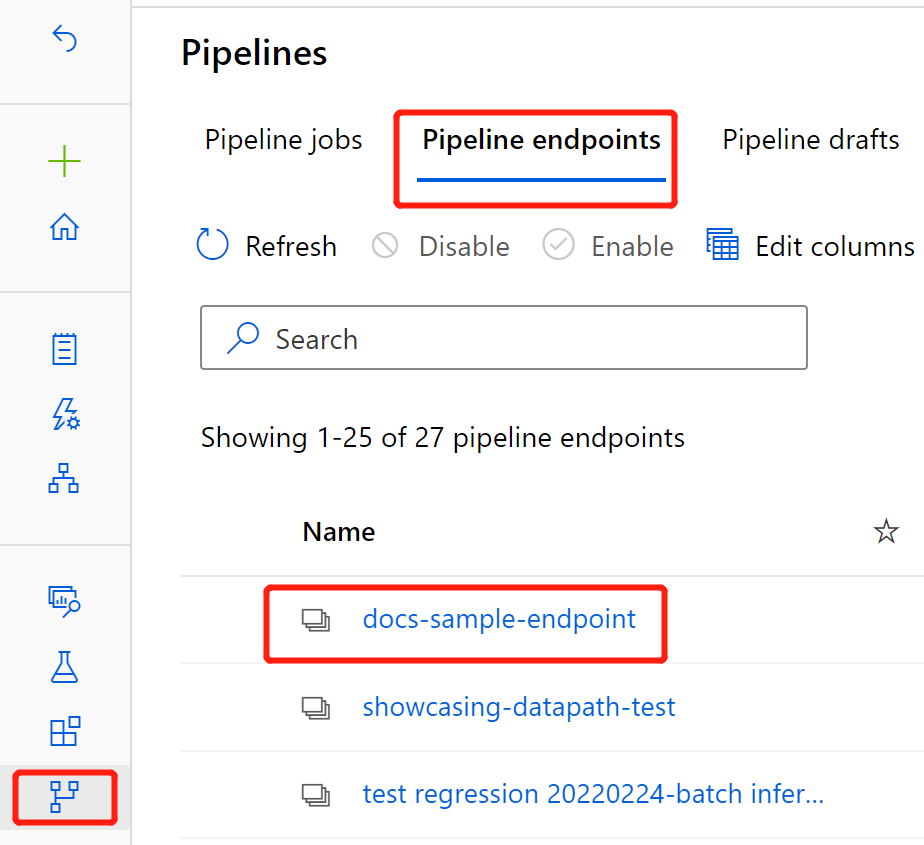
Vyberte Publikované kanály.
Tato obrazovka zobrazuje všechny publikované kanály publikované v rámci tohoto koncového bodu.
Vyberte kanál, který jste publikovali.
Na stránce podrobností kanálu se zobrazí podrobná historie úloh a informace o připojovacím řetězci pro váš kanál.
Vyberte Odeslat a vytvořte ruční spuštění kanálu.
Změňte parametr tak, aby používal jinou datovou sadu.
Vyberte Odeslat a spusťte kanál.
Použití koncového bodu REST
Informace o tom, jak využívat koncové body kanálu a publikovaný kanál, najdete v části Koncové body .
Koncový bod REST koncového bodu kanálu najdete na panelu přehledu úloh. Voláním koncového bodu využíváte jeho výchozí publikovaný kanál.
Publikovaný kanál můžete také využívat na stránce Publikované kanály . Vyberte publikovaný kanál a jeho koncový bod REST najdete na panelu přehledu publikovaných kanálů napravo od grafu.
K volání REST budete potřebovat ověřovací hlavičku typu nosný typ OAuth 2.0. Další podrobnosti o nastavení ověřování v pracovním prostoru a provádění parametrizovaného volání REST najdete v následující části kurzu .
Koncové body správy verzí
Návrhář přiřadí verzi každému dalšímu kanálu, který publikujete do koncového bodu. Ve volání REST můžete zadat verzi kanálu, kterou chcete spustit jako parametr. Pokud nezadáte číslo verze, návrhář použije výchozí kanál.
Když publikujete kanál, můžete ho nastavit jako nový výchozí kanál pro daný koncový bod.
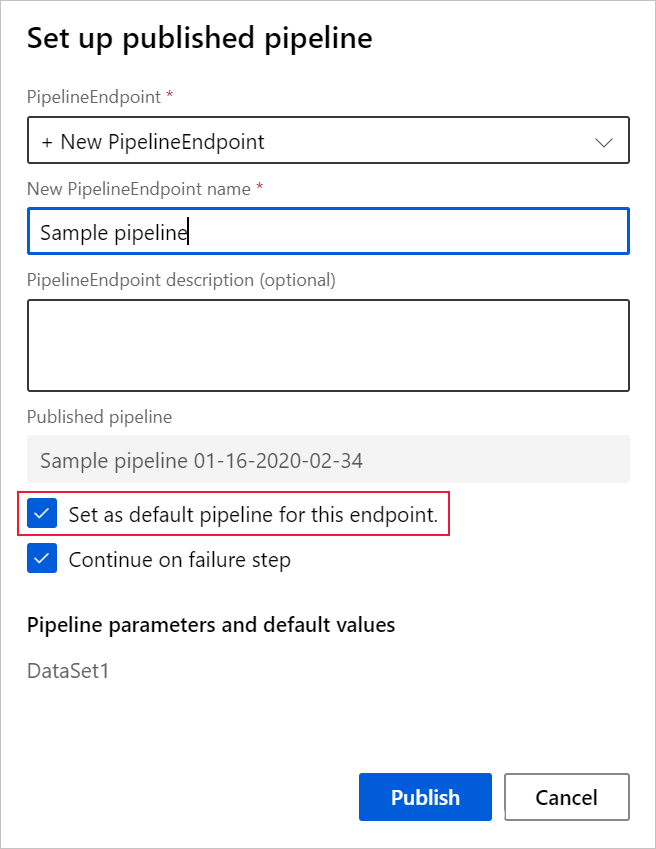
Nový výchozí kanál můžete také nastavit na kartě Publikované kanály vašeho koncového bodu.

Aktualizace koncového bodu kanálu
Pokud v kanálu trénování provedete nějaké změny, možná budete chtít aktualizovat nově natrénovaný model na koncový bod kanálu.
Po úspěšném dokončení upraveného trénovacího kanálu přejděte na stránku s podrobnostmi o úloze.
Klikněte pravým tlačítkem na Trénování komponenty modelu a vyberte Zaregistrovat data.
Zadejte název a vyberte Typ souboru .
Vyhledejte předchozí koncept kanálu dávkového odvozování nebo můžete publikovaný kanál naklonovat do nového konceptu.
Nahraďte uzel MD- v konceptu kanálu odvozování registrovanými daty ve výše uvedeném kroku.
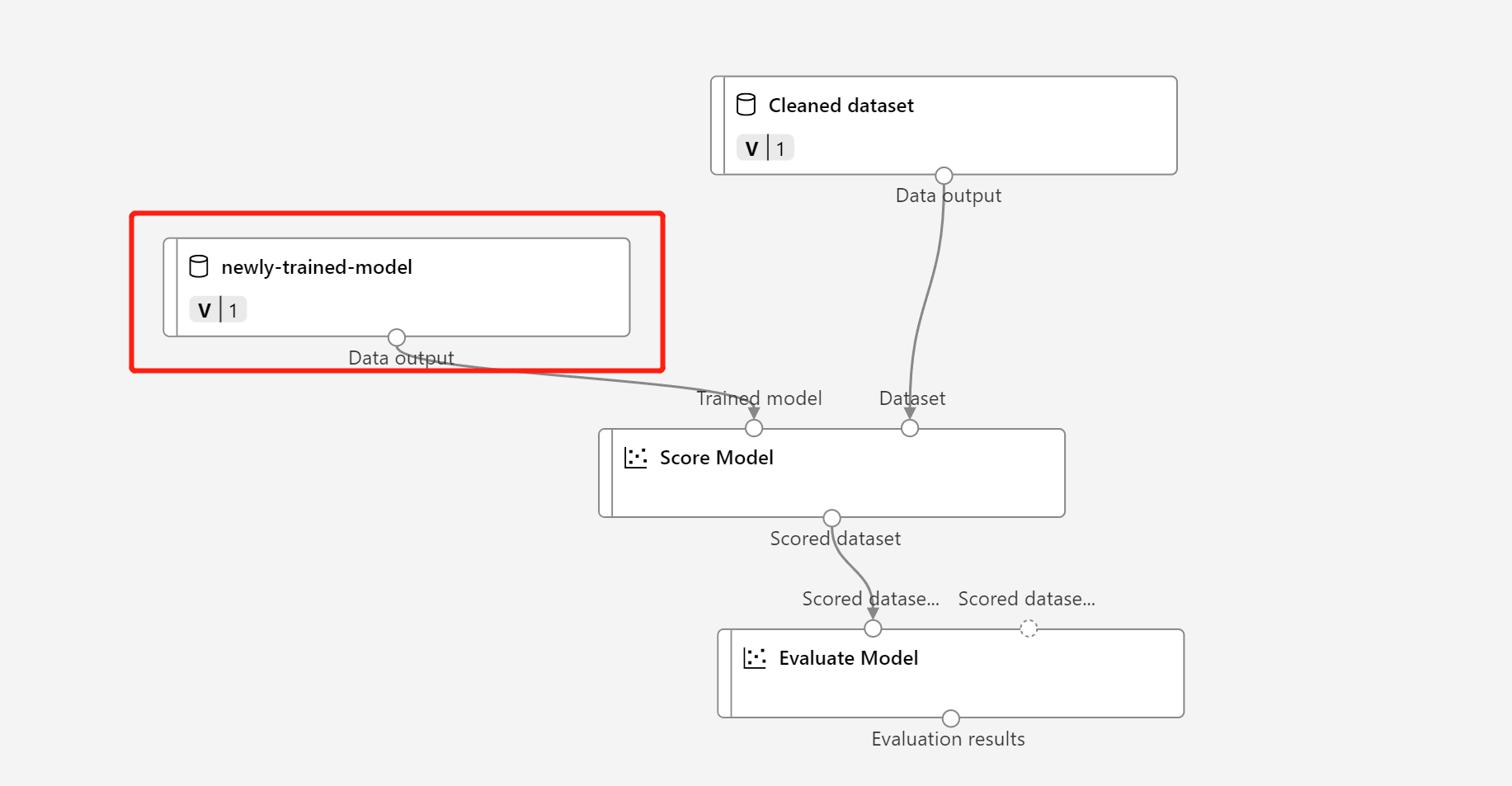
Aktualizace uzlu transformace dat – TD je stejná jako u natrénovaného modelu.
Pak můžete odeslat kanál odvozování s aktualizovaným modelem a transformací a znovu publikovat.
Další kroky
- Postupujte podle kurzu návrháře a natrénujte a nasaďte regresní model.
- Informace o tom, jak publikovat a spustit publikovaný kanál pomocí sady SDK v1, najdete v článku Nasazení kanálů .