Kurz: Řízení směrování provozu s váženými koncovými body pomocí služby Traffic Manager
Tento kurz popisuje, jak pomocí služby Azure Traffic Manager řídit směrování uživatelského provozu mezi koncovými body s využitím metody váženého směrování. V této metodě směrování každému koncovému bodu přiřadíte váhu v konfiguraci profilu služby Traffic Manager. Uživatelský provoz se pak bude směrovat na základě váhy přiřazené jednotlivým koncovým bodům. Váha je celé číslo od 1 do 1 000. Čím vyšší je hodnota váhy přiřazená ke koncovému bodu, tím vyšší má prioritu.
V tomto kurzu se naučíte:
- Vytvoření dvou virtuálních počítačů se základním webem ve službě IIS
- Vytvoření dvou testovacích virtuálních počítačů pro zobrazení služby Traffic Manager v akci
- Konfigurace názvů DNS pro virtuální počítače se službou IIS
- Vytvoření profilu služby Traffic Manager
- Přidání koncových bodů virtuálních počítačů do profilu služby Traffic Manager
- Zobrazte službu Traffic Manager v akci.
Pokud ještě nemáte předplatné Azure, vytvořte si napřed bezplatný účet.
Požadavky
Pokud chcete zobrazit službu Traffic Manager v akci, nasaďte pro účely tohoto kurzu následující:
- Dvě instance základních webů spuštěné v různých oblastech Azure: USA – východ a Západní Evropa
- Dva testovací virtuální počítače pro testování služby Traffic Manager: jeden v oblasti USA – východ a druhý v oblasti Západní Evropa Testovací virtuální počítače slouží k předvedení způsobu, jakým Traffic Manager směruje uživatelský provoz na web, jehož koncový bod má přiřazenou vyšší váhu.
Přihlášení k Azure
Přihlaste se k webu Azure Portal.
Vytvoření webů
V této části vytvoříte dvě instance webů, které zajistí dva požadované koncové body služby ve dvou oblastech Azure pro profil služby Traffic Manager. Tyto dva weby vytvoříte provedením následujících kroků:
- Vytvořte dva virtuální počítače pro provoz základního webu: jeden v oblasti USA – východ a druhý v oblasti Západní Evropa.
- Na oba virtuální počítače nainstalujte server služby IIS. Aktualizujte výchozí webovou stránku zobrazující název virtuálního počítače, ke kterému je uživatel při prohlížení webu připojený.
Vytvoření virtuálních počítačů pro provoz webů
V této části vytvoříte dva virtuální počítače (myIISVMEastUS a myIISVMWestEurope) v oblastech Azure USA – východ a Západní Evropa.
V levém horním rohu Azure Portal vyberte Vytvořit prostředek>Compute>Windows Server 2019 Datacenter.
V části Vytvořit virtuální počítač zadejte nebo vyberte na kartě Základy následující hodnoty:
- Předplatné>Skupina prostředků: Vyberte Vytvořit novou a zadejte myResourceGroupTM1.
- Podrobnosti o instancích>Název virtuálního počítače: Zadejte myIISVMEastUS.
- Podrobnosti o instancích>Oblast: Vyberte USA – východ.
- Účet> správce Uživatelské jméno: Zadejte uživatelské jméno podle svého výběru.
- Účet> správce Heslo: Zadejte heslo podle svého výběru. Heslo musí mít alespoň 12 znaků a musí splňovat definované požadavky na složitost.
- Pravidla >portů pro příchozí spojeníVeřejné příchozí porty: Vyberte Povolit vybrané porty.
- Pravidla >portů pro příchozí spojeníVyberte příchozí porty: V rozevíracím poli vyberte RDP a HTTP.
Vyberte kartu Správa nebo vyberte Další: Disky, Pak Další: Sítě a Další: Správa. V části Monitorování nastavte Možnost Diagnostika spouštění na Vypnuto.
Vyberte Zkontrolovat a vytvořit.
Zkontrolujte nastavení a pak klikněte na Vytvořit.
Postupujte podle pokynů k vytvoření druhého virtuálního počítače myIISVMWestEurope s názvem skupiny prostředkůmyResourceGroupTM2, umístěním Západní Evropa a všemi ostatními nastaveními stejně jako myIISVMEastUS.
Vytvoření virtuálních počítačů trvá několik minut. Nepokračujte ve zbývajících krocích, dokud se oba virtuální počítače nevytvoří.
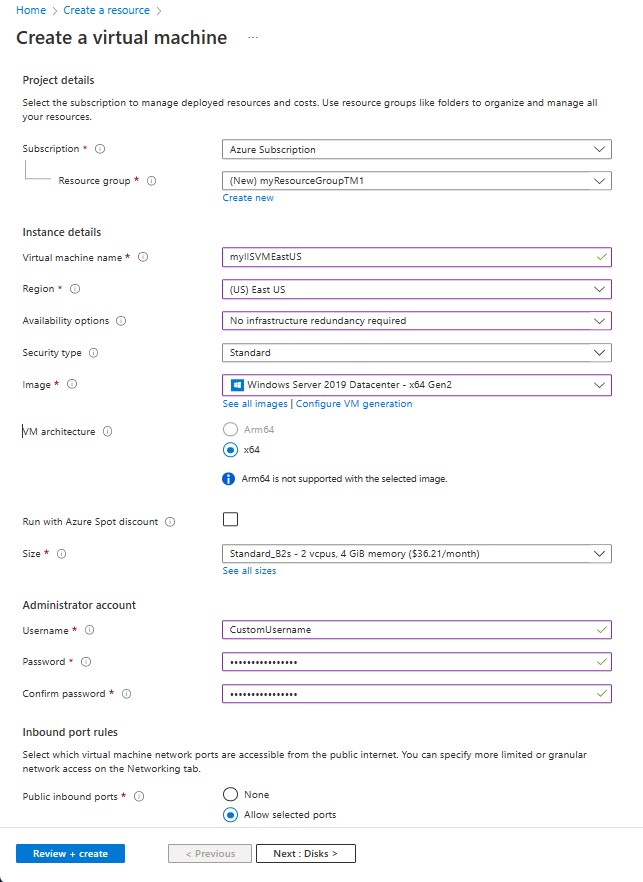
Instalace služby IIS a přizpůsobení výchozí webové stránky
V této části nainstalujete server služby IIS na dva virtuální počítače myIISVMEastUS a myIISVMWestEurope a pak aktualizujete výchozí webovou stránku. Na přizpůsobené webové stránce se zobrazí název virtuálního počítače, ke kterému se připojujete při prohlížení webu ve webovém prohlížeči.
V nabídce vlevo vyberte Všechny prostředky. Ze seznamu prostředků vyberte myIISVMEastUS ve skupině prostředků myResourceGroupTM1.
Na stránce Přehled vyberte Připojit. V části Připojení k virtuálnímu počítači vyberte Stáhnout soubor RDP.
Otevřete stažený soubor .rdp. Pokud se zobrazí výzva, vyberte Připojit. Zadejte uživatelské jméno a heslo, které jste zadali při vytváření virtuálního počítače. Možná budete muset vybrat Další možnosti>Použít jiný účet a zadat přihlašovací údaje, které jste zadali při vytváření virtuálního počítače.
Vyberte OK.
Při přihlášení se může zobrazit upozornění na certifikát. Pokud se zobrazí upozornění, vyberte Ano nebo Pokračovat a pokračujte v připojení.
Na ploše serveru přejděte do části Nástroje pro> správu windows Správce serveru.
Na prvním virtuálním počítači otevřete Windows PowerShell. Pomocí následujících příkazů nainstalujte server služby IIS a aktualizujte výchozí soubor .htm.
# Install IIS Install-WindowsFeature -name Web-Server -IncludeManagementTools # Remove default .htm file remove-item C:\inetpub\wwwroot\iisstart.htm #Add custom .htm file Add-Content -Path "C:\inetpub\wwwroot\iisstart.htm" -Value $("Hello World from " + $env:computername)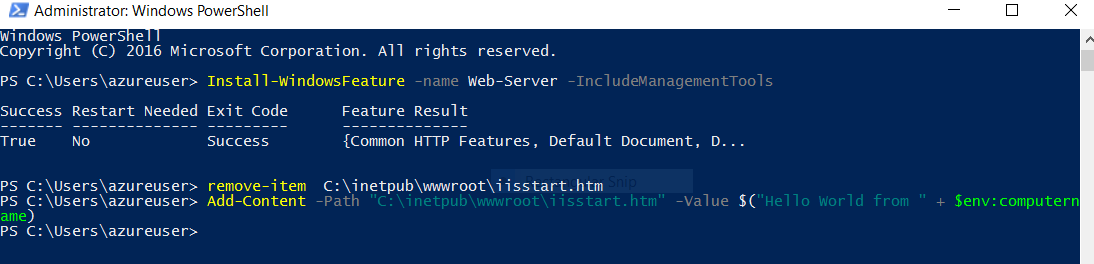
Ukončete připojení RDP k virtuálnímu počítači myIISVMEastUS.
Zopakujte kroky 1 až 8. Vytvořte připojení RDP k virtuálnímu počítači myIISVMWestEurope v rámci skupiny prostředků myResourceGroupTM2 , abyste mohli nainstalovat službu IIS a přizpůsobit jeho výchozí webovou stránku.
Konfigurace názvů DNS pro virtuální počítače se službou IIS
Traffic Manager směruje uživatelský provoz na základě názvů DNS koncových bodů služby. V této části nakonfigurujete názvy DNS pro servery služby IIS myIISVMEastUS a myIISVMWestEurope.
- V nabídce vlevo vyberte Všechny prostředky. Ze seznamu prostředků vyberte myIISVMEastUS ve skupině prostředků myResourceGroupTM1.
- Na stránce Přehled v části Název DNS vyberte Konfigurovat.
- Na stránce Konfigurace v části Popisek názvu DNS přidejte jedinečný název. Pak vyberte Uložit.
- Opakujte kroky 1 až 3 pro virtuální počítač myIISVMWestEurope ve skupině prostředků myResourceGroupTM2 .
Vytvoření testovacího virtuálního počítače
V této části vytvoříte virtuální počítač (myVMEastUS a myVMWestEurope) v každé oblasti Azure (USA – východ a Západní Evropa). Pomocí těchto virtuálních počítačů otestujete, jak Traffic Manager směruje provoz do koncového bodu webu s vyšší hodnotou váhy.
V levém horním rohu Azure Portal vyberte Vytvořit prostředek>Compute>Windows Server 2019 Datacenter.
V části Vytvořit virtuální počítač zadejte nebo vyberte na kartě Základy následující hodnoty:
- Předplatné>Skupina prostředků: Vyberte myResourceGroupTM1.
- Podrobnosti o instancích>Název virtuálního počítače: Zadejte myVMEastUS.
- Podrobnosti o instancích>Oblast: Vyberte USA – východ.
- Účet> správce Uživatelské jméno: Zadejte uživatelské jméno podle svého výběru.
- Účet> správce Heslo: Zadejte heslo podle svého výběru. Heslo musí mít alespoň 12 znaků a musí splňovat definované požadavky na složitost.
- Pravidla >portů pro příchozí spojeníVeřejné příchozí porty: Vyberte Povolit vybrané porty.
- Pravidla >portů pro příchozí spojeníVyberte příchozí porty: V rozevíracím poli vyberte RDP.
Vyberte kartu Správa nebo vyberte Další: Disky, Pak Další: Sítě a Další: Správa. V části Monitorování nastavte Možnost Diagnostika spouštění na Vypnuto.
Vyberte Zkontrolovat a vytvořit.
Zkontrolujte nastavení a pak klikněte na Vytvořit.
Postupujte podle pokynů k vytvoření druhého virtuálního počítače myVMWestEurope s názvem skupiny prostředkůmyResourceGroupTM2, umístěnímZápadní Evropa a všemi ostatními nastaveními stejnými jako myVMEastUS.
Vytvoření virtuálních počítačů trvá několik minut. Nepokračujte ve zbývajících krocích, dokud se oba virtuální počítače nevytvoří.
Vytvoření profilu Traffic Manageru
Vytvořte profil služby Traffic Manager založený na metodě váženého směrování.
V levém horním rohu obrazovky vyberte Vytvořit prostředek>Síťový> profil >Traffic ManageruVytvořit.
V části Vytvořit profil služby Traffic Manager zadejte nebo vyberte následující informace. Přijměte výchozí hodnoty pro ostatní nastavení a pak vyberte Vytvořit.
Nastavení Hodnota Název Zadejte jedinečný název v rámci zóny trafficmanager.net. Výsledkem bude název DNS trafficmanager.net, který bude sloužit k přístupu k vašemu profilu služby Traffic Manager. Metoda směrování Vyberte metodu váženého směrování. Předplatné Vyberte své předplatné. Skupina prostředků Vyberte Použít existující a pak vyberte myResourceGroupTM1. 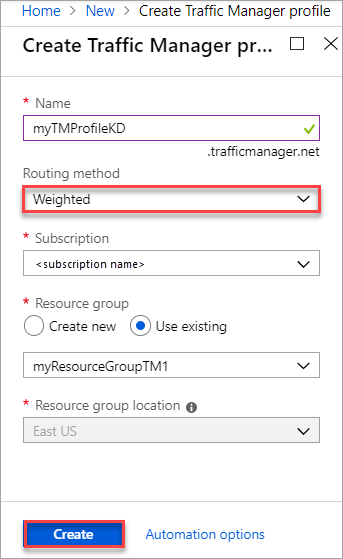
Přidání koncových bodů služby Traffic Manager
Přidejte dva virtuální počítače se servery služby IIS myIISVMEastUS a myIISVMWestEurope, aby se na ně směroval uživatelský provoz.
Na panelu hledání na portálu vyhledejte název profilu služby Traffic Manager, který jste vytvořili v předchozí části. Ve výsledcích, které se zobrazí, vyberte profil.
V okně Profil služby Traffic Manager v části Nastavení vyberte Koncové body>Přidat.
Zadejte nebo vyberte následující informace. U ostatních nastavení přijměte výchozí hodnoty a pak vyberte OK.
Nastavení Hodnota Typ Zadejte koncový bod Azure. Name Zadejte myEastUSEndpoint. Typ cílového prostředku Vyberte Veřejná IP adresa. Cílový prostředek Zvolte veřejnou IP adresu a zobrazí se výpis prostředků s veřejnými IP adresami ve stejném předplatném. Jako Prostředek vyberte veřejnou IP adresu myIISVMEastUS-ip. Toto je veřejná IP adresa virtuálního počítače se serverem služby IIS v oblasti USA – východ. Hmotnost Zadejte 100. Opakováním kroků 2 a 3 přidejte další koncový bod myWestEuropeEndpoint pro veřejnou IP adresu myIISVMWestEurope-ip. Tato adresa je přidružená k virtuálnímu počítači serveru IIS myIISVMWestEurope. Jako Váha zadejte 25.
Po přidání se oba koncové body zobrazí v profilu služby Traffic Manager a jejich stav monitorování bude Online.
Test profilu služby Traffic Manager
Pokud chcete zobrazit službu Traffic Manager v akci, proveďte následující kroky:
- Určete název DNS vašeho profilu služby Traffic Manager.
- Zobrazte službu Traffic Manager v akci.
Určení názvu DNS profilu služby Traffic Manager
V tomto kurzu pro zjednodušení k prohlížení webů použijete název DNS profilu služby Traffic Manager.
Název DNS profilu služby Traffic Manager můžete určit následujícím způsobem:
Na panelu hledání na portálu vyhledejte název profilu služby Traffic Manager, který jste vytvořili v předchozí části. Ve výsledcích, které se zobrazí, vyberte profil služby Traffic Manager.
Vyberte Přehled.
V profilu služby Traffic Manager se zobrazí jeho název DNS. V produkčních nasazeních pomocí záznamu DNS CNAME nakonfigurujete individuální název domény odkazující na název domény služby Traffic Manager.
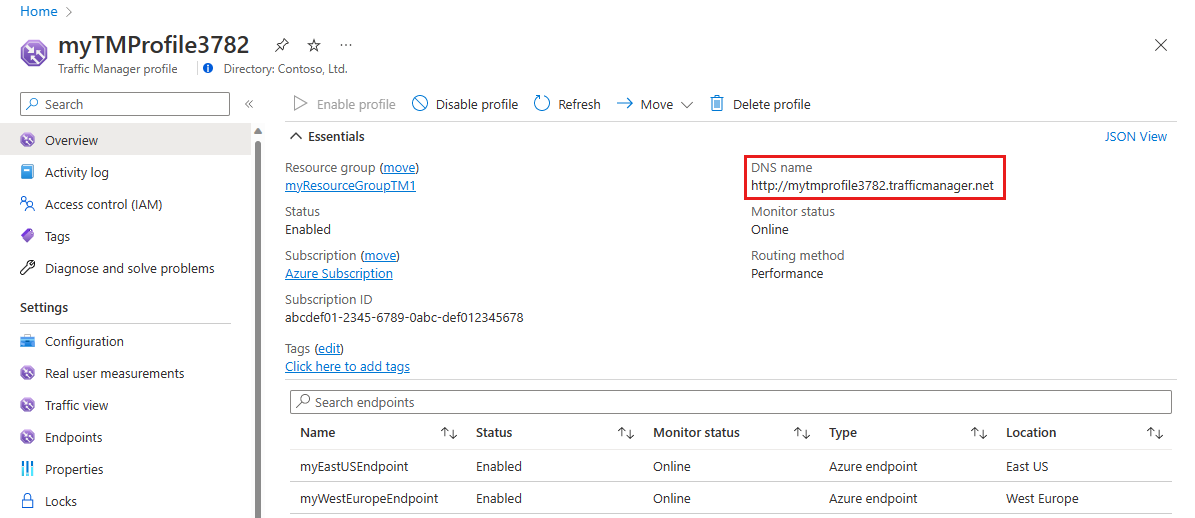
Zobrazení služby Traffic Manager v akci
V této části uvidíte službu Traffic Manager v akci.
V nabídce vlevo vyberte Všechny prostředky. Ze seznamu prostředků vyberte myVMEastUS ve skupině prostředků myResourceGroupTM1.
Na stránce Přehled vyberte Připojit. V části Připojení k virtuálnímu počítači vyberte Stáhnout soubor RDP.
Otevřete stažený soubor .rdp. Pokud se zobrazí výzva, vyberte Připojit. Zadejte uživatelské jméno a heslo, které jste zadali při vytváření virtuálního počítače. Možná budete muset vybrat Další možnosti>Použít jiný účet a zadat přihlašovací údaje, které jste zadali při vytváření virtuálního počítače.
Vyberte OK.
Při přihlášení se může zobrazit upozornění na certifikát. Pokud se zobrazí upozornění, vyberte Ano nebo Pokračovat a pokračujte v připojení.
Do webového prohlížeče na virtuálním počítači myVMEastUS zadejte název DNS vašeho profilu služby Traffic Manager a zobrazte váš web. Budete přesměrováni na web hostovaný na serveru služby IIS myIISVMEastUS, protože má přiřazenou vyšší váhu s hodnotou 100. Serveru služby IIS myIISVMWestEurope je přiřazena nižší hodnota hmotnosti koncového bodu 25.
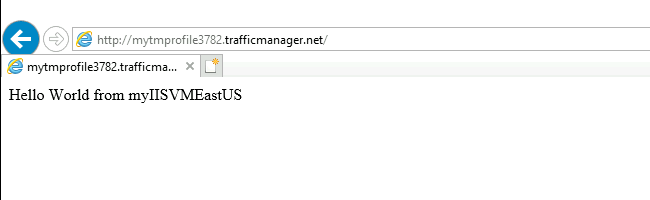
Opakováním kroků 1 až 6 na virtuálním počítači myVMWestEurope zobrazte váženou odpověď webu.
Vyčištění prostředků
Pokud už skupiny prostředků vytvořené v tomto kurzu nepotřebujete, můžete je odstranit. Uděláte to tak, že vyberte skupinu prostředků (ResourceGroupTM1 nebo ResourceGroupTM2) a pak vyberete Odstranit.
Další kroky
Další informace o metodách směrování najdete tady: