Publikování webové aplikace ASP.NET na virtuální počítač Azure ze sady Visual Studio
Tento dokument popisuje, jak publikovat ASP.NET webovou aplikaci na virtuální počítač Azure pomocí funkce publikování microsoft Azure Virtual Machines v sadě Visual Studio 2019.
Požadavky
Pokud chcete pomocí sady Visual Studio publikovat projekt ASP.NET na virtuální počítač Azure, musí být virtuální počítač správně nastavený.
Počítač musí být nakonfigurovaný tak, aby spustil ASP.NET webovou aplikaci a nainstaloval WebDeploy. Další informace najdete v tématu Vytvoření virtuálního počítače ASP.NET pomocí WebDeploy.
Virtuální počítač musí mít nakonfigurovaný název DNS. Další informace najdete v tématu Vytvoření plně kvalifikovaného názvu domény v Azure Portal pro virtuální počítač s Windows.
Publikování webové aplikace ASP.NET na virtuální počítač Azure pomocí sady Visual Studio
Následující část popisuje, jak publikovat existující webovou aplikaci ASP.NET na virtuální počítač Azure.
Otevřete řešení webové aplikace v sadě Visual Studio 2019.
Klikněte pravým tlačítkem myši na projekt v Průzkumník řešení a zvolte Publikovat...
Pomocí šipky na pravé straně stránky procházejte možnosti publikování, dokud nenajdete Microsoft Azure Virtual Machines.

Vyberte ikonu Virtual Machines Microsoft Azure a vyberte Publikovat.
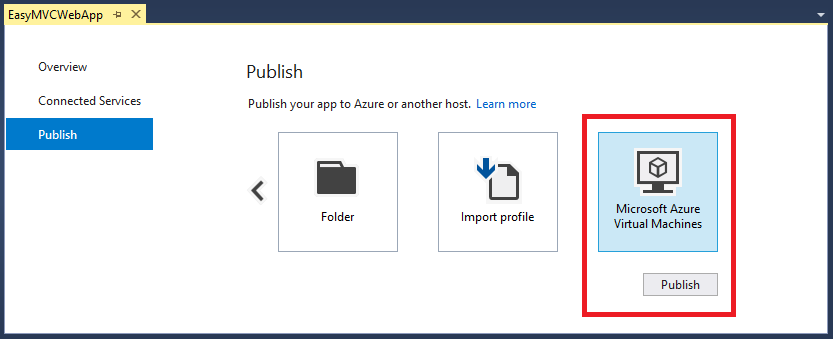
Zvolte příslušný účet (s předplatným Azure připojeným k virtuálnímu počítači).
- Pokud jste přihlášení k sadě Visual Studio, seznam účtů se vyplní všemi ověřenými účty.
- Pokud nejste přihlášení nebo pokud účet, který potřebujete, není uvedený, zvolte Přidat účet. a postupujte podle pokynů pro přihlášení.

Ze seznamu existujících Virtual Machines vyberte příslušný virtuální počítač.
Poznámka
Naplnění tohoto seznamu může nějakou dobu trvat.
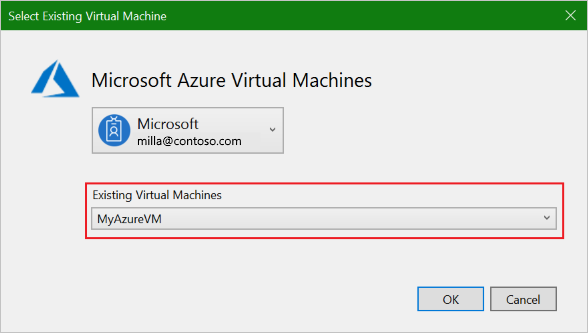
Kliknutím na tlačítko OK zahájíte publikování.
Po zobrazení výzvy k zadání přihlašovacích údajů zadejte uživatelské jméno a heslo uživatelského účtu na cílovém virtuálním počítači, který je nakonfigurovaný s právy k publikování. Tyto přihlašovací údaje jsou obvykle uživatelské jméno a heslo správce používané při vytváření virtuálního počítače.
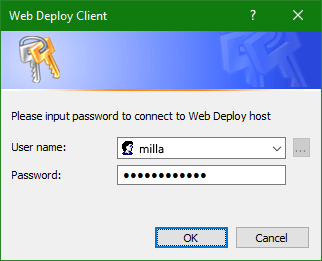
Přijměte certifikát zabezpečení.

Sledujte okno Výstup a zkontrolujte průběh operace publikování.
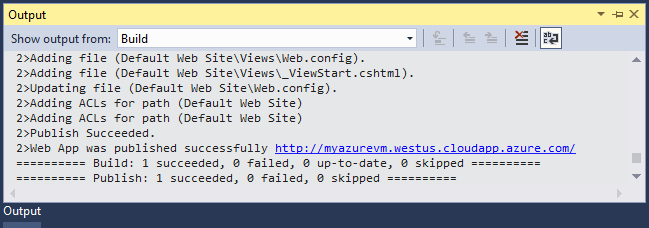
Pokud je publikování úspěšné, otevře se prohlížeč a otevře adresu URL nově publikovaného webu.
Úspěch!
Teď jste webovou aplikaci úspěšně publikovali na virtuální počítač Azure.
Možnosti stránky publikování
Po dokončení průvodce publikováním se v dokumentu otevře stránka Publikovat s vybraným novým profilem publikování.
Opětovné publikování
Pokud chcete publikovat aktualizace webové aplikace, vyberte tlačítko Publikovat na stránce Publikovat.
- Pokud se zobrazí výzva, zadejte uživatelské jméno a heslo.
- Publikování začne okamžitě.
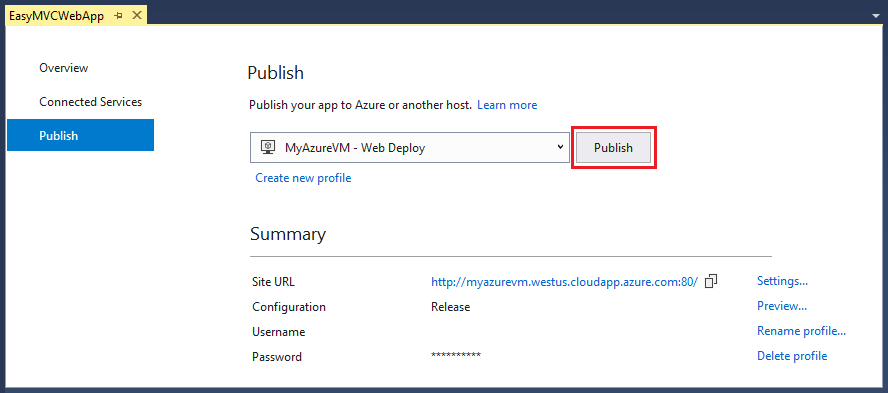
Úprava nastavení profilu publikování
Pokud chcete zobrazit a upravit nastavení profilu publikování, vyberte Nastavení....
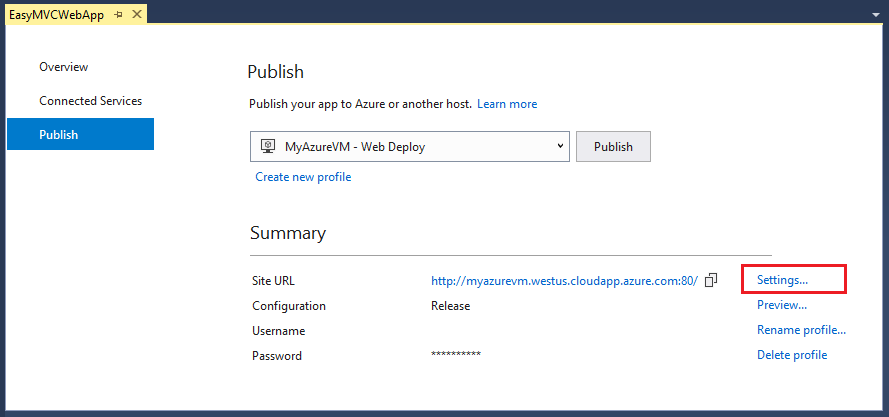
Nastavení by mělo vypadat přibližně takto:
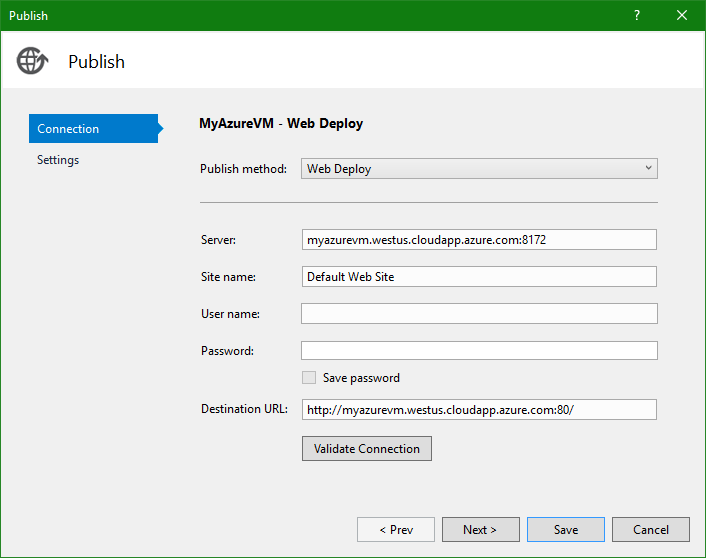
Uložit uživatelské jméno a heslo
- Vyhněte se poskytování ověřovacích informací při každém publikování. Uděláte to tak, že naplníte pole Uživatelské jméno a Heslo a zaškrtnete políčko Uložit heslo .
- Pomocí tlačítka Ověřit připojení potvrďte, že jste zadali správné informace.
Nasazení na vyčištění webového serveru
Pokud chcete zajistit, aby webový server po každém nahrání měla čistou kopii webové aplikace a že z předchozího nasazení nezůstaly žádné jiné soubory, můžete zaškrtnout políčko Odebrat další soubory v cílovém umístění na kartě Nastavení .
Upozornění: Publikování s tímto nastavením odstraní všechny soubory, které existují na webovém serveru (adresář wwwroot). Před publikováním s touto možností se ujistěte, že znáte stav počítače.
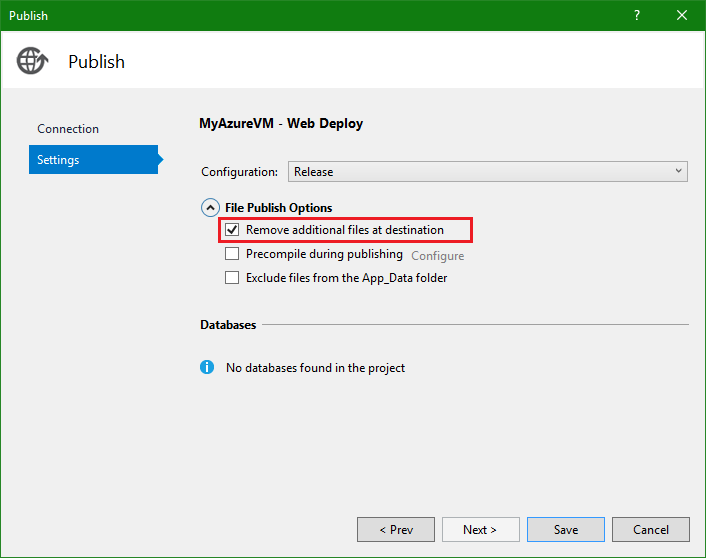
Další kroky
Nastavení CI/CD pro automatizované nasazení na virtuální počítač Azure
Pokud chcete nastavit kanál průběžného doručování se službou Azure Pipelines, přečtěte si téma Nasazení na virtuální počítač s Windows.