Nastavte Oracle ASM na linuxovém virtuálním počítači Azure
Platí pro: ✔️ Virtuální počítače s Linuxem
Virtuální počítače Azure poskytují plně konfigurovatelné a flexibilní výpočetní prostředí. Tento kurz se zabývá základním nasazením virtuálních počítačů Azure v kombinaci s instalací a konfigurací služby Oracle Automatic Storage Management (ASM). Získáte informace pro:
- Vytvoření a připojení k virtuálnímu počítači Oracle Database
- Instalace a konfigurace správy automatického úložiště Oracle
- Instalace a konfigurace infrastruktury Oracle Gridu
- Inicializace instalace Oracle ASM
- Vytvoření Databáze Oracle spravované pomocí ASM
Přehled hodnotové nabídky ASM najdete v dokumentaci k Oracle.
Pokud se rozhodnete nainstalovat a místně používat rozhraní příkazového řádku, musíte mít Azure CLI verze 2.0.4 nebo novější. Verzi zjistíte spuštěním příkazu az --version. Pokud potřebujete instalaci nebo upgrade, přečtěte si téma Instalace Azure CLI.
Příprava prostředí
Toto cvičení používá dva virtuální počítače v Azure: asmXServer používá X Windows Server, který slouží ke spuštění nastavení mřížky a asmVM hostuje instalaci Oracle Database a ASM. Image z Marketplace používané k vytvoření těchto virtuálních počítačů jsou
- asmVM: Oracle:oracle-database-19-3:oracle-database-19-0904:19.3.1
- asmXServer: MicrosoftWindowsDesktop:Windows-10:win10-22h2-pro-g2:19045.2604.230207
Musíte být také obeznámeni s editorem unixových systémů vi a mít základní znalosti X Serveru.
Přihlášení k Azure
Otevřete upřednostňované prostředí ve Windows, Linuxu nebo Azure Shellu.
Přihlaste se ke svému předplatnému Azure pomocí příkazu az login . Pak postupujte podle pokynů na obrazovce.
$ az loginOvěřte, že jste připojení ke správnému předplatnému, a to ověřením názvu předplatného nebo ID.
$ az account show{ "environmentName": "XXXXX", "homeTenantId": "XXXXXXXX-XXXX-XXXX-XXXX-XXXXXXXXXXXX", "id": "<SUBSCRIPTION_ID>", "isDefault": true, "managedByTenants": [], "name": "<SUBSCRIPTION_NAME>", "state": "Enabled", "tenantId": XXXXXXXX-XXXX-XXXX-XXXX-XXXXXXXXXXXX", "user": { "cloudShellID": true, "name": "aaaaa@bbbbb.com", "type": "user" } }
Generování ověřovacích klíčů
Pro připojení k virtuálnímu počítači Oracle Database používáme ověřování na základě souborů klíčů s ssh. Ujistěte se, že jsou v prostředí vytvořeny vaše soukromé (pojmenovanéid_rsa) a veřejné (pojmenovanéid_rsa.pub) soubory klíčů.
Umístění souborů klíčů závisí na vašem zdrojovém systému.
Windows: %USERPROFILE%.ssh Linux: ~/.ssh
Pokud neexistují, můžete vytvořit novou dvojici souborů klíčů.
$ ssh-keygen -m PEM -t rsa -b 4096
Vytvoří se soubory adresáře a klíče .ssh. Další informace najdete v tématu Vytvoření a správa klíčů SSH pro ověřování na virtuálním počítači s Linuxem v Azure.
Vytvoření skupiny zdrojů
Skupinu prostředků vytvoříte pomocí příkazu az group create. Skupina prostředků Azure je logický kontejner, ve kterém se nasazují a spravují prostředky Azure.
$ az group create --name ASMOnAzureLab --location westus
Vytvoření a konfigurace sítě
Vytvoření virtuální sítě
Pomocí následujícího příkazu vytvořte virtuální síť, která je hostitelem prostředků, které v tomto cvičení vytvoříme.
$ az network vnet create \
--name asmVnet \
--resource-group ASMOnAzureLab \
--address-prefixes "10.0.0.0/16" \
--subnet-name asmSubnet1 \
--subnet-prefixes "10.0.0.0/24"
Vytvoření skupiny zabezpečení sítě (NSG)
Vytvořte skupinu zabezpečení sítě (NSG) pro uzamčení virtuální sítě.
$ az network nsg create \ --resource-group ASMOnAzureLab \ --name asmVnetNSGVytvořte pravidlo NSG, které povolí komunikaci v rámci virtuální sítě.
$ az network nsg rule create --resource-group ASMOnAzureLab --nsg-name asmVnetNSG \ --name asmAllowVnet \ --protocol '*' --direction inbound --priority 3400 \ --source-address-prefix 'VirtualNetwork' --source-port-range '*' \ --destination-address-prefix 'VirtualNetwork' --destination-port-range '*' --access allowVytvoření pravidla NSG pro odepření všech příchozích připojení
$ az network nsg rule create \ --resource-group ASMOnAzureLab \ --nsg-name asmVnetNSG \ --name asmDenyAllInBound \ --protocol '*' --direction inbound --priority 3500 \ --source-address-prefix '*' --source-port-range '*' \ --destination-address-prefix '*' --destination-port-range '*' --access denyPřiřaďte skupinu zabezpečení sítě k podsíti, kde hostujeme naše servery.
$ az network vnet subnet update --resource-group ASMOnAzureLab --vnet-name asmVNet --name asmSubnet1 --network-security-group asmVnetNSG
Vytvoření sítě Bastion
Vytvořte podsíť Bastionu. Název podsítě musí být AzureBastionSubnet.
$ az network vnet subnet create \ --resource-group ASMOnAzureLab \ --name AzureBastionSubnet \ --vnet-name asmVnet \ --address-prefixes 10.0.1.0/24Vytvoření veřejné IP adresy pro Bastion
$ az network public-ip create \ --resource-group ASMOnAzureLab \ --name asmBastionIP \ --sku StandardVytvořte prostředek Služby Azure Bastion. Nasazení prostředku trvá přibližně 10 minut.
$ az network bastion create \ --resource-group ASMOnAzureLab \ --name asmBastion \ --public-ip-address asmBastionIP \ --vnet-name asmVnet \ --sku Standard \ --enable-tunneling \ --enable-ip-connect true
Vytvoření virtuálního počítače X Serveru (asmXServer)
Nahraďte heslo a spuštěním následujícího příkazu vytvořte virtuální počítač pracovní stanice s Windows, na kterém nasadíme X Server.
$ az vm create \
--resource-group ASMOnAzureLab \
--name asmXServer \
--image MicrosoftWindowsDesktop:Windows-10:win10-22h2-pro-g2:19045.2604.230207 \
--size Standard_DS1_v2 \
--vnet-name asmVnet \
--subnet asmSubnet1 \
--public-ip-sku Standard \
--nsg "" \
--data-disk-delete-option Delete \
--os-disk-delete-option Delete \
--nic-delete-option Delete \
--admin-username azureuser \
--admin-password <ENTER_YOUR_PASSWORD_HERE>
Připojení na asmXServer
Připojení na asmXServer pomocí Bastionu.
- Na webu Azure Portal přejděte na asmXServer .
- V levém okně přejděte na Přehled .
- V nabídce v horní části vyberte Připojení> Bastion.
- Výběr karty Bastion
- Klikněte na Použít Bastion.
Příprava asmXServeru pro spuštění X Serveru
Pro pozdější kroky tohoto testovacího prostředí se vyžaduje X Server. Provedením následujících kroků nainstalujte a spusťte X Server.
Stáhněte Xming X Server pro Windows do ggXServer a nainstalujte se všemi výchozími možnostmi.
Ujistěte se, že jste na konci instalace nevybrali Spustit .
Spusťte aplikaci XLAUNCH z nabídky Start.
Výběr více oken
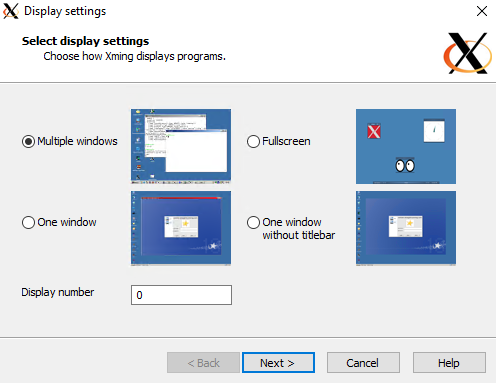
Výběr možnosti Spustit bez klienta
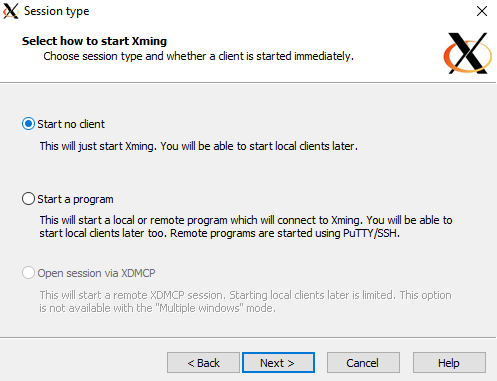
Výběr možnosti Bez řízení přístupu
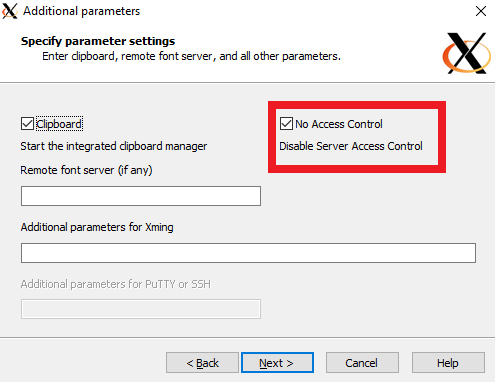
Výběrem možnosti Povolit přístup povolte X Server přes bránu Windows Firewall.
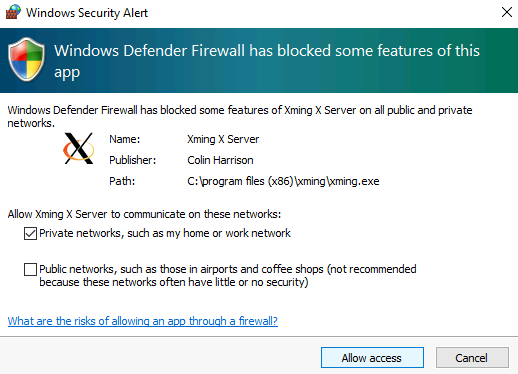
Pokud restartujete virtuální počítač asmXServer , restartujte aplikaci X Server podle kroků 2 až 6 výše.
Vytvoření virtuálního počítače Oracle Database
V tomto cvičení vytvoříme virtuální počítač asmVM z image Oracle Database 19c. Spuštěním následujícího příkazu vytvořte asmVM s připojenými několika datovými disky. Pokud ještě neexistují ve výchozím umístění klíče, tento příkaz také vytvoří klíče SSH. Chcete-li použít konkrétní sadu klíčů, použijte možnost --ssh-key-value. Pokud jste už vytvořili klíče SSH v části Generovat ověřovací klíče , použijí se tyto klíče.
Při vytváření nového parametru virtuálního počítače size označuje velikost a typ vytvořeného virtuálního počítače. V závislosti na oblasti Azure, kterou jste vybrali k vytvoření virtuálního počítače a nastavení předplatného, nemusí být některé velikosti a typy virtuálních počítačů dostupné k použití. Následující příkaz používá minimální požadovanou velikost pro toto cvičení Standard_D4_v5. Pokud chcete změnit specifikace virtuálního počítače, vyberte jednu z dostupných velikostí virtuálních počítačů Azure. Pro účely testování si můžete vybrat z typů virtuálních počítačů pro obecné účely (D-Series). Pro produkční nebo pilotní nasazení jsou vhodnější optimalizované pro paměť (řady E-Series a M-Series).
az vm create --resource-group ASMOnAzureLab \
--name asmVM \
--image Oracle:oracle-database-19-3:oracle-database-19-0904:19.3.1 \
--size Standard_D4_v5 \
--generate-ssh-keys \
--os-disk-size-gb 30 \
--data-disk-sizes-gb 20 40 40 \
--admin-username azureuser \
--vnet-name asmVnet \
--subnet asmSubnet1 \
--public-ip-sku Basic \
--nsg ""
Připojení do asmVM
Připojení k asmVM pomocí Bastionu.
- Přejděte na asmVM z webu Azure Portal.
- V levém okně přejděte na Přehled .
- V nabídce v horní části vyberte Připojení> Bastion.
- Výběr karty Bastion
- Klikněte na Použít Bastion.
Vytvoření prohození souboru
Toto cvičení vyžaduje prohození souboru na virtuálním počítači testovacího prostředí. Pro vytvoření prohození souboru proveďte následující kroky.
Příprava disku a přípojného bodu
Při vytváření virtuálního počítače (asmVM) jsme dříve zahrnuli datový disk o velikosti 20 GB pro umístění prohození souboru. Spuštěním následujícího příkazu zjistěte název tohoto disku o 20 GB. Většinou se jedná o /dev/sdb , ale v případě, že se objeví jinak, nezapomeňte si poznamenat název disku 20G a použít ho pro následující kroky. Podobně používáme názvy disků 40G (které mají název /dev/sdc a /dev/sdd v následujícím výstupu) později.
$ sudo su - $ lsblkNAME MAJ:MIN RM SIZE RO TYPE MOUNTPOINT sdd 8:48 0 40G 0 disk ====> Data disk 2 (40GB) sdb 8:16 0 20G 0 disk ====> Swap file disk (20GB) sr0 11:0 1 628K 0 rom fd0 2:0 1 4K 0 disk sdc 8:32 0 40G 0 disk ====> Data disk 1 (40GB) sda 8:0 0 30G 0 disk ├─sda2 8:2 0 29G 0 part / ├─sda14 8:14 0 4M 0 part ├─sda15 8:15 0 495M 0 part /boot/efi └─sda1 8:1 0 500M 0 part /bootSpuštěním následujícího příkazu vytvořte oddíl na disku prohození souboru, v případě potřeby upravte název disku (/dev/sdb).
$ parted /dev/sdb --script mklabel gpt mkpart xfspart xfs 0% 100%Zkontrolujte název vytvořeného oddílu. Pod ní se vytvoří sdb1 .
$ lsblkNAME MAJ:MIN RM SIZE RO TYPE MOUNTPOINT sdd 8:48 0 40G 0 disk sdb 8:16 0 20G 0 disk └─sdb1 8:17 0 20G 0 part ====> Newly created partition sr0 11:0 1 628K 0 rom fd0 2:0 1 4K 0 disk sdc 8:32 0 40G 0 disk sda 8:0 0 30G 0 disk ├─sda2 8:2 0 29G 0 part / ├─sda14 8:14 0 4M 0 part ├─sda15 8:15 0 495M 0 part /boot/efi └─sda1 8:1 0 500M 0 part /bootSpuštěním následujících příkazů inicializujete systém souborů (xfs) a připojíte jednotku jako /swap.
$ mkfs.xfs /dev/sdb1 $ partprobe /dev/sdb1 $ mkdir /swap $ mount /dev/sdb1 /swapSpuštění následujícího příkazu
$ blkidVe výstupu uvidíte řádek pro prohození oddílu disku /dev/sdb1 a poznamenejte si UUID.
/dev/sdb1: UUID="00000000-0000-0000-0000-000000000000" TYPE="xfs" PARTLABEL="xfspart" PARTUUID="...."Vložte UUID z předchozího kroku do následujícího příkazu a spusťte ho. Tento příkaz zajistí správné připojení jednotky při každém restartování systému.
$ echo "UUID=00000000-0000-0000-0000-000000000000 /swap xfs defaults,nofail 1 2" >> /etc/fstab
Konfigurace prohození souboru
Vytvoření a přidělení prohození souboru (16 GB) Spuštění tohoto příkazu trvá několik minut.
$ dd if=/dev/zero of=/swap/swapfile bs=1M count=16384Úprava oprávnění a přiřazení prohození souboru
$ chmod 600 /swap/swapfile $ mkswap /swap/swapfile $ swapon /swap/swapfileOvěření vytvoření prohození souboru
$ cat /proc/swapsFilename Type Size Used Priority /swap/swapfile file 16777212 0 -2Ujistěte se, že se nastavení prohození souboru zachovají napříč restartováními.
$ echo "/swap/swapfile none swap sw 0 0" >> /etc/fstab
Instalace Oracle ASM
Pokud chcete nainstalovat Oracle ASM, proveďte následující kroky.
Další informace o instalaci Oracle ASM naleznete v tématu Soubory ke stažení Oracle ASMLib pro Oracle Linux 7.
Pokud jste to ještě neudělali, musíte se přihlásit jako kořen, abyste mohli pokračovat v instalaci ASM.
$ sudo su -Spuštěním těchto dalších příkazů nainstalujte komponenty Oracle ASM:
$ yum list | grep oracleasmVýstup příkazu vypadá takto:
kmod-oracleasm.x86_64 2.0.8-28.0.1.el7 ol7_latest oracleasm-support.x86_64 2.1.11-2.el7 ol7_latestPokračujte v instalaci spuštěním následujících příkazů.
$ yum -y install kmod-oracleasm.x86_64 $ yum -y install oracleasm-support.x86_64 $ wget https://download.oracle.com/otn_software/asmlib/oracleasmlib-2.0.15-1.el7.x86_64.rpm $ yum -y install oracleasmlib-2.0.15-1.el7.x86_64.rpm $ rm -f oracleasmlib-2.0.15-1.el7.x86_64.rpmOvěřte, že je nainstalovaný Oracle ASM:
$ rpm -qa |grep oracleasmVýstup tohoto příkazu by měl obsahovat následující komponenty:
oracleasm-support-2.1.11-2.el7.x86_64 oracleasmlib-2.0.15-1.el7.x86_64 kmod-oracleasm-2.0.8-28.0.1.el7.x86_64ASM vyžaduje správné fungování konkrétních uživatelů a rolí. Následující příkazy vytvoří požadované uživatelské účty a skupiny.
$ groupadd -g 54345 asmadmin $ groupadd -g 54346 asmdba $ groupadd -g 54347 asmoper $ usermod -a -g oinstall -G oinstall,dba,asmdba,asmadmin,asmoper oracleOvěřte správné vytvoření uživatelů a skupin.
$ grep oracle /etc/groupVýstup tohoto příkazu by měl obsahovat následující uživatele a skupiny.
oinstall:x:54321:oracle dba:x:54322:oracle oper:x:54323:oracle backupdba:x:54324:oracle dgdba:x:54325:oracle kmdba:x:54326:oracle racdba:x:54330:oracle asmadmin:x:54345:oracle asmdba:x:54346:oracle asmoper:x:54347:oracleVytvořte složku aplikace a změňte vlastníka.
$ mkdir /u01/app/grid $ chown oracle:oinstall /u01/app/grid
Nastavení Oracle ASM
V tomto kurzu je výchozím uživatelem oracle a výchozí skupina je asmadmin. Ujistěte se, že je uživatel Oracle součástí skupiny asmadmin .
$ groups oracle
Výstup příkazu by měl vypadat takto:
oracle : oinstall dba oper backupdba dgdba kmdba racdba asmadmin asmdba asmoper
Pokud chcete nastavit Oracle ASM, proveďte následující kroky:
Pomocí následujícího příkazu nastavte ovladač knihovny Oracle ASM a zadejte následující odpovědi na výzvy.
$ /usr/sbin/oracleasm configure -iVýstup tohotopříkazuho systému by měl vypadat podobně jako v následujícím příkladu. Zastavuje se výzvami k zodpovězení.
Configuring the Oracle ASM library driver. This will configure the on-boot properties of the Oracle ASM library driver. The following questions will determine whether the driver is loaded on boot and what permissions it will have. The current values will be shown in brackets ('[]'). Hitting <ENTER> without typing an answer will keep that current value. Ctrl-C will abort. Default user to own the driver interface []: oracle Default group to own the driver interface []: asmadmin Start Oracle ASM library driver on boot (y/n) [n]: y Scan for Oracle ASM disks on boot (y/n) [y]: y Writing Oracle ASM library driver configuration: donePoznámka:
Příkaz
/usr/sbin/oracleasm configure -ipožádá uživatele a skupinu, které ve výchozím nastavení vlastní přístupový bod ovladače ASM. Databáze bude spuštěna jakooracleuživatel aasmadminskupina. Výběrem příkazu Spustit ovladač knihovny Oracle ASM při spuštění = y systém vždy načte modul a připojí systém souborů při spuštění. Výběrem možnosti Vyhledat disky Oracle ASM při spuštění = y systém vždy prohledá disky Oracle ASM při spuštění. Poslední dvě konfigurace jsou velmi důležité, jinak narazíte na problémy s restartováním disku.Zobrazení konfigurace disku:
$ cat /proc/partitionsVýstup tohoto příkazu by měl vypadat podobně jako v následujícím seznamu dostupných disků.
major minor #blocks name 8 16 20971520 sdb 8 17 20969472 sdb1 8 32 41943040 sdc 8 48 41943040 sdd 8 0 31457280 sda 8 1 512000 sda1 8 2 30431232 sda2 8 14 4096 sda14 8 15 506880 sda15 11 0 628 sr0 2 0 4 fd0Naformátujte disk /dev/sdc spuštěním následujícího příkazu a zodpovězením výzev:
- n pro nový oddíl
- p pro primární oddíl
- 1 pro výběr prvního oddílu
- stiskněte enter pro výchozí první sektor.
- stiskněte enter pro výchozí poslední sektor.
- stisknutím klávesy w zapište změny do tabulky oddílů.
$ fdisk /dev/sdcVýstup příkazu
fdiskby měl vypadat jako následující výstup:Welcome to fdisk (util-linux 2.23.2). Changes will remain in memory only, until you decide to write them. Be careful before using the write command. Device does not contain a recognized partition table Building a new DOS disklabel with disk identifier 0x947f0a91. The device presents a logical sector size that is smaller than the physical sector size. Aligning to a physical sector (or optimal I/O) size boundary is recommended, or performance may be impacted. Command (m for help): n Partition type: p primary (0 primary, 0 extended, 4 free) e extended Select (default p): p Partition number (1-4, default 1): 1 First sector (2048-104857599, default 2048): Using default value 2048 Last sector, +sectors or +size{K,M,G} (2048-104857599, default 104857599): Using default value 104857599 Partition 1 of type Linux and of size 50 GiB is set Command (m for help): w The partition table has been altered! Calling ioctl() to re-read partition table. Syncing disks.Opakujte předchozí
fdiskpříkaz pro/dev/sdd.$ fdisk /dev/sddZkontrolujte konfiguraci disku:
$ cat /proc/partitionsVýstup příkazu by měl vypadat jako následující výstup:
major minor #blocks name 8 16 20971520 sdb 8 17 20969472 sdb1 8 32 41943040 sdc 8 33 41942016 sdc1 8 48 41943040 sdd 8 49 41942016 sdd1 8 0 31457280 sda 8 1 512000 sda1 8 2 30431232 sda2 8 14 4096 sda14 8 15 506880 sda15 11 0 628 sr0 2 0 4 fd0Poznámka:
Všimněte si, že v následující konfiguraci použijte přesné příkazy, jak ukazuje tento dokument.
Zkontrolujte stav služby Oracle ASM a spusťte službu Oracle ASM:
$ oracleasm statusChecking if ASM is loaded: no Checking if /dev/oracleasm is mounted: no$ oracleasm initCreating /dev/oracleasm mount point: /dev/oracleasm Loading module "oracleasm": oracleasm Configuring "oracleasm" to use device physical block size Mounting ASMlib driver filesystem: /dev/oracleasmVytvoření disků Oracle ASM
Vytvoření prvního disku
$ oracleasm createdisk VOL1 /dev/sdc1Výstup příkazu by měl vypadat takto:
Writing disk header: done Instantiating disk: doneVytvoření zbývajících disků
$ oracleasm createdisk VOL2 /dev/sdd1
Poznámka:
Disky jsou označené pro ASMLib pomocí procesu popsaného v instalaci knihovny ASMLib. ASMLib zjistí, jaký disk se označí během procesu označovaného jako prohledávání disků. AsMLib spustí tuto kontrolu při každém spuštění. Správce systému může také vynutit kontrolu příkazem
oracleasm scandisks. SLUŽBA ASMLib zkoumá každý disk v systému. Zkontroluje, jestli je disk označený jako ASMLib. Všechny disky, které byly označeny, budou zpřístupněny službě ASMLib. Další informace najdete v dokumentech Konfigurace trvalosti cesty k zařízení úložiště pomocí oracle ASMLIB a konfigurace Oracle ASMLib na discích Multipath.Výpis disků Oracle ASM
$ oracleasm scandisks $ oracleasm listdisksVýstup příkazu by měl obsahovat následující disky Oracle ASM:
VOL1 VOL2Změňte hesla pro uživatele kořenového adresáře a orákula. Poznamenejte si tato nová hesla , protože je používáte později během instalace.
$ passwd oracle $ passwd rootZměna oprávnění ke složce
$ chmod -R 775 /opt $ chown oracle:oinstall /opt $ chown oracle:oinstall /dev/sdc1 $ chown oracle:oinstall /dev/sdd1 $ chmod 600 /dev/sdc1 $ chmod 600 /dev/sdd1
Stažení a příprava infrastruktury Oracle Gridu
Pokud chcete stáhnout a připravit software Oracle Grid Infrastructure, proveďte následující kroky:
Stáhněte si infrastrukturu Oracle Grid z stránky pro stažení Oracle ASM. Umístění pro stažení by mělo mít nainstalované Azure CLI, protože tyto soubory zkopírujeme do asmVM pomocí Bastionu. Protože používá tunel, tento krok nebude fungovat přes Azure Cloud Shell a musí být spuštěný na pracovní stanici.
Pod stažením s názvem Oracle Database 19c Grid Infrastructure (19.3) pro Linux x86-64 stáhněte soubor .zip.
Po stažení souboru .zip do klientského počítače můžete soubory zkopírovat do virtuálního počítače pomocí protokolu SCP (Secure Copy Protocol). Ujistěte se, že
scppříkaz odkazuje na správnou cestu k souboru ZIP.Přihlaste se a ujistěte se, že používáte správné předplatné, jak je popsáno v části Přihlášení k Azure.
Pomocí následujícího příkazu PowerShellu otevřete tunel na cílový virtuální počítač.
$asmVMid=$(az vm show --resource-group ASMOnAzureLab --name asmVM --query 'id' --output tsv) az network bastion tunnel --name asmBastion --resource-group ASMOnAzureLab --target-resource-id $asmVMid --resource-port 22 --port 57500Ponechte první příkazový řádek spuštěný a otevřete druhý příkazový řádek pro připojení k cílovému virtuálnímu počítači přes tunel. V tomto druhém okně příkazového řádku můžete pomocí následujícího příkazu nahrát soubory z místního počítače do cílového virtuálního počítače. Všimněte si, že správný
id_rsasoubor klíče pro přístup k asmVM se musí nacházet v.sshadresáři nebo můžete odkazovat na jiný soubor klíče pomocí-iparametru nascppříkaz.scp -P 57500 "LINUX.X64_193000_grid_home.zip" azureuser@127.0.0.1:.
Po dokončení nahrávání se přes SSH vraťte do vašeho asmVM v Azure pomocí Bastionu, abyste přesunuli soubory .zip do složky /opt a změnili vlastníka souboru.
$ sudo su - $ mv /home/azureuser/*.zip /opt $ cd /opt $ chown oracle:oinstall LINUX.X64_193000_grid_home.zipRozbalte soubory. (Nainstalujte nástroj pro rozbalení Linuxu, pokud ještě není nainstalovaný.)
$ yum install unzip $ unzip LINUX.X64_193000_grid_home.zip -d gridZměnit oprávnění
$ chown -R oracle:oinstall /opt/gridVyčištění
$ rm -f LINUX.X64_193000_grid_home.zipUkončení kořenového adresáře
$ exit
Instalace infrastruktury Oracle Grid
Pokud chcete nainstalovat infrastrukturu Oracle Grid, proveďte následující kroky:
Přihlaste se jako orákulum. (Měli byste být schopni se přihlásit bez výzvy k zadání hesla.)
Poznámka:
Před zahájením instalace se ujistěte, že jste spustili X Server .
$ sudo su - oracle $ export DISPLAY=10.0.0.4:0.0 $ cd /opt/grid $ ./gridSetup.shInstalační program Oracle Grid Infrastructure 19c se otevře na virtuálním počítači asmXServer . (Spuštění instalačního programu může trvat několik minut.)
Na stránce Vybrat možnost konfigurace vyberte Konfigurovat infrastrukturu Oracle Grid Infrastructure pro samostatný server (Oracle Restart).
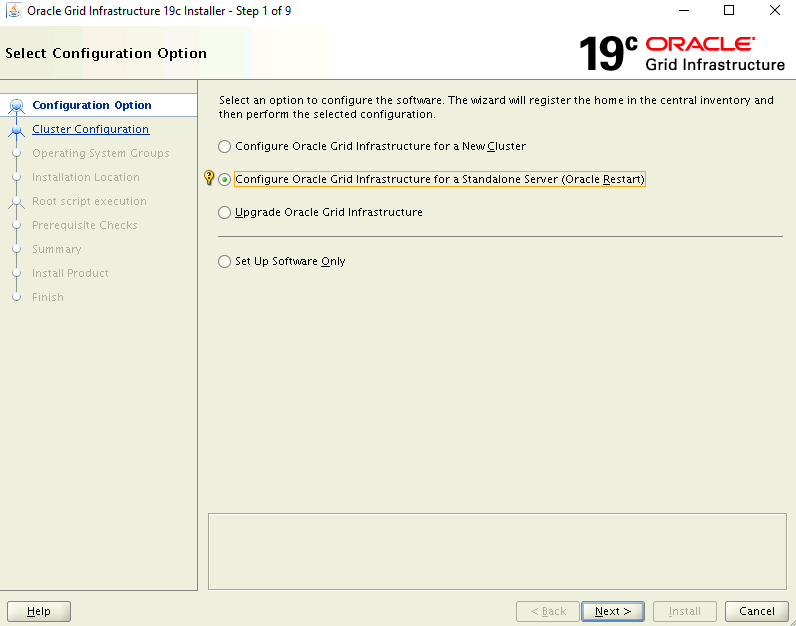
Na stránce Vytvořit skupinu disků ASM:
- Klikněte na Změnit cestu zjišťování.
- Aktualizujte cestu zjišťování tak, aby byla /dev/oracleasm/disks/*
- Zadejte název pro data skupiny disků.
- V části Redundance vyberte Externí.
- V části Velikost alokační jednotky vyberte 4.
- V části Vybrat disky vyberte /dev/oracleasm/disks/VOL1.
- Klikněte na tlačítko Další.

Na stránce Zadat heslo ASM vyberte pro tyto účty stejná hesla a zadejte heslo.
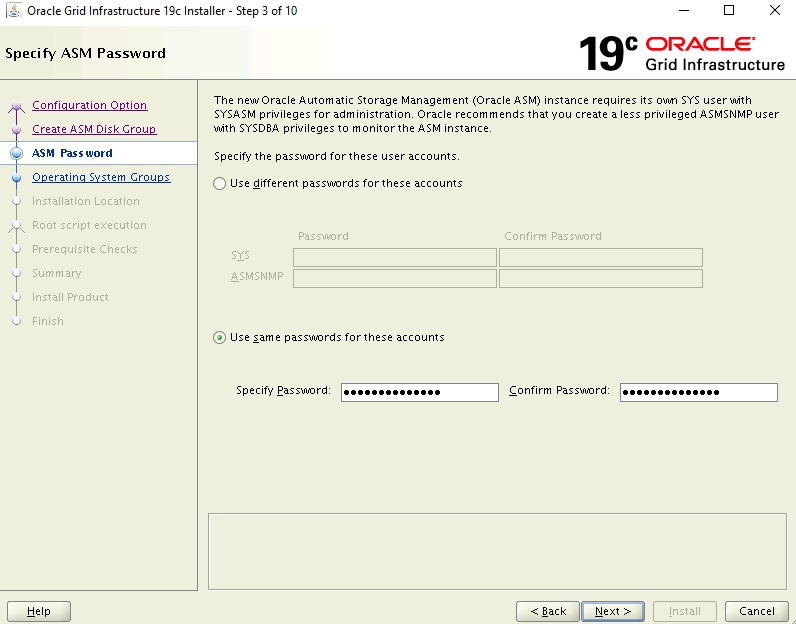
Na stránce Zadat možnosti správy se ujistěte, že není zaškrtnutá možnost konfigurace cloudového řízení EM. Pokračujte výběrem tlačítka Další.

Na stránce Skupiny privilegovaného operačního systému použijte výchozí nastavení. Pokračujte výběrem tlačítka Další.
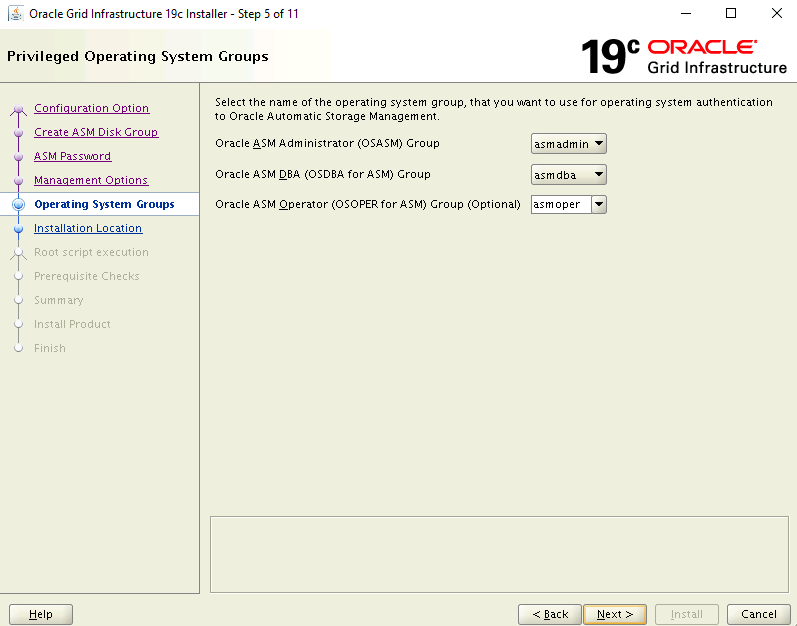
Na stránce Zadat umístění instalace použijte výchozí nastavení. Pokračujte výběrem tlačítka Další.
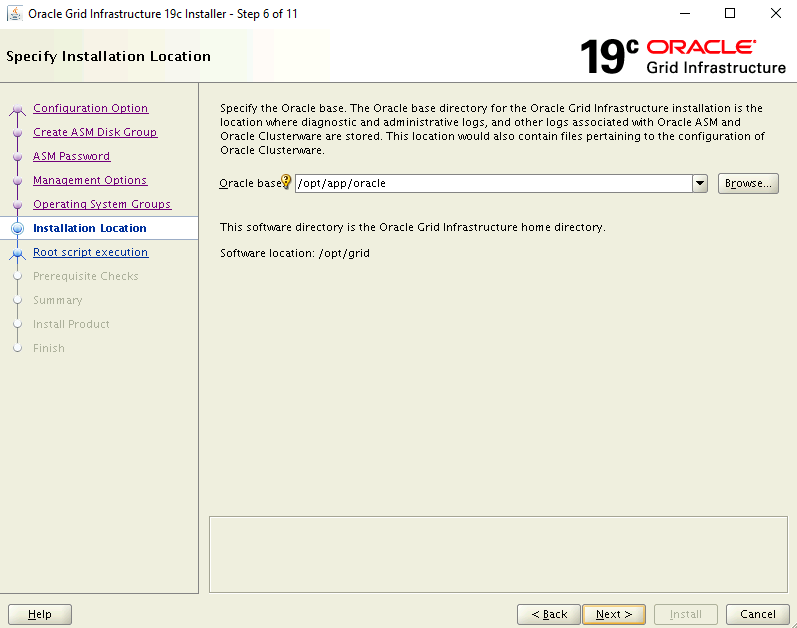
Na stránce konfigurace spouštění kořenového skriptu zaškrtněte políčko Automaticky spouštět konfigurační skripty. Pak vyberte možnost Použít přihlašovací údaje uživatele root a zadejte heslo uživatele root.
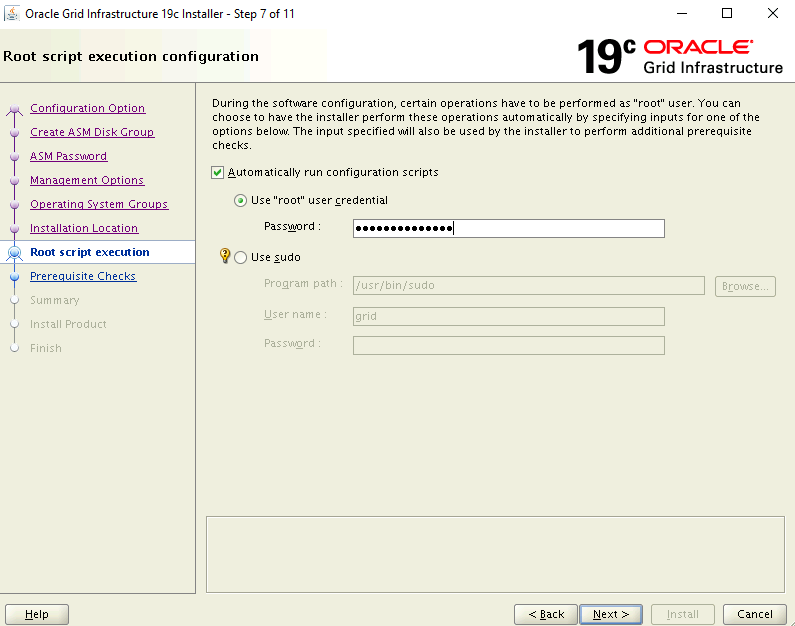
Na stránce Provést kontroly požadovaných součástí aktuální nastavení selže s chybami. Znovu vyberte Opravit a zkontrolovat.
V dialogovém okně Opravit skript klepněte na tlačítko OK.
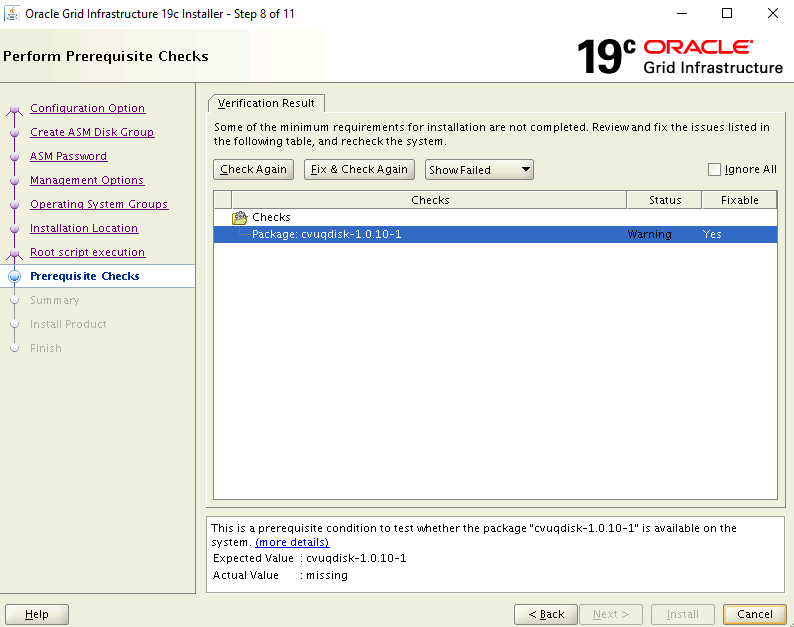
Na stránce Souhrn zkontrolujte vybraná nastavení a klikněte na tlačítko
Install.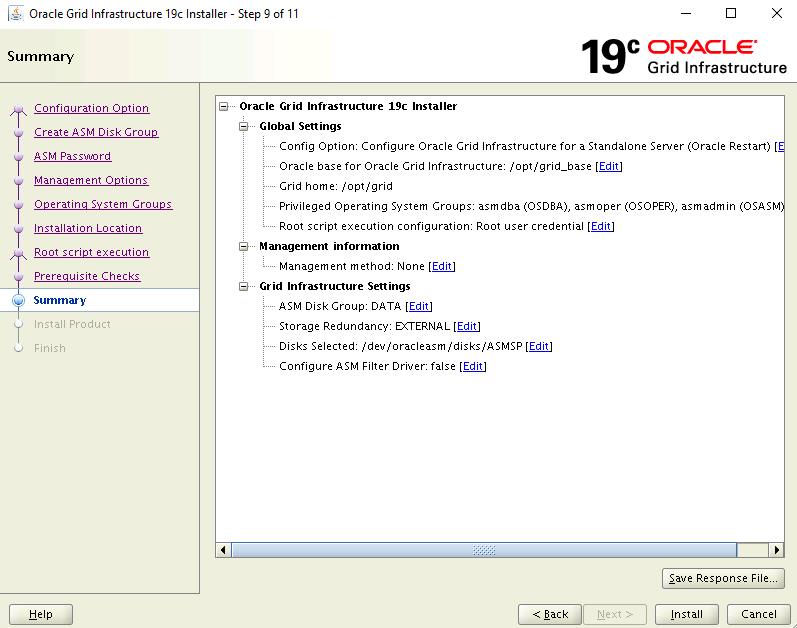
Zobrazí se dialogové okno s upozorněním, které vás informuje o tom, že konfigurační skripty je potřeba spustit jako privilegovaný uživatel. Pokračujte kliknutím na tlačítko Ano.
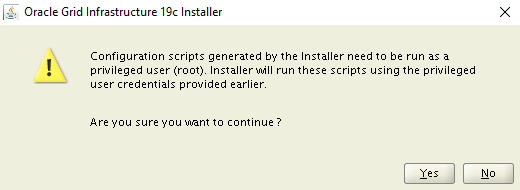
Na stránce Dokončit dokončete instalaci kliknutím na tlačítko Zavřít.

Nastavení Oracle ASM
Provedením následujících kroků nastavte Oracle ASM.
Ujistěte se, že jste stále přihlášeni jako orákulum, do asmVM z relace Bastion ssh.
Spuštěním následujícího příkazu nastavte kontext. Pokud máte prostředí otevřené z předchozího příkazu, můžete tento krok přeskočit.
$ sudo su - oracle $ export DISPLAY=10.0.0.4:0.0Spusťte Pomocníka pro správu automatického úložiště Oracle.
$ cd /opt/grid/bin $ ./asmcaBěhem několika minut se na virtuálním počítači asmXServer otevře okno Nástroje pro konfiguraci Oracle ASM.
Ve stromu vyberte DATA v části Skupiny disků a klikněte na tlačítko Vytvořit v dolní části.

V dialogovém okně Vytvořit skupinu disků:
- Zadejte název skupiny disků FRA.
- U možnosti Redundance vyberte Externí (Žádné).
- V části Vybrat členské disky vyberte /dev/oracleasm/disks/VOL2
- V části Velikost alokační jednotky vyberte 4.
- Kliknutím na ok vytvořte skupinu disků.
- Kliknutím na ok zavřete potvrzovací okno.
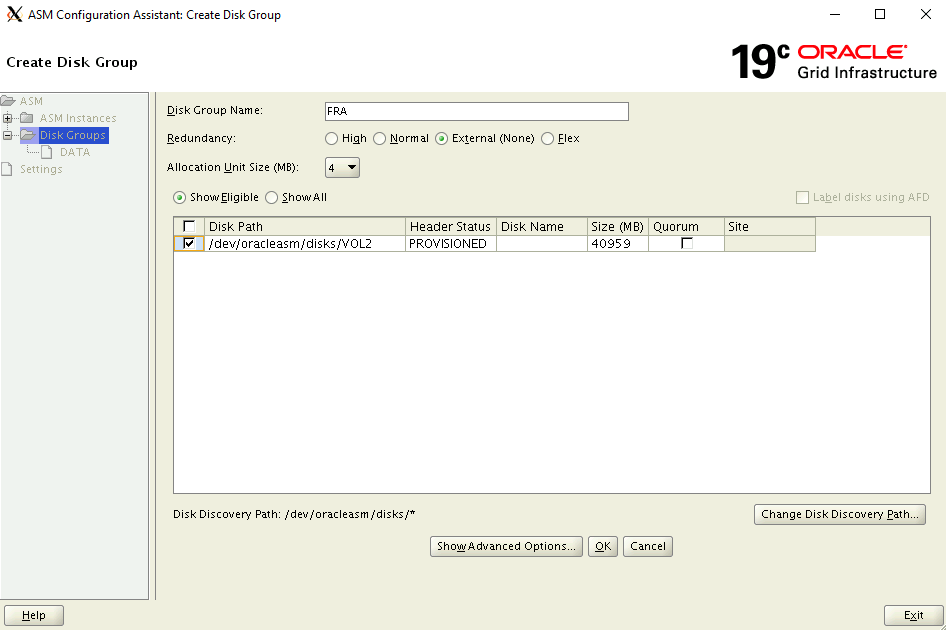
Výběrem možnosti Ukončit zavřete Pomocníka s konfigurací ASM.
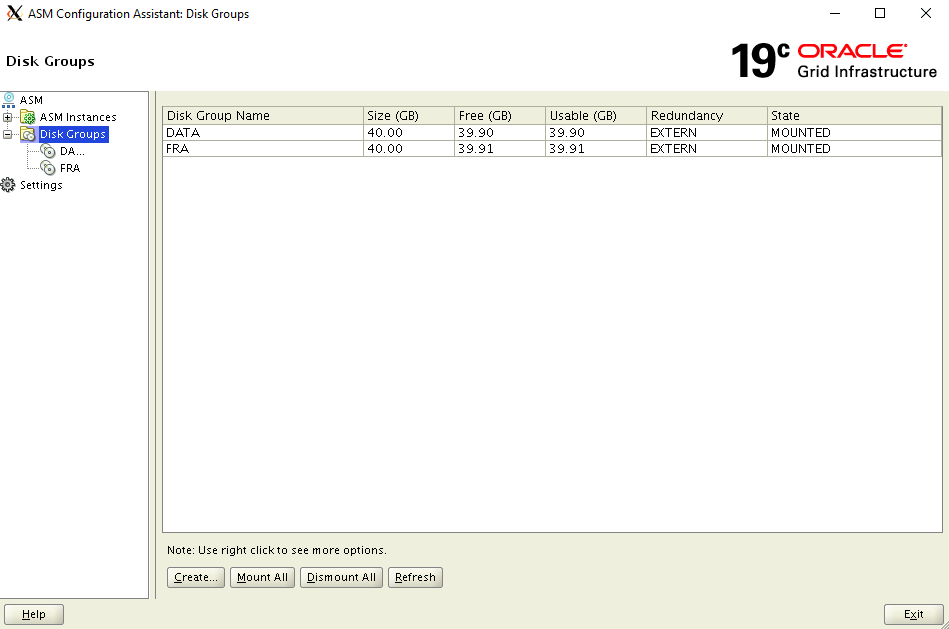
Vytvoření databáze
Databázový software Oracle je již nainstalovaný na imagi Azure Marketplace. Pokud chcete vytvořit databázi, proveďte následující kroky:
Ujistěte se, že je kontext nastavený na uživatele Oracle .
- Spuštěním následujícího příkazu nastavte kontext. Pokud je prostředí stále otevřené z předchozího příkazu, nemusí to být nutné.
$ sudo su - oracle $ export DISPLAY=10.0.0.4:0.0Spuštění nástroje Database Configuration Assistant
$ cd /u01/app/oracle/product/19.0.0/dbhome_1/bin $ ./dbcaBěhem několika sekund se na virtuálním počítači asmXServer otevře okno Nástroje pro konfiguraci databáze.
Na stránce Operace databáze klikněte na Vytvořit databázi.
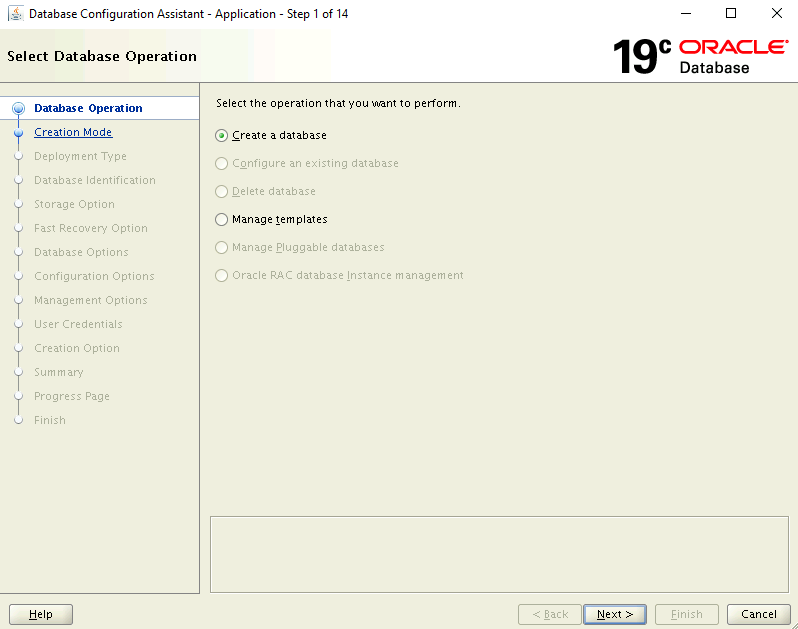
Na stránce Režim vytváření:
- Ujistěte se, že je vybraná typická konfigurace .
- Zadejte název databáze: asmdb.
- V případě typu úložiště se ujistěte, že je vybraná automatická správa úložiště (ASM ).
- Pro umístění databázových souborů vyhledejte a vyberte umístění DAT .
- Pro oblast rychlého obnovení vyhledejte a vyberte umístění FRA .
- Zadejte Správa istrativní heslo a potvrďte heslo.
- Ujistěte se, že je vybraná možnost Vytvořit jako kontejnerová databáze .
- Zadejte hodnotu názvu připojitelné databáze: pasmdb
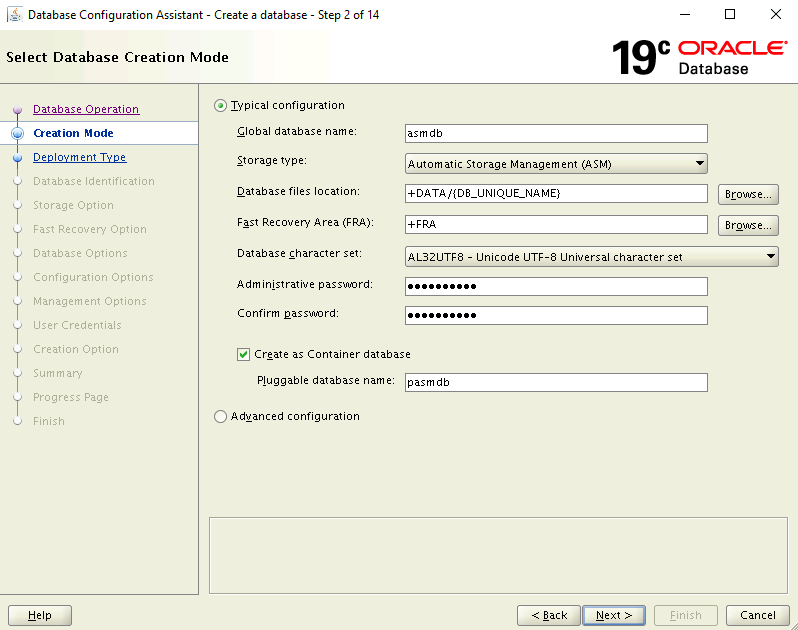
Na stránce Souhrn zkontrolujte vybraná nastavení a kliknutím na tlačítko Dokončit vytvořte databázi. Vytvoření databáze může trvat déle než 10 minut.
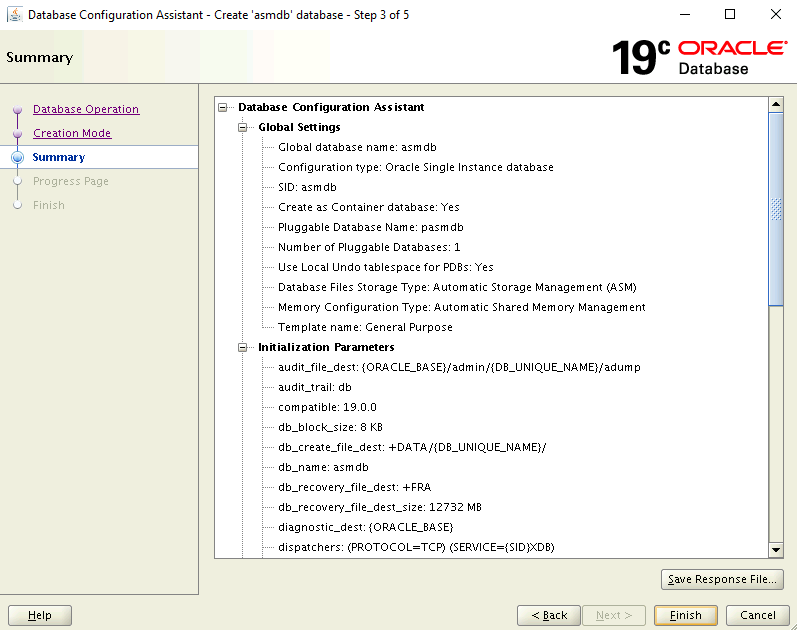
Databáze byla vytvořena. Na stránce Dokončit se můžete rozhodnout odemknout další účty, které budou používat tuto databázi, a změnit hesla. Pokud to chcete udělat, vyberte Správa hesel – jinak klikněte na Zavřít.
Odstranění virtuálního počítače asmXServer
virtuální počítač asmXServer se používá pouze během instalace. Po dokončení tohoto dokumentu testovacího prostředí ho můžete bezpečně odstranit, ale nastavení ASM ve službě Azure Lab zůstane nedotčené.
$ az vm delete --resource-group ASMOnAzureLab --name asmXServer --force-deletion yes
$ az network public-ip delete --resource-group ASMOnAzureLab --name asmXServerPublicIP
Odstranění ASM v nastavení Azure Labu
Úspěšně jste nakonfigurovali automatickou správu úložiště Oracle na imagi Oracle DB z Azure Marketplace. Pokud už toto prostředí nepotřebujete, můžete pomocí následujícího příkazu odebrat skupinu prostředků a všechny související prostředky:
$ az group delete --name ASMOnAzureLab
Další kroky
Kurz: Konfigurace Oracle DataGuardu
Kurz: Konfigurace Oracle GoldenGate
Kontrola architektury Oracle DB