Interaktivní režim Azure CLI
Co je interaktivní režim Azure CLI?
Interaktivní režim Azure CLI (az interactive) poskytuje uživatelům interaktivní prostředí pro spouštění příkazů Azure CLI. Interaktivní režim usnadňuje seznámení s možnostmi Azure CLI, syntaxí příkazů a výstupními formáty. Poskytuje rozevírací seznamy automatického dokončování, návrhy s automatickým ukládáním do mezipaměti v kombinaci s dokumentací modulu runtime a obsahuje příklady použití jednotlivých příkazů. Interaktivní režim Azure CLI nabízí ideální prostředí pro uživatele, kteří se učí používat příkazy Azure CLI.
Požadavky
Použijte prostředí Bash nebo PowerShell ve službě Azure Cloud Shell nebo spusťte Azure CLI místně v PowerShellu 7.
Spuštění interaktivního režimu Azure CLI
Spuštěním následujícího příkazu použijte Azure CLI v interaktivním režimu:
az interactive
Interaktivní režim Azure CLI vás umístí do interaktivního prostředí s automatickým dokončováním, popisy příkazů a příklady.
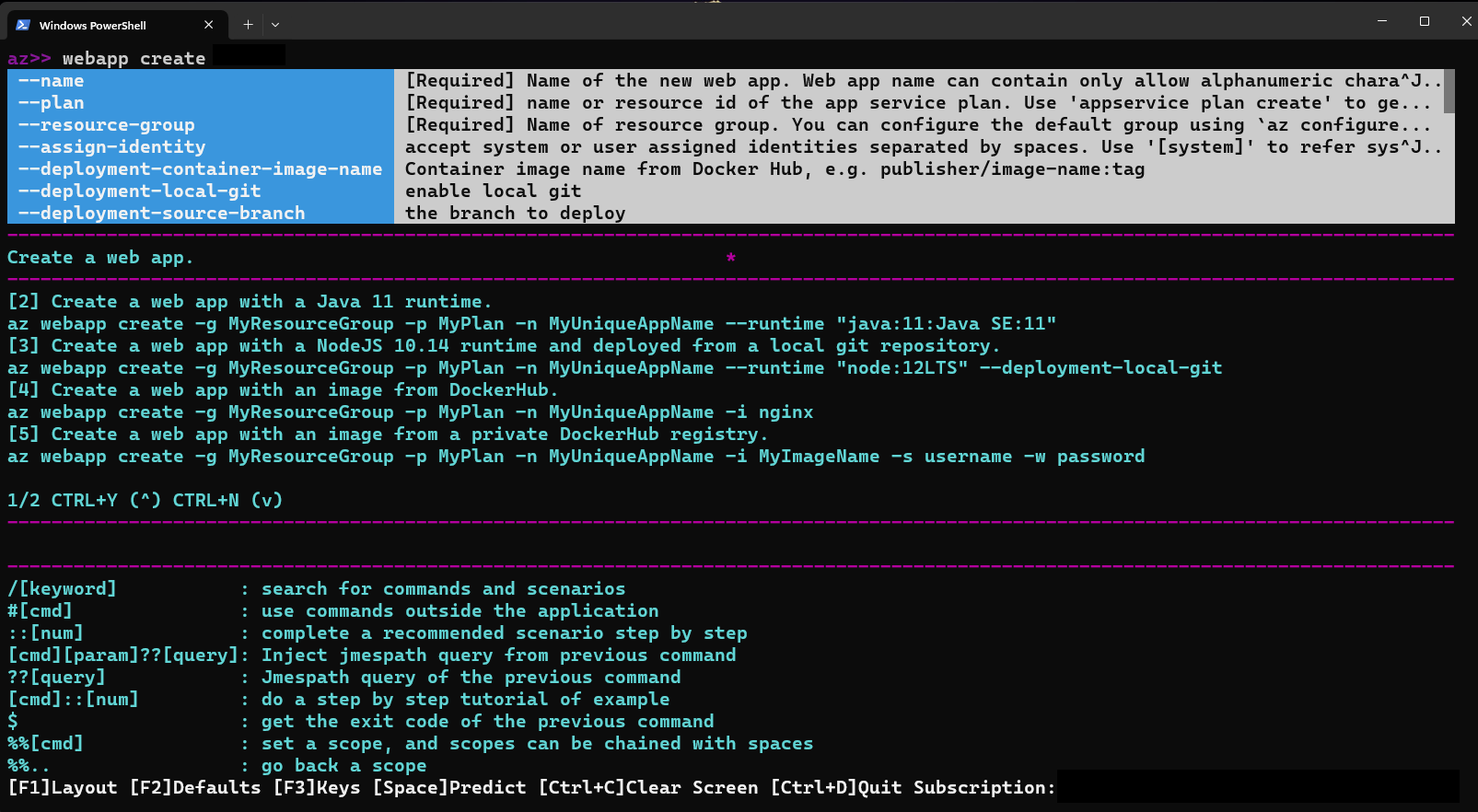
Konfigurace možností v interaktivním režimu
Interaktivní režim volitelně zobrazuje popisy příkazů, popisy parametrů a příklady příkazů.
Zapněte nebo vypněte popisy a příklady pomocí klávesy F1 .
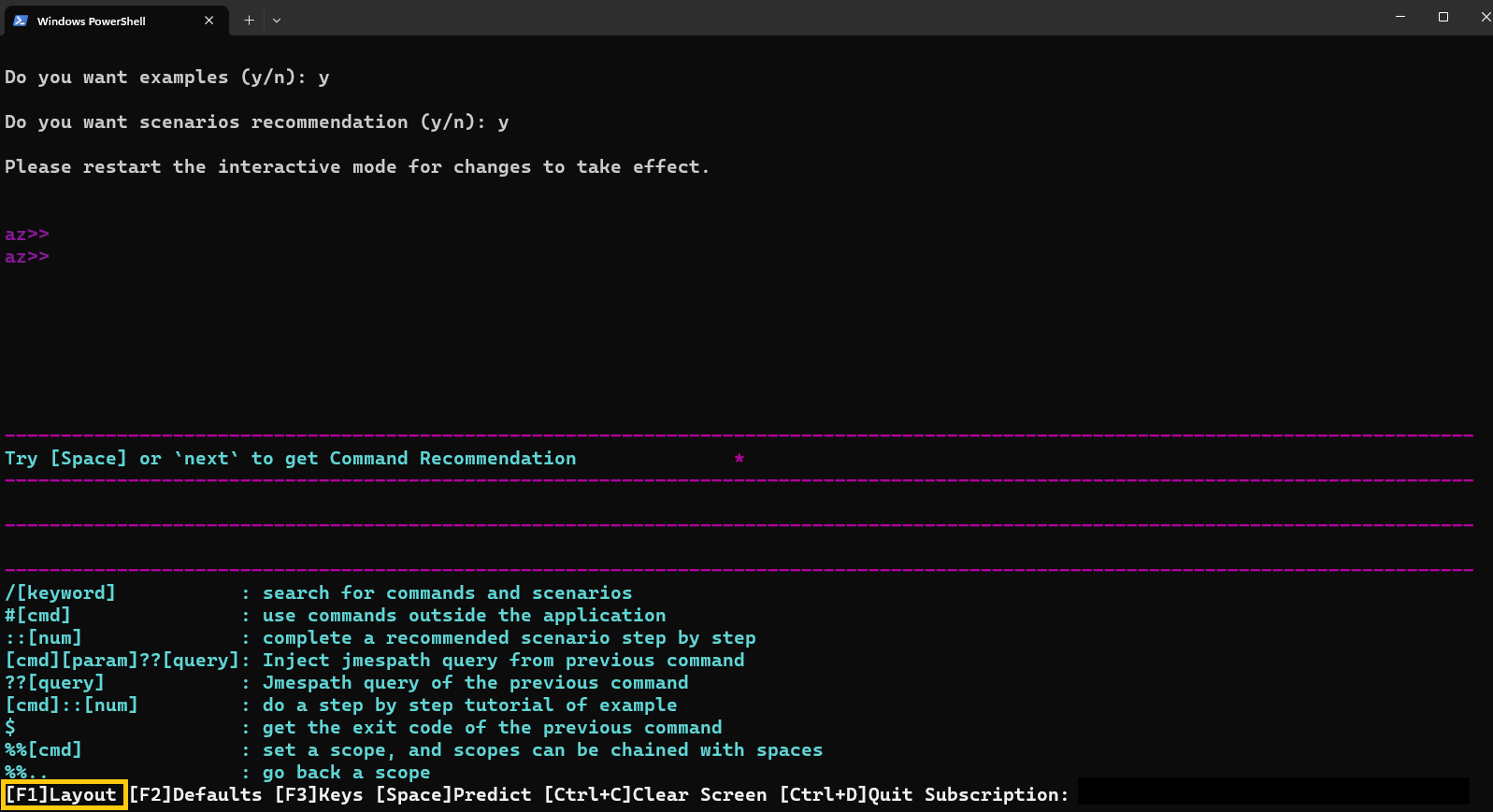
Zobrazení výchozích hodnot parametrů můžete zapnout nebo vypnout pomocí klávesy F2 .
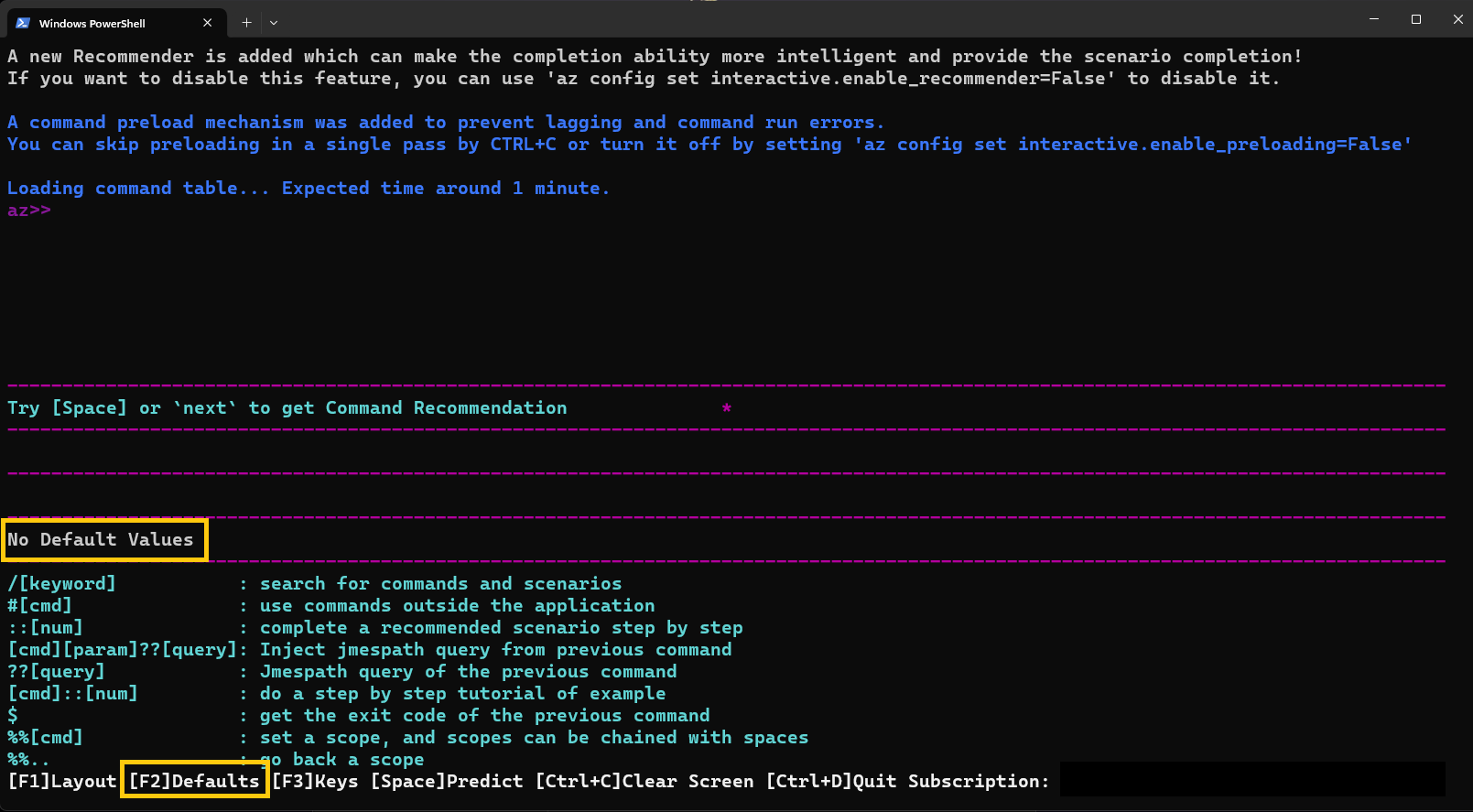
Zobrazení některých klíčových gest můžete přepnout pomocí klávesy F3 .
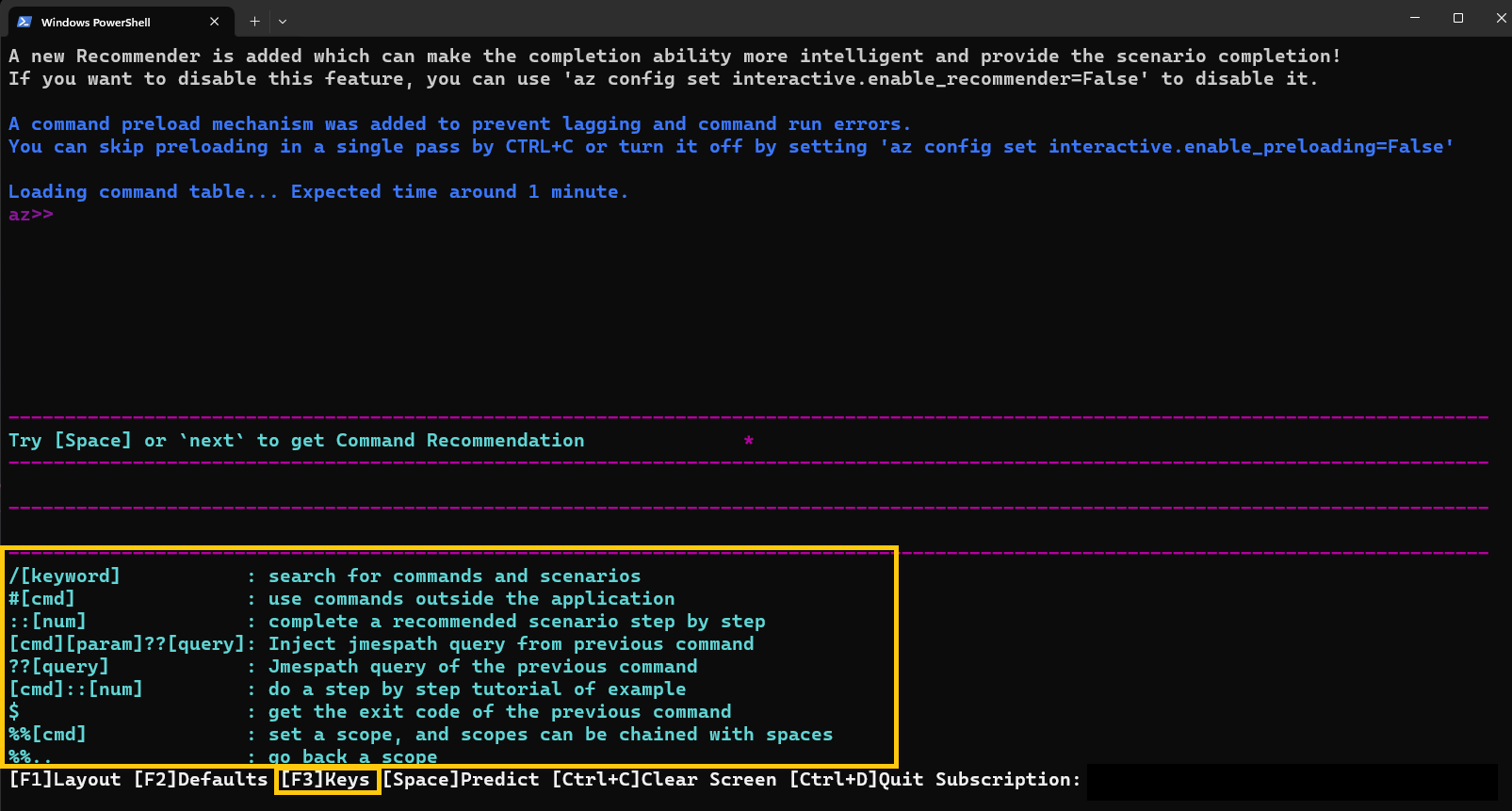
Obor
V interaktivním režimu můžete obor upravit na konkrétní skupinu příkazů, aby byly všechny příkazy interpretovány v daném oboru.
Tato metoda poskytuje efektivní způsob zadávání příkazů, demonstrovaných v následujících příkladech pomocí skupiny vmpříkazů .
Místo zadání těchto příkazů:
az>> vm create -n <myVirtualMachine> -g <myResourceGroup> --image Ubuntu2204
az>> vm list -o table
Jako rozsah můžete nastavit skupinu příkazů vm a zadat tyto příkazy:
az>> %%vm
az vm>> create -n <myVirtualMachine> -g <myResourceGroup> --image Ubuntu2204
az vm>>list -o table
Rozsah můžete upravit na skupiny příkazů nižší úrovně, stejně jako vm image pomocí %%vm image.
V tomto příkladě vzhledem k tomu, že už jsme jako rozsah nastavili vm, bychom použili %%image.
az vm>> %%image
az vm image>>
V tomto okamžiku můžeme upravit rozsah zpět pomocí vm , %%..nebo můžeme upravit rozsah na kořen pomocí pouze %%.
az vm image>> %%
az>>
Dotazování v interaktivním režimu
Můžete spustit dotaz JMESPath na výsledky posledního příkazu, který jste spustili pomocí ??dotazu JMESPath.
Například po vytvoření skupiny můžete načíst id novou skupinu.
az>> group create -n <myResourceGroup> -l westEurope
az>> "?? id"
Pomocí této syntaxe můžete také použít výsledek předchozího příkazu jako argument pro další příkaz.* Například po uvedení všech skupin můžete pomocí seznamu, který jste právě vygenerovali, dotazovat na konkrétnější výsledky.
az>> vm create --name <myVirtualMachine> --resource-group <myResourceGroup> --image Ubuntu2204 --no-wait -o json
az>> group list -o json
# List all the resources of type `virtualMachine`on the first group whose location is westeurope.
az>> resource list -g "?? [?location=='westeurope'].name | [0]" --query "[?type=='Microsoft.Compute/virtualMachines'].name
Další informace o zadávání dotazů na výsledky příkazů najdete v tématu věnovaném dotazování na výsledky příkazů v Azure CLI.
Spouštění příkazů Bash a PowerShellu v interaktivním režimu
Můžete spouštět příkazy Bash i PowerShellu bez opuštění interaktivního režimu.
Pro skripty Bash použijte #[cmd] syntaxi:
az>> #dir
Pro skripty PowerShellu použijte běžnou syntaxi PowerShellu:
az>> $PSVersionTable
Zobrazení příkladů příkazů v interaktivním režimu
Pomocí kombinace kláves CTRL N a předchozí stránky pomocí kombinace kláves CTRL + + Y můžete přejít na další stránku.
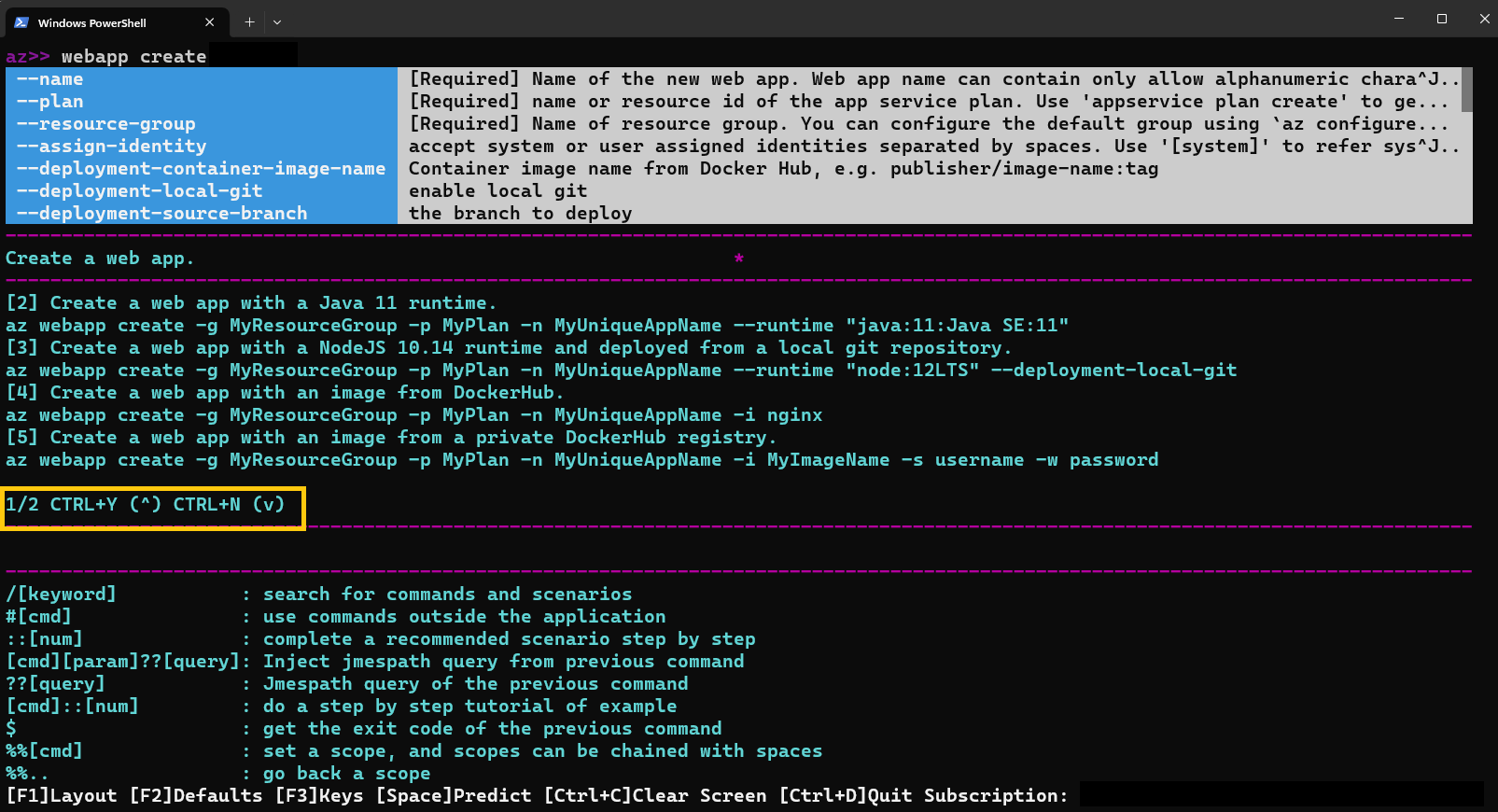
K vyhledání konkrétního příkladu můžete využít ::#.
az>> webapp create ::2
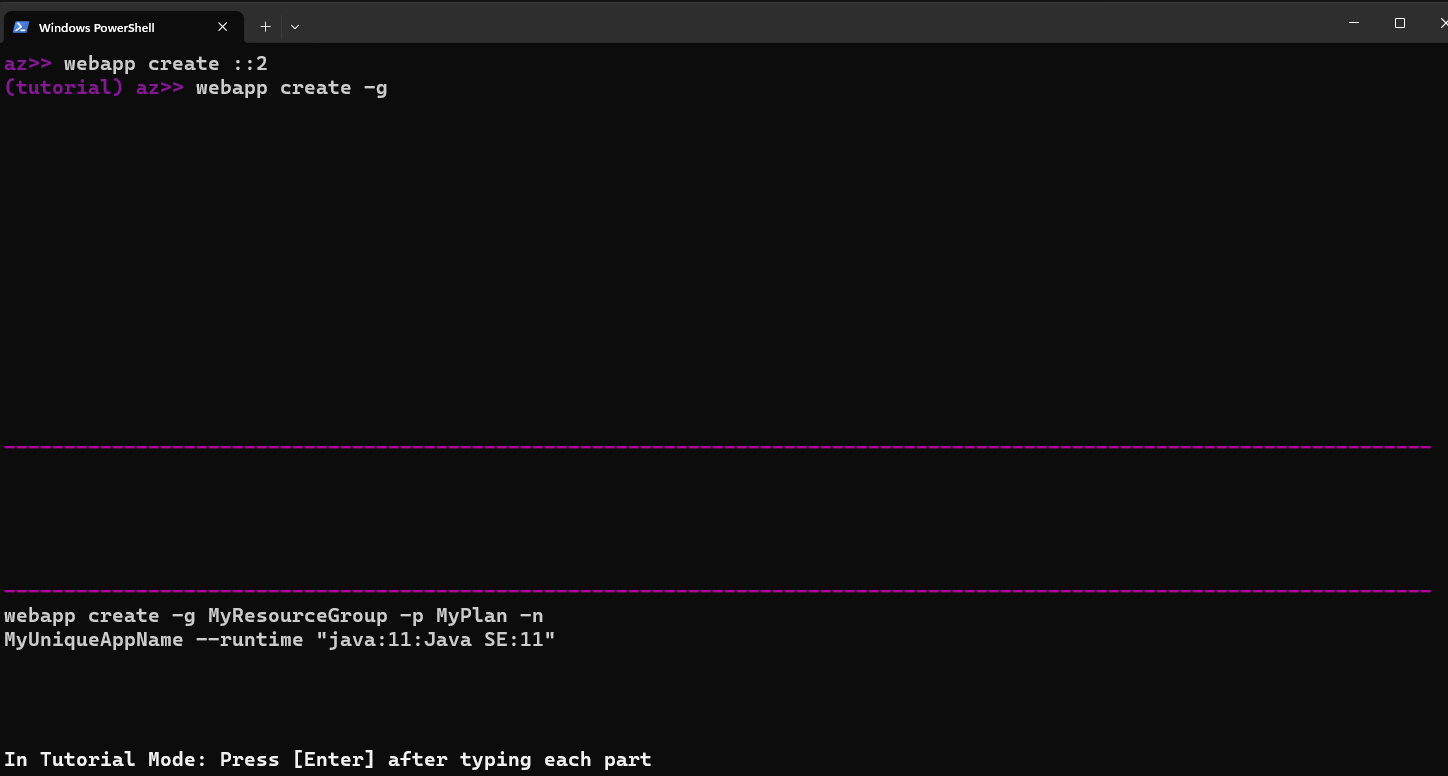
Funkce umělé inteligence (AI)
Tým Azure CLI zkombinoval AI s interaktivním režimem Azure CLI, aby uživatelům poskytoval uživatelsky přívětivější interaktivní prostředí. Tyto funkce umělé inteligence umožňují uživatelům získat informace o tom, jak využívat interaktivní režim Azure CLI s větší jednoduchostí a efektivitou.
Nové funkce AI se skládají z těchto:
- Inteligentní dokončování: Systém doporučení využívající AI používá analýzu telemetrie k predikci a analýze chování zákazníků. Tyto výsledky vedou k stanovení priorit nejpoužívanějších a potřebných možností obsahu.
- Doporučení k příkazům: AI nabízí následující příkazy založené na nejčastěji používaných příkazech v jiných podobných relacích.
- Identifikace scénáře: AI identifikuje aktuální možné scénáře a doporučí sadu souvisejících kombinací příkazů pro konkrétní koncový scénář.
- Použitelné vyhledávání znalostí: AI umožňuje zadat přirozený jazyk, abyste mohli hledat příkazy pro konkrétní scénáře použití.
Jak používat funkce AI s interaktivním režimem Azure CLI
Pokud používáte interaktivní režim v Azure CLI, upgradujte na nejnovější verzi, abyste mohli používat nové funkce.
az extension add --name interactive --upgrade
Pokud chcete použít doporučení k příkazům, spusťte příkaz a klikněte na mezeru nebo další.
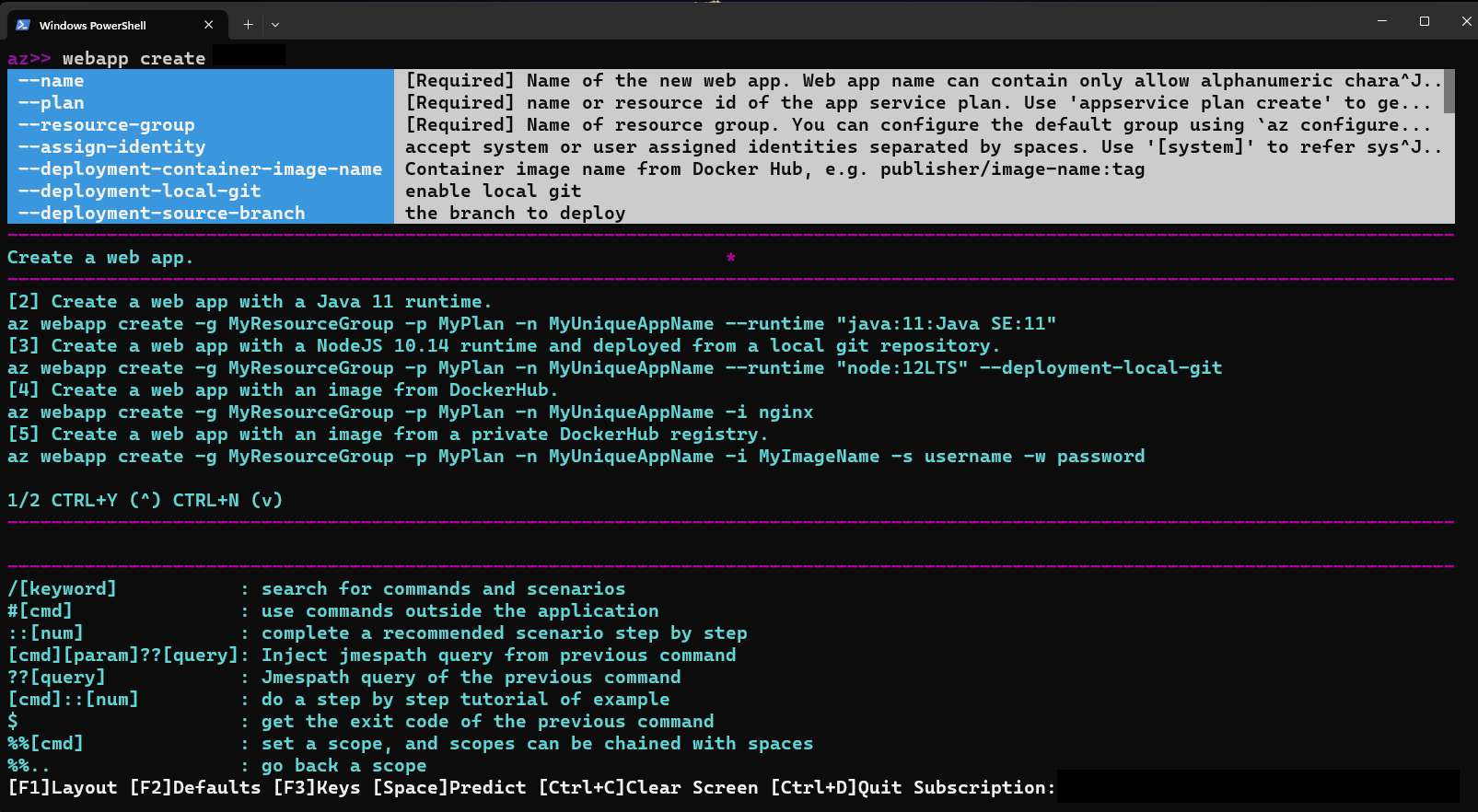
Pokud chcete použít doporučení scénáře, ujistěte se, že nejprve spustíte příkaz. Po úspěšném spuštění příkazu zadejte mezeru. Zobrazí se různé sady příkazů a uvidíte, že podle toho, kterou sadu příkazů vyberete, ::[num] se přidá po zadaném prostoru .
Poznámka:
Pokud pro identifikaci scénáře zadáte ::[num] bez mezery, vrátí se chyba. Pokud chcete zobrazit seznam sad příkazů, nezapomeňte zadat jednu mezeru .
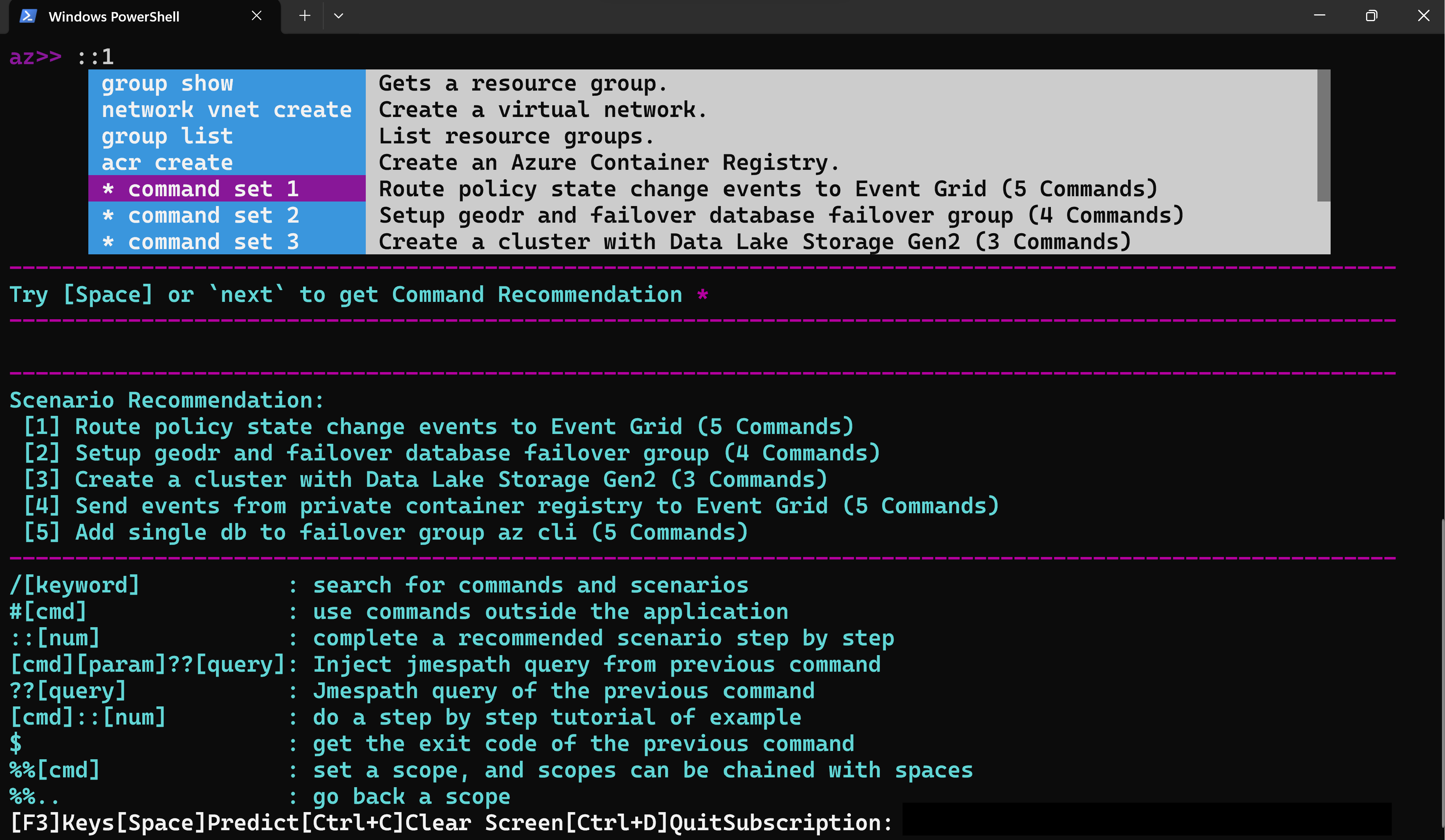
Pokud chcete použít použitelné vyhledávání znalostí, spusťte / [keyword] hledání příkazů a scénářů.
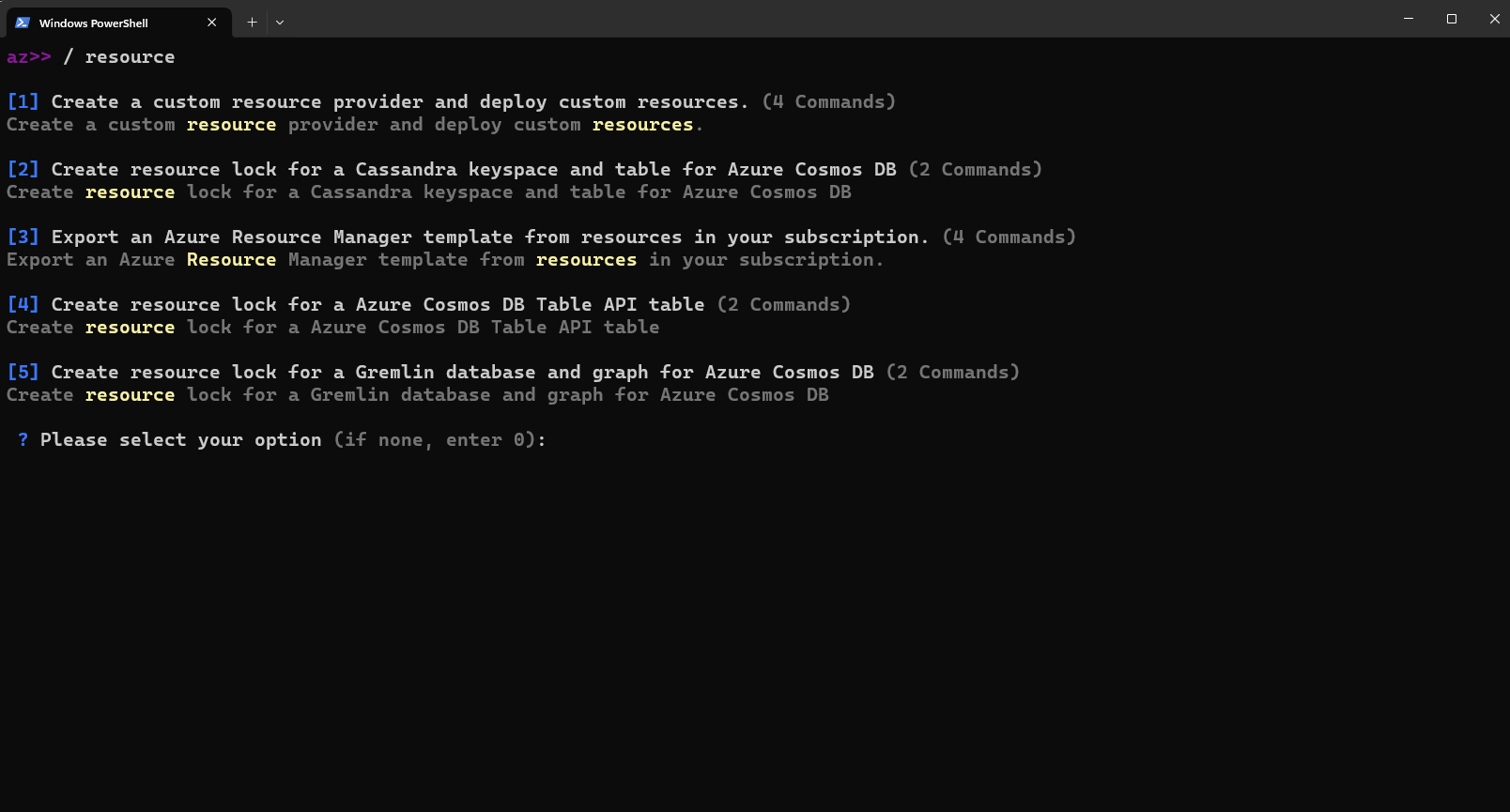
Pokud chcete zakázat nové funkce AI pro interaktivní režim Azure CLI, zadejte následující příkaz:
az config set interactive.enable_recommender=False
