Úvodní příručka pro instalaci User-Driven
Microsoft Deployment Toolkit (MDT) 2013 poskytuje technologii pro nasazení operačních systémů Windows a Microsoft Office. Tato úvodní příručka vám pomůže rychle vyhodnotit sadu MDT 2013 tím, že poskytuje zhuštěné podrobné pokyny k instalaci operačního systému Windows 8.1 a Microsoft® Office Professional Plus 2010 s instalací User-Driven (UDI) a aplikací Microsoft System Center 2012 R2. Configuration Manager. Tato úvodní příručka ukazuje, jak provést scénář nasazení nového počítače MDT, který se zabývá nasazením Windows 8.1 do nového počítače. Tento scénář předpokládá, že neexistují žádná uživatelská data ani profil, které by bylo možné zachovat.
Poznámka
V tomto dokumentu platí pro Windows 8.1, Windows 8, Windows 7, Windows Server® 2012 R2, Windows Server 2012 a Windows Server 2008 R2, pokud není uvedeno jinak. MDT nepodporuje verze Windows založené na procesorech ARM. Podobně MDT odkazuje na MDT 2013, pokud není uvedeno jinak.
Po použití této příručky k vyhodnocení MDT si projděte zbývající doprovodné materiály k MDT a získejte další informace o pokročilých funkcích této technologie.
Poznámka
Zde popsané nastavení infrastruktury je určené pro účely vyhodnocení a není určené pro produkční systém.
Požadavky
Instalace UDI používající System Center 2012 R2 Configuration Manager mít následující požadavky.
Požadovaný software
K dokončení této příručky je vyžadován následující software:
Windows Server 2008 R2
Microsoft SQL Server ® 2008 R2
SQL Server 2008 R2 Service Pack 1 (SP1)
SQL Server 2008 R2 SP1 kumulativní aktualizace 6 (CU6)
Windows 8.1
System Center 2012 R2 Configuration Manager
multilicence Office Professional Plus 2010, 32bitová verze
Microsoft .NET Framework verze 3.5 s aktualizací SP1
™ Windows PowerShell verze 2.0
Předinstalační prostředí Windows (Windows PE), které je součástí Configuration Manager
Síťové služby, včetně dns (Domain Name System) a protokolu DHCP (Dynamic Host Configuration Protocol)
Active Directory® Doménové služby (AD DS)
Poznámka
Aplikace Task Sequencer používaná v nasazeních MDT vyžaduje, aby bylo oprávnění Vytvořit globální objekt přiřazeno přihlašovacím údajům používaným pro přístup k aplikaci Deployment Workbench a procesu nasazení a jeho spuštění. Toto právo je obvykle dostupné pro účty s oprávněními na úrovni správce (pokud není explicitně odebráno). Profil zabezpečení SSLF (Specialized Security - Limited Functionality) také odebere právo Vytvořit globální objekt a neměl by se použít u počítačů nasazených pomocí MDT.
Konfigurace počítače
Pokud chcete tohoto průvodce dokončit, nastavte počítače uvedené v tabulce 1. Tyto počítače můžou být fyzické počítače nebo virtuální počítače s určenými systémovými prostředky.
Tabulka 1 Počítače použité v této příručce
| Počítače | Popis a systémové prostředky |
|---|---|
| WDG-MDT-01 | Tento počítač spouští infrastrukturu MDT a Configuration Manager. Počítač používá systém Windows Server 2008 R2 s následujícími síťovými službami nainstalovanými: – AD DS – Server DNS – Server DHCP – Služba pro nasazení systému Windows Systémové prostředky počítače jsou následující: - Čtyřjádrový procesor běžící na 2,66 gigahertzech (GHz) nebo rychlejší – 4 gigabajty (GB) nebo více fyzické paměti - Diskový oddíl, který má 40 GB nebo více volného místa na disku; stane se oddílem jednotky C. - Jedna jednotka CD-ROM nebo DVD-ROM, které bude přiřazeno písmeno jednotky D - Diskový oddíl, který má 40 GB nebo více volného místa na disku; změní se na oddíl E. |
| WDG-REF-01 | Toto je referenční počítač, na kterém neběží žádný aktuální operační systém. Systémové prostředky počítače jsou následující: - Procesor běžící na 1,4 GHz nebo rychlejší – 1 GB nebo více fyzické paměti – 16 GB nebo více volného místa na disku |
| WDG-CLI-01 | Toto je cílový počítač, na kterém není spuštěn žádný aktuální operační systém. Systémové prostředky počítače jsou následující: - Procesor běžící na 1,4 GHz nebo rychlejší – 1 GB nebo více fyzické paměti – 16 GB nebo více volného místa na disku |
Prostředky uvedené v tabulce 1 odrážejí systémové prostředky doporučené k provedení kroků v této příručce. Informace o minimálních požadavcích na systémové prostředky pro:
Windows Server 2008 R2, viz Instalace Windows Serveru 2008 R2
SQL Server 2008 R2 viz Hardwarové a softwarové požadavky pro instalaci SQL Server 2008 R2
Poznámka
V této příručce se předpokládá, že mdt se vyhodnocuje na 64bitových (x64) fyzických nebo virtuálních počítačích. Pokud vyhodnocujete MDT na 32bitových (x86) platformách, stáhněte a nainstalujte edice x86 mdt a komponenty popsané v tomto průvodci.
Krok 1: Příprava požadované infrastruktury
Pro účely této příručky se všechny požadované služby infrastruktury spouští na počítači s názvem WDG-MDT-01. Před instalací mdt nainstalujte požadovaný software, role serveru a služby na tento počítač.
Poznámka
V této části se předpokládá, že vytváříte novou infrastrukturu Configuration Manager pro MDT. Pokud používáte existující infrastrukturu Configuration Manager, projděte si kroky v této části a nahraďte existující názvy prostředků vytvořenými v této části (například název počítače a sdílené síťové složky). Po prostudování této části přejděte ke kroku 2: Příprava prostředí MDT.
Připravte potřebnou infrastrukturu před instalací MDT:
Instalace Systému Windows Server 2008 R2, jak je popsáno v kroku 1–1: Instalace systému Windows Server 2008 R2
Vytvoření požadovaných složek a síťových sdílených složek, jak je popsáno v kroku 1–2: Vytvoření požadovaných složek a síťových sdílených složek
Získání softwaru potřebného k provedení kroků v této příručce, jak je popsáno v kroku 1–3: Získání požadovaného softwaru
Instalace role serveru AD DS, jak je popsáno v kroku 1–4: Instalace role serveru AD DS
Instalace role serveru DHCP, jak je popsáno v kroku 1 až 5: Instalace role serveru DHCP
Instalace role serveru Webové služby (IIS), jak je popsáno v kroku 1 až 6: Instalace role serveru Webové služby (IIS)
Přidání požadovaných funkcí systému Windows Server 2008 R2, jak je popsáno v kroku 1–7: Přidání požadovaných funkcí systému Windows Server 2008 R2
Vytvoření uživatelských účtů a účtů služeb potřebných k provedení kroků v této příručce, jak je popsáno v kroku 1 až 8: Vytvoření požadovaných uživatelských účtů a účtů služeb
Instalace SQL Server 2008 R2 pro Configuration Manager, jak je popsáno v kroku 1–9: Instalace SQL Server 2008 R2
Přidání serveru lokality do skupiny zabezpečení Administrators, jak je popsáno v kroku 1–10: Přidání serveru lokality do skupiny zabezpečení Administrators
Instalace Configuration Manager, jak je popsáno v kroku 1–11: Instalace Configuration Manager
Konfigurace účtu přístupu k síti, který Configuration Manager klienti používají pro přístup k Configuration Manager distribučním bodům, jak je popsáno v kroku 1–12: Konfigurace účtu přístupu k síti
Konfigurace Configuration Manager hranic lokalit a skupin hranic, jak je popsáno v kroku 1–13: Konfigurace Configuration Manager hranic lokalit a skupin hranic
Konfigurace publikování informací o lokalitě ve službě AD DS a DNS, jak je popsáno v kroku 1–14: Konfigurace publikování informací o webu ve službě AD DS a DNS
Konfigurace zjišťování uživatelů ve službě AD DS, jak je popsáno v kroku 1–15: Konfigurace zjišťování uživatelů služby Active Directory
Krok 1–1: Instalace Windows Serveru 2008 R2
Informace v 2 použijte k instalaci Systému Windows Server 2008 R2. Pokud není zadáno jinak, přijměte výchozí hodnoty.
Tabulka 2. Informace o instalaci systému Windows Server 2008 R2
| Po zobrazení výzvy k zadání | Zadejte tyto hodnoty. |
|---|---|
| Kam chcete windows nainstalovat? | Nepřidělené místo na disku 0 |
| Password | Jakékoli silné heslo |
| Název počítače | WDG-MDT-01 |
| Formát svazků C a E | NTFS |
| Konfigurace protokolu TCP/IP | Konfigurace se statickou IP adresou s dalšími možnostmi konfigurace PROTOKOLU TCP/IP podle potřeby pro dané prostředí |
Krok 1–2: Vytvoření požadovaných složek a síťových sdílených složek
Proces nasazení MDT vyžaduje další složky, které se používají jako zdroj souborů nebo k ukládání souborů vytvořených během procesu nasazení MDT. Některé z těchto složek je potřeba sdílet, aby k nim bylo možné přistupovat z jiných počítačů.
Vytvoření požadovaných složek a sdílených složek
Vytvořte složky a sdílené složky uvedené v tabulce 3 s oprávněními zadanými pro každou sdílenou složku.
Tabulka 3. Složky, které vyžaduje proces nasazení MDT
Vytvořit tuto složku S tímto názvem sdílené složky S těmito oprávněními ke sdílené složce E:\Source$ Source$ Správci: Spoluvlastník
Všichni: ČístE:\Images$ Images$ Správci: Spoluvlastník
Všichni: ČístE:\Capture$ Capture$ Správci: Spoluvlastník
Všichni: ČístE:\Packages$ Packages$ Správci: Spoluvlastník
Všichni: ČístVytvořte následující složky:
E:\CMDownloads
E:\Source$\CustomSettings
E:\Source$\Drivers
E:Zdroj$Windows_8-1
E:Source$MDT_2013
E:Source$SQL2008R2
E:Source$SQL2008R2SP1
E:Source$SQL2008R2CU6
E:Zdroj$OfficeProPlus2010
E:Source$ConfigMgr
E:Packages$Drivers
Zkopírujte ovladače zařízení pro referenční počítač (WDG-REF-01) a cílový počítač (WDG-CLI-01) do složky E:\Source$\Drivers.
Poznámka
Procesy v této příručce předpokládají, že referenční počítač a cílový počítač mají stejná zařízení a nevyžadují různé ovladače zařízení.
Krok 1–3: Získání požadovaného softwaru
Kromě Configuration Manager Windows Server 2008 R2, Windows 8.1 a System Center 2012 R2 se k vyhodnocení MDT na základě procesů v této příručce vyžaduje určitý software. Tabulka 4 uvádí software potřebný k nasazení pomocí MDT, kde získat software a kam ho umístit na WDG-MDT-01.
Tabulka 4. Další software vyžadovaný pro nasazení pomocí MDT
| Získat tento software | Umístit do této složky |
|---|---|
| MDT 2013 | E:\Source$\MDT_2013 |
| Windows 8.1 distribučních souborů z média produktu | E:\Source$\Windows_8-1 |
| Ovladače zařízení požadované pro referenční a cílové počítače (WDG-REF-01 a WDG-CLI-01) | E:\Source$\Drivers |
| SQL Server 2008 R2 z média produktu | E:\Source$\SQL2008 |
| SQL Server 2008 R2 SP1, k dispozici na adresehttps://www.microsoft.com/download/details.aspx?id=26113 | E:\Source$\SQL2008R2SP1 |
| SQL Server 2008 R2 SP1 CU6, k dispozici na adresehttps://support.microsoft.com/kb/2679367 | E:\Source$\SQL2008R2SP1CU6 |
| System Center 2012 R2 Configuration Manager z média produktu | E:\Source$\ConfigMgr |
| Office Professional Plus 2010 32bitová multilicenční verze z média produktu | E:\ Source$\OfficeProPlus2010 |
Krok 1–4: Instalace role serveru AD DS
Služba AD DS musí poskytovat ověřování a fungovat jako úložiště konfiguračních hodnot pro produkty a technologie Microsoftu, které MDT používá, jako je Microsoft SQL Server a Configuration Manager.
Pokud chcete nainstalovat službu AD DS, spusťte Průvodce DCPROMO a nakonfigurujte počítač jako řadič domény. Nainstalujte službu AD DS pomocí informací v tabulce 5 a přijměte všechny výchozí hodnoty, pokud není uvedeno jinak.
Tabulka 5. Informace o instalaci služby AD DS
| Po zobrazení výzvy | Udělejte to |
|---|---|
| Typ domény | Vytvořte novou doménu v nové doménové struktuře. |
| Plně kvalifikovaný název domény | Zadejte mdt2013.corp.woodgrovebank.com. |
| Pro úroveň funkčnosti doménové struktury | Vyberte Windows Server 2008 R2. |
| Instalace služby serveru DNS v rámci procesu instalace řadiče domény | Vyberte Ano. |
Krok 1–5: Instalace role serveru DHCP
Role serveru DHCP se vyžaduje k zajištění automatické konfigurace IP adres pro cílové počítače. Nainstalujte server DHCP pomocí informací v tabulce 6 a přijměte všechny výchozí hodnoty, pokud není uvedeno jinak.
Poznámka
Pokud používáte virtualizované prostředí, zakažte všechny konfigurace DHCP, které poskytuje software pro virtualizaci počítače. Ujistěte se, že služba serveru DHCP se systémem WDG-MDT-01 je jediným poskytovatelem konfigurace PROTOKOLU IP pomocí protokolu DHCP.
Tabulka 6. Informace o instalaci role serveru DHCP
| Na této stránce průvodce | Udělejte to |
|---|---|
| Autorizace serveru DHCP ve službě Active Directory | Autorizace WDG-MDT-01 za účelem poskytování konfigurace IP adresy klienta |
| Obory DHCP | Vytvořte odpovídající obor, který lze použít k automatické konfiguraci protokolu TCP/IP pro WDG-REF-01 a WDG-CLI-01. |
| Konfigurace bezstavového režimu DHCPv6 | Zakažte pro tento server bezstavový režim DHCPv6. |
Krok 1–6: Instalace role serveru Webové služby (IIS)
Nainstalujte roli serveru Webové služby (IIS) se službami rolí uvedenými v tabulce 7, které jsou požadovány pro SQL Server 2008 R2 a Configuration Manager. Pokud není uvedeno jinak, použijte výchozí hodnoty.
Tabulka 7. Informace o instalaci role serveru webové služby (IIS)
| Služba role | Stav |
|---|---|
| Webový server | Nainstalován |
| Běžné funkce PROTOKOLU HTTP | Nainstalován |
| Statický obsah | Nainstalován |
| Výchozí dokument | Nainstalován |
| Procházení adresářů | Nainstalován |
| Chyby PROTOKOLU HTTP | Nainstalován |
| Přesměrování HTTP | Nainstalován |
| Publikování protokolu WebDAV | Nainstalován |
| Vývoj aplikací | Nainstalován |
| ASP.NET | Nainstalován |
| Rozšiřitelnost .NET | Nainstalován |
| ASP | Nenainstalováno |
| CGI | Nenainstalováno |
| Rozšíření ISAPI | Nainstalován |
| Filtry ISAPI | Nainstalován |
| Zahrnutí na straně serveru | Nenainstalováno |
| Stav a diagnostika | Nainstalován |
| Protokolování HTTP | Nainstalován |
| Nástroje protokolování | Nainstalován |
| Monitorování požadavků | Nainstalován |
| Trasování | Nainstalován |
| Vlastní protokolování | Nenainstalováno |
| Protokolování ODBC | Nenainstalováno |
| Zabezpečení | Nainstalován |
| Základní ověřování | Nenainstalováno |
| Ověřování systému Windows | Nainstalován |
| Ověřování hodnotou hash | Nenainstalováno |
| Ověřování mapování klientských certifikátů | Nenainstalováno |
| Ověřování mapování klientských certifikátů služby IIS | Nenainstalováno |
| Autorizace adresy URL | Nenainstalováno |
| Filtrování požadavků | Nainstalován |
| Omezení IP adres a domény | Nenainstalováno |
| Výkon | Nainstalován |
| Komprese statického obsahu | Nainstalován |
| Komprese dynamického obsahu | Nenainstalováno |
| Nástroje pro správu | Nainstalován |
| Konzola pro správu služby IIS | Nainstalován |
| Skripty a nástroje pro správu služby IIS | Nenainstalováno |
| Služba správy | Nenainstalováno |
| Kompatibilita správy služby IIS 6 | Nainstalován |
| Kompatibilita metabáze služby IIS 6 | Nainstalován |
| Kompatibilita rozhraní WMI služby IIS 6 | Nainstalován |
| Skriptovací nástroje služby IIS 6 | Nenainstalováno |
| Konzola pro správu služby IIS 6 | Nenainstalováno |
| Služba publikování FTP | Nenainstalováno |
| FTP Server | Nenainstalováno |
| Konzola pro správu FTP | Nenainstalováno |
| Web Core s možností hostování služby IIS | Nenainstalováno |
Krok 1–7: Přidání požadovaných funkcí systému Windows Server 2008 R2
Kromě instalace požadovaných rolí serveru Windows Server 2008 R2 přidejte do Správce serveru v části Souhrn funkcí následující požadované funkce:
Služba inteligentního přenosu na pozadí
Vzdálená rozdílová komprese
Krok 1–8: Vytvoření požadovaných uživatelských a servisních účtů
Configuration Manager a SQL Server 2008 R2 vyžadují uživatelské účty během procesu instalace. Tabulka 8 obsahuje informace potřebné k vytvoření těchto účtů.
Tabulka 8. Informace o vytváření požadovaných účtů
| Vytvořit tento účet | S těmito nastaveními |
|---|---|
| účet služby agenta SQL Server | 1. Do pole Jméno zadejte SQL Agent. 2. Do pole Příjmení zadejte Účet služby. 3. Do pole Přihlašovací jméno uživatele zadejte SQLAgent. 4. Do polí Heslo a Potvrdit heslo zadejte P@ssw0rd. 5. Zrušte zaškrtnutí políčka Uživatel musí změnit heslo při příštím přihlášení . 6. Zaškrtněte políčko Heslo nikdy nevyprší . 7. Nastavte účet jako člena skupiny zabezpečení Domain Admins. 8. Do pole Popis zadejte Účet služby použitý ke spuštění služby agenta SQL Server 2008 R2. |
| SQL Server účet služby databázového stroje | 1. Do pole Jméno zadejte SQL DB Engine. 2. Do pole Příjmení zadejte Účet služby. 3. Do pole Přihlašovací jméno uživatele zadejte SQLDBEngine. 4. Do polí Heslo a Potvrdit heslo zadejte P@ssw0rd. 5. Zrušte zaškrtnutí políčka Uživatel musí změnit heslo při příštím přihlášení . 6. Zaškrtněte políčko Heslo nikdy nevyprší . 7. Nastavte účet jako člena skupiny zabezpečení Domain Admins. 8. Do pole Popis zadejte Účet služby použitý ke spuštění databázového stroje SQL Server 2008 R2. |
| účet služby SQL Server Reporting Services | 1. Do pole Jméno zadejte SQL Reporting. 2. Do pole Příjmení zadejte Účet služby. 3. Do pole Přihlašovací jméno uživatele zadejte SQLReport. 4. Do polí Heslo a Potvrdit heslo zadejte P@ssw0rd. 5. Zrušte zaškrtnutí políčka Uživatel musí změnit heslo při příštím přihlášení . 6. Zaškrtněte políčko Heslo nikdy nevyprší . 7. Nastavte účet jako člena skupiny zabezpečení Domain Admins. 8. Do pole Popis zadejte Účet služby používaný ke spuštění služby SQL Server 2008 R2 Reporting Services. |
| Configuration Manager účet přístupu k síti klienta | 1. Do pole Jméno zadejte CM 2012. 2. Do pole Příjmení zadejte Klientský přístup k síti. 3. Do pole Přihlašovací jméno uživatele zadejte CMNetAccess. 4. Do polí Heslo a Potvrdit heslo zadejte P@ssw0rd. 5. Zrušte zaškrtnutí políčka Uživatel musí změnit heslo při příštím přihlášení . 6. Zaškrtněte políčko Heslo nikdy nevyprší . 7. Do pole Popis zadejte Účet služby použitý jako účet pro přístup k síti pro klienta Configuration Manager. |
Krok 1–9: Instalace SQL Server 2008 R2
Před instalací Configuration Manager nainstalujte SQL Server 2008 R2 SP1 a CU6.
Poznámka
Pokud chcete povolit všechny funkce SQL Server 2008 R2, nainstalujte před instalací SQL Server 2008 R2 roli serveru Webové služby (IIS).
Instalace SQL Server 2008 R2
Spusťte instalační centrum SQL Server.
V SQL Server Installation Center v navigačním podokně vyberte Instalace.
V podokně náhledu vyberte Nová instalace nebo přidejte funkce do existující instalace.
SQL Server 2008 R2 Průvodce instalací se spustí.
Nainstalujte SQL Server 2008 R2 pomocí informací v tabulce 9 a přijměte výchozí hodnoty, pokud není uvedeno jinak.
Tabulka 9. Informace o instalaci SQL Server 2008 R2
Na této stránce průvodce Udělejte to Nastavení pravidel podpory Vyberte OK. Product Key Vyberte Další. Licenční podmínky Zaškrtněte políčko Přijímám licenční podmínky a pak vyberte Další. Soubory podpory instalace Vyberte Nainstalovat. Nastavení pravidel podpory Ujistěte se, že pro pravidla neexistují žádné kritické výsledky, a pak vyberte Další. Instalační role Vyberte SQL Server instalace funkcí a pak vyberte Další. Výběr funkce 1. Zaškrtněte políčko Služby databázového stroje .
2. Zaškrtněte políčko Reporting Services .
3. Zaškrtněte políčko Fulltextové vyhledávání .
4. Zaškrtněte políčko Nástroje pro správu – Dokončeno .
5. Vyberte Další.Pravidla instalace Vyberte Další. Konfigurace instance Vyberte Další. Požadavky na místo na disku Vyberte Další. Konfigurace serveru 1. Pro SQL Server Agent do pole Název účtu zadejte MDT2013\SQLAgent a do pole Heslo zadejte P@ssw0rd.
2. Pro SQL Server Database Engine do pole Account Name (Název účtu) zadejte MDT2013\SQLDBEngine a do pole Password (Heslo) zadejte P@ssw0rd.
3. Pro SQL Server Reporting Services do pole Název účtu zadejte MDT2013\SQLReport a do pole Heslo zadejte P@ssw0rd.
4. Vyberte Další.Konfigurace databázového stroje Vyberte Přidat aktuálního uživatele a pak vyberte Další. Konfigurace služby Reporting Services Vyberte Další. Zasílání zpráv o chybách Vyberte Další. Pravidla konfigurace instalace Vyberte Další. Připraveno k instalaci Vyberte Nainstalovat. Kompletní Vyberte Zavřít. Zavřete instalační centrum SQL Server.
Instalace SQL Server 2008 R2 SP1
V Průzkumníku Windows přejděte na E:\Source$\SQL2008R2SP1 a poklikejte na SQLServer2008R2SP1-KB2528583-x64-ENU.exe.
V dialogovém okně Extrahování souborů se zobrazí proces extrakce souborů. Po dokončení procesu se spustí průvodce instalací aktualizace SQL Server 2008 R2 Service Pack 1.
Nainstalujte SQL Server 2008 R2 SP1 pomocí informací v tabulce 10 a přijměte výchozí hodnoty, pokud není uvedeno jinak.
Tabulka 10. Informace o instalaci aktualizace SQL Server 2008 R2 SP1
Na této stránce průvodce Udělejte to aktualizace SQL Server 2008 R2 Vyberte Další. Licenční podmínky Zaškrtněte políčko Přijímám licenční podmínky a pak vyberte Další. Vybrat funkce Vyberte Další. Kontrola souborů v používání Vyberte Další. Připraveno k aktualizaci Vyberte Aktualizovat. Průběh aktualizace Průběh se zobrazí na stránce průvodce, jakmile se aktualizace provede a dokončí. Kompletní Vyberte Zavřít. Instalace SQL Server 2008 R2 SP1 CU6
V Průzkumníku Windows přejděte na E:\Source$\SQL2008R2SP1CU6 a poklikejte na 446622_intl_x64_zip.exe.
Zobrazí se dialogové okno Microsoft Self-Extractor .
V dialogovém okně Microsoft Self-Extractor vyberte Pokračovat.
V dialogovém okně Microsoft Self-Extractor do pole Vyberte složku, do které chcete rozbalit soubory zadejte E:\Source$\SQL2008R2SP1CU6 a pak vyberte OK.
Poznámka
Můžete vybrat tři tečky (...) a vyhledat složku E:\Source$\SQL2008R2SP1CU6.
Zobrazí se proces extrakce. Po dokončení procesu se zobrazí stav dokončení.
V dialogovém okně Microsoft Self-Extractor vyberte OK.
V Průzkumníkovi Windows přejděte na E:\Source$\SQL2008R2SP1CU6 a poklikejte na SQLServer2008R2- KB2679367-x64.exe.
V dialogovém okně Extrahování souborů se zobrazí proces extrakce souborů. Po dokončení procesu se spustí průvodce instalací aktualizace SQL Server 2008 R2 Service Pack 1 CU6.
Nainstalujte SQL Server 2008 R2 SP1 CU6 pomocí informací v tabulce 11 a přijměte výchozí hodnoty, pokud není uvedeno jinak.
Tabulka 11. Informace o instalaci SQL Server 2008 R2 SP1 CU6
Na této stránce průvodce Udělejte to aktualizace SQL Server 2008 R2 Vyberte Další. Licenční podmínky Zaškrtněte políčko Přijímám licenční podmínky a pak vyberte Další. Vybrat funkce Vyberte Další. Kontrola souborů v používání Vyberte Další. Připraveno k aktualizaci Vyberte Aktualizovat. Průběh aktualizace Průběh se zobrazí na stránce průvodce, jakmile se aktualizace provede a dokončí. Kompletní Vyberte Zavřít. Zobrazí se dialogové okno Instalace aktualizace SQL Server 2008 R2 s výzvou k restartování počítače a dokončení instalace.
V dialogovém okně Instalace aktualizace SQL Server 2008 R2 vyberte OK.
Restartujte počítač.
Po instalaci SQL Server 2008 R2 SP1 CU6 by SQL Server číslo buildu mělo být 10.51.2811.0.
Tip
Číslo SQL Server buildu můžete ověřit tak, že si zobrazíte aktualizace SQL Server použité v položce Ovládací panely Programy a funkce tak, že vyberete Zobrazit nainstalované aktualizace.
Krok 1–10: Přidání serveru lokality do skupiny zabezpečení Administrators
Pokud jsou všechny počítače ve stejné doménové struktuře, přidejte účet počítače serveru lokality ručně do místní skupiny Administrators na každém počítači. Před konfigurací počítače jako systému lokality proveďte tento krok.
Přidání serveru lokality do skupiny zabezpečení Administrators
Vyberte Start, přejděte na Nástroje pro správu a pak vyberte Uživatelé a počítače služby Active Directory.
Ve stromu konzoly Uživatelé a počítače služby Active Directory přejděte na mdt2013.corp.woodgrovebank.com/Builtin.
V podokně náhledu klikněte pravým tlačítkem na Správci a pak vyberte Vlastnosti.
V dialogovém okně Vlastnosti správce vyberte kartu Členové a pak vyberte Přidat.
V dialogovém okně Vybrat uživatele, kontakty, počítače nebo skupiny vyberte Typy objektů.
V dialogovém okně Typy objektů v části Typy objektů vyberte Počítače a pak vyberte OK.
V dialogovém okně Vybrat uživatele, kontakty, počítače nebo skupiny zadejte do pole Zadejte názvy objektů, které chcete vybrat a zadejte WDG-MDT-01. Vyberte Zkontrolovat jména a pak vyberte OK.
Zavřete všechna otevřená okna.
Krok 1–11: Instalace Configuration Manager
Po instalaci dalších produktů a technologií nainstalujte Configuration Manager. Než to ale uděláte, rozšiřte schéma služby Active Directory tak, aby počítače mohly najít distribuční body, body lokátoru služeb a další role serveru. Schéma můžete rozšířit také po instalaci Configuration Manager. Další informace o tom, jak rozšířit schéma služby Active Directory pro Configuration Manager, najdete v části "Rozšíření schématu služby Active Directory" v knihovně Configuration Manager Documentation Library, která je nainstalovaná s Configuration Manager.
Po rozšíření schématu služby Active Directory nainstalujte Configuration Manager. Konfigurace WDG-MDT-01 podporuje Configuration Manager pro tuto ukázku. Konfigurace počítačů v produkční síti se může lišit. Další informace o požadavcích na instalaci Configuration Manager najdete v tématu Podporované konfigurace pro Configuration Manager.
Instalace Configuration Manager
Spusťte úvodní obrazovku system Center 2012 R2 Configuration Manager Instalační program.
Na úvodní obrazovce system Center 2012 R2 Configuration Manager Setup (Instalace) vyberte odkaz Install (Nainstalovat).
Spustí se Průvodce instalací Configuration Manager Microsoft System Center 2012 R2.
Pomocí informací v tabulce 12 dokončete Průvodce instalací Configuration Manager Microsoft System Center 2012 R2. Pokud není uvedeno jinak, přijměte výchozí hodnoty.
Tabulka 12. Informace o instalaci Configuration Manager
Na této stránce průvodce Udělejte to Než začnete Vyberte Další. Začínáme Vyberte Další. Product Key Do pole Zadejte 25znakový kód Product Key zadejte product_key (kde product_key je kód Product Key pro Configuration Manager). Licenční podmínky pro software společnosti Microsoft Zaškrtněte políčko Přijímám tyto licenční podmínky a pak vyberte Další. Aktualizace požadovaných součástí V části Stáhnout a používat nejnovější aktualizace. Aktualizace se uloží do následujícího umístění, zadejte E:\CMDownloads a pak vyberte Další. Výběr jazyka serveru Vyberte Další. Výběr jazyka klienta Vyberte Další. Nastavení lokality a instalace 1. Do části Kód lokality zadejte NYC.
2. Do pole Název lokality zadejte Web města New York.
3. Vyberte Další.Instalace primární lokality 1. Vyberte Nainstalovat primární lokalitu jako samostatnou lokalitu.
2. Vyberte Další.
Zobrazí se dialogové okno Configuration Manager s potvrzením, že chcete tuto lokalitu nainstalovat jako samostatnou lokalitu.
3. V dialogovém okně Configuration Manager vyberte Ano.Informace o databázi Vyberte Další. Nastavení poskytovatele serveru SMS Vyberte Další. Nastavení komunikace s klientským počítačem Vyberte Konfigurovat metodu komunikace pro každou roli systému lokality a pak vyberte Další. Role systému lokality Vyberte Další. Konfigurace programu Zlepšování softwaru a služeb na základě zkušeností uživatelů Vyberte odpovídající účast v programu Zlepšování softwaru a služeb na základě zkušeností uživatelů pro vaši organizaci a pak vyberte Další. Souhrn nastavení Vyberte Další. Kontrola požadovaných součástí Vyberte Zahájit instalaci. Nainstalovat Sledujte proces instalace až do jeho dokončení a pak vyberte Zavřít. Zavřete všechna otevřená okna a dialogová okna.
Po dokončení průvodce se nainstaluje Configuration Manager.
Krok 1–12: Konfigurace účtu přístupu k síti
Klient Configuration Manager potřebuje účet pro zadání přihlašovacích údajů při přístupu k distribučním bodům Configuration Manager, sdíleným složkám nasazení MDT a sdíleným složkám. Tento účet se nazývá účet pro přístup k síti. Účet CMNetAccess byl vytvořen dříve v procesu, který se použije jako účet přístupu k síti.
Konfigurace účtu přístupu k síti
Vyberte Start, přejděte na Všechny programy a pak přejděte na Microsoft System Center 2012. Přejděte na Configuration Manager a pak vyberte konzolu Configuration Manager.
V konzole Configuration Manager vyberte v navigačním podokně možnost Správa.
V pracovním prostoru Správa přejděte na Přehled/Konfigurace lokality/Lokality.
V podokně náhledu vyberte NYC – Web New Yorku.
Na pásu karet vyberte Nastavení, vyberte Konfigurovat součásti webu a pak vyberte Distribuce softwaru.
V dialogovém okně Vlastnosti distribuce softwaru vyberte kartu Účet přístupu k síti .
V části Účet přístupu k síti vyberte Zadat účet, který přistupoval k síťovým umístěním, vyberte Nastavit a pak vyberte Nový účet.
Zobrazí se dialogové okno Uživatelský účet systému Windows .
Pomocí informací v tabulce 13 dokončete dialogové okno Uživatelský účet systému Windows a pak vyberte OK.
Tabulka 13. Informace požadované k dokončení dialogového okna Uživatelský účet systému Windows
Pro toto: Udělejte to Uživatelské jméno Zadejte MDT2013\CMNetAccess. Password Zadejte P@ssw0rd. Potvrdit heslo: Zadejte P@ssw0rd. V dialogovém okně Vlastnosti distribuce softwaru vyberte OK.
Zavřete všechna otevřená okna.
Krok 1–13: Konfigurace Configuration Manager hranic lokalit a skupin hranic
Klient Configuration Manager potřebuje znát hranice lokality. Pokud nejsou zadány hranice lokality, klient předpokládá, že počítač se systémem Configuration Manager je ve vzdálené lokalitě. Přidejte hranici lokality na základě podsítě PROTOKOLU IP, kterou používají WDG-MDT-01, WDG-REF-01 a WDG-CLI-01. Pak přidejte hranici lokality do skupiny hranic lokality.
Vytvoření hranice Configuration Manager lokality
Vyberte Start, přejděte na Všechny programy a pak přejděte na Microsoft System Center 2012. Přejděte na Configuration Manager a pak vyberte Konzola správce konfigurace.
V konzole Configuration Manager vyberte v navigačním podokně možnost Správa.
V pracovním prostoru Správa přejděte na Přehled/Konfigurace hierarchie/Hranice.
Na pásu karet vyberte Vytvořit hranici.
Otevře se dialogové okno Vytvořit hranici .
Pomocí informací v tabulce 14 dokončete dialogové okno Vytvořit hranici a pak vyberte OK.
Poznámka
V tomto příkladu je hranice lokality určena pomocí síťové adresy. Hranice lokality ale můžete zadat také pomocí názvu lokality služby AD DS nebo rozsahu IP adres.
Tabulka 14. Informace vyžadované k dokončení dialogového okna Vytvořit hranici
Pro toto: Udělejte to Popis Zadejte Hranice podsítě PROTOKOLU IP. Typ Vyberte Podsíť protokolu IP. Síťové Zadejte network_address (kde network_address je síťová adresa podsítě, ve které jsou počítače nainstalované). Maska podsítě Zadejte subnet_mask (kde subnet_mask je maska podsítě podsítě, ve které jsou počítače nainstalované). Přidání hranice Configuration Manager webu do skupiny hranic lokality
V konzole Configuration Manager vyberte v navigačním podokně možnost Správa.
V pracovním prostoru Správa přejděte na Přehled/Konfigurace hierarchie/Skupiny hranic.
Na pásu karet vyberte Vytvořit skupinu hranic.
Otevře se dialogové okno Vytvořit skupinu hranic .
Pomocí informací v tabulce 15 vyplňte kartu Obecné v dialogovém okně Vytvořit skupinu hranic .
Tabulka ARABIC 15. Informace vyžadované k dokončení karty Obecné v dialogovém okně Vytvořit skupinu hranic
Pro toto: Udělejte to Název Zadejte Skupina hranic města New York. Popis Zadejte skupinu hranic pro hranice lokality v lokalitě New York City. Hranice 1. Vyberte Přidat.
Zobrazí se dialogové okno Přidat hranice .
2. V Přidat hranice dialogové okno, vyberte site_boundary (kde site_boundary je hranice lokality, kterou jste vytvořili dříve v procesu) a pak vyberte OK.
Hranice lokality se zobrazí v seznamu hranic.Pomocí informací v tabulce 16 dokončete kartu Reference v dialogovém okně Vytvořit skupinu hranic a pak vyberte OK.
Tabulka 16. Informace vyžadované k dokončení karty Odkazy v dialogovém okně Vytvořit skupinu hranic
Pro toto: Udělejte to Přiřazení lokality Zaškrtněte políčko Použít tuto skupinu hranic pro přiřazení webu . Umístění obsahu 1. Vyberte Přidat.
Zobrazí se dialogové okno Přidat systémy lokality .
2. V dialogovém okně Přidat systémy lokality vyberte \\WDG-MDT-01.mdt2013.corp.woodgrovebank.com a pak vyberte OK.
Server systému lokality se zobrazí v seznamu serverů systému lokality.Zavřete všechna otevřená okna.
Krok 1–14: Konfigurace publikování informací o lokalitě ve službě AD DS a DNS
Klient Configuration Manager musí vyhledat různé role Configuration Manager serveru. Upravte vlastnosti lokality tak, aby se informace o lokalitě publikovaly ve službě AD DS a v DNS.
Konfigurace publikování informací o lokalitě ve službě AD DS a v DNS
Vyberte Start, přejděte na Všechny programy a pak přejděte na Microsoft System Center 2012. Přejděte na Configuration Manager a pak vyberte konzolu Configuration Manager.
V konzole Configuration Manager vyberte v navigačním podokně možnost Správa.
V pracovním prostoru Správa přejděte na Přehled/Konfigurace lokality/Lokality.
V podokně náhledu vyberte NYC – Web New Yorku.
Na pásu karet vyberte Vlastnosti.
V dialogovém okně Vlastnosti webu newyorského města na kartě Publikování ověřte, že je uvedená doménová struktura mdt2013.corp.woodgrovebank.com Active Directory, a pak vyberte Zrušit.
Zavřete všechna otevřená okna.
Krok 1–15: Konfigurace zjišťování uživatelů služby Active Directory
V některých případech se software nasadí do kolekcí uživatelů, které Configuration Manager zjistí. Configuration Manager můžete zjišťovat uživatelské účty uložené ve službě AD DS pomocí metody zjišťování uživatelů služby Active Directory.
Konfigurace zjišťování uživatelů služby Active Directory
Vyberte Start, přejděte na Všechny programy a pak přejděte na Microsoft System Center 2012. Přejděte na Configuration Manager a pak vyberte konzolu Configuration Manager.
V konzole Configuration Manager vyberte v navigačním podokně možnost Správa.
V pracovním prostoru Správa přejděte na Přehled/Hierarchie/Metody zjišťování.
V podokně náhledu vyberte Zjišťování uživatelů služby Active Directory.
Na pásu karet na kartě Domů vyberte Vlastnosti.
Zobrazí se dialogové okno Vlastnosti zjišťování uživatelů služby Active Directory .
V dialogovém okně Vlastnosti zjišťování uživatelů služby Active Directory na kartě Obecné proveďte následující kroky:
Zaškrtněte políčko Povolit zjišťování uživatelů služby Active Directory .
V kontejnerech Active Directory vyberte Nový.
Zobrazí se dialogové okno Nový kontejner služby Active Directory .
V dialogovém okně Nový kontejner služby Active Directory v cestě vyberte Procházet.
Zobrazí se dialogové okno Vybrat nový kontejner .
V dialogovém okně Vybrat nový kontejner vyberte mdt2013 a pak vyberte OK.
V dialogovém okně Nový kontejner služby Active Directory se v poli Cesta zobrazí cesta protokolu LDAP (Lightweight Directory Access Protocol).
V dialogovém okně Nový kontejner služby Active Directory vyberte OK.
Cesta LDAP se zobrazí v seznamu kontejnery služby Active Directory .
V dialogovém okně Vlastnosti zjišťování uživatelů služby Active Directory vyberte OK.
Zobrazí se dialogové okno Configuration Manager s dotazem, jestli chcete provést zjišťování co nejdříve.
V dialogovém okně Configuration Manager vyberte Ano.
V konzole Configuration Manager v navigačním podokně vyberte Prostředky a kompatibilita.
V pracovním prostoru Prostředky a kompatibilita přejděte na Přehled/Uživatelé.
Seznam uživatelů zjištěných ve službě AD DS se zobrazí v podokně náhledu.
Zavřete všechna otevřená okna.
Krok 2: Příprava prostředí MDT
Prvním krokem v procesu nasazení je příprava prostředí MDT. Po dokončení tohoto kroku můžete vytvořit referenční počítač a nasadit jeho zachycenou image do cílového počítače (WDG-CLI-01) pomocí Configuration Manager integrace s MDT.
Připravte prostředí MDT pomocí:
Instalace MDT, jak je popsáno v kroku 2-1: Instalace MDT
Povolení integrace konzoly Configuration Manager spuštěním průvodce konfigurací integrace nástroje ConfigMgr, jak je popsáno v kroku 2–2: Povolení integrace konzoly Configuration Manager
Krok 2–1: Instalace MDT
Chcete-li nainstalovat MDT, proveďte následující kroky:
V Průzkumníku Windows přejděte na E:\Source$\MDT_2013.
Poklikejte na MicrosoftDeploymentToolkit2013_x64.msi (pro 64bitové operační systémy) nebo MicrosoftDeploymentToolkit2013_x86.msi (pro 32bitové operační systémy) a pak vyberte Nainstalovat.
Spustí se Průvodce instalací sady Microsoft Deployment Toolkit 2013.
Pomocí informací v tabulce 17 dokončete Průvodce instalací sady Microsoft Deployment Toolkit 2013. Přijměte výchozí hodnoty, pokud není uvedeno jinak.
Tabulka 17. Informace o dokončení průvodce instalací sady Microsoft Deployment Toolkit 2013
Na této stránce průvodce Udělejte to Vítá vás Průvodce instalací sady Microsoft Deployment Toolkit 2013 Vyberte Další. Licenční smlouva s koncovým uživatelem Vyberte Souhlasím s podmínkami licenční smlouvy a pak vyberte Další. Vlastní nastavení Vyberte Další. Připraveno k instalaci sady Microsoft Deployment Toolkit 2013 Vyberte Nainstalovat. Instalace sady Microsoft Deployment Toolkit 2013 Zobrazí se průběh instalace MDT. Dokončeno Průvodce instalací sady Microsoft Deployment Toolkit 2013 Vyberte Dokončit. Průvodce instalací sady Microsoft Deployment Toolkit 2013 se dokončí a mdt se nainstaluje na WDG-MDT-01.
Krok 2–2: Povolení integrace konzoly Configuration Manager
Než budete moct používat Configuration Manager integrační funkce MDT, spusťte průvodce konfigurací integrace nástroje ConfigMgr. Tento průvodce zkopíruje příslušné integrační soubory do složky, ve které je nainstalován Configuration Manager. Průvodce také přidá třídy WMI (Windows Management Instrumentation) pro nové vlastní akce MDT. Třídy se přidávají kompilací nového souboru formátu spravovaného objektu (.mof), který obsahuje nové definice tříd.
Povolení integrace konzoly Configuration Manager
Poznámka
Při provádění těchto kroků se ujistěte, že je konzola Configuration Manager zavřená.
Vyberte Start a pak přejděte na Všechny programy. Přejděte na Microsoft Deployment Toolkit a pak vyberte Konfigurovat integraci nástroje ConfigMgr.
Spustí se Průvodce konfigurací integrace nástroje ConfigMgr.
Podle informací v tabulce 18 dokončete Průvodce konfigurací integrace nástroje ConfigMgr. Přijměte výchozí hodnoty, pokud není uvedeno jinak.
Tabulka 18. Informace o dokončení Průvodce konfigurací integrace nástroje ConfigMgr
Na této stránce průvodce Udělejte to Možnosti 1. Ověřte, že je zaškrtnuté políčko Instalovat rozšíření konzoly MDT pro nástroj ConfigMgr 2012 .
2. Ověřte, že je zaškrtnuté políčko Přidat akce pořadí úkolů MDT na server Nástroje ConfigMgr .
3. V části Název serveru lokality ověřte, že je hodnota WDG-MDT-01.mdt2013.corp.woodgrovebank.com.
4. V kódu lokality ověřte, že hodnota je NYC.
5. Vyberte Další.Potvrzení Vyberte Dokončit. Dokončí se Průvodce konfigurací integrace nástroje ConfigMgr a mdt se integruje s Configuration Manager.
Krok 3: Vytvoření a konfigurace pořadí úkolů pro vytvoření referenčního počítače
Jakmile připravíte prostředí MDT, vytvořte referenční počítač. Referenční počítač je šablona pro nasazení nových imagí do cílových počítačů. Nakonfigurujte tento počítač (WDG-REF-01) přesně tak, jak budete konfigurovat cílové počítače. Potom zachytíte image referenčního počítače a nasadíte ji do cílových počítačů.
Vytvořte referenční počítač WDG-REF-01:
Vytvoření pořadí úkolů MDT pro nasazení Windows 8.1 do referenčního počítače, jak je popsáno v kroku 3–1: Vytvoření pořadí úkolů MDT pro nasazení referenčního počítače
Výběr distribučních bodů pro nové balíčky a image, které vytvoří Průvodce vytvořením pořadí úkolů MDT, jak je popsáno v kroku 3–2: Výběr distribučních bodů pro nové balíčky a image
Přidání potřebných ovladačů zařízení do nového balíčku jednotky a do příslušných spouštěcích imagí, jak je popsáno v kroku 3–3: Přidání nezbytných ovladačů zařízení
Povolení monitorování procesu nasazení MDT, jak je popsáno v kroku 3–4: Povolení monitorování procesu nasazení MDT
Konfigurace konfiguračních souborů MDT pro referenční počítač, konkrétně CustomSettings.ini souboru, jak je popsáno v kroku 3–5: Přizpůsobení konfiguračních souborů MDT pro referenční počítač
Aktualizace Configuration Manager distribučních bodů pro balíček soubory vlastních nastavení, jak je popsáno v kroku 3–6: Aktualizace distribučních bodů pro balíček souborů vlastních nastavení
Přizpůsobení pořadí úkolů pro referenční počítač, jak je popsáno v kroku 3–7: Přizpůsobení pořadí úkolů pro referenční počítač
Krok 3–1: Vytvoření pořadí úkolů MDT pro nasazení referenčního počítače
Pomocí Průvodce vytvořením pořadí úloh MDT v konzole Configuration Manager vytvořte pořadí úkolů v Configuration Manager, která jsou integrovaná s MDT. MdT obsahuje šablonu standardního pořadí úkolů klienta, kterou můžete použít k nasazení referenčního počítače.
Průvodce vytvořením pořadí úkolů MDT nahrazuje balíčky a obrázky vybrané jako zástupné symboly v šablonách pořadí úkolů. Po dokončení průvodce odkazuje nové pořadí úkolů na příslušné balíčky a image.
Poznámka
K vytváření pořadí úkolů založených na šablonách pořadí úkolů MDT vždy používejte Průvodce vytvořením pořadí úkolů MDT. I když můžete ručně importovat šablony pořadí úkolů, Microsoft tento proces nedoporučuje.
Vytvoření pořadí úkolů pro nasazení referenčního počítače
Vyberte Start, přejděte na Všechny programy a pak přejděte na Microsoft System Center 2012. Přejděte na Configuration Manager a pak vyberte konzolu Configuration Manager.
V konzole Configuration Manager vyberte v navigačním podokně možnost Softwarová knihovna.
V pracovním prostoru Softwarová knihovna přejděte na Přehled/Operační systémy/Pořadí úkolů.
Na pásu karet na kartě Domů ve skupině Pořadí úloh vyberte Vytvořit pořadí úkolů MDT.
Spustí se Průvodce vytvořením pořadí úkolů MDT.
Pomocí informací v tabulce 19 dokončete Průvodce vytvořením pořadí úkolů MDT. Přijměte výchozí hodnoty, pokud není uvedeno jinak.
Tabulka 19. Informace o dokončení Průvodce vytvořením pořadí úloh MDT
Na této stránce průvodce Udělejte to Zvolit šablonu Vyberte Pořadí úloh klienta a pak vyberte Další. Zvolte šablonu: Obecné 1. Do pole Název pořadí úkolů zadejte Windows 8.1 Referenční nasazení.
2. V části Komentáře pořadí úkolů zadejte Pořadí úkolů pro nasazení Windows 8.1 do referenčního počítače (WDG-REF-01) a pak vyberte Další.Zvolte šablonu: Podrobnosti 1. Vyberte Připojit se k pracovní skupině.
2. V části Pracovní skupina zadejte PRACOVNÍ SKUPINA.
3. Do pole Uživatelské jméno zadejte Zaměstnanec Woodgrove Bank.
4. Do pole Název organizace zadejte Woodgrove Bank.
5. Do pole Kód Product Key zadejte product_key (kde product_key je kód Product Key pro Windows 8.1).
6. Vyberte Další.Zvolte šablonu: Nastavení zachycení - Vyberte Toto pořadí úkolů lze použít k zachycení a image.
- Do pole Cíl zachycení zadejte \\WDG-MDT-01\Capture$\WDG-REF-01.wim.
- V části Zachytávat účet vyberte Nastavit.
- Dokončete dialogové okno Uživatelský účet systému Windows provedením následujících kroků:
- Do pole Uživatelské jméno zadejte MDT2013\Administrator.
- Do polí Heslo a Potvrdit heslo zadejte P@ssw0rd.
- Vyberte OK.
- Vyberte Další.
Spouštěcí image 1. Vyberte Vytvořit nový balíček spouštěcí bitové kopie.
2. Do zdrojové složky balíčku, která se má vytvořit, zadejte \\WDG-MDT-01\Packages$\WINPE_Custom a pak vyberte Další.Spouštěcí bitová kopie: Obecná nastavení 1. Do pole Název zadejte Windows PE Vlastní.
2. Do části Verze zadejte 1.00.
3. V části Komentáře zadejte Přizpůsobená verze prostředí Windows PE, která se má použít v nasazení referenčních a cílových počítačů, a pak vyberte Další.Spouštěcí image: Možnosti V části Platforma vyberte x64 a pak vyberte Další. Spouštěcí image: Součásti Vyberte Další. Spouštěcí image: Přizpůsobení Vyberte Další. Balíček MDT 1. Vyberte Vytvořit nový balíček Microsoft Deployment Toolkit Files.
2. Do zdrojové složky balíčku, která se má vytvořit, zadejte \\WDG-MDT-01\Packages$\MDT_Files a pak vyberte Další.Balíček MDT: Podrobnosti o MDT 1. Do pole Název zadejte Soubory MDT.
2. Do části Verze zadejte 1.00.
3. V části Komentáře zadejte Poskytuje přístup k souborům MDT během procesu nasazení Configuration Manager a pak vyberte Další.Image operačního systému 1. Vyberte Vytvořit nový instalační balíček operačního systému.
2. Do umístění složky instalace operačního systému zadejte \\WDG-MDT-01\Source$\Windows_8-1.
3. Do pole Zdrojová složka balíčku, která se má vytvořit, zadejte \\WDG-MDT-01\Packages$\Windows_8-1 a pak vyberte Další.Obrázek operačního systému: Podrobnosti o imagi 1. Do pole Název zadejte Windows 8.1.
2. Do části Verze zadejte 1.00.
3. V části Komentáře zadejte Windows 8.1 balíček použitý k nasazení do referenčních počítačů a pak vyberte Další.Metoda nasazení Vyberte Další. Balíček klienta Vyberte Vytvořit nový klientský balíček Nástroje ConfigMgr a pak vyberte Další. Balíček USMT 1. Vyberte Vytvořit nový balíček USMT.
2. Do pole Zdrojová složka balíčku, která se má vytvořit, zadejte \\WDG-MDT-01\Packages$\USMT a pak vyberte Další.Balíček USMT: Podrobnosti o nástroji USMT 1. Do pole Název zadejte USMT.
2. Do části Verze zadejte 1.00.
3. Do části Komentáře zadejte soubory USMT používané k zachycení a obnovení informací o migraci stavu uživatele a pak vyberte Další.Balíček nastavení 1. Vyberte Vytvořit nový balíček nastavení.
2. Do zdrojové složky balíčku, která se má vytvořit, zadejte \\WDG-MDT-01\Packages$\CustomSettings_Reference a pak vyberte Další.Balíček Nastavení: Podrobnosti o nastavení 1. Do pole Název zadejte VLASTNÍ nastavení referenčního počítače MDT.
2. Do části Verze zadejte 1.00.
3. Do pole Komentáře zadejte Nastavení konfigurace pro proces nasazení MDT (například CustomSettings.ini) pro referenční počítač a pak vyberte Další.Balíček sysprep Vyberte Další. Souhrn Zkontrolujte informace v poli Podrobnosti , které jste zadali při dokončování předchozích stránek průvodce, a pak vyberte Další. Pokroku Zobrazí se průběh vytváření pořadí úkolů. Potvrzení Vyberte Dokončit. Nové pořadí úkolů se zobrazí v podokně náhledu.
Krok 3–2: Vyberte distribuční body pro nové balíčky a image
Průvodce vytvořením pořadí úkolů MDT vytvoří několik balíčků a imagí. Po vytvoření těchto balíčků a imagí vyberte distribuční body, ze kterých budou balíčky a image zkopírovány a dostupné cílovým počítačům.
Poznámka
V této ukázce je pouze jeden distribuční bod (WDG-MDT-01). Většina produkčních sítí ale má více distribučních bodů. Při provádění tohoto kroku v produkčním prostředí vyberte odpovídající distribuční body pro síť.
Výběr distribučních bodů pro balíčky distribuce softwaru
Vyberte Start, přejděte na Všechny programy a pak přejděte na Microsoft System Center 2012. Přejděte na Configuration Manager a pak vyberte konzolu Configuration Manager.
V konzole Configuration Manager vyberte v navigačním podokně možnost Softwarová knihovna.
V pracovním prostoru Softwarová knihovna přejděte na Přehled/Operační systémy/Pořadí úkolů.
V podokně náhledu vyberte Windows 8.1 Referenční nasazení.
Na pásu karet na kartě Domů ve skupině Nasazení vyberte Distribuovat obsah.
Spustí se Průvodce distribucí obsahu.
Dokončete Průvodce distribucí obsahu pomocí informací v 20. Pokud není zadáno jinak, přijměte výchozí hodnoty.
Tabulka 20. Informace o dokončení Průvodce distribucí obsahu
Na této stránce průvodce Udělejte to Obecné Vyberte Další. Obecné: Obsah Vyberte Další. Obecné: Cíl obsahu 1. Vyberte Přidat a pak vyberte Distribuční bod.
Zobrazí se dialogové okno Přidat distribuční body .
2. V Přidat distribuční body dialogové okno vyberte \\WDGMDT01.mdt2013.corp.woodgrovebank.com a pak vyberte OK.
\\WDGMDT01.mdt2013.corp.woodgrovebank.com se zobrazí v seznamu Cíl obsahu .
3. Vyberte Další.Souhrn Zkontrolujte informace v poli Podrobnosti , které jste zadali při dokončování předchozích stránek průvodce, a pak vyberte Další. Pokroku Zobrazí se průběh distribuce softwaru. Dokončení Vyberte Zavřít. Zavřete všechna otevřená okna a dialogová okna.
Krok 3–3: Přidání potřebných ovladačů zařízení
Po vytvoření pořadí úloh MDT přidejte všechny ovladače zařízení požadované pro referenční počítač (WDG-REF-01) do spouštěcí bitové kopie prostředí Windows PE a do Windows 8.1 image. Přidejte ovladače zařízení v uzlu Ovladače v konzole Configuration Manager. Vytvořte balíček, který obsahuje ovladače zařízení, a vložte ovladače do vlastní image prostředí Windows PE vytvořené dříve v průběhu procesu.
Po vytvoření balíčku, který obsahuje ovladače zařízení, vyberte distribuční bod, do kterého se balíček nasadí.
Přidání potřebných ovladačů zařízení
Vyberte Start, přejděte na Všechny programy a pak přejděte na Microsoft System Center 2012. Přejděte na Configuration Manager a pak vyberte konzolu Configuration Manager.
V konzole Configuration Manager vyberte v navigačním podokně možnost Softwarová knihovna.
V pracovním prostoru Softwarová knihovna přejděte na Přehled/Operační systémy/Ovladače.
Na pásu karet na kartě Domů ve skupině Vytvořit vyberte Importovat ovladač.
Spustí se Průvodce importem nového ovladače.
Podle informací v tabulce 21 dokončete Průvodce importem nového ovladače. Přijměte výchozí hodnoty, pokud není uvedeno jinak.
Tabulka 21. Informace o dokončení Průvodce importem nového ovladače
Na této stránce průvodce Udělejte to Najít ovladač Do pole Zdrojová složka zadejte \\WDG-MDT-01\Source$\Drivers a pak vyberte Další. Vyhledání ovladače: Podrobnosti o ovladači Vyberte Další. Vyhledání ovladače: Přidání ovladače do balíčku - Vyberte Nový balíček.
- Dokončete dialogové okno Nový balíček ovladačů provedením následujících kroků:
- Do pole Název zadejte device_driver_namePackage (kde device_driver_name je popisný název ovladačů zařízení).
- Do pole Komentář zadejte Ovladače zařízení, které jsou nezbytné pro referenční a cílové počítače.
- Do pole Zdroj balíčku ovladače zadejte \\WDG-MDT-01\Packages$\Drivers a pak vyberte OK.
- Vyberte Další.
Vyhledání ovladače: Přidání ovladače do spouštěcích imagí 1. V seznamu obrázků zaškrtněte políčko Vlastní prostředí Windows PE .
2. Zaškrtněte políčko Po dokončení aktualizovat distribuční body a pak vyberte Další.Souhrn Zkontrolujte informace v poli Podrobnosti , které jste zadali při dokončování předchozích stránek průvodce, a pak vyberte Další. Pokroku Zobrazí se průběh importu ovladačů zařízení. Potvrzení Vyberte Zavřít. Výběr distribučních bodů pro balíček ovladačů
Vyberte Start, přejděte na Všechny programy a pak přejděte na Microsoft System Center 2012. Přejděte na Configuration Manager a pak vyberte konzolu Configuration Manager.
V konzole Configuration Manager vyberte v navigačním podokně možnost Softwarová knihovna.
V pracovním prostoru Softwarová knihovna přejděte na Přehled/Operační systémy/Balíčky ovladačů.
V podokně náhledu vyberte device_driver_nameBalíček (kde device_driver_name je popisný název ovladačů zařízení).
Na pásu karet na kartě Domů ve skupině Nasazení vyberte Distribuovat obsah.
Spustí se Průvodce distribucí obsahu.
Pomocí informací v tabulce 22 dokončete Průvodce distribucí obsahu. Přijměte výchozí hodnoty, pokud není uvedeno jinak.
Tabulka 22. Informace o dokončení Průvodce distribucí obsahu
Na této stránce průvodce Udělejte to Obecné Vyberte Další. Obecné: Obsah Vyberte Další. Obecné: Cíl obsahu 1. Vyberte Přidat a pak vyberte Distribuční bod.
Zobrazí se dialogové okno Přidat distribuční body .
2. V Přidat distribuční body dialogové okno vyberte \\WDG-MDT-01.mdt2013.corp.woodgrovebank.com a pak vyberte OK.
\\WDGMDT01.mdt2013.corp.woodgrovebank.com se zobrazí v seznamu Cíl obsahu .
3. Vyberte Další.Souhrn Zkontrolujte informace v poli Podrobnosti , které jste zadali při dokončování předchozích stránek průvodce, a pak vyberte Další. Pokroku Zobrazí se průběh distribuce softwaru. Dokončení Vyberte Zavřít. Zavřete všechna otevřená okna a dialogová okna.
Krok 3–4: Povolení monitorování procesu nasazení MDT
Před nasazením referenčního počítače (WDG-REF-01) pomocí spouštěcího média pořadí úkolů povolte monitorování procesu nasazení ZTI v MDT. Monitorování povolíte na kartě Monitorování v dialogovém okně Vlastnosti sdílené složky nasazení. Později budete monitorovat proces nasazení ZTI pomocí aplikace Deployment Workbench nebo rutiny Get-MDTMonitorData .
Povolení monitorování MDT procesu nasazení ZTI
Vyberte Start a pak přejděte na Všechny programy. Přejděte na Microsoft Deployment Toolkit a pak vyberte Deployment Workbench.
Ve stromu konzoly aplikace Deployment Workbench přejděte na Nasazení Workbench/Sdílené složky nasazení.
V podokně Akce vyberte Nové sdílené složky nasazení.
Spustí se Průvodce novou sdílenou složkou nasazení.
Pomocí informací v tabulce 23 dokončete Průvodce vytvořením sdílené složky nasazení.
Tabulka 23. Informace o dokončení Průvodce novou sdílenou složkou nasazení
Na této stránce průvodce Udělejte to Cesta Do pole Cesta sdílené složky nasazení zadejte C:\DeploymentShare$a pak vyberte Další. Sdílení Vyberte Další. Popisný název Vyberte Další. Možnosti Vyberte Další. Souhrn Vyberte Další. Pokroku Zobrazí se průběh vytváření sdílené složky nasazení. Potvrzení Vyberte Dokončit. Dokončí se Průvodce novou sdílenou složkou nasazení a v podokně podrobností se zobrazí nová sdílená složka nasazení – sdílená složka nasazení MDT (C:\DeploymentShare$).
V podokně podrobností vyberte Sdílená složka nasazení MDT (C:\DeploymentShare$).
V podokně Akce vyberte Vlastnosti.
Otevře se dialogové okno Vlastnosti sdílené složky nasazení MDT (C:\DeploymentShare$).
V dialogovém okně Vlastnosti sdílené složky nasazení MDT (C:\DeploymentShare$) na kartě Monitorování zaškrtněte políčko Povolit monitorování pro tuto sdílenou složku nasazení a pak vyberte Použít.
V dialogovém okně Vlastnosti sdílené složky nasazení MDT (C:\DeploymentShare$) si na kartě Pravidla všimněte, že vlastnost EventService byla přidána do souboru CustomSettings.ini a pak vyberte OK.
Vlastnost EventService je následující:
EventService=http://WDG-MDT-01:9800Zavřete všechna otevřená okna a dialogová okna.
Krok 3–5: Přizpůsobení konfiguračních souborů MDT pro referenční počítač
Po vytvoření pořadí úkolů MDT přizpůsobte konfigurační soubory MDT, které poskytují nastavení konfigurace pro nasazení Windows 8.1 do cílového počítače. Konkrétně přizpůsobte soubor CustomSettings.ini.
Po dokončení CustomSettings.ini přizpůsobení souboru uložte aktualizované soubory do zdrojové složky pro balíček vlastních nastavení referenčního počítače MDT vytvořeného dříve v procesu (E:\Packages$\CustomSettings_Reference). Potom do souboru CustomSettings.ini přidejte vlastnosti DoCapture a EventService a odpovídající hodnoty, aby proces nasazení MDT po nasazení Windows 8.1 zachytil image referenčního počítače (WDG-REF-01).
Přizpůsobení konfiguračních souborů MDT pro referenční počítač
V Průzkumníkovi Windows přejděte na E:\Packages$\CustomSettings_Reference a poklikejte na CustomSettings.ini.
Otevřete Poznámkový blok Microsoftu a na konec souboru CustomSettings.ini přidejte následující řádky, jak je znázorněno v seznamu 1:
DoCapture=YES EventService=http://WDG-MDT-01:9800Poznámka
Ujistěte se, že jste odebrali všechna další nastavení, která se nezobrazují v seznamu 1.
Výpis 1. CustomSettings.ini soubor po přidání vlastnosti DoCapture
[Settings] Priority=Default Properties=MyCustomProperty [Default] OSInstall=Y SkipCapture=YES SkipAdminPassword=NO SkipProductKey=YES DoCapture=YES EventService=http://WDG-MDT-01:9800Uložte soubor a ukončete Poznámkový blok.
Krok 3–6: Aktualizace distribučních bodů pro balíček souborů vlastních nastavení
Po aktualizaci zdrojové složky pro balíček vlastních nastavení referenčního počítače MDT v Configuration Manager aktualizujte distribuční body pro balíček soubory vlastních nastavení referenčního počítače MDT. Aktualizace distribučních bodů zkopíruje aktualizovanou verzi souboru CustomSettings.ini do sdílených složek nasazení zadaných v balíčku.
Aktualizace distribučních bodů pro balíček Vlastní nastavení
Vyberte Start, přejděte na Všechny programy a pak přejděte na Microsoft System Center 2012. Přejděte na Configuration Manager a pak vyberte konzolu Configuration Manager.
V konzole Configuration Manager vyberte v navigačním podokně možnost Softwarová knihovna.
V pracovním prostoru Softwarová knihovna přejděte na Přehled/Správa aplikací/Balíčky.
V podokně náhledu vyberte Vlastní nastavení referenčního počítače MDT.
Na pásu karet na kartě Domů ve skupině Nasazení vyberte Aktualizovat distribuční body.
Otevře se dialogové okno Configuration Manager s oznámením, že se chystáte aktualizovat balíček ve všech distribučních bodech.
V dialogovém okně Configuration Manager vyberte OK.
Zavřete všechna otevřená okna a dialogová okna.
Configuration Manager začne aktualizovat distribuční body pomocí nejnovějších verzí souboru CustomSettings.ini. Tento proces může trvat několik minut. Zkontrolujte stav balíčku, dokud se hodnota Poslední aktualizace stavu balíčku neaktualizuje na poslední datum a čas.
Krok 3–7: Přizpůsobení pořadí úloh pro referenční počítač
U většiny nasazení provede pořadí úloh Windows 8.1 Reference Deployment vytvořené dříve v procesu všechny potřebné kroky beze změn. V této ukázce upravte pořadí úloh tak, aby heslo pro místní účet správce nastavil na známou hodnotu. Ve výchozím nastavení pořadí úkolů nastaví heslo pro místní účet správce na náhodnou hodnotu. V závislosti na prostředí může být vyžadováno další přizpůsobení pořadí úkolů.
Přizpůsobení pořadí úloh nasazení Windows 8.1 reference
Vyberte Start, přejděte na Všechny programy a pak přejděte na Microsoft System Center 2012. Přejděte na Configuration Manager a pak vyberte konzolu Configuration Manager.
V konzole Configuration Manager vyberte v navigačním podokně možnost Softwarová knihovna.
V pracovním prostoru Softwarová knihovna přejděte na Přehled/Operační systémy/Pořadí úkolů.
V podokně náhledu vyberte Windows 8.1 Referenční nasazení.
Na pásu karet na kartě Domů ve skupině Pořadí úloh vyberte Upravit.
Otevře se dialogové okno Editor pořadí úloh nasazení Windows 8.1 referencí.
V dialogovém okně Editor pořadí úloh pro nasazení Windows 8.1 přejděte do části PostInstall/Apply Windows Settings (PostInstall/Apply Windows Settings).
Na kartě Vlastnosti vyberte Povolit účet a zadejte heslo místního správce.
Na kartě Vlastnosti do polí Heslo a Potvrdit heslo zadejte P@ssw0rd a pak vyberte Použít.
Proveďte další změny pořadí úkolů, které prostředí vyžaduje, a pak vyberte OK.
Zavřete všechna otevřená okna a dialogová okna.
Krok 4: Nasazení Windows 8.1 a zachycení image referenčního počítače
Po vytvoření pořadí úkolů pro nasazení Windows 8.1 do referenčního počítače a zachycení image referenčního počítače spusťte pořadí úkolů. Vytvořte záznam operačního systému pomocí Průvodce médií pořadí úloh v konzole Configuration Manager.
Nasaďte Windows 8.1 a zachyťte image referenčního počítače pomocí:
Přidání referenčního počítače do databáze Configuration Manager lokality, jak je popsáno v kroku 4-1: Přidání referenčního počítače do databáze Configuration Manager lokality
Vytvoření kolekce, která obsahuje právě přidaný referenční počítač, jak je popsáno v kroku 4–2: Vytvoření kolekce obsahující referenční počítač
Nasazení pořadí úkolů referenčního počítače podle popisu v kroku 4–3: Nasazení pořadí úloh referenčního počítače
Vytvoření spouštěcího média pořadí úkolů pomocí Průvodce médií pořadí úkolů, jak je popsáno v kroku 4–4: Vytvoření spouštěcího média pořadí úkolů
Spuštění referenčního počítače se spouštěcím mediálním diskem pořadí úkolů, jak je popsáno v kroku 4-5: Spuštění referenčního počítače pomocí spouštěcího média pořadí úkolů
Krok 4–1: Přidání referenčního počítače do databáze Configuration Manager lokality
Chcete-li nasadit operační systém bez samostatného média do nového počítače, který Configuration Manager momentálně nespravuje, přidejte nový počítač do databáze Configuration Manager lokality před zahájením procesu nasazení operačního systému. Configuration Manager může automaticky zjišťovat počítače v síti s nainstalovaným operačním systémem Windows. Pokud však počítač nemá nainstalovaný žádný operační systém, pomocí Průvodce importem informací o počítači naimportujte informace o novém počítači.
Přidání referenčního počítače do databáze Configuration Manager lokality
Vyberte Start, přejděte na Všechny programy a pak přejděte na Microsoft System Center 2012. Přejděte na Configuration Manager a pak vyberte konzolu Configuration Manager.
V konzole Configuration Manager v navigačním podokně vyberte Prostředky a kompatibilita.
V pracovním prostoru Prostředky a kompatibilita přejděte na Přehled/Zařízení.
Na pásu karet na kartě Domů ve skupině Vytvořit vyberte Importovat informace o počítači.
Spustí se Průvodce importem informací o počítači.
Dokončete Průvodce importem informací o počítači pomocí informací z 24. Přijměte výchozí hodnoty, pokud není uvedeno jinak.
Tabulka 24. Informace o dokončení Průvodce importem informací o počítači
Na této stránce průvodce Udělejte to Vybrat zdroj Vyberte Importovat jeden počítač a pak vyberte Další. Vybrat zdroj: Jeden počítač 1. Do pole Název počítače zadejte WDG-REF-01.
2. Do pole Adresa MAC zadejte mac_address (kde mac_address je adresa řízení přístupu k médiím [MAC] primárního síťového adaptéru pro referenční počítač, WDG-REF-01).
3. Vyberte Další.Vybrat zdroj: Náhled dat Vyberte Další. Vybrat zdroj: Zvolte cílovou kolekci. Vyberte Další. Souhrn Zkontrolujte informace v poli Podrobnosti , které jste zadali při dokončování předchozích stránek průvodce, a pak vyberte Další. Pokroku Zobrazí se průběh importu počítače. Potvrzení Vyberte Zavřít. Další informace o přidání nového počítače do databáze Configuration Manager lokality najdete v části Import informací o počítači pro jeden počítač v části Nasazení operačních systémů v Configuration Manager v knihovně dokumentace Configuration Manager, která je nainstalovaná s Configuration Manager.
Krok 4–2: Vytvoření kolekce obsahující referenční počítač
V konzole Configuration Manager vytvořte kolekci obsahující referenční počítač (WDG-REF-01). Tato kolekce počítačů se používá později při inzerování pořadí úkolů vytvořeného dříve v procesu.
Vytvoření kolekce, která zahrnuje referenční počítač
Vyberte Start, přejděte na Všechny programy a pak přejděte na Microsoft System Center 2012. Přejděte na Configuration Manager a pak vyberte konzolu Configuration Manager.
V konzole Configuration Manager v navigačním podokně vyberte Prostředky a kompatibilita.
V pracovním prostoru Prostředky a kompatibilita přejděte na Přehled/Kolekce zařízení.
Na pásu karet na kartě Domů ve skupině Vytvořit vyberte Vytvořit a pak vyberte Vytvořit kolekci zařízení.
Spustí se Průvodce vytvořením kolekce zařízení.
Pomocí informací v tabulce 25 dokončete Průvodce vytvořením kolekce zařízení. Přijměte výchozí hodnoty, pokud není uvedeno jinak.
Tabulka 25. Informace o dokončení Průvodce vytvořením kolekce zařízení
Na této stránce průvodce Udělejte to Obecné - Do pole Název zadejte Microsoft Deployment – Referenční počítač.
- Do pole Komentář zadejte Počítač, který má být referenčním počítačem pro cílové počítače, které se mají nasadit.
- V části Omezená kolekce vyberte Procházet.
Zobrazí se dialogové okno Vybrat kolekci . Dokončete dialogové okno provedením následujících kroků:
- V části Název vyberte Všechny systémy.
- Vyberte OK.
- Vyberte Další.
Pravidla členství - Vyberte Přidat pravidlo a pak vyberte Přímé pravidlo.
Spustí se Průvodce vytvořením pravidla přímého členství. - Provedením následujících kroků dokončete Průvodce vytvořením pravidla přímého členství:
- Na úvodní stránce vyberte Další.
- Na stránce Hledat prostředky v části Třída prostředků vyberte Systémový prostředek; v části Název atributu vyberte Název; Do pole Hodnota zadejte WDG-REF-01; a pak vyberte Další.
- Na stránce Vybrat prostředky vyberte WDG-REF-01 a pak vyberte Další.
- Na stránce Souhrn vyberte Další.
- Na stránce Průběh zobrazte průběh vytváření nového pravidla členství.
- Na stránce Dokončení vyberte Zavřít.
- Vyberte Další.
Souhrn Zkontrolujte informace v poli Podrobnosti , které jste zadali při dokončování předchozích stránek průvodce, a pak vyberte Další. Pokroku Zobrazí se průběh vytváření kolekce zařízení. Dokončení Vyberte Zavřít. Další informace najdete v části Vytváření kolekcí v Configuration Manager v knihovně dokumentace Configuration Manager, která je nainstalovaná s Configuration Manager.
Krok 4–3: Nasazení pořadí úloh referenčního počítače
V konzole Configuration Manager nasaďte pořadí úkolů vytvořené dříve v procesu do kolekce zařízení, která zahrnuje referenční počítač vytvořený dříve v procesu.
Nasazení pořadí úkolů
Vyberte Start, přejděte na Všechny programy a pak přejděte na Microsoft System Center 2012. Přejděte na Configuration Manager a pak vyberte konzolu Configuration Manager.
V konzole Configuration Manager vyberte v navigačním podokně možnost Softwarová knihovna.
V pracovním prostoru Softwarová knihovna přejděte na Přehled/Operační systémy/Pořadí úkolů.
V podokně náhledu vyberte Windows 8.1 Referenční nasazení.
Na pásu karet na kartě Domů ve skupině Nasazení vyberte Nasadit.
Spustí se Průvodce nasazením softwaru.
Podle informací v tabulce 26 dokončete Průvodce nasazením softwaru. Přijměte výchozí hodnoty, pokud není uvedeno jinak.
Tabulka ARABIC 26. Informace o dokončení Průvodce nasazením softwaru
Na této stránce průvodce Udělejte to Obecné 1. V části Kolekce vyberte Procházet.
2. V dialogovém okně Procházet kolekci vyberte Microsoft Deployment – Referenční počítač a pak vyberte OK.
3. Do pole Komentář zadejte Nasadit Windows 8.1 do referenčního počítače a pak zachyťte obrázek referenčního počítače.
4. Vyberte Další.Nastavení nasazení 1. V části Účel vyberte K dispozici.
2. Zaškrtněte políčko Zpřístupnit pro spouštěcí médium a technologii PXE .
3. Vyberte Další.Nastavení nasazení: Plán Vyberte Další. Nastavení nasazení: Uživatelské prostředí Vyberte Další. Nastavení nasazení: Výstrahy Vyberte Další. Nastavení nasazení: Distribuční body Vyberte Další. Souhrn Zkontrolujte informace v poli Podrobnosti , které jste zadali při dokončování předchozích stránek průvodce, a pak vyberte Další. Pokroku Zobrazí se průběh nasazení pořadí úkolů. Dokončení Vyberte Zavřít. Další informace najdete v části Nasazení pořadí úkolů v knihovně dokumentace Configuration Manager, která se instaluje s Configuration Manager.
Krok 4–4: Vytvoření spouštěcího média pořadí úloh
Chcete-li zahájit proces MDT, zadejte metodu pro spuštění počítače s prostředím Windows PE a potřebný software vytvořením spouštěcího disku média pořadí úkolů. Pomocí Průvodce multimédii pořadí úkolů v konzole Configuration Manager vytvořte spouštěcí médium pro úložiště na USB flash disku, CD nebo DVD.
Vytvoření spouštěcího disku média pořadí úkolů
Vyberte Start, přejděte na Všechny programy a pak přejděte na Microsoft System Center 2012. Přejděte na Configuration Manager a pak vyberte konzolu Configuration Manager.
V konzole Configuration Manager vyberte v navigačním podokně možnost Softwarová knihovna.
V pracovním prostoru Softwarová knihovna přejděte na Přehled/Operační systémy/Pořadí úkolů.
Na pásu karet na kartě Domů ve skupině Vytvořit vyberte Vytvořit médium pořadí úkolů.
Spustí se Průvodce vytvořením média pořadí úkolů.
Pomocí informací v tabulce 27 dokončete Průvodce vytvořením média pořadí úkolů. Přijměte výchozí hodnoty, pokud není uvedeno jinak.
Tabulka 27. Informace o dokončení Průvodce vytvořením média pořadí úloh
Na této stránce průvodce Udělejte to Vybrat typ média 1. Vyberte spouštěcí médium.
2. Zrušte zaškrtnutí políčka Povolit bezobslužné nasazení operačního systému .
3. Vyberte Další.Vybrat typ média: Správa médií Vyberte Médium založené na webu a pak vyberte Další. Vybrat typ média: Typ média Do pole Mediální soubor zadejte \\WDG-MDT-01\Capture$\CM2012_TS_Boot_Media.iso a pak vyberte Další. Vyberte typ média: Zabezpečení. Do polí Heslo a Potvrdit heslo zadejte P@ssw0rd a pak vyberte Další. Vybrat typ média: Spouštěcí bitová kopie 1. V části Spouštěcí bitová kopie vyberte Procházet.
2. V dialogovém okně Vyberte spouštěcí bitovou kopii vyberte Vlastní prostředí Windows PE a pak vyberte OK.
3. V distribučním bodu vyberte \\WDG-MDT-01.mdt2013.corp.woodgrovebank.com a pak vyberte OK.
4. V bodu správy vyberte \\WDG-MDT-01.mdt2013.corp.woodgrovebank.com a pak vyberte OK.
5. Vyberte Další.Vybrat typ média: Přizpůsobení Vyberte Další. Souhrn Zkontrolujte informace v poli Podrobnosti , které jste zadali při dokončování předchozích stránek průvodce, a pak vyberte Další. Pokroku Zobrazí se průběh vytváření média pořadí úkolů. Dokončení Vyberte Zavřít. Průvodce vytvoří soubor CM2012_TS_Boot_Media.iso ve sdílené složce WDG-MDT-01Capture$.
Pokud je WDG-REF-01 fyzický počítač, vytvořte disk CD nebo DVD se souborem ISO (International Organization for Standardization). Pokud je WDG-REF-01 virtuální počítač, spusťte virtuální počítač přímo ze souboru ISO.
Další informace o vytvoření spouštěcího disku média pořadí úkolů najdete v části Vytvoření spouštěcího média v knihovně dokumentace Configuration Manager, která je nainstalovaná s Configuration Manager.
Krok 4–5: Spuštění referenčního počítače pomocí spouštěcího média pořadí úkolů
Spusťte referenční počítač (WDG-REF-01) s diskem spouštěcího média pořadí úkolů vytvořeným dříve v průběhu procesu. Toto médium spustí prostředí Windows PE v referenčním počítači a zahájí proces MDT. Na konci procesu MDT se Windows 8.1 nasadí do referenčního počítače a image referenčního počítače se uloží do složky \WDG-MDT-01\Capture$\WDG-REF-01.wim.
Poznámka
Proces MDT můžete také zahájit spuštěním cílového počítače ze Služby pro nasazení systému Windows.
Spuštění referenčního počítače pomocí spouštěcího média pořadí úkolů
Spusťte WDG-REF-01 pomocí spouštěcího média pořadí úkolů vytvořeného dříve v průběhu procesu.
Spustí se prostředí Windows PE a pak se spustí Průvodce pořadím úloh.
Dokončete Průvodce pořadím úloh pomocí informací v tabulce 28. Přijměte výchozí hodnoty, pokud není uvedeno jinak.
Tabulka 28. Informace o dokončení Průvodce pořadím úloh
Na této stránce průvodce Udělejte to Vítá vás Průvodce pořadím úloh Do pole Heslo zadejte P@ssw0rd a pak vyberte Další. Výběr pořadí úkolů V seznamu vyberte Windows 8.1 Referenční nasazení a pak vyberte Další. Monitorování procesu nasazení referenčního počítače pomocí aplikace Deployment Workbench
Na WDG-MDT-01 vyberte Start a pak přejděte na Všechny programy. Přejděte na Microsoft Deployment Toolkit a pak vyberte Deployment Workbench.
Ve stromu konzoly aplikace Deployment Workbench přejděte na Deployment Workbench/Deployment Shares/MDT Deployment Share (C:\DeploymentShare$)/Monitoring.
V podokně podrobností si prohlédněte proces nasazení pro WDG-REF-01.
V podokně Akce pravidelně vyberte Aktualizovat.
Stav procesu nasazení se aktualizuje v podokně podrobností. Pokračujte v monitorování procesu nasazení, dokud nebude proces dokončen.
V podokně podrobností vyberte WDG-REF-01.
V podokně Akce vyberte Vlastnosti.
Zobrazí se dialogové okno Vlastnosti WDG-REF-01 .
V dialogovém okně Vlastnosti WDG-REF-01 na kartě Identita zobrazte informace o monitorování poskytnuté o procesu nasazení, jak je popsáno v tabulce 29.
Tabulka 29. Informace o monitorování procesu nasazení
Informace Popis ID Jedinečný identifikátor nasazovaných počítačů. Název počítače Název nasazované počítače. Stav nasazení Aktuální stav nasazované počítače; stav může být jeden z následujících:
- Probíhá. Pořadí úkolů je v pořádku a je spuštěné.
- Nepovedlo se. Pořadí úkolů selhalo a proces nasazení byl neúspěšný.
- Dokončeno. Pořadí úkolů bylo dokončeno.
- Nereaguje. Pořadí úkolů se v posledních čtyřech hodinách neaktualizovalo a předpokládá se, že neodpovídá.Krok Aktuální krok pořadí úkolů, který se spouští. Pokroku Celkový průběh pořadí úkolů. Indikátor průběhu označuje, kolik kroků pořadí úkolů bylo vyčerněných z celkového počtu kroků pořadí úkolů. Spustit Čas, kdy proces nasazení začal. Konec Čas, kdy proces nasazení skončil. Uplynulý Doba, po kterou byl proces nasazení spuštěný nebo zabral, pokud byl proces nasazení dokončen. Chyby Počet chyb, ke kterým došlo během procesu nasazení Upozornění Počet upozornění, ke kterým došlo během procesu nasazení. Vzdálená plocha Toto tlačítko umožňuje navázat připojení ke vzdálené ploše s počítačem nasazeným pomocí funkce Vzdálená plocha systému Windows. Tato metoda předpokládá, že:
– Cílový operační systém je spuštěný a má povolenou podporu vzdálené plochy.
- mstsc.exe je v cestě Poznámka: Toto tlačítko je vždy viditelné, ale nemusí být možné navázat relaci vzdálené plochy, pokud monitorovaný počítač používá prostředí Windows PE, nedokončil instalaci cílového operačního systému nebo nemá povolenou funkci Vzdálená plocha.Připojení virtuálního počítače Toto tlačítko umožňuje navázat připojení ke vzdálené ploše virtuálního počítače spuštěného v HyperV®. Tato metoda předpokládá, že:
– Nasazení se provádí na virtuální počítač spuštěný na hyper-V.
- vmconnect.exe se nachází ve složce %ProgramFiles%\Hyper-V Poznámka: Toto tlačítko se zobrazí, když ZTIGather.wsf zjistí, že na monitorovaném počítači běží součásti integrace technologie Hyper-V. V opačném případě nebude toto tlačítko viditelné.Vzdálené řízení DaRT Toto tlačítko umožňuje vytvořit relaci vzdáleného řízení pomocí funkce vzdáleného prohlížeče v sadě Nástrojů pro diagnostiku a obnovení (DaRT).
Tato metoda předpokládá, že:
– DaRT byl nasazen na cílový počítač a je aktuálně spuštěný.
- DartRemoteViewer.exe se nachází ve složce %ProgramFiles%\Microsoft DaRT 7\v7 Poznámka: Toto tlačítko se zobrazí, když ZTIGather.wsf zjistí, že daRT běží na monitorovaném počítači. V opačném případě nebude toto tlačítko viditelné.Automaticky aktualizovat tyto informace každých 10 sekund Zaškrtávací políčko, které určuje, jestli se informace v dialogovém okně automaticky aktualizují. Pokud je toto políčko zaškrtnuté:
– Vybráno, informace se aktualizují každých 10 sekund.
- Vymazáno, informace se automaticky neaktualizují a je nutné je aktualizovat ručně pomocí tlačítka Aktualizovat hned .Aktualizovat Toto tlačítko okamžitě aktualizuje informace zobrazené v dialogovém okně. V dialogovém okně Vlastnosti WDG-REF-01 vyberte OK.
Zavřete aplikaci Deployment Workbench.
Monitorování procesu nasazení referenčního počítače pomocí rutiny Get-MDTMonitorData
Na wdg-MDT-01 vyberte Start, přejděte na Nástroje pro správu a pak vyberte Windows PowerShell Moduly.
Otevře se příkazový řádek Windows PowerShell Modules.
Spuštěním rutiny New-PSDrive vytvořte Windows PowerShell jednotku, která používá zprostředkovatele PowerShellu MDT, jak je znázorněno v následujícím příkladu:
New-PSDrive -Name DS001 -PSProvider mdtprovider -Root d:\DeploymentShare$Proces monitorování MDT můžete zobrazit spuštěním rutiny Get-MDTMonitorData , jak je znázorněno v následujícím příkladu:
Get-MDTMonitorData -Path DS001:Tento příkaz vrátí data monitorování shromážděná monitorovací službou MDT spuštěnou na stejném počítači, který je hostitelem sdílené složky nasazení, jak je znázorněno v následujícím příkladu výstupu:
Name : WDG-REF-01 PercentComplete : 96 Settings : Warnings : 0 Errors : 0 DeploymentStatus : 1 StartTime : 6/7/2012 6:45:39 PM EndTime : ID : 1 UniqueID : 94a0830e-f2bb-421c-b1e0-6f86f9eb9fa1 CurrentStep : 130 TotalSteps : 134 StepName : Gather LastTime : 6/7/2012 8:46:32 PM DartIP : DartPort : DartTicket : VMHost : XYL-DC-02 VMName : WDG-REF-01 ComputerIdentities : {}Zavřete konzolu Windows PowerShell.
Pokud během nasazení dojde k nějakým problémům, projděte si dokument MDT – Referenční informace k řešení potíží. Po dokončení by měla existovat zachycená image referenčního počítače ve složce \\WDG-MDT-01\Capture$\WDG-REF-01.wim.
Krok 5: Vytvoření a konfigurace pořadí úkolů pro nasazení cílového počítače
Po dokončení pořadí úkolů pro nasazení referenčního počítače (WDG-REF-01) se zachycená image referenčního počítače uloží do složky \\WDG-MDT-01\Capture$\WDG-REF-01.wim. Teď vytvořte pořadí úkolů, které nasadí zachycenou image referenčního počítače do cílového počítače (WDG-CLI-01). Po dokončení tohoto kroku můžete do cílového počítače nasadit zachycenou image referenčního počítače.
Vytvořte a nakonfigurujte pořadí úkolů pro nasazení cílového počítače pomocí:
Import souboru .wim zachyceného v předchozím kroku do Configuration Manager pomocí Průvodce přidáním bitové kopie operačního systému, jak je popsáno v kroku 5–1: Import zachyceného souboru .wim do Configuration Manager
Pomocí Průvodce vytvořením pořadí úkolů MDT vytvořte šablonu pořadí úkolů MDT pro nasazení zachycené image referenčního počítače do cílového počítače, jak je popsáno v kroku 5–2: Vytvoření pořadí úkolů MDT pro nasazení zachycené image
Výběr distribučních bodů pro nové balíčky a image, které vytvoří Průvodce vytvořením pořadí úkolů MDT, jak je popsáno v kroku 5–3: Výběr distribučních bodů pro nové balíčky a image
Přizpůsobení konfiguračních souborů MDT pro cílový počítač, konkrétně CustomSettings.ini souboru, jak je popsáno v kroku 5–4: Přizpůsobení konfiguračních souborů MDT
Aktualizace Configuration Manager distribučních bodů pro balíček Vlastní nastavení, jak je popsáno v kroku 5–5: Aktualizace distribučních bodů pro balíček vlastních nastavení
Přizpůsobení pořadí úkolů pro cílový počítač, jak je popsáno v kroku 5–6: Přizpůsobení pořadí úkolů pro cílový počítač
Konfigurace bezobslužné instalace Office Professional Plus 2010, jak je popsáno v kroku 5–7: Konfigurace bezobslužné instalace Office Professional Plus 2010
Vytvoření aplikace Configuration Manager pro nasazení Office Professional Plus 2010, jak je popsáno v kroku 5–8: Vytvoření aplikace Office Professional Plus 2010
Distribuce aplikace Office Professional Plus 2010 do distribučních bodů, jak je popsáno v kroku 5–9: Distribuce aplikace Office Professional Plus 2010
Zpřístupnění aplikace Office Professional Plus 2010 všem uživatelům, jak je popsáno v kroku 5–10: Zpřístupnění aplikace Office Professional Plus 2010 všem uživatelům
Přizpůsobení konfiguračního souboru průvodce UDI, jak je popsáno v kroku 5–11: Přizpůsobení konfiguračního souboru průvodce UDI pro cílový počítač
Vytvoření nové vlastní stránky průvodce pro shromáždění dalších informací o nasazení, jak je popsáno v kroku 5–13: Vytvoření nové vlastní stránky průvodce
Přidání ovládacích prvků na novou stránku vlastního průvodce, jak je popsáno v kroku 5–14: Přidání ovládacích prvků na novou stránku vlastního průvodce
Aktualizace balíčku souborů MDT, který obsahuje aktualizovaný konfigurační soubor průvodce UDI, jak je popsáno v kroku 5–15: Aktualizace distribučních bodů pro balíček souborů MDT
Krok 5–1: Import zachyceného souboru .wim do Configuration Manager
Po zachycení image referenčního počítače (WDG-REF-01) do souboru .wim naimportujte zachycený soubor .wim do Configuration Manager. Importujte zachycený soubor .wim do uzlu Image operačního systému pomocí Průvodce přidáním bitové kopie operačního systému.
Zachycený soubor WIM obsahuje dvě image, jednu pro každý oddíl referenčního počítače. Pomocí popisu image obsahujícího Windows 8.1 určete, která z imagí obsahuje zachycený operační systém Windows 8.1. Index image použijete při vytváření pořadí úkolů pro nasazení zachycené image do cílového počítače.
Import zachyceného souboru .wim do Configuration Manager
Vyberte Start, přejděte na Všechny programy a pak přejděte na Microsoft System Center 2012. Přejděte na Configuration Manager a pak vyberte konzolu Configuration Manager.
V konzole Configuration Manager vyberte v navigačním podokně možnost Softwarová knihovna.
V pracovním prostoru Softwarová knihovna přejděte na Přehled/Operační systémy/Image operačního systému.
Na pásu karet ve skupině Vytvořit vyberte Přidat bitovou kopii operačního systému.
Spustí se Průvodce přidáním bitové kopie operačního systému.
Pomocí informací v tabulce 30 dokončete Průvodce přidáním bitové kopie operačního systému. Přijměte výchozí hodnoty, pokud není uvedeno jinak.
Tabulka 30. Informace o dokončení Průvodce přidáním bitové kopie operačního systému
Na této stránce průvodce Udělejte to Zdroj dat Do pole Cesta zadejte \\WDG-MDT-01\Capture$\WDG-REF-01.wim a pak vyberte Další. Obecné 1. Do pole Název zadejte Windows 8.1 referenční obrázek.
2. Do části Verze zadejte 1.00.
3. Do pole Komentáře zadejte Windows 8.1 zachycenou image referenčního počítače (WDG-REF-01), která se používá k nasazení do cílových počítačů, a pak vyberte Další.Souhrn Zkontrolujte informace v poli Podrobnosti , které jste zadali při dokončování předchozích stránek průvodce, a pak vyberte Další. Pokroku Zobrazí se průběh importu image operačního systému. Dokončení Vyberte Zavřít. V podokně náhledu vyberte Windows 8.1 Referenční obrázek.
V podokně náhledu vyberte kartu Podrobnosti .
Zobrazí se seznam oddílů operačního systému zachycených v souboru .wim. Index image, který obsahuje Windows 8.1, je index image, který zadáte později během Průvodce vytvořením pořadí úloh MDT.
Zaznamenejte index obrázku, který obsahuje Windows 8.1.
Tip
Pro účely tohoto příkladu by index image 2 měl mít Windows 8.1 operační systém.
Krok 5–2: Vytvoření pořadí úloh MDT pro nasazení zachycené image
Po zachycení image vytvořte pořadí úkolů pro nasazení zachycené image referenčního počítače (WDG-REF-01) do cílového počítače (WDG-CLI-01). Většina balíčků potřebných pro toto pořadí úkolů byla vytvořena dříve v procesu. Je však nutné vytvořit nový balíček vlastního nastavení MDT, který má správné nastavení konfigurace pro cílový počítač a vytvoří bitovou kopii operačního systému zachycené image referenčního počítače.
Vytvoření šablony pořadí úkolů pro nasazení zachycené image do cílového počítače
Vyberte Start, přejděte na Všechny programy a pak přejděte na Microsoft System Center 2012. Přejděte na Configuration Manager a pak vyberte konzolu Configuration Manager.
V konzole Configuration Manager vyberte v navigačním podokně možnost Softwarová knihovna.
V pracovním prostoru Softwarová knihovna přejděte na Přehled/Operační systémy/Pořadí úkolů.
Na pásu karet na kartě Domů ve skupině Pořadí úloh vyberte Vytvořit pořadí úkolů MDT.
Spustí se Průvodce vytvořením pořadí úkolů MDT.
Pomocí informací v tabulce 31 dokončete Průvodce vytvořením pořadí úkolů MDT. Přijměte výchozí hodnoty, pokud není uvedeno jinak.
Tabulka 31. Informace o dokončení Průvodce vytvořením pořadí úloh MDT
Na této stránce průvodce Udělejte to Zvolit šablonu Vyberte Pořadí úloh klienta a pak vyberte Další. Zvolte šablonu: Obecné 1. Do pole Název pořadí úkolů zadejte UDI – Windows 8.1 Cílové nasazení.
2. V části Komentáře pořadí úkolů zadejte Pořadí úkolů pro nasazení zachycené image referenčního počítače do cílového počítače (WDG-CLI-01) pomocí UDI a pak vyberte Další.Zvolte šablonu: Podrobnosti 1. Do pole Použít název zadejte Woodgrove Bank Employee.
2. Do pole Název organizace zadejte Woodgrove Bank.
3. Vyberte Další.Zvolte šablonu: Nastavení zachycení Vyberte Další. Spouštěcí image 1. V části Zadejte existující balíček spouštěcí bitové kopie vyberte Procházet.
2. V Vybrat balíček dialogové okno, vyberte Windows PE Vlastní a pak vyberte OK.
3. Vyberte Další.Balíček MDT 1. V části Zadejte existující balíček souborů Microsoft Deployment Toolkit vyberte Procházet.
2. V dialogovém okně Vybrat balíček vyberte Soubory MDT a pak vyberte OK.
3. Vyberte Další.Image operačního systému 1. Vyberte Zadat existující image operačního systému.
2. V části Zadejte existující image operačního systému vyberte Procházet.
3. V Vyberte balíček dialogové okno vyberte Windows 8.1 Referenční obrázek a pak vyberte OK.
4. Vyberte Další.Image operačního systému: Index image operačního systému 1. Ve vybraném souboru bitové kopie operačního systému (WIM) je více imagí. Zadejte image, kterou chcete nasadit, vyberte image_index (kde image_index je index image image, která obsahuje Windows 8.1, který byl identifikován v kroku 5–1: Import zachyceného souboru .wim do Configuration Manager; pro účely tohoto průvodce vyberte 2).
2. Vyberte Další.Metoda nasazení Vyberte Provést instalaci řízenou uživatelem a pak vyberte Další. Balíček klienta 1. V části Zadejte existující klientský balíček Nástroje ConfigMgr vyberte Procházet.
2. V dialogovém okně Vybrat balíček vyberte Microsoft Configuration Manager Upgrade klienta a pak vyberte OK.
3. Vyberte Další.Balíček USMT 1. V části Zadejte existující balíček USMT vyberte Procházet.
2. V dialogovém okně Vybrat balíček vyberte NÁSTROJ USMT a pak vyberte OK.
3. Vyberte Další.Balíček nastavení 1. Vyberte Vytvořit nový balíček nastavení.
2. Do zdrojové složky balíčku, která se má vytvořit, zadejte \\WDG-MDT-01\Packages$\UDICustomSettings_Target a pak vyberte Další.Balíček Nastavení: Podrobnosti o nastavení 1. Do pole Název zadejte vlastní nastavení cílového počítače UDI.
2. Do části Verze zadejte 1.00.
3. Do pole Komentáře zadejte Nastavení konfigurace pro proces nasazení MDT pomocí UDI (například CustomSettings.ini) pro cílový počítač a pak vyberte Další.Balíček sysprep Vyberte Další. Souhrn Zkontrolujte informace v poli Podrobnosti , které jste zadali při dokončování předchozích stránek průvodce, a pak vyberte Další. Pokroku Zobrazí se průběh vytváření pořadí úkolů. Potvrzení Vyberte Dokončit. Zobrazí se seznam pořadí úkolů. Pořadí úkolů, které jste právě vytvořili (UDI – Windows 8.1 Cílové nasazení), je uvedené v seznamu pořadí úkolů.
Krok 5–3: Vyberte distribuční body pro nové balíčky a image
Spuštěním Průvodce vytvořením pořadí úkolů MDT k vytvoření pořadí úkolů pro cíl se vygeneruje nový balíček distribuce softwaru a nová image. Po vytvoření balíčku a image vyberte distribuční body, ze kterých se balíček a image zkopírují a budou k dispozici cílovým počítačům.
Poznámka
V této ukázce je pouze jeden distribuční bod (WDG-MDT-01). Většina produkčních sítí ale bude mít více distribučních bodů. Při provádění tohoto kroku v produkčním prostředí vyberte odpovídající distribuční body pro síť.
Vyberte distribuční body pro balíček distribuce softwaru (pro nový balíček vlastního nastavení cílového počítače s názvem VLASTNÍ nastavení cílového počítače MDT 2013 Target Computer) a balíček bitové kopie operačního systému (pro nově zachycený soubor .wim referenčního počítače s názvem Windows 8.1 referenční image).
Výběr distribučních bodů pro balíček distribuce softwaru
Vyberte Start, přejděte na Všechny programy a pak přejděte na Microsoft System Center 2012. Přejděte na Configuration Manager a pak vyberte konzolu Configuration Manager.
V konzole Configuration Manager vyberte v navigačním podokně možnost Softwarová knihovna.
V pracovním prostoru Softwarová knihovna přejděte na Přehled/Operační systémy/Pořadí úkolů.
V podokně Preview vyberte UDI – Windows 8.1 Cílové nasazení.
Na pásu karet na kartě Domů ve skupině Nasazení vyberte Distribuovat obsah.
Spustí se Průvodce distribucí obsahu.
Pomocí informací v tabulce 32 dokončete Průvodce distribucí obsahu. Pokud není zadáno jinak, přijměte výchozí hodnoty.
Tabulka 32. Informace o dokončení Průvodce distribucí obsahu
Na této stránce průvodce Udělejte to Obecné Vyberte Další. Content (Obsah) Vyberte Další. Obecné: Cíl obsahu 1. Vyberte Přidat a pak vyberte Distribuční bod.
Zobrazí se dialogové okno Přidat distribuční body .
2. V Přidat distribuční body dialogové okno vyberte \\WDGMDT01.mdt2013.corp.woodgrovebank.com a pak vyberte OK.
\\WDGMDT01.mdt2013.corp.woodgrovebank.com se zobrazí v seznamu Cíl obsahu .
3. Vyberte Další.Souhrn Zkontrolujte informace v poli Podrobnosti , které jste zadali při dokončování předchozích stránek průvodce, a pak vyberte Další. Pokroku Zobrazí se průběh distribuce softwaru. Dokončení Vyberte Zavřít.
Krok 5–4: Přizpůsobení konfiguračních souborů MDT
Po vytvoření pořadí úkolů pro cílový počítač přizpůsobte konfigurační soubory MDT, které poskytují nastavení konfigurace pro nasazení Windows 8.1 do cílového počítače – konkrétně CustomSettings.ini.
Po přizpůsobení souboru CustomSettings.ini uložte aktualizované soubory do zdrojové složky pro balíček VLASTNÍ nastavení MDT vytvořený dříve v procesu (E:\Packages$\CustomSettings_Target).
Přizpůsobení konfiguračních souborů MDT pro cílový počítač
V Průzkumníku Windows přejděte do složky E:\Packages$\CustomSettings_Target a poklikejte na CustomSettings.ini.
Otevřete Poznámkový blok a do souboru CustomSettings.ini, který prostředí vyžaduje, přidejte následující řádek, jak je znázorněno ve výpisu 2:
Toto nastavení nakonfiguruje monitorování nasazení cílového počítače.
Poznámka
Proveďte všechny další změny, které vaše prostředí vyžaduje.
Výpis 2. Výchozí soubor CustomSettings.ini
[Settings] Priority=Default Properties=MyCustomProperty [Default] OSInstall=Y SkipCapture=YES SkipAdminPassword=NO SkipProductKey=YES EventService=http://WDG-MDT-01:9800Uložte soubor a zavřete Poznámkový blok.
Krok 5–5: Aktualizace distribučních bodů pro balíček vlastních nastavení
Po aktualizaci zdrojové složky pro balíček vlastního nastavení cílového počítače MDT v Configuration Manager aktualizujte distribuční body pro balíček vlastního nastavení cílového počítače MDT. Aktualizace distribučních bodů zkopíruje aktualizovanou verzi souboru CustomSettings.ini do sdílených složek nasazení zadaných v balíčku.
Aktualizace distribučních bodů pro balíček Vlastní nastavení
Vyberte Start, přejděte na Všechny programy a pak přejděte na Microsoft System Center 2012. Přejděte na Configuration Manager a pak vyberte konzolu Configuration Manager.
V konzole Configuration Manager vyberte v navigačním podokně možnost Softwarová knihovna.
V pracovním prostoru Softwarová knihovna přejděte na Přehled/Správa aplikací/Balíčky.
V podokně náhledu vyberte Vlastní nastavení cílového počítače MDT.
Na pásu karet na kartě Domů ve skupině Nasazení vyberte Aktualizovat distribuční body.
Otevře se dialogové okno Configuration Manager s oznámením, že se chystáte aktualizovat balíček ve všech distribučních bodech.
V dialogovém okně Configuration Manager vyberte OK.
Zavřete všechna otevřená okna a dialogová okna.
Krok 5–6: Přizpůsobení pořadí úkolů pro cílový počítač
U většiny nasazení pořadí úkolů Windows 8.1 Cílové nasazení vytvořené dříve v procesu provede všechny potřebné kroky bez úprav. V této ukázce upravte šablonu pořadí úkolů tak, aby heslo pro místní účet správce nastavil na známou hodnotu. (Ve výchozím nastavení pořadí úkolů nastaví heslo pro účet místního správce na náhodnou hodnotu.) Pořadí úkolů může vyžadovat další přizpůsobení v závislosti na prostředí.
Přizpůsobení pořadí úkolů nasazení cíle Windows 8.1
Vyberte Start, přejděte na Všechny programy a pak přejděte na Microsoft System Center 2012. Přejděte na Configuration Manager a pak vyberte konzolu Configuration Manager.
V konzole Configuration Manager vyberte v navigačním podokně možnost Softwarová knihovna.
V pracovním prostoru Softwarová knihovna přejděte na Přehled/Operační systémy/Pořadí úkolů.
V podokně Preview vyberte UDI – Windows 8.1 Cílové nasazení.
Na pásu karet na kartě Domů ve skupině Pořadí úloh vyberte Upravit.
Otevře se dialogové okno Editor pořadí úloh nasazení Windows 8.1 referencí.
V dialogovém okně Editor pořadí úloh pro nasazení Windows 8.1 přejděte do části PostInstall/Apply Windows Settings (PostInstall/Apply Windows Settings).
Na kartě Vlastnosti vyberte Povolit účet a zadejte heslo místního správce.
Na kartě Vlastnosti do polí Heslo a Potvrdit heslo zadejte P@ssw0rd a pak vyberte Použít.
Proveďte další změny pořadí úkolů, které prostředí vyžaduje, a pak vyberte OK.
Zavřete všechna otevřená okna a dialogová okna.
Krok 5–7: Konfigurace bezobslužné instalace Office Professional Plus 2010
Configuration Manager distribuuje soubory a složky použité k nasazení Office Professional Plus 2010, ale neposkytuje metodu pro provedení bezobslužné instalace po distribuci. Místo toho musí být bezobslužná instalace nakonfigurována pomocí metod uvedených v Office Professional Plus 2010. Bezobslužnou (bezobslužnou) instalaci Office Professional Plus 2010 můžete nakonfigurovat pomocí jedné z následujících metod:
Vytvořte soubor vlastního nastavení nástroje pro přizpůsobení sady Office (OCT) (soubor .msp).
Upravte soubor Config.xml.
Další informace o každé z těchto metod najdete v tématu Přizpůsobení instalace před instalací Office 2010.
Pro účely této příručky se bezobslužná instalace Office Professional Plus 2010 provede vytvořením souboru vlastního nastavení oct (soubor .msp). Soubor vlastního nastavení oct uložíte do složky Aktualizace, která je automaticky kontrolována Průvodcem instalací Office Professional Plus 2010.
Konfigurace bezobslužné instalace Office Professional Plus 2010
Na příkazovém řádku zadejte následující příkaz a stiskněte klávesu ENTER.
e:Na příkazovém řádku zadejte následující příkaz a stiskněte klávesu ENTER.
cd \Source$\OfficeProPlus2010\Na příkazovém řádku zadejte následující příkaz a stiskněte klávesu ENTER.
setup /adminSpustí se OCT a otevře se dialogové okno Vybrat produkt .
V oct v dialogovém okně Vybrat produkt vyberte OK.
Oct načte příslušné informace a pak zobrazí nastavení, která lze přizpůsobit v souboru MSP.
V navigačním podokně OCT přejděte na Umístění instalace/instalace a název organizace.
V podokně náhledu do pole Název organizace zadejte Woodgrove Bank.
V navigačním podokně OCT přejděte na Nastavení/licencování a uživatelské rozhraní.
V podokně náhledu zaškrtněte políčko Souhlasím s podmínkami licenční smlouvy .
V podokně náhledu v části Úroveň zobrazení vyberte Žádné.
V nabídce Soubor vyberte Uložit jako.
Otevře se dialogové okno Uložit jako .
V dialogovém okně Uložit jako zadejte E:\Source$\OfficeProPlus2010\Aktualizace\OPP2010_Unattend a pak vyberte Uložit.
Uloží se soubor OPP2010_Unattend.msp.
Zavřete všechna otevřená okna a dialogová okna.
Krok 5–8: Vytvoření aplikace Office Professional Plus 2010
Jednou z výhod provádění nasazení MDT pomocí UDI je možnost, aby uživatel vybral aplikace k instalaci v době nasazení. Do Configuration Manager můžete přidat libovolný počet aplikací a pak vybrat aplikace při spuštění Průvodce UDI, jak je popsáno v kroku 6–4: Spuštění cílového počítače pomocí spouštěcího média pořadí úkolů.
Aplikace, které se zobrazí v Průvodci UDI, můžete nakonfigurovat pomocí průvodce UDI Designer, jak je popsáno v kroku 5-11: Přizpůsobení konfiguračního souboru průvodce UDI pro cílový počítač.
Vytvoření aplikace Office Professional Plus 2010
Vyberte Start, přejděte na Všechny programy a pak přejděte na Microsoft System Center 2012. Přejděte na Configuration Manager a pak vyberte konzolu Configuration Manager.
V konzole Configuration Manager vyberte v navigačním podokně možnost Softwarová knihovna.
V pracovním prostoru Softwarová knihovna přejděte na Přehled/Správa aplikací/Aplikace.
Na pásu karet na kartě Domů ve skupině Vytvořit vyberte Vytvořit aplikaci.
Spustí se Průvodce vytvořením aplikace.
Pomocí informací v tabulce 33 dokončete Průvodce vytvořením aplikace. Pokud není zadáno jinak, přijměte výchozí hodnoty.
Tabulka 3. Informace o dokončení Průvodce vytvořením aplikace
Na této stránce průvodce Udělejte to Obecné Vyberte Ručně zadat informace o aplikaci a pak vyberte Další. Obecné: Obecné 1. Do pole Název zadejte Microsoft® Office Professional Plus 2010 - x86.
2. V komentářích správce zadejte 32bitovou verzi Microsoft® Office Professional Plus 2010.
3. Zaškrtněte políčko Povolit instalaci této aplikace z možnosti Instalovat aplikaci místo ručního nasazení .
4. Vyberte Další.Obecné: Katalog aplikací 1. V části Lokalizovaný popis zadejte 32bitovou verzi Microsoft® Office Professional Plus 2010 pro použití zaměstnanci Woodgrove Bank.
2. Do pole Klíčová slovazadejte Office Professional Plus 2010.
3. Vyberte Další.Obecné: Typ nasazení s - Vyberte možnost Přidat.
Spustí se Průvodce vytvořením typu nasazení. - V Průvodci vytvořením typu nasazení na stránce Obecné vyberte Ručně zadat informace o typu nasazení a pak vyberte Další.
- Na stránce Obecné: Obecné informace proveďte následující kroky a pak vyberte Další:
- Do pole Název zadejte Microsoft® Office Professional Plus 2010 – x32 (Instalační služba systému Windows).
- V části Komentáře správce zadejte Nasadit Microsoft® Office Professional Plus 2010 pomocí nativní Instalační služby systému Windows.
- Na stránce Obecné: Obsah proveďte následující kroky a pak vyberte Další:
- Do pole Umístění obsahu zadejte \\WDGMDT01\Source$\OfficeProPlus2010.
- Do části Instalační program zadejte setup.exe.
- Do pole Odinstalovat program zadejte setup.exe /uninstall PROPLUS.
- Na stránce Obecné: Metoda detekce proveďte následující kroky a pak vyberte Další:
- Vyberte Přidat klauzuli.
Zobrazí se dialogové okno Pravidlo detekce . - V dialogovém okně Pravidlo detekce v části Typ nastavení vyberte Instalační služba systému Windows.
- V části Kód produktu vyberte Procházet.
Zobrazí se dialogové okno Otevřít . - V dialogovém okně Otevřít do pole Název souboru zadejte \\WDGMDT01\Source$\OfficeProPlus2010\ProPlus.WW\ProPlusWW.msia pak vyberte Otevřít.
Kód produktu pro Office Professional Plus 2010 se zobrazí v poli Kód produktu. - V dialogovém okně Pravidlo detekce vyberte OK.
- Vyberte Přidat klauzuli.
- Na stránce Obecné: Uživatelské prostředí proveďte následující kroky a pak vyberte Další:
- V části Chování instalace vyberte Nainstalovat pro systém.
- V části Přihlašovací požadavek vyberte Zda je uživatel přihlášený nebo ne.
- V části Viditelnost instalačního programu vyberte Normální.
- Do části Odhadovaná doba instalace zadejte 120.
- Na stránce Požadavky vyberte Další.
- Na stránce Závislosti vyberte Další.
- Na stránce Souhrn vyberte Další.
- Na stránce Dokončení vyberte Zavřít.
Spustí se Průvodce vytvořením aplikace. - Vyberte Další.
Souhrn Zkontrolujte informace v poli Podrobnosti , které jste zadali při dokončování předchozích stránek průvodce, a pak vyberte Další. Pokroku Zobrazí se průběh vytváření aplikace. Dokončení Vyberte Zavřít. Aplikace Office Professional Plus 2010 – x86 se zobrazí v podokně náhledu.
- Vyberte možnost Přidat.
Krok 5–9: Distribuce aplikace Office Professional Plus 2010
Po vytvoření aplikace Office Professional Plus 2010 musíte aplikaci distribuovat do distribučních bodů. Tím umožníte instalaci aplikace z distribučních bodů. Pro účely této příručky existuje pouze jeden distribuční bod (WDG-MDT-01). V typických nasazeních Configuration Manager existuje obvykle více distribučních bodů.
Distribuce aplikace Office Professional Plus 2010
Vyberte Start, přejděte na Všechny programy a pak přejděte na Microsoft System Center 2012. Přejděte na Configuration Manager a pak vyberte konzolu Configuration Manager.
V konzole Configuration Manager vyberte v navigačním podokně možnost Softwarová knihovna.
V pracovním prostoru Softwarová knihovna přejděte na Přehled/Správa aplikací/Aplikace.
V podokně náhledu vyberte Microsoft Office Professional Plus 2012 – x86.
Na pásu karet na kartě Domů ve skupině Nasazení vyberte Distribuovat obsah.
Spustí se Průvodce distribucí obsahu.
Dokončete Průvodce distribucí obsahu pomocí informací v tabulce 34. Přijměte výchozí hodnoty, pokud není uvedeno jinak.
Tabulka 34. Informace o dokončení Průvodce distribucí obsahu
Na této stránce průvodce Udělejte to Obecné Vyberte Další. Obecné: Obsah Vyberte Další. Obecné: Cíl obsahu 1. Vyberte Přidat a pak vyberte Distribuční bod.
Zobrazí se dialogové okno Přidat distribuční body.
2. V Přidat distribuční body dialogové okno vyberte \\WDGMDT01.mdt2013.corp.woodgrovebank.com a pak vyberte OK.
\\WDGMDT01.mdt2013.corp.woodgrovebank.com se zobrazí v seznamu Cíl obsahu.
3. Vyberte Další.Souhrn Zkontrolujte informace v poli Podrobnosti , které jste zadali při dokončování předchozích stránek průvodce, a pak vyberte Další. Pokroku Zobrazí se průběh distribuce aplikace. Dokončení Vyberte Zavřít. Zavřete všechna otevřená okna a dialogová okna.
Krok 5–10: Zpřístupnění aplikace Office Professional Plus 2010 všem uživatelům
Po vytvoření aplikace Office Professional Plus 2010 musíte aplikaci distribuovat do distribučních bodů. Tím umožníte instalaci aplikace z distribučních bodů. Pro účely této příručky existuje pouze jeden distribuční bod (WDG-MDT-01). V typických nasazeních Configuration Manager existuje obvykle více distribučních bodů.
Zpřístupnění aplikace Office Professional Plus 2010 všem uživatelům
Vyberte Start, přejděte na Všechny programy a pak přejděte na Microsoft System Center 2012. Přejděte na Configuration Manager a pak vyberte konzolu Configuration Manager.
V konzole Configuration Manager vyberte v navigačním podokně možnost Softwarová knihovna.
V pracovním prostoru Softwarová knihovna přejděte na Přehled/Správa aplikací/Aplikace.
V podokně náhledu vyberte Microsoft® Office Professional Plus 2010 – x86.
Na pásu karet na kartě Domů ve skupině Nasazení vyberte Nasadit.
Spustí se Průvodce nasazením softwaru.
Podle informací v tabulce 35 dokončete Průvodce nasazením softwaru. Přijměte výchozí hodnoty, pokud není uvedeno jinak.
Tabulka 35. Informace o dokončení Průvodce nasazením softwaru
Na této stránce průvodce Udělejte to Obecné 1. V části Kolekce vyberte Procházet.
Zobrazí se dialogové okno Vybrat kolekci .
2. V dialogovém okně Vybrat kolekci vyberte Všichni uživatelé a pak vyberte OK.
3. V části Komentáře zadejte Zpřístupnit Microsoft® Office Professional Plus 2010 pro nasazení všem uživatelům.
4. Vyberte Další.Content (Obsah) Vyberte Další. Nastavení nasazení Vyberte Další. Plánování Vyberte Další. Upozornění Vyberte Další. Souhrn Zkontrolujte informace v poli Podrobnosti , které jste zadali při dokončování předchozích stránek průvodce, a pak vyberte Další. Pokroku Zobrazí se průběh nasazení aplikace. Dokončení Vyberte Zavřít. Zavřete všechna otevřená okna a dialogová okna.
Krok 5–11: Přizpůsobení konfiguračního souboru průvodce UDI pro cílový počítač
Šablona pořadí úkolů User-Driven Instalace obsahuje krok pořadí úkolů, který spouští Průvodce UDI. Když krok pořadí úkolů spustí UDI Wizard, krok také odkazuje na soubor XML, který určuje konfiguraci průvodce UDI. Soubor UDIWizard_Config.xml ve složce Scripts řídí chování Průvodce UDI. Přizpůsobte soubor UDIWizard_Config.xml pomocí průvodce UDI Designer.
Průvodce UDI Designer obsahuje předdefinované skupiny fází průvodce UDI uvedené v tabulce 36. Můžete přidat nebo odebrat stránky průvodce, které se zobrazí v Průvodci UDI a pořadí jednotlivých stránek průvodce pro každou skupinu fází.
Tabulka 36. Předdefinované skupiny fází pro každý podporovaný scénář nasazení MDT
| Skupina fáze | Popis |
|---|---|
| Nový počítač | Tuto skupinu fází použijte jako základ pro nasazení, když je nová instalace operačního systému Windows nasazena do nového počítače a nemigruje se žádný stav uživatele. |
| Aktualizovat | Tuto skupinu fází použijte jako základ pro nasazení při aktualizaci počítače, včetně počítačů, u kterých je nutné znovu vytvořit image pro standardizaci imagí nebo řešení problému. |
| Nahradit | Tuto skupinu fází použijte jako základ pro nasazení, když jeden počítač nahradí jiný. Existující data migrace stavu uživatele se uloží z původního počítače. Potom se do nového počítače nasadí nová instalace systému Windows. Nakonec se data o stavu uživatele obnoví do nového počítače. |
Přizpůsobení konfiguračního souboru průvodce UDI pro referenční počítač
Vyberte Start, přejděte na Všechny programy, přejděte na Microsoft Deployment Toolkit a pak vyberte UDI Wizard Designer.
Spustí se Designer Průvodce UDI.
Na pásu karet na kartě Domů ve skupině Nabídka Soubor vyberte Otevřít.
V dialogovém okně Otevřít zadejte do pole Název souboru\\WDG-MDT-01\Packages$\MDT_Files\Scripts\UDIWizard_Config.xmla pak vyberte Otevřít.
Poznámka
Otevře se kopie souboru UDIWizard_Config.xml, který se nachází ve složce balíčku MDT, kterou jste vytvořili při spuštění Průvodce vytvořením pořadí úkolů nasazení microsoftu dříve v tomto procesu.
V knihovně stránek vyberte Nainstalovat programy.
Na pásu karet na kartě Domů ve skupině Upravit nastavení vyberte Configuration Manager.
Zobrazí se dialogové okno Nastavení webu .
V dialogovém okně Nastavení webu proveďte následující kroky a pak vyberte OK:
Do pole Název serveru lokality zadejte WDG-MDT-01.
Do části Kód lokality zadejte NYC.
Vyberte Ověřit web.
Do pole Kolekce aplikací zadejte Všichni uživatelé.
Poznámka
Kolekce Configuration Manager, kterou sem zadáte, se musí shodovat s kolekcí Configuration Manager, do které jste nasadili aplikace. V této příručce jste v kroku 5 až 10: Zpřístupnění aplikace Office Professional Plus 2010 všem uživatelům vybrali kolekci Všichni uživatelé.
V podokně náhledu na kartě Tok rozbalte StageGroup: Nový počítač.
Zobrazí se seznam stránek průvodce použitých v toku StageGroup: New Computer.
Poznámka
Poznamenejte si pořadí stránek průvodce v toku StageGroup: New Computer v průvodci UDI wizard Designer. Při spuštění Průvodce UDI v kroku 6–4: Spuštění cílového počítače pomocí spouštěcího média pořadí úkolů se zobrazí stejná posloupnost stránek průvodce.
Nakonfigurujte tok StageGroup: New Computer pomocí informací pro každou stránku uvedenou v tabulce 37. Přijměte výchozí hodnoty, pokud není uvedeno jinak.
Tabulka 37. Informace o konfiguraci průvodce UDI Designer stránky
Stránka průvodce Vyberte kartu Konfigurovat a proveďte následující kroky. Bitlocker - V části Režim nástroje BitLocker rozbalte položku Režim nástroje BitLocker. V zaškrtávacím políčku Nástroje BitLockerzrušte zaškrtnutí políčka Počáteční zaškrtnutí tohoto políčka .
- V části Režim nástroje BitLocker vyberte Odemknuté u každé z následujících možností konfigurace:
- Zaškrtávací políčko nástroje BitLocker
- Přepínače režimu nástroje BitLocker
- Textové pole PIN kódu
Stav každé možnosti konfigurace se změní na Uzamčeno, což uživatelům brání ve změně těchto možností v Průvodci UDI.Objem - V části Pole se seznamem obrázku rozbalte Položku Chování se seznamem obrázku, v části Hodnoty pole se seznamem obrázku klikněte pravým tlačítkem na Windows 8.1 RTM (x86) a pak vyberte Vybrat bitovou kopii operačního systému.
Zobrazí se dialogové okno Vybrat bitovou kopii operačního systému . - Dokončete dialogové okno Vybrat bitovou kopii operačního systému provedením následujících kroků a pak vyberte OK:
- V části Vyberte přidat image operačního systému nebo instalační program vyberte image_index (kde image_index je index image, který obsahuje Windows 8.1, který byl identifikován v kroku 5–1: Import zachyceného souboru .wim do Configuration Manager; pro účely této příručky vyberte 2).
- Do pole Zobrazovaný název zadejte Windows 8.1 referenční obrázek – x64.
- V části Pole se seznamem obrázku rozbalte Položku Chování se seznamem obrázku; V části Hodnoty pole se seznamem obrázku klikněte pravým tlačítkem na Windows 8.1 RTM (x86) a pak vyberte Odebrat položku.
Zobrazí se dialogové okno Potvrzení odstranění položky . - V dialogovém okně Odstranit potvrzení položky vyberte Ano.
- V části Uživatelská data a nastavení rozbalte Položku Chování se seznamem uživatelských dat a zaškrtněte políčko Formát: Vyčistit všechna data na cílovém svazku během instalace .
- V části Chování se seznamem uživatelských dat vyberte Odemknuté pro každou z následujících možností konfigurace:
- Formát jednotky
- Adresář systému Windows
Stav každé možnosti konfigurace se změní na Uzamčeno, což uživatelům brání ve změně těchto možností v Průvodci UDI.Podrobnosti o novém počítači 1. V části Podrobnosti o síti rozbalte podrobnosti sítě; v přepínačích Doména nebo Pracovní skupina vyberte Doména.
2. V části Přepínači Doména nebo Pracovní skupina vyberte Odemknout.
Stav se změní na Uzamčeno, což uživatelům brání ve změně této možnosti v Průvodci UDI.
3. V části Network Details (Podrobnosti o síti) rozbalte Domains and OUs (Domény a organizační jednotek) a pak vyberte Add Domain (Přidat doménu).
Zobrazí se dialogové okno Vytvořit nebo upravit informace o doméně .
4. V dialogovém okně Vytvořit nebo upravit informace o doméně do pole Název domény zadejte mdt2013.corp.woodgrovebank.com.
5. V dialogovém okně Vytvořit nebo upravit informace o doméně v popisný název zadejte Woodgrove Bank Doména služby Active Directory a pak vyberte OK.Instalace programů - V části Software a skupiny klikněte pravým tlačítkem na libovolnou prázdnou oblast a pak vyberte Přidat skupinu softwaru.
Zobrazí se dialogové okno Přidat nebo upravit skupinu softwaru . - V dialogovém okně Přidat nebo upravit skupinu softwaru do pole Název zadejte Woodgrove Bank Applications a pak vyberte OK.
- V části Software a skupiny vyberte Aplikace woodgrove Bank.
- Na pásu karet na kartě Domů ve skupině Obecné nastavení položky softwaru vyberte Přidat a pak vyberte Přidat software do skupiny.
Spustí se Průvodce přidáním softwaru do skupiny. - Dokončete Průvodce přidáním softwaru do skupiny provedením následujících kroků:
- Na stránce Jaký typ položky softwaru chcete přidat vyberte Chci přidat aplikaci a pak vyberte Další.
- Na stránce Hledat Configuration Manager pro softwarovou položku, kterou chcete přidat zadejte do pole Zobrazovaný názevMicrosoft® Office Professional Plus 2010 – x86.
- Na stránce Hledat Configuration Manager pro softwarovou položku k přidání vyberte Vybrat.
Zobrazí se dialogové okno Hledat aplikace . - V dialogovém okně Hledat aplikace vyberte Hledat, vyberte Microsoft® Office Professional Plus 2010 – X86 a pak vyberte OK.
- Na stránce Hledat Configuration Manager pro softwarovou položku k přidání vyberte Dokončit.
Microsoft® Office Professional Plus 2010 – x86 se zobrazí pod skupinou softwaru Woodgrove Bank Applications. - V části Software a skupiny vyberte Obecný software.
- Na pásu karet na kartě Domů ve skupině Obecné nastavení softwarových položek vyberte Přidat a pak vyberte Odebrat položku.
Zobrazí se dialogové okno Odstranit vybranou položku . - V dialogovém okně Odstranit vybranou položku vyberte Ano.
- V části Software a skupiny zaškrtněte políčko u položky Aplikace woodgrove Bank.
Vybere se skupina a Microsoft® Office Professional Plus 2010 – x86.
Na pásu karet na kartě Domů vyberte Uložit.
Zobrazí se dialogové okno Uložit soubor .
V dialogovém okně Uložit soubor vyberte OK.
Pro další krok nechte průvodce UDI Designer otevřený.
Krok 5–13: Vytvoření nové vlastní stránky průvodce
Můžete vytvořit vlastní stránky průvodce, které vám umožní shromáždit informace o nasazení kromě informací shromážděných na jiných stránkách Průvodce UDI. Vlastní stránky průvodce se vytvářejí na základě typu stránky průvodce Vytvořit vlastní stránku . Po vytvoření vlastní stránky průvodce do ní můžete přidat ovládací prvky a nakonfigurovat proměnné pořadí úkolů, které ovládací prvky nastavily.
V tomto průvodci chce společnost Woodgrove Bank uživatelům povolit zadání jména a oddělení, ve kterém pracují. Woodgrove Bank je departmentalized podle zeměpisné polohy. Tyto informace se použijí ke konfiguraci registrovaného uživatelského jména a organizace ve Windows. V tomto kroku přidáte novou vlastní stránku průvodce do skupiny Fáze Nový počítač.
Vytvoření nové vlastní stránky průvodce
Na pásu karet na kartě Domů ve skupině Knihovna stránek vyberte Přidat stránku. Zobrazí se dialogové okno Přidat novou stránku .
V dialogovém okně Přidat novou stránku vyberte ve sloupci Typ stránkymožnost Vytvořit vlastní stránku.
Do pole Zobrazovaný název zadejte Informace o uživateli.
Do pole Název stránky zadejte UserInformationPage a pak vyberte OK.
Stránka Informace o uživateli se zobrazí v knihovně stránek.
V podokně podrobností vyberte kartu Tok .
Na kartě Tok rozbalte skupinu Fáze Nový počítač.
Zobrazí se seznam stránek průvodce ve skupině Fáze Nový počítač.
V knihovně stránek přetáhněte stránku Informace o uživateli do bodu bezprostředně před stránkou Nástroje BitLocker ve skupině Fáze Nový počítač na kartě Tok .
Na pásu karet na kartě Domů vyberte Uložit.
Zobrazí se dialogové okno Uložit soubor .
V dialogovém okně Uložit soubor vyberte OK.
Pro další krok nechte průvodce UDI Designer otevřený.
Krok 5–14: Přidání ovládacích prvků na stránku Nového vlastního průvodce
Po přidání nové stránky vlastního průvodce UDI do skupiny fáze Nový počítač je třeba na novou stránku vlastního průvodce přidat příslušné ovládací prvky. Ovládací prvky se přidají na stránku vlastního průvodce z panelu nástrojů Vytvořit vlastní stránku, který se zobrazí při zobrazení stránky vlastního průvodce na kartě Konfigurace v průvodci UDI Designer.
Tabulka 38 uvádí typy ovládacích prvků na stránce vlastního průvodce, jak je znázorněno na obrázku 1.
Tabulka 38. Typy ovládacích prvků v SADĚ nástrojů UDI Build Your Own Page
| Typ ovládacího prvku | Popis |
|---|---|
| Checkbox | Tento ovládací prvek umožňuje vybrat nebo zrušit zaškrtnutí možnosti konfigurace a chová se jako zaškrtávací políčko tradičního uživatelského rozhraní. Tento ovládací prvek má odpovídající popisek, který můžete použít k popisu účelu zaškrtávacího políčka. Stav tohoto ovládacího prvku je Pravda, pokud je políčko zaškrtnuté, a False, pokud je zaškrtávací políčko zaškrtnuté. Stav zaškrtávacího políčka je uložen v proměnné pořadí úkolů nakonfigurované pro tento ovládací prvek. Další informace o tomto ovládacím prvku najdete v části Ovládací prvek Zaškrtávací políčko v dokumentu MDT Referenční informace o sadě nástrojů. |
| Combobox | Tento ovládací prvek umožňuje vybrat položku ze seznamu položek a chová se jako tradiční rozevírací seznam uživatelského rozhraní. Tento ovládací prvek umožňuje přidat nebo odebrat položky ze seznamu a poskytnout odpovídající hodnotu, která bude nastavena v proměnné pořadí úkolů nakonfigurované pro tento ovládací prvek. Další informace o tomto ovládacím prvku najdete v části "Ovládací prvek se seznamem" v dokumentu MDT Referenční informace o sadě nástrojů. |
| Čára | Tento ovládací prvek umožňuje přidat vodorovnou čáru, která rozdělí jednu část vlastní stránky průvodce od druhé. Tento ovládací prvek neshromažďuje žádné hodnoty konfigurace, ale používá se k vizuálnímu vylepšení uživatelského rozhraní. Další informace o tomto ovládacím prvku najdete v části "Řízení řádků" v dokumentu MDT, Referenční informace o sadě nástrojů. |
| Popisek | Tento ovládací prvek umožňuje přidat na stránku průvodce popisný text jen pro čtení. Tento ovládací prvek neshromažďuje žádné hodnoty konfigurace, ale používá se k vizuálnímu vylepšení uživatelského rozhraní. Další informace o tomto ovládacím prvku najdete v části "Ovládací prvek popisku" v dokumentu MDT, Referenční informace o sadě nástrojů. |
| Rádio | Tento ovládací prvek umožňuje vybrat jednu možnost konfigurace ze skupiny dvou nebo více možností. Stejně jako u tradičních přepínačů je možné seskupit dva nebo více těchto ovládacích prvků a uživatel pak může vybrat jednu z možností ve skupině přepínačů. Každé možnosti je přiřazena jedinečná hodnota. Hodnota přiřazená vybranému ovládacímu prvku možnosti se uloží do proměnné pořadí úkolů nakonfigurované pro tento ovládací prvek. Další informace o tomto ovládacím prvku najdete v části "Radio Control" v dokumentu MDT, Reference sady nástrojů. |
| Bitmapové | Tento ovládací prvek umožňuje přidat rastrový obrázek (.bmp soubor) na stránku vlastního průvodce. Tento ovládací prvek neshromažďuje žádné hodnoty konfigurace, ale používá se k vizuálnímu vylepšení uživatelského rozhraní. Cesta k souboru .bmp je relativní vzhledem k umístění Průvodce UDI (OSDSetupWizard.exe). Další informace o tomto ovládacím prvku najdete v části "Rastrový ovládací prvek" v dokumentu MDT, Referenční informace o sadě nástrojů. |
| Textbox | Tento ovládací prvek umožňuje zadat text na stránce vlastního průvodce. Text zadaný do tohoto ovládacího prvku se uloží do proměnné pořadí úkolů nakonfigurované pro tento ovládací prvek. Další informace o tomto ovládacím prvku najdete v části "Ovládací prvek textového pole" v dokumentu MDT, Referenční informace o sadě nástrojů. |
Na stránku vlastního průvodce můžete přidat libovolnou kombinaci těchto ovládacích prvků na základě informací, které chcete shromáždit. Kromě toho můžete zaškrtávací políčko Zobrazit mřížku použít k zobrazení nebo skrytí mřížky, které lze použít k vizuálnímu návrhu stránky vlastního průvodce.
Pro účely tohoto příkladu vytvoříte vlastní stránku průvodce, jak je znázorněno na obrázku 1.
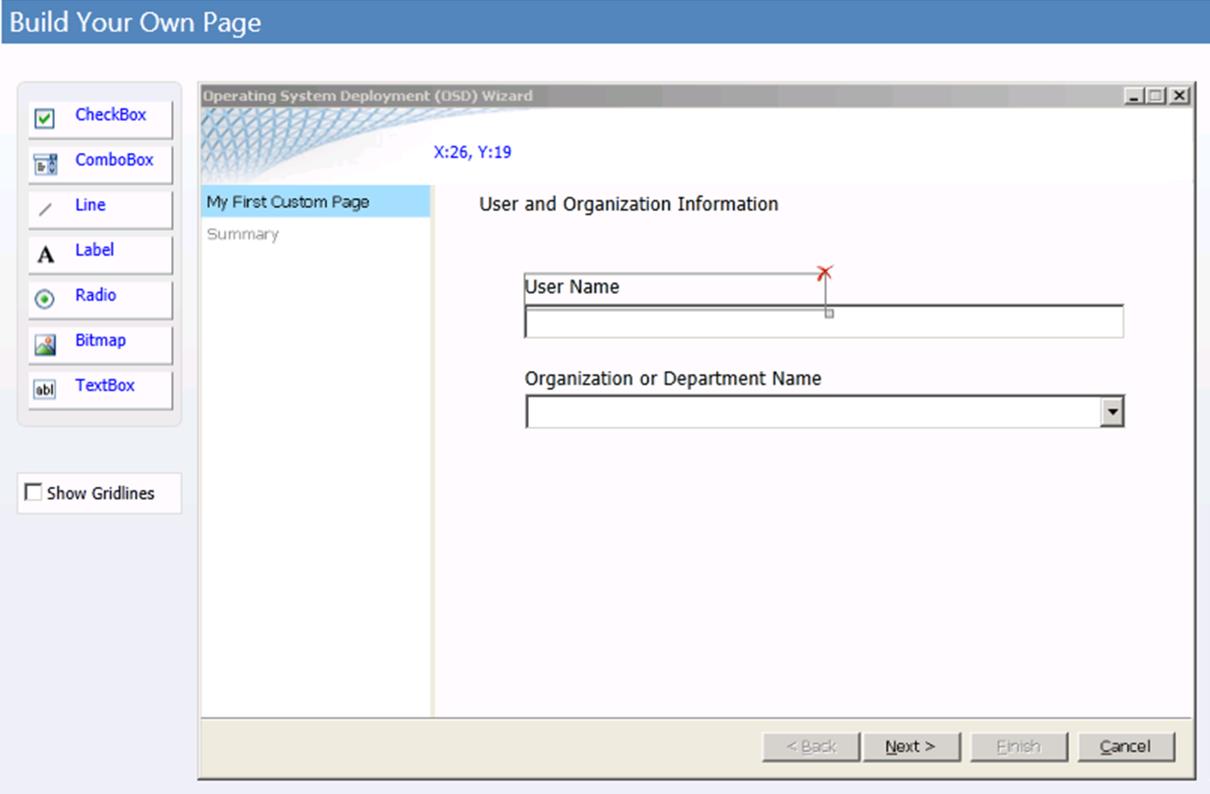 Obrázek 1 Vlastní stránka průvodce, která se má vytvořit
Obrázek 1 Vlastní stránka průvodce, která se má vytvořit
Obrázek 1 Vlastní stránka průvodce, která se má vytvořit
Přidání ovládacích prvků na novou stránku vlastního průvodce
V knihovně stránek vyberte stránku Informace o uživateli .
V podokně podrobností vyberte kartu Konfigurovat .
Zobrazí se panel nástrojů Vytvořit vlastní stránku a prázdná stránka průvodce.
Na panelu nástrojů Vytvořit vlastní stránku přetáhněte ovládací prvek Popisek na prázdnou stránku průvodce přibližně v následujících souřadnicích:
x = 30
y = 5
Ovládací prvek popisku je umístěn na stránce průvodce a má název label1.
Na stránce vlastního průvodce vyberte label1 (ovládací prvek popisku přidaný v kroku 3).
Tento ovládací prvek funguje jako nadpis stránky vlastního průvodce a popisuje účel stránky.
Pomocí informací v tabulce 39 nakonfigurujte vlastnosti rozložení label1 na kartě Rozložení . Pokud není uvedeno jinak, přijměte výchozí hodnoty.
Tabulka 39. label1 – vlastnosti rozložení
Vlastnost Hodnota Popisek Informace o uživateli a organizaci X 30 A 5 Na panelu nástrojů Vytvořit vlastní stránku přetáhněte ovládací prvek Popisek na prázdnou stránku průvodce přibližně v následujících souřadnicích:
x = 60
y = 60
Ovládací prvek popisku se umístí na stránku průvodce a pojmenuje se label2.
Na stránce vlastního průvodce vyberte label2 (ovládací prvek přidaný v předchozím kroku).
Tento ovládací prvek funguje jako popisek pro textové pole, které se používá k zadání uživatelského jména.
Vlastnosti rozložení label2 na kartě Rozložení nakonfigurujte pomocí informací v tabulce 40. Pokud není uvedeno jinak, přijměte výchozí hodnoty.
Tabulka 40. lable2 – vlastnosti rozložení
Vlastnost Hodnota Popisek Uživatelské jméno X 60 A 60 Na panelu nástrojů Vytvořit vlastní stránku vyberte a přetáhněte ovládací prvek Textové pole na prázdnou stránku průvodce přibližně v následujících souřadnicích:
x = 60
y = 80
Ovládací prvek Textové pole je umístěn na stránce průvodce a pojmenovaný text1.
Na stránce vlastního průvodce vyberte text1 (ovládací prvek přidaný v předchozím kroku).
Tento ovládací prvek je textové pole, které se používá k zadání uživatelského jména.
Vlastnosti rozložení textu1 na kartě Rozložení nakonfigurujte pomocí informací v tabulce 41. Pokud není uvedeno jinak, přijměte výchozí hodnoty.
Tabulka 41. text1 – vlastnosti rozložení
Vlastnost Hodnota X 60 A 80 Šířka 400 Nakonfigurujte vlastnosti nastavení textu1 na kartě Nastavení pomocí informací v tabulce 42. Pokud není uvedeno jinak, přijměte výchozí hodnoty.
Tabulka 42. text1 – vlastnosti nastavení
Vlastnost Hodnota Název proměnné pořadí úkolů Celéjméno Popisný zobrazovaný název viditelný na stránce souhrnu Registrované uživatelské jméno Na panelu nástrojů Vytvořit vlastní stránku přetáhněte ovládací prvek Popisek na prázdnou stránku průvodce přibližně v následujících souřadnicích:
x = 60
y = 60
Ovládací prvek Popisek je umístěn na stránce průvodce s názvem label3.
Na stránce vlastního průvodce vyberte label3 (ovládací prvek přidaný v předchozím kroku).
Tento ovládací prvek funguje jako popisek pole se seznamem, které slouží k výběru názvu organizace nebo oddělení pro uživatele.
Nakonfigurujte vlastnosti rozložení lable3 na kartě Rozložení pomocí informací v tabulce 43. Pokud není uvedeno jinak, přijměte výchozí hodnoty.
Tabulka 43. lable3 – vlastnosti rozložení
Vlastnost Hodnota Popisek Název organizace nebo oddělení X 60 A 121 Na panelu nástrojů Vytvořit vlastní stránku přetáhněte ovládací prvek Se seznamem na prázdnou stránku průvodce přibližně v následujících souřadnicích:
x = 60
y = 140
Ovládací prvek Pole se seznamem je umístěn na stránce průvodce s názvem combo1.
Na stránce vlastního průvodce vyberte combo1 (ovládací prvek přidaný v předchozím kroku).
Tento ovládací prvek je pole se seznamem, které slouží k výběru názvu organizace.
Pomocí informací v tabulce 44 nakonfigurujte vlastnosti rozložení souboru combo1 na kartě Rozložení . Pokud není uvedeno jinak, přijměte výchozí hodnoty.
Tabulka 44. Combo1 Layout Properties
Vlastnost Hodnota X 60 A 80 Šířka 400 Přidejte datové položky do vlastností rozložení pole combo1 na kartě Rozložení pomocí informací v tabulce 45. Pokud není uvedeno jinak, přijměte výchozí hodnoty.
Tabulka 45. Datové položky se seznamem combo1
Hodnota Zobrazit hodnotu Woodgrove Bank - New York City Woodgrove Bank - New York City Woodgrove Bank - Dallas Woodgrove Bank - Dallas Woodgrove Bank - Chicago Woodgrove Bank - Chicago Woodgrove Bank - Seattle Woodgrove Bank - Seattle Nakonfigurujte vlastnosti nastavení kombinace combo1 na kartě Nastavení pomocí informací v tabulce 46. Pokud není uvedeno jinak, přijměte výchozí hodnoty.
Tabulka 46. Combo1 – vlastnosti nastavení
Vlastnost Hodnota Název proměnné pořadí úkolů OrgName Popisný zobrazovaný název viditelný na stránce souhrnu Název registrované organizace Na pásu karet na kartě Domů vyberte Uložit.
Zobrazí se dialogové okno Uložit soubor .
V dialogovém okně Uložit soubor vyberte OK.
Zavřete Designer Průvodce UDI.
Krok 5–15: Aktualizace distribučních bodů pro balíček souborů MDT
Po aktualizaci konfiguračního souboru průvodce UDI , UDIWizard_Config.xml, pro balíček soubory MDT v Configuration Manager aktualizujte distribuční body pro balíček soubory MDT. Aktualizace distribučních bodů zkopíruje aktualizovanou verzi souboru UDIWizard_Config.xml do sdílených složek nasazení zadaných v balíčku.
Aktualizace distribučních bodů pro balíček souborů MDT
Vyberte Start, přejděte na Všechny programy a pak přejděte na Microsoft System Center 2012. Přejděte na Configuration Manager a pak vyberte konzolu Configuration Manager.
V konzole Configuration Manager vyberte v navigačním podokně možnost Softwarová knihovna.
V pracovním prostoru Softwarová knihovna přejděte na Přehled/Správa aplikací/Balíčky.
V podokně náhledu vyberte Soubory MDT.
Na pásu karet na kartě Domů ve skupině Nasazení vyberte Aktualizovat distribuční body.
Otevře se dialogové okno Configuration Manager s oznámením, že se chystáte aktualizovat balíček ve všech distribučních bodech.
V dialogovém okně Configuration Manager vyberte OK.
Zavřete všechna otevřená okna a dialogová okna.
Configuration Manager začne aktualizovat distribuční body pomocí nejnovějších verzí souboru UDIWizard_Config.xml. Tento proces může trvat několik minut. Zkontrolujte stav balíčku, dokud se hodnota Poslední aktualizace stavu balíčku neaktualizuje na poslední datum a čas.
Krok 6: Nasazení zachycené image referenčního počítače do cílového počítače
Po zachycení image referenčního počítače a vytvoření a konfiguraci pořadí úkolů nasaďte zachycenou image. Nakonfigurujte MDT tak, aby poskytovala všechna potřebná nastavení konfigurace pro nasazení do cílového počítače. Po zahájení procesu nasazení se image referenčního počítače se spuštěným Windows 8.1 automaticky nasadí do cílového počítače a nakonfiguruje se s definovaným nastavením.
Nasaďte zachycenou image pomocí:
Přidání cílového počítače do databáze Configuration Manager lokality, jak je popsáno v kroku 6–1: Přidání cílového počítače do databáze Configuration Manager lokality
Vytvoření kolekce počítačů, která zahrnuje cílový počítač, jak je popsáno v kroku 6–2: Vytvoření kolekce počítačů, která zahrnuje cílový počítač
Nasaďte pořadí úkolů vytvořené dříve v procesu, jak je popsáno v kroku 6–3: Nasazení pořadí úkolů cílového počítače.
Spuštění cílového počítače pomocí spouštěcího média pořadí úkolů, jak je popsáno v kroku 6–4: Spuštění cílového počítače pomocí spouštěcího média pořadí úkolů
Krok 6–1: Přidání cílového počítače do databáze Configuration Manager lokality
Chcete-li nasadit operační systém bez samostatného média do nového počítače, který Configuration Manager momentálně nespravuje, přidejte nový počítač do databáze Configuration Manager lokality před zahájením procesu nasazení operačního systému. Configuration Manager může automaticky zjišťovat počítače v síti s nainstalovaným operačním systémem Windows. Pokud však počítač nemá nainstalovaný žádný operační systém, pomocí Průvodce importem informací o počítači naimportujte informace o novém počítači.
Přidání cílového počítače do databáze Configuration Manager lokality
Vyberte Start, přejděte na Všechny programy a pak přejděte na Microsoft System Center 2012. Přejděte na Configuration Manager a pak vyberte konzolu Configuration Manager.
V konzole Configuration Manager v navigačním podokně vyberte Prostředky a kompatibilita.
V pracovním prostoru Prostředky a kompatibilita přejděte na Přehled/Zařízení.
Na pásu karet na kartě Domů ve skupině Vytvořit vyberte Importovat informace o počítači.
Spustí se Průvodce importem informací o počítači.
Pomocí informací v tabulce 47 dokončete Průvodce importem informací o počítači. Přijměte výchozí hodnoty, pokud není uvedeno jinak.
Tabulka 47. Informace o dokončení Průvodce importem informací o počítači
Na této stránce průvodce Udělejte to Vybrat zdroj Vyberte Importovat jeden počítač a pak vyberte Další. Vybrat zdroj: Jeden počítač 1. Do pole Název počítače zadejte WDG-CLI-01.
2. Do pole Adresa MAC zadejte mac_address (kde mac_address je adresa MAC primárního síťového adaptéru pro cílový počítač, WDG-CLI-01).
3. Vyberte Další.Vybrat zdroj: Náhled dat Vyberte Další. Vybrat zdroj: Zvolte cílovou kolekci. Vyberte Další. Souhrn Zkontrolujte informace v poli Podrobnosti , které jste zadali při dokončování předchozích stránek průvodce, a pak vyberte Další. Pokroku Zobrazí se průběh importu počítače. Potvrzení Vyberte Zavřít. Další informace o přidání nového počítače do databáze Configuration Manager lokality najdete v části Import informací o počítači pro jeden počítač v části Nasazení operačních systémů v Configuration Manager v knihovně dokumentace Configuration Manager, která je nainstalovaná s Configuration Manager.
Krok 6–2: Vytvoření kolekce počítačů, která zahrnuje cílový počítač
V konzole Configuration Manager vytvořte kolekci obsahující cílový počítač (WDG-CLI-01). Tuto kolekci počítačů použijete později při inzerování pořadí úkolů vytvořeného dříve v průběhu procesu.
Vytvoření kolekce počítačů, která zahrnuje cílový počítač
Vyberte Start, přejděte na Všechny programy a pak přejděte na Microsoft System Center 2012. Přejděte na Configuration Manager a pak vyberte konzolu Configuration Manager.
V konzole Configuration Manager v navigačním podokně vyberte Prostředky a kompatibilita.
V pracovním prostoru Prostředky a kompatibilita přejděte na Přehled/Kolekce zařízení.
Na pásu karet na kartě Domů ve skupině Vytvořit vyberte Vytvořit kolekci zařízení.
Spustí se Průvodce vytvořením kolekce zařízení.
Podle informací v tabulce 48 dokončete Průvodce vytvořením kolekce zařízení. Přijměte výchozí hodnoty, pokud není uvedeno jinak.
Tabulka 48. Informace o dokončení Průvodce vytvořením kolekce zařízení
Na této stránce průvodce Udělejte to Obecné - Do pole Název zadejte Microsoft Deployment - Batch 01.
- Do pole Komentář zadejte Počítače, které mají být zahrnuty do první dávky nasazených počítačů.
- V části Omezená kolekce vyberte Procházet.
Zobrazí se dialogové okno Procházet kolekce . Dokončete dialogové okno provedením následujících kroků:
- V dialogovém okně Procházet kolekci v části Název vyberte Všechny systémy.
- Vyberte OK.
- Vyberte Další.
Pravidla členství - Vyberte Přidat pravidlo a pak vyberte Přímé pravidlo.
Spustí se Průvodce vytvořením pravidla přímého členství. - Provedením následujících kroků dokončete Průvodce vytvořením pravidla přímého členství:
- Na úvodní stránce vyberte Další.
- Na stránce Hledat prostředky v části Třída prostředků vyberte Systémový prostředek; v části Název atributu vyberte Název; Do pole Hodnota zadejte WDG-CLI-01; a pak vyberte Další.
- Na stránce Vybrat prostředky vyberte WDG-CLI-01 a pak vyberte Další. Poznámka: Proces přidání cílového počítače (WDG-CLI-01) do všech systémů může trvat několik minut. Pokud se WDG-CLI-01 v seznamu nezobrazí, opakujte kroky b a c, dokud se nezobrazí WDGCLI01.
- Na stránce Souhrn vyberte Další.
- Na stránce Dokončení vyberte Zavřít.
- Vyberte Další.
Souhrn Zkontrolujte informace v poli Podrobnosti , které jste zadali při dokončování předchozích stránek průvodce, a pak vyberte Další. Pokroku Zobrazí se průběh vytváření kolekce zařízení. Dokončení Vyberte Zavřít. Další informace najdete v části Vytváření kolekcí v Configuration Manager v knihovně dokumentace Configuration Manager, která je nainstalovaná s Configuration Manager.
Krok 6–3: Nasazení pořadí úkolů cílového počítače
V konzole Configuration Manager nasaďte pořadí úkolů vytvořené dříve v procesu pro cílové počítače. Nasaďte pořadí úkolů do kolekce cílových počítačů vytvořených dříve v průběhu procesu.
Nasazení pořadí úkolů
Vyberte Start, přejděte na Všechny programy a pak přejděte na Microsoft System Center 2012. Přejděte na Configuration Manager a pak vyberte konzolu Configuration Manager.
V konzole Configuration Manager vyberte v navigačním podokně možnost Softwarová knihovna.
V pracovním prostoru Softwarová knihovna přejděte na Přehled/Operační systémy/Pořadí úkolů.
V podokně Preview vyberte UDI – Windows 8.1 Cílové nasazení.
Na pásu karet na kartě Domů ve skupině Nasazení vyberte Nasadit.
Spustí se Průvodce nasazením softwaru.
Podle informací v tabulce 49 dokončete Průvodce nasazením softwaru. Přijměte výchozí hodnoty, pokud není uvedeno jinak.
Tabulka 49. Informace o dokončení Průvodce nasazením softwaru
Na této stránce průvodce Udělejte to Obecné 1. V části Kolekce vyberte Procházet.
2. V dialogovém okně Procházet kolekci vyberte Microsoft Deployment - Batch 01 a pak vyberte OK.
3. V komentáři zadejte Nasadit Windows 8.1 do první dávky cílových počítačů pomocí UDI.
4. Vyberte Další.Nastavení nasazení 1. V části Účel vyberte K dispozici.
2. Zaškrtněte políčko Zpřístupnit pro spouštěcí médium a technologii PXE .
3. Vyberte Další.Nastavení nasazení: Plán Vyberte Další. Nastavení nasazení: Uživatelské prostředí Vyberte Další. Nastavení nasazení: Výstrahy Vyberte Další. Nastavení nasazení: Distribuční body Vyberte Další. Souhrn Zkontrolujte informace v poli Podrobnosti , které jste zadali při dokončování předchozích stránek průvodce, a pak vyberte Další. Pokroku Zobrazí se průběh vytváření nasazení pořadí úkolů. Dokončení Vyberte Zavřít. Další informace najdete v části Nasazení pořadí úkolů v knihovně dokumentace Configuration Manager, která se instaluje s Configuration Manager.
Krok 6–4: Spuštění cílového počítače pomocí spouštěcího média pořadí úkolů
Spusťte cílový počítač (WDG-CLI-01) pomocí spouštěcího média pořadí úkolů vytvořeného dříve v průběhu procesu. Toto médium spustí prostředí Windows PE v referenčním počítači a zahájí proces MDT. Na konci procesu MDT se na cílový počítač nasadí Windows 8.1.
Poznámka
Proces MDT můžete také zahájit spuštěním cílového počítače ze Služby pro nasazení systému Windows.
Spuštění cílového počítače pomocí spouštěcího média pořadí úkolů
Spusťte WDG-CLI-01 pomocí spouštěcího média pořadí úkolů vytvořeného dříve v průběhu procesu.
Spustí se prostředí Windows PE a pak se spustí Průvodce pořadím úloh.
Pomocí informací v tabulce 50 dokončete Průvodce pořadím úloh. Přijměte výchozí hodnoty, pokud není uvedeno jinak.
Tabulka 50. Informace o dokončení Průvodce pořadím úloh
Na této stránce průvodce Udělejte to Vítá vás Průvodce pořadím úloh Do pole Heslo zadejte P@ssw0rd a pak vyberte Další. Výběr pořadí úkolů V seznamu vyberte UDI – Windows 8.1 Cílové nasazení a pak vyberte Další. V příslušném kroku pořadí úkolů se spustí Průvodce nasazením UDI.
Pomocí informací v tabulce 51 dokončete Průvodce nasazením UDI. Přijměte výchozí hodnoty, pokud není uvedeno jinak.
Tabulka 51. Informace o Průvodci nasazením UDI
Na této stránce průvodce Udělejte to Vítej Vyberte Další. Informace o uživateli 1. Do pole Uživatelské jméno zadejteWoodgrove Bank Chicago Employee.
2. V části Název organizace nebo oddělení vyberte Woodgrove Bank - Chicago.
3. Vyberte Další.Bitlocker Vyberte Další. Objem Vyberte Další. Vybrat cíl Vyberte Další. Připravenost nasazení 1. Zkontrolujte kontroly konfigurace a ujistěte se, že stav všech kontrol je nastavený na Úspěch.
2. Vyberte Další.Podrobnosti o novém počítači 1. Do pole Název počítače zadejte WDG-CLI-01. Poznámka: V neznámých počítačových scénářích můžou uživatelé změnit název počítače na odpovídající hodnotu.
2. Do pole Uživatelské jméno zadejte MDT2013\Administrator.
3. Do polí Heslo a Potvrdit heslo zadejte P@ssw0rd.
4. Vyberte Další.Heslo správce 1. Do polí Heslo správce a Potvrdit heslo zadejte P@ssw0rd.
2. Vyberte Další.Spřažení uživatelských zařízení Zaškrtněte políčko Nastavit primárního uživatele a pak vyberte Další. Jazyk Vyberte Další. Instalace programů Ověřte, že je zaškrtnuté políčko Microsoft® Office Professional Plus 2010 – x86, a pak vyberte Další. Souhrn Zkontrolujte informace, které jste zadali při dokončování předchozích stránek průvodce, a pak vyberte Dokončit. Monitorování procesu nasazení referenčního počítače pomocí aplikace Deployment Workbench
Na WDG-MDT-01 vyberte Start a pak přejděte na Všechny programy. Přejděte na Microsoft Deployment Toolkit a pak vyberte Deployment Workbench.
Ve stromu konzoly aplikace Deployment Workbench přejděte na Deployment Workbench/Deployment Shares/MDT Deployment Share (C:\DeploymentShare$)/Monitoring.
V podokně podrobností si prohlédněte proces nasazení pro WDG-REF-01.
V podokně Akce pravidelně vyberte Aktualizovat.
Stav procesu nasazení se aktualizuje v podokně podrobností. Pokračujte v monitorování procesu nasazení, dokud nebude proces dokončen.
V podokně podrobností vyberte WDG-REF-01.
V podokně Akce vyberte Vlastnosti.
Zobrazí se dialogové okno Vlastnosti WDG-REF-01 .
V dialogovém okně Vlastnosti WDG-REF-01 na kartě Identita zobrazte informace o monitorování poskytnuté o procesu nasazení, jak je popsáno v tabulce 52.
Tabulka 52. Informace o monitorování procesu nasazení
Informace Popis ID Jedinečný identifikátor nasazovaných počítačů. Název počítače Název nasazované počítače. Stav nasazení Aktuální stav nasazované počítače; stav může být jeden z následujících:
- Probíhá. Pořadí úkolů je v pořádku a je spuštěné.
- Nepovedlo se. Pořadí úkolů selhalo a proces nasazení byl neúspěšný.
- Dokončeno. Pořadí úkolů bylo dokončeno.
- Nereaguje. Pořadí úkolů se v posledních čtyřech hodinách neaktualizovalo a předpokládá se, že neodpovídá.Krok Aktuální krok pořadí úkolů, který se spouští. Pokroku Celkový průběh pořadí úkolů. Indikátor průběhu označuje, kolik kroků pořadí úkolů bylo vyčerněných z celkového počtu kroků pořadí úkolů. Spustit Čas, kdy proces nasazení začal. Konec Čas, kdy proces nasazení skončil. Uplynulý Doba, po kterou byl proces nasazení spuštěný nebo zabral, pokud byl proces nasazení dokončen. Chyby Počet chyb, ke kterým došlo během procesu nasazení Upozornění Počet upozornění, ke kterým došlo během procesu nasazení. Vzdálená plocha Toto tlačítko umožňuje navázat připojení ke vzdálené ploše s počítačem nasazeným pomocí funkce Vzdálená plocha systému Windows. Tato metoda předpokládá, že:
– Cílový operační systém je spuštěný a má povolenou podporu vzdálené plochy.
- mstsc.exe je v cestě Poznámka: Toto tlačítko je vždy viditelné, ale nemusí být možné navázat relaci vzdálené plochy, pokud monitorovaný počítač používá prostředí Windows PE, nedokončil instalaci cílového operačního systému nebo nemá povolenou funkci Vzdálená plocha.Připojení virtuálního počítače Toto tlačítko umožňuje navázat připojení ke vzdálené ploše virtuálního počítače spuštěného v HyperV. Tato metoda předpokládá, že:
– Nasazení se provádí na virtuální počítač spuštěný na hyper-V.
- vmconnect.exe se nachází ve složce %ProgramFiles%\Hyper-V Poznámka: Toto tlačítko se zobrazí, když ZTIGather.wsf zjistí, že na monitorovaném počítači jsou spuštěné součásti integrace technologie Hyper-V. V opačném případě nebude toto tlačítko viditelné.Vzdálené řízení DaRT Toto tlačítko umožňuje vytvořit relaci vzdáleného řízení pomocí funkce vzdáleného prohlížeče v DaRT.
Tato metoda předpokládá, že:
– DaRT byl nasazen na cílový počítač a je aktuálně spuštěný.
- DartRemoteViewer.exe se nachází ve složce %ProgramFiles%\Microsoft DaRT 7\v7 Poznámka: Toto tlačítko se zobrazí, když ZTIGather.wsf zjistí, že daRT běží na monitorovaném počítači. V opačném případě nebude toto tlačítko viditelné.Automaticky aktualizovat tyto informace každých 10 sekund Zaškrtávací políčko, které určuje, jestli se informace v dialogovém okně automaticky aktualizují. Pokud je toto políčko zaškrtnuté:
– Vybráno, informace se aktualizují každých 10 sekund.
- Vymazáno, informace se automaticky neaktualizují a je nutné je aktualizovat ručně pomocí tlačítka Aktualizovat hned.Aktualizovat Toto tlačítko okamžitě aktualizuje informace zobrazené v dialogovém okně. V dialogovém okně Vlastnosti WDG-REF-01 vyberte OK.
Zavřete aplikaci Deployment Workbench.
Monitorování procesu nasazení referenčního počítače pomocí rutiny Get-MDTMonitorData
Na wdg-MDT-01 vyberte Start, přejděte na Nástroje pro správu a pak vyberte Windows PowerShell Moduly.
Otevře se příkazový řádek Windows PowerShell Modules.
Spuštěním rutiny New-PSDrive vytvořte Windows PowerShell jednotku, která používá zprostředkovatele PowerShellu MDT, jak je znázorněno v následujícím příkladu:
New-PSDrive -Name DS001 -PSProvider mdtprovider -Root d:\DeploymentShare$Proces monitorování MDT můžete zobrazit spuštěním rutiny Get-MDTMonitorData , jak je znázorněno v následujícím příkladu:
Get-MDTMonitorData -Path DS001:Tento příkaz vrátí data monitorování shromážděná monitorovací službou MDT spuštěnou na stejném počítači, který je hostitelem sdílené složky nasazení, jak je znázorněno v následujícím příkladu výstupu:
Name : WDG-REF-01 PercentComplete : 96 Settings : Warnings : 0 Errors : 0 DeploymentStatus : 1 StartTime : 6/7/2012 6:45:39 PM EndTime : ID : 1 UniqueID : 94a0830e-f2bb-421c-b1e0-6f86f9eb9fa1 CurrentStep : 130 TotalSteps : 134 StepName : Gather LastTime : 6/7/2012 8:46:32 PM DartIP : DartPort : DartTicket : VMHost : XYL-DC-02 VMName : WDG-REF-01 ComputerIdentities : {} Name : WDG-CLI-01 PercentComplete : 26 Settings : Warnings : 0 Errors : 0 DeploymentStatus : 1 StartTime : 6/7/2012 3:07:13 AM EndTime : ID : 2 UniqueID : 94a0830e-f2bb-421c-b1e0-6f86f9eb9fa1 CurrentStep : 49 TotalSteps : 134 StepName : Capture Network Settings using MDT LastTime : 6/7/2012 3:08:32 AM DartIP : DartPort : DartTicket : VMHost : VMName : ComputerIdentities : {}Zavřete konzolu Windows PowerShell.
Pokud během nasazení dojde k nějakým problémům, projděte si dokument MDT – Referenční informace k řešení potíží. Po úspěšném dokončení používá cílový počítač Windows 8.1 operační systém nakonfigurovaný jako referenční počítač.
Po dokončení procesu nasazení se poprvé spustí Windows 8.1 a zobrazí se karta Vítejte v dialogovém okně Nasazení bylo dokončeno. Karta Vítejte zobrazuje užitečné informace o nasazení a poskytuje kontaktní informace v případě, že dojde k problémům s nasazením.
Zkontrolujte informace na kartách Souhrn nasazení a Nainstalované aplikace a ověřte, že se správně nainstalovaly Windows 8.1 a Office Professional Plus 2010. Až dokončíte kontrolu těchto tabulek, vyberte Spustit Windows a přihlaste se k Windows 8.1 poprvé.
Poznámka
Configuration Manager aplikace se nezobrazují na kartě Nainstalované aplikace. Místo toho se zjistí po prvním přihlášení uživatele k cílovému počítači.
Váš názor
Připravujeme: V průběhu roku 2024 budeme postupně vyřazovat problémy z GitHub coby mechanismus zpětné vazby pro obsah a nahrazovat ho novým systémem zpětné vazby. Další informace naleznete v tématu: https://aka.ms/ContentUserFeedback.
Odeslat a zobrazit názory pro