Vytvoření aplikace MFC
Aplikace MFC je spustitelná aplikace pro Systém Windows, která je založena na knihovně Microsoft Foundation Class (MFC). Spustitelné soubory MFC obecně spadají do pěti typů: standardní aplikace systému Windows, dialogová okna, aplikace založené na formulářích, aplikace ve stylu Průzkumníka a aplikace ve stylu webového prohlížeče. Další informace naleznete v tématu:
Průvodce aplikací MFC generuje příslušné třídy a soubory pro některý z těchto typů aplikací v závislosti na možnostech, které v průvodci vyberete.
Nejjednodušší způsob, jak vytvořit aplikaci MFC, je použít Průvodce aplikací MFC (projekt aplikace MFC v sadě Visual Studio 2019). Chcete-li vytvořit konzolovou aplikaci MFC (program příkazového řádku, který používá knihovny MFC, ale běží v okně konzoly), použijte Průvodce desktopovou aplikací systému Windows a zvolte možnosti Konzolová aplikace a hlavičky MFC.
Vytvoření formulářů mfc nebo dialogové aplikace
- V hlavní nabídce zvolte Soubor>nový>projekt.
- Do vyhledávacího pole zadejte "MFC" a v seznamu výsledků zvolte aplikaci MFC.
- Podle potřeby upravte výchozí hodnoty a stisknutím klávesy Create otevřete Průvodce aplikací MFC.
- Podle potřeby upravte konfigurační hodnoty a stiskněte Tlačítko Dokončit.
Další informace naleznete v tématu Vytvoření aplikace MFC založené na formulářích.
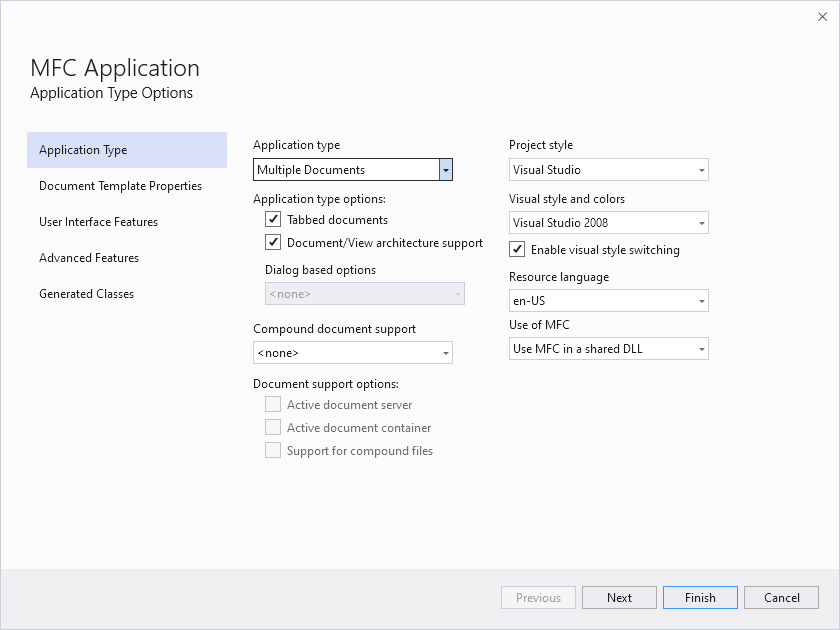
Dialogové okno zobrazuje možnosti pro typ aplikace, který je nastavený na jeden dokument. Mezi možnosti typu aplikace patří dokumenty s kartami, které jsou zaškrtnuté, a podpora architektury dokumentů/zobrazení, která je zaškrtnutá. Existují další možnosti pro styl projektu, jazyk zdrojů atd., které jsou nastavené na výchozí hodnoty.
Vytvoření konzolové aplikace MFC
Konzolová aplikace MFC je program příkazového řádku, který používá knihovny MFC, ale běží v okně konzoly.
- V hlavní nabídce zvolte Soubor>nový>projekt.
- Do vyhledávacího pole zadejte "Plocha" a pak v seznamu výsledků zvolte Průvodce plochou windows a stiskněte klávesu Další.
- Podle potřeby upravte název a umístění projektu a stisknutím klávesy Vytvořit otevřete Průvodce plochou systémem Windows.
- Zaškrtněte políčko Záhlaví MFC a podle potřeby nastavte další hodnoty a stiskněte ok.
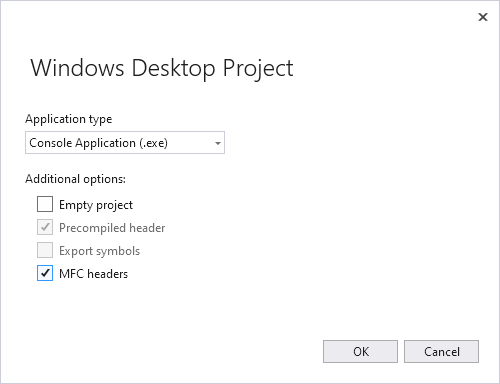
V dialogovém okně se zobrazí typ aplikace, nastavený na Konzolová aplikace (.exe). V části Další možnosti je předkompilovaná hlavička zaškrtnutá stejně jako hlavičky MFC. Předkompilovaná hlavička se kontroluje automaticky, když je zaškrtnuté záhlaví MFC.
Vytvoření formulářů mfc nebo dialogové aplikace
- V hlavní nabídce sady Visual Studio zvolte Soubor>nový>projekt.
- V části Nainstalované šablony zvolte Visual C++>MFC/ATL. Pokud tyto funkce nevidíte, použijte Instalační program pro Visual Studio k přidání funkcí MFC/ATL. K instalačnímu programu se dostanete z nabídky sady Visual Studio prostřednictvím nástrojů>Získat nástroje a funkce... V instalačním programu vyberte jednotlivé komponenty a vyhledejte mfc a pak vyberte příslušnou knihovnu pro váš počítač, například Visual C++ MFC pro x86 a x64 se zmírněním rizik Spectre.
- V prostředním podokně zvolte aplikaci MFC.
- Podle potřeby upravte hodnoty konfigurace a stiskněte OK.
Další informace naleznete v tématu Vytvoření aplikace MFC založené na formulářích.
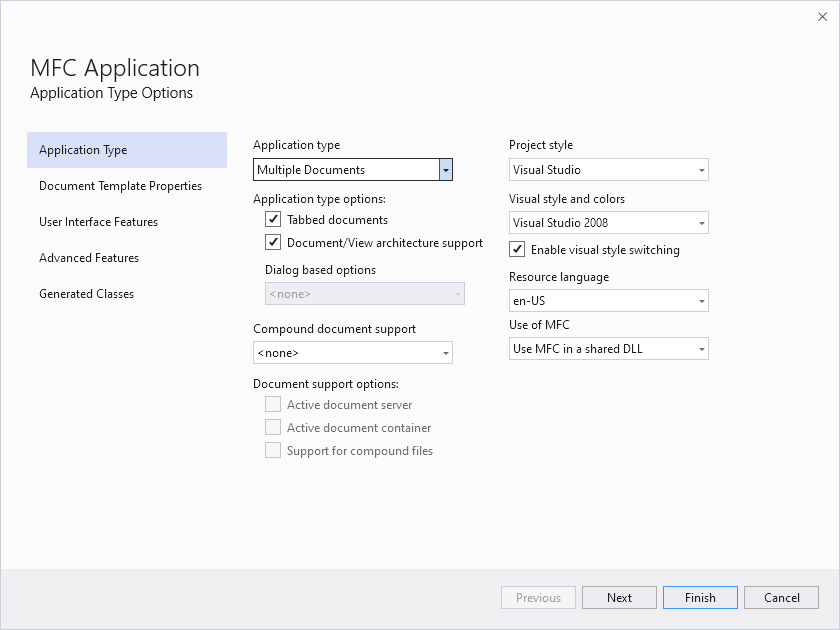
Dialogové okno zobrazuje různá nastavení nastavená na výchozí, například typ aplikace nastavený na console application.exe; Předkompilovaná hlavička se kontroluje a kontroluje se životní cyklus vývoje zabezpečení (SDL). Přidání běžných hlaviček pro: MFC není zaškrtnuté, ale vyberete je.
Vytvoření konzolové aplikace MFC
Konzolová aplikace MFC je program příkazového řádku, který používá knihovny MFC, ale běží v okně konzoly.
- V hlavní nabídce zvolte Soubor>nový>projekt.
- V části Nainstalované šablony zvolte Visual C++>Windows Desktop.
- V prostředním podokně zvolte Průvodce plochou systémem Windows.
- Podle potřeby upravte název projektu a stisknutím klávesy OK otevřete Průvodce plochou windows.
- Zaškrtněte políčko Záhlaví MFC a podle potřeby nastavte další hodnoty a stiskněte ok.
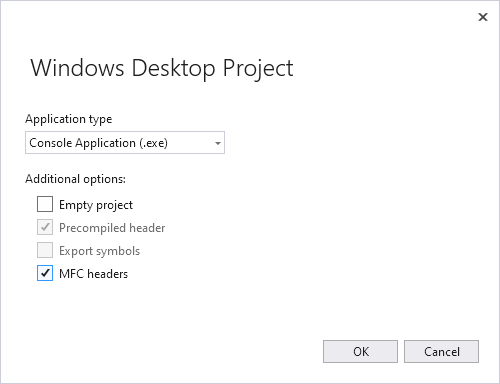
Dialogové okno zobrazuje typ aplikace nastavený na konzolovou aplikaci (.exe). Pod dalšími možnostmi je zaškrtnuté předkompilované záhlaví a je zaškrtnuté záhlaví MFC.
Vytvoření formulářů mfc nebo dialogové aplikace
- V hlavní nabídce zvolte Soubor>nový>projekt.
- V části Nainstalované šablony zvolte Visual C++>MFC.
- V prostředním podokně zvolte aplikaci MFC.
- Kliknutím na tlačítko Další spustíte Průvodce aplikací MFC.
Další informace naleznete v tématu Vytvoření aplikace MFC založené na formulářích.

V dialogovém okně jsou uvedena aktuální nastavení projektu, například: na záložkách více rozhraní dokumentů, žádná podpora databáze, žádná podpora složených dokumentů, přizpůsobitelné rozhraní řádku nabídek a rozhraní panelu nástrojů, vzhled aplikace sady Visual Studio 2008, styl projektu sady Visual Studio a podpora správce restartování.
Vytvoření konzolové aplikace MFC
Konzolová aplikace MFC je program příkazového řádku, který používá knihovny MFC, ale běží v okně konzoly.
- V hlavní nabídce zvolte Soubor>nový>projekt.
- V části Nainstalované šablony zvolte Visual C++>Win32.
- V prostředním podokně zvolte konzolovou aplikaci Win32.
- Podle potřeby upravte název projektu a stiskněte OK.
- Na druhé stránce průvodce zaškrtněte políčko Přidat společná záhlaví knihovny MFC a podle potřeby nastavte další hodnoty a stiskněte tlačítko Dokončit.
Po vytvoření projektu můžete zobrazit soubory vytvořené v Průzkumník řešení. Další informace o souborech, které průvodce vytvoří pro váš projekt, naleznete v souboru ReadMe.txt vygenerovaný projektem. Další informace o typech souborů naleznete v tématu Typy souborů vytvořené pro projekty C++ sady Visual Studio.
Viz také
Váš názor
Připravujeme: V průběhu roku 2024 budeme postupně vyřazovat problémy z GitHub coby mechanismus zpětné vazby pro obsah a nahrazovat ho novým systémem zpětné vazby. Další informace naleznete v tématu: https://aka.ms/ContentUserFeedback.
Odeslat a zobrazit názory pro