Kurz: Vytvoření aplikace model Windows Forms pomocí .NET
V tomto krátkém kurzu se dozvíte, jak vytvořit novou model Windows Forms aplikaci pomocí sady Visual Studio. Po vygenerování počáteční aplikace se dozvíte, jak přidat ovládací prvky a jak zpracovávat události. Na konci tohoto kurzu budete mít jednoduchou aplikaci, která přidá názvy do seznamu.
Důležité
Dokumentace k desktopové příručce pro .NET 7 a .NET 6 se právě připravuje.
V tomto kurzu se naučíte:
- Vytvoření nové aplikace model Windows Forms
- Přidání ovládacích prvků do formuláře
- Zpracování řídicích událostí za účelem poskytování funkcí aplikace
- Spustit aplikaci
Předpoklady
- Visual Studio 2022 verze 17.0 nebo novější
- Výběr úlohy vývoje desktopových aplikací .NET
- Vyberte jednotlivou komponentu .NET 6.
- Visual Studio 2022 verze 17.4 nebo novější
- Výběr úlohy vývoje desktopových aplikací .NET
- Vyberte jednotlivou komponentu .NET 7.
Tip
Použijte Visual Studio 2022 verze 17.4 nebo novější a nainstalujte jednotlivé komponenty .NET 7 i .NET 6. V sadě Visual Studio 2022 verze 17.4 byla přidána podpora rozhraní .NET 7.
Vytvoření aplikace modelu Windows Forms
Prvním krokem k vytvoření nové aplikace je otevření sady Visual Studio a vygenerování aplikace ze šablony.
Otevřete sadu Visual Studio.
Vyberte Vytvořit nový projekt.
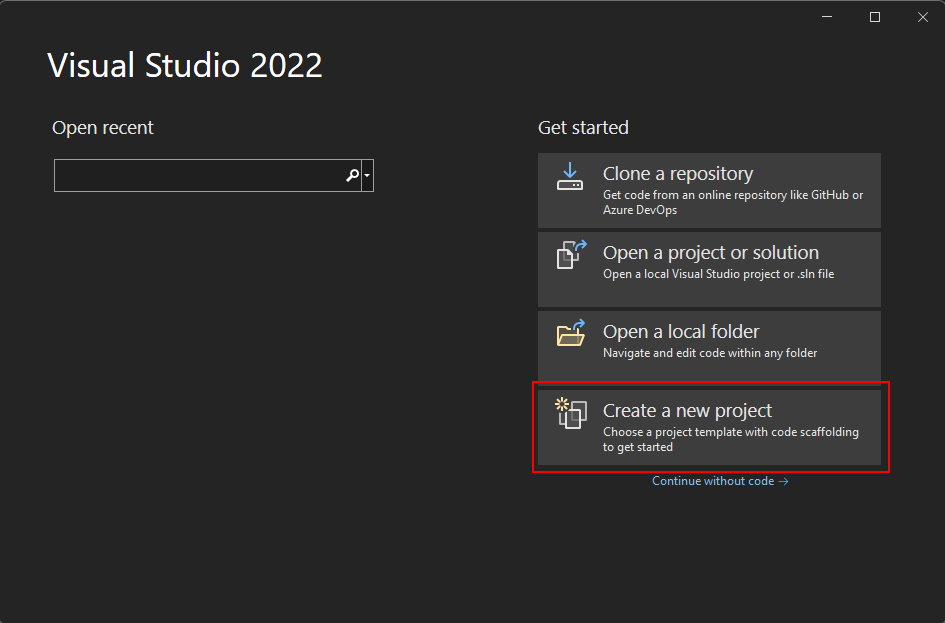
Do pole Hledat šablony zadejte winforms a počkejte, až se zobrazí výsledky hledání.
V rozevíracím seznamu jazyka kódu zvolte C# nebo Visual Basic.
V seznamu šablon vyberte model Windows Forms Aplikace a potom klikněte na Další.
Důležité
Nevybírejte šablonu aplikace model Windows Forms (.NET Framework).
Následující obrázek ukazuje šablony projektů C# i Visual Basic .NET. Pokud jste použili filtr jazyka kódu, zobrazí se odpovídající šablona.
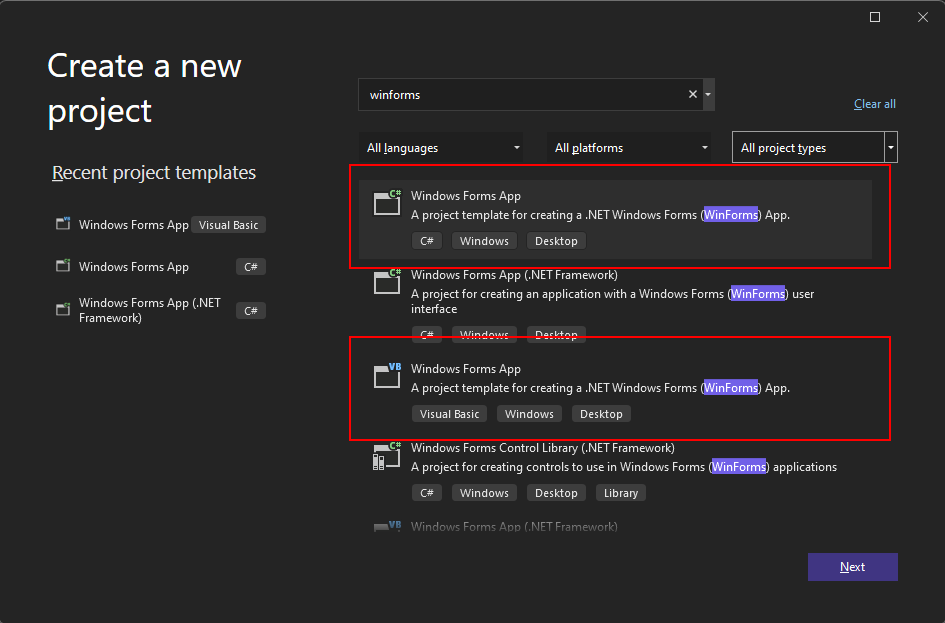
V okně Konfigurovat nový projekt nastavte název projektu na Názvy a klikněte na Další.
Projekt můžete také uložit do jiné složky úpravou cesty Umístění .
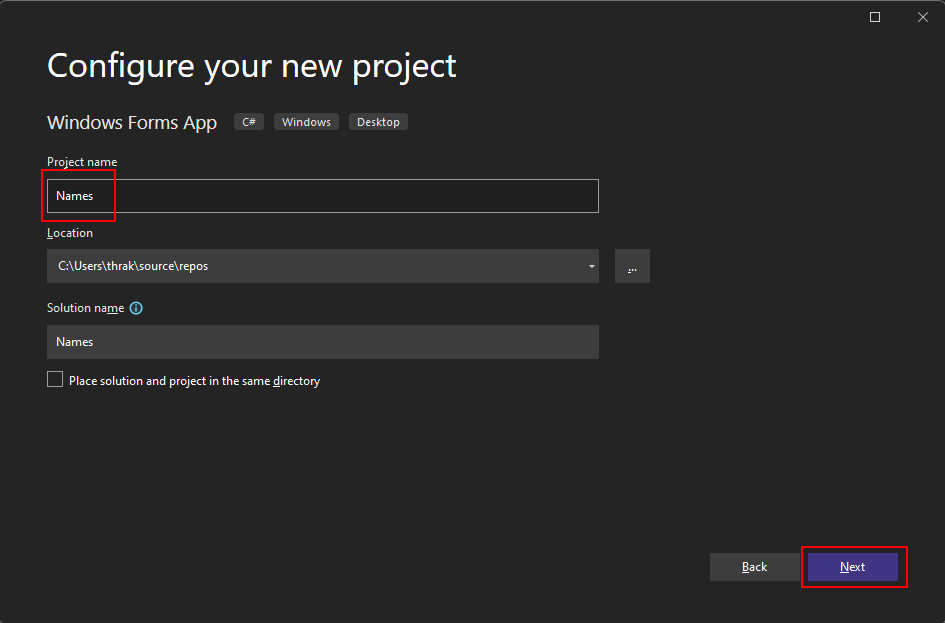
Nakonec v okně Další informace vyberte rozhraní .NET 6.0 (dlouhodobá podpora) pro nastavení rozhraní a klepněte na tlačítko Vytvořit.
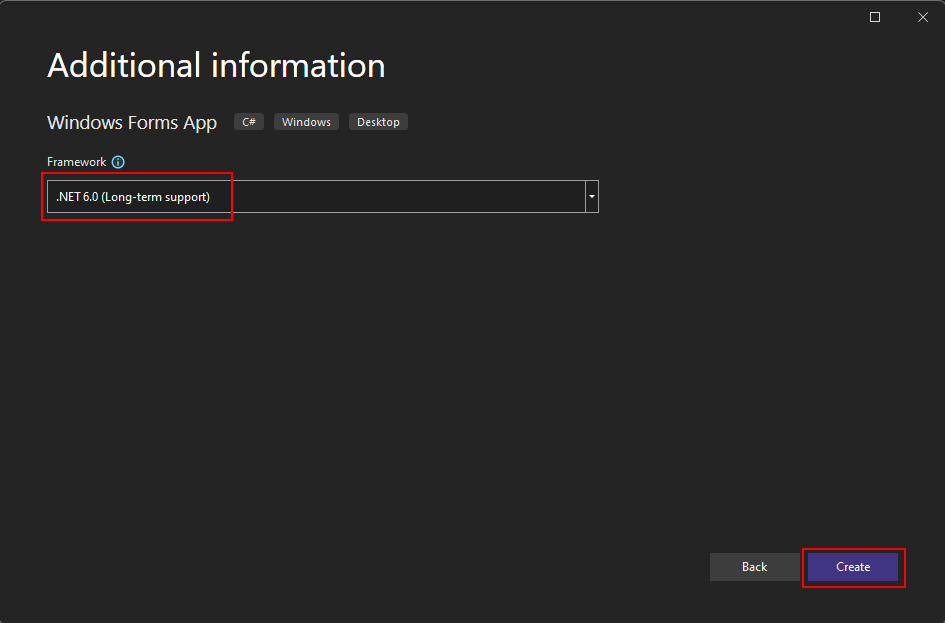
Otevřete sadu Visual Studio.
Vyberte Vytvořit nový projekt.
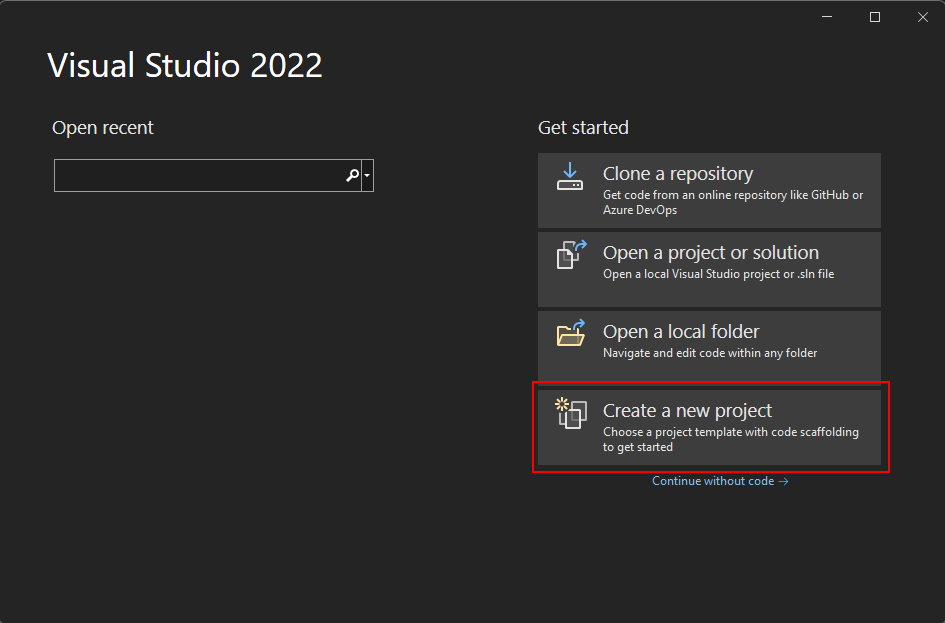
Do pole Hledat šablony zadejte winforms a počkejte, až se zobrazí výsledky hledání.
V rozevíracím seznamu jazyka kódu zvolte C# nebo Visual Basic.
V seznamu šablon vyberte model Windows Forms Aplikace a potom klikněte na Další.
Důležité
Nevybírejte šablonu aplikace model Windows Forms (.NET Framework).
Následující obrázek ukazuje šablony projektů C# i Visual Basic .NET. Pokud jste použili filtr jazyka kódu, zobrazí se odpovídající šablona.
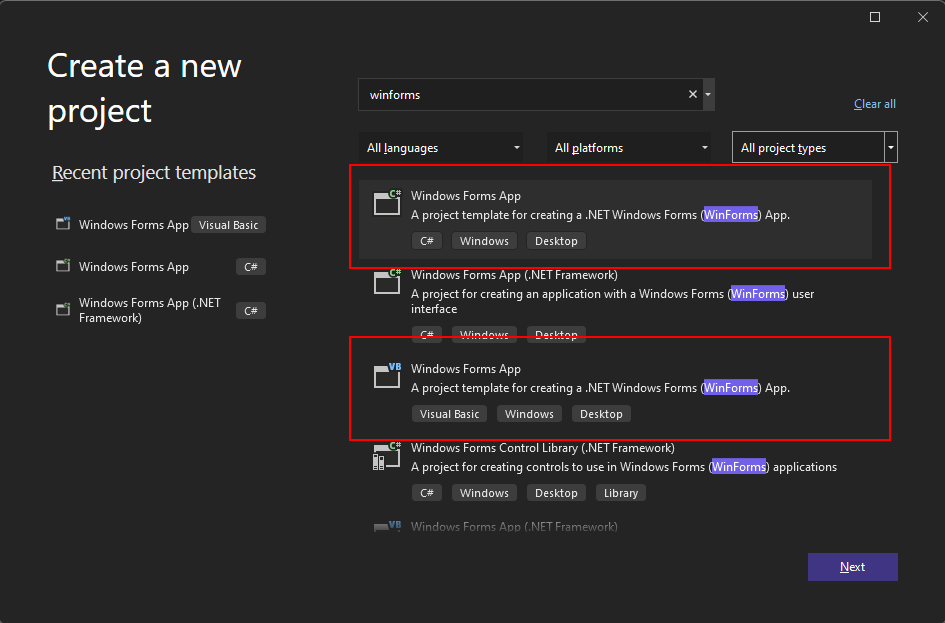
V okně Konfigurovat nový projekt nastavte název projektu na Názvy a klikněte na Další.
Projekt můžete také uložit do jiné složky úpravou cesty Umístění .
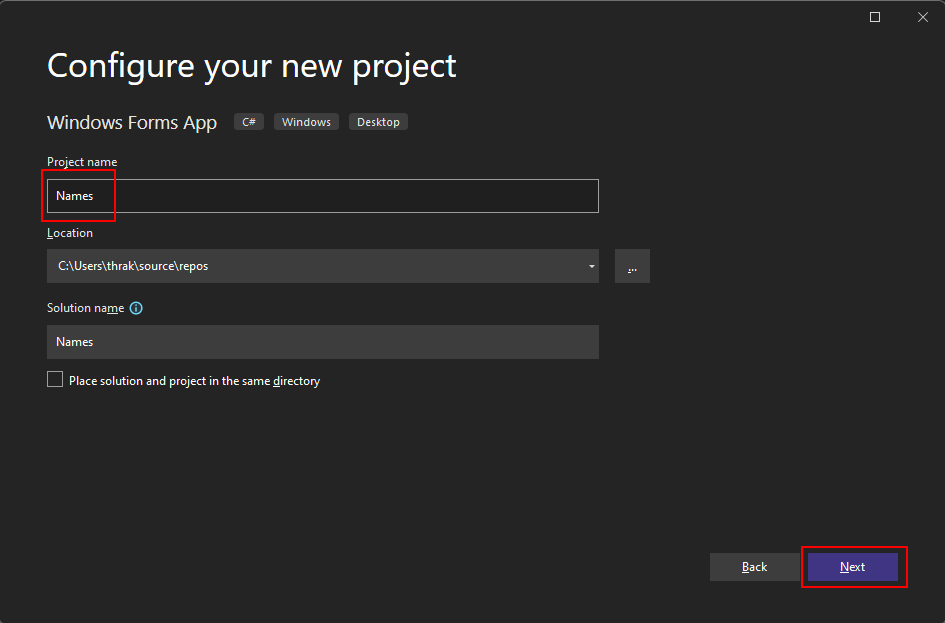
Nakonec v okně Další informace vyberte rozhraní .NET 7.0 (Standardní podpora termínů) pro nastavení rozhraní a klepněte na tlačítko Vytvořit.
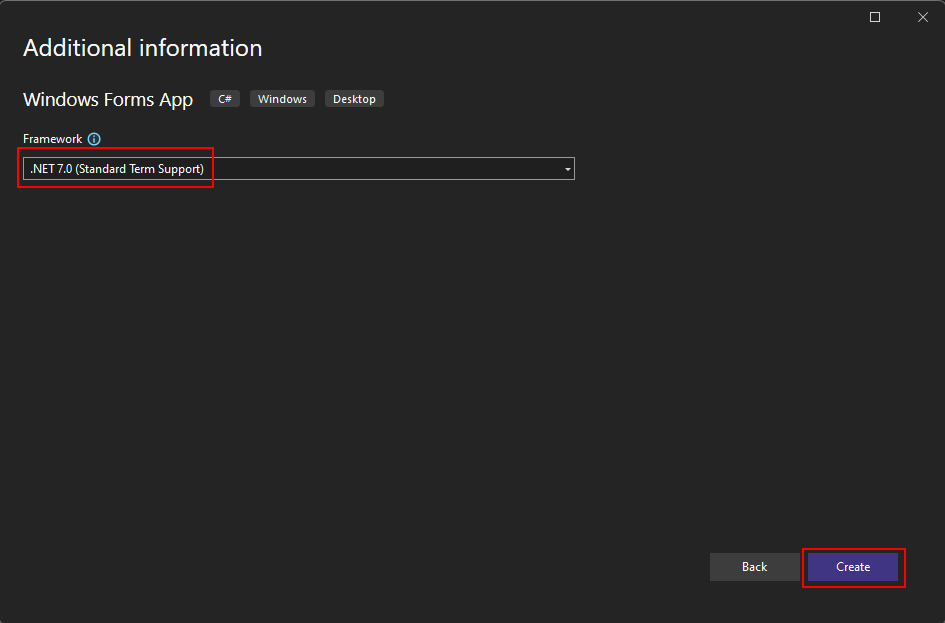
Po vygenerování aplikace by visual Studio mělo otevřít podokno návrháře pro výchozí formulář Form1. Pokud návrhář formulářů není viditelný, poklikejte na formulář v podokně Průzkumník řešení a otevřete okno návrháře.
Důležité části sady Visual Studio
Podpora model Windows Forms v sadě Visual Studio má čtyři důležité součásti, se kterými budete pracovat při vytváření aplikace:
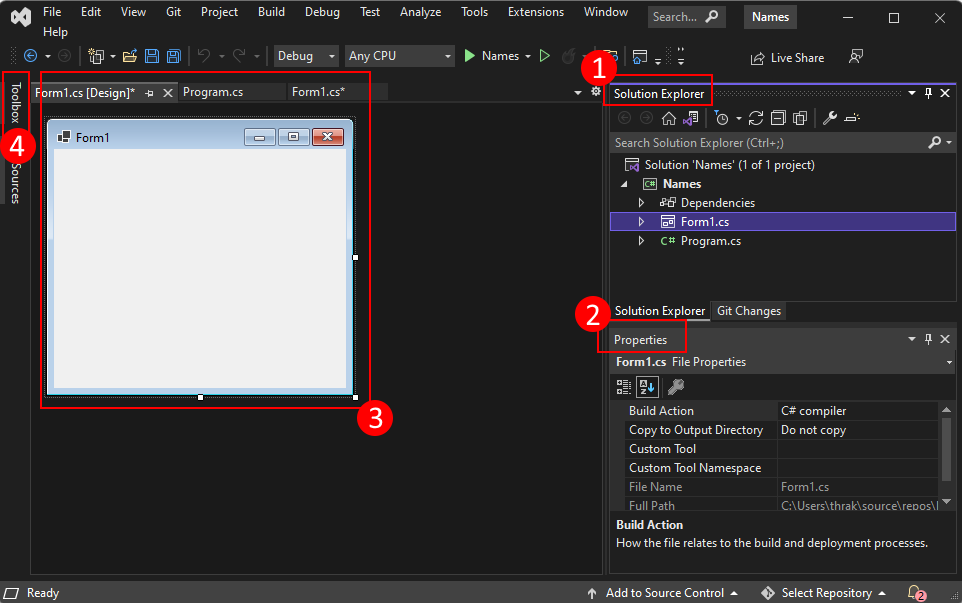
Průzkumník řešení
V tomto podokně se zobrazí všechny soubory projektu, kód, formuláře, zdroje.
Vlastnosti
Toto podokno zobrazuje nastavení vlastností, která můžete nakonfigurovat na základě vybrané položky. Pokud například vyberete položku z Průzkumník řešení, zobrazí se nastavení vlastností související se souborem. Pokud v Návrháři vyberete objekt, zobrazí se nastavení ovládacího prvku nebo formuláře.
Návrhář formulářů
Toto je návrhář formuláře. Je interaktivní a objekty můžete přetáhnout z panelu nástrojů. Výběrem a přesunutím položek v návrháři můžete vizuálně vytvořit uživatelské rozhraní (UI) pro vaši aplikaci.
Sada nástrojů
Sada nástrojů obsahuje všechny ovládací prvky, které můžete přidat do formuláře. Chcete-li přidat ovládací prvek do aktuálního formuláře, poklikejte na ovládací prvek nebo ho přetáhněte přetažením.
Tip
Pokud panel nástrojů není viditelný, můžete ho zobrazit pomocí položky nabídky Zobrazit>sadu nástrojů.
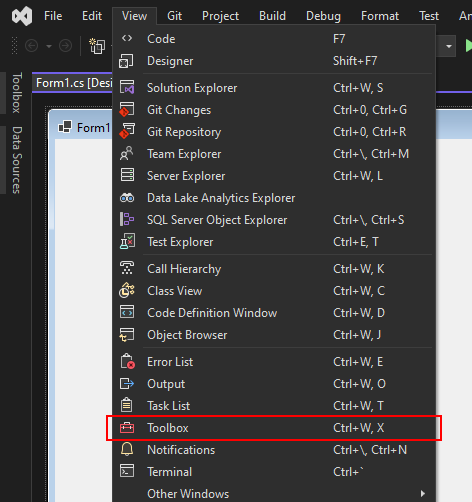
Přidání ovládacích prvků do formuláře
Otevřete návrháře formulářů Form1 a pomocí podokna Panel nástrojů přidejte do formuláře následující ovládací prvky:
- Popisek
- Tlačítko
- Listbox
- Textbox
Ovládací prvky můžete umísťovat a měnit jejich velikost podle následujících nastavení. Buď je vizuálně přesuňte tak, aby odpovídaly následujícímu snímku obrazovky, nebo klikněte na každý ovládací prvek a nakonfigurujte nastavení v podokně Vlastnosti . Můžete také kliknout na oblast názvu formuláře a vybrat formulář:
| Objekt | Nastavení | Hodnota |
|---|---|---|
| Formulář | Text | Names |
| Velikost | 268, 180 |
|
| Popisek | Poloha | 12, 9 |
| Text | Names |
|
| Listbox | Název | lstNames |
| Poloha | 12, 27 |
|
| Velikost | 120, 94 |
|
| Textbox | Název | txtName |
| Poloha | 138, 26 |
|
| Velikost | 100, 23 |
|
| Tlačítko | Název | btnAdd |
| Poloha | 138, 55 |
|
| Velikost | 100, 23 |
|
| Text | Add Name |
V návrháři byste měli mít formulář, který vypadá nějak takto:
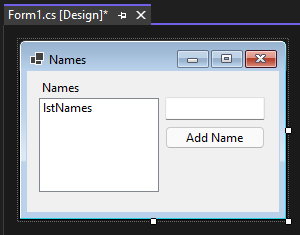
Zpracování událostí
Když teď formulář obsahuje všechny jeho ovládací prvky, musíte zpracovat události ovládacích prvků, které reagují na uživatelský vstup. V návrháři formulářů stále otevřete následující kroky:
Vyberte ovládací prvek tlačítka ve formuláři.
V podokně Vlastnosti kliknutím na ikonu
 událostí zobrazíte seznam událostí tlačítka.
událostí zobrazíte seznam událostí tlačítka.Vyhledejte událost Kliknutí a poklikáním ji vygenerujte obslužnou rutinu události.
Tato akce přidá do formuláře následující kód:
private void btnAdd_Click(object sender, EventArgs e) { }Private Sub btnAdd_Click(sender As Object, e As EventArgs) Handles btnAdd.Click End SubKód, který vložíme do této obslužné rutiny, přidá název určený ovládacím prvku textového
txtNamepole dolstNamesovládacího prvku seznam. Chceme však, aby se přidaly dvě podmínky: zadaný název nesmí být prázdný a název už nesmí existovat.Následující kód ukazuje přidání názvu do
lstNamesovládacího prvku:private void btnAdd_Click(object sender, EventArgs e) { if (!string.IsNullOrWhiteSpace(txtName.Text) && !lstNames.Items.Contains(txtName.Text)) lstNames.Items.Add(txtName.Text); }Private Sub btnAdd_Click(sender As Object, e As EventArgs) Handles btnAdd.Click If Not String.IsNullOrWhiteSpace(txtName.Text) And Not lstNames.Items.Contains(txtName.Text) Then lstNames.Items.Add(txtName.Text) End If End Sub
Spustit aplikaci
Teď, když je událost zakódovaná, můžete aplikaci spustit stisknutím klávesy F5 nebo výběrem možnosti> Spustit ladění z nabídky. Formulář se zobrazí a můžete zadat název do textového pole a pak ho přidat kliknutím na tlačítko.
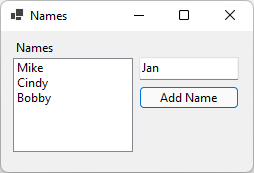
Další kroky
.NET Desktop feedback
Váš názor
Připravujeme: V průběhu roku 2024 budeme postupně vyřazovat problémy z GitHub coby mechanismus zpětné vazby pro obsah a nahrazovat ho novým systémem zpětné vazby. Další informace naleznete v tématu: https://aka.ms/ContentUserFeedback.
Odeslat a zobrazit názory pro
