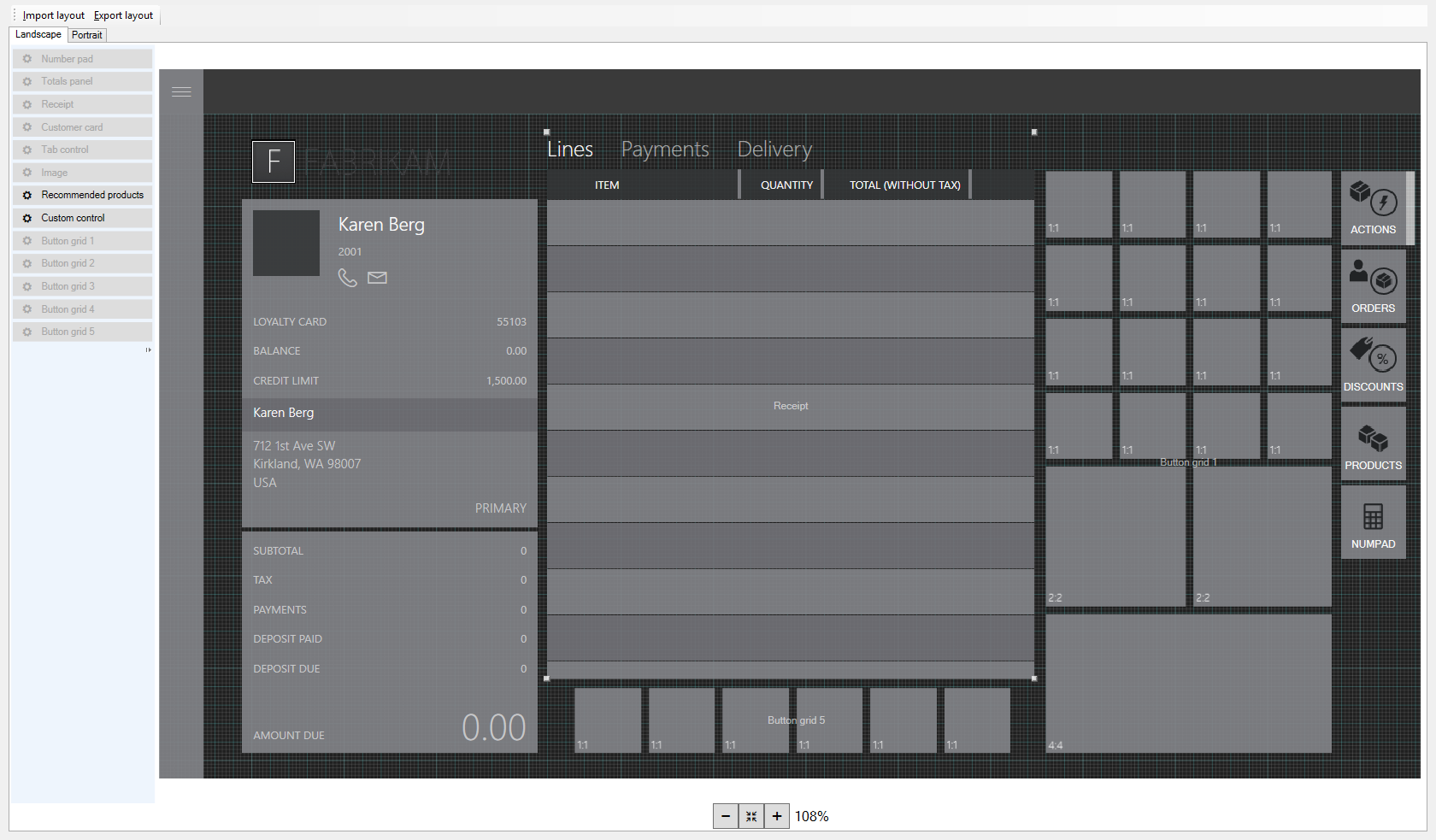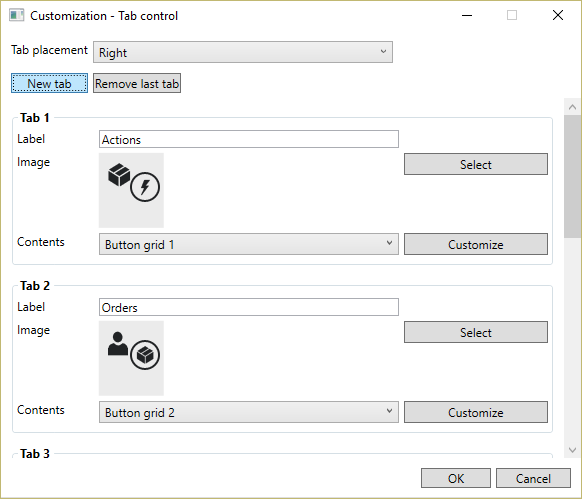Přidání doporučení na obrazovku transakcí
Tento článek popisuje, jak přidat ovládací prvek doporučení na obrazovku transakcí na zařízení POS pomocí návrháře rozložení obrazovky v aplikaci Microsoft Dynamics 365 Commerce. Další informace o doporučeních produktů naleznete v dokumentaci doporučení produktu v dokumentaci POS.
Když používáte Commerce, můžete zobrazit na svém zařízení POS doporučení produktu. Abyste mohli zobrazit doporučení produktu, musíte přidat ovládací prvek na obrazovce transakce pomocí návrháře rozložení obrazovky.
Otevřete návrháře rozložení
Přejděte do nabídky Retail a Commerce>Nastavení kanálu>Nastavení POS>POS>Rozložení obrazovky.
Pomocí rychlého filtru vyhledejte obrazovku, ke které chcete přidat ovládací prvek. Například použijte filtr na pole ID rozvržení obrazovky pomocí hodnoty F2CP16:9M.
Vyhledejte na seznamu požadovaný záznam a vyberte ho. Vyberte například Název: F2CP16:9M ID rozvržení obrazovky: F2CP16:9M.
Klikněte na možnost Návrhář rozložení.
Podle pokynů spusťte návrháře rozložení. Po zobrazení výzvy k zadání přihlašovacích údajů zadejte stejné přihlašovací údaje, které jste použili při spuštění návrháře rozložení ze stránky Rozložení obrazovky.
Při přihlášení se zobrazí stránka podobná té na obrázku. Rozložení se bude lišit podle přizpůsobení, která jste pro svůj obchod provedli.
Zvolit zobrazenou možnost
K dispozici jsou dvě možnosti konfigurace. Vyberte možnost, která nejlépe vyhovuje vašemu obchodu, a postupujte podle dalších pokynů k dokončení nastavení ovládacího prvku. Tyto dvě možnosti jsou:
- Doporučení jsou vždy viditelná.
- Karta Doporučení se zobrazí v mřížce na pravé straně obrazovky.
Nastavení, aby byla doporučení vždy viditelná
Zmenšete výšku oblasti podrobností řádků transakce tak, aby byla stejná jako výška panelu odběratele po levé straně.
Z nabídky vlevo přetáhněte ovládací prvek doporučení mezi oblast podrobností řádků transakce a mřížku tlačítek uprostřed dolní části obrazovky transakce. Změňte velikost ovládacího prvku tak, aby se vešel do prostoru.
Návrháře rozložení uložíte a zavřete kliknutím na X.
V aplikaci Commerce přejděte na Retail a Commerce>IT pro Retail a Commerce>Plány distribuce.
V seznamu vyberte možnost 1090, Pokladny.
Klikněte na možnost Spustit.
Jak přidat kartu Doporučení na mřížku tlačítek na pravé straně obrazovky
Klikněte pravým tlačítkem myši do prázdného místa pod poslední kartou na mřížce tlačítek umístěné na pravé straně stránky.
Klikněte na tlačítkopřizpůsobit.
Klikněte na možnost Nová karta.
Najděte novou kartu, kterou jste právě přidali. Možná se budete muset posunout dolů.
V rozevíracím seznamu Obsah zvolte Doporučené produkty.
Do pole Popisek zadejte název pro kartu doporučení. Zadejte například "Doporučené produkty".
V poli Obrázek zvolte obrázek, který se zobrazí na kartě.
Klikněte na tlačítko OK. Nová karta se zobrazí v mřížce tlačítek.
Návrháře rozložení uložíte a zavřete kliknutím na X.
V aplikaci Commerce přejděte na Retail a Commerce>IT pro Retail a Commerce>Plány distribuce.
V seznamu vyberte možnost 1090, Pokladny.
Klikněte na možnost Spustit.
Další prostředky
Zapnutí Azure Data Lake Storage v prostředí Dynamics 365 Commerce
Povolení přizpůsobených doporučení
Odhlášení přizpůsobených doporučení
Povolit doporučení typu „podobný vzhled“
Přidání doporučení produktu v POS
Úprava výsledků doporučení AI-ML
Ručně vytvořit uspořádaná doporučení