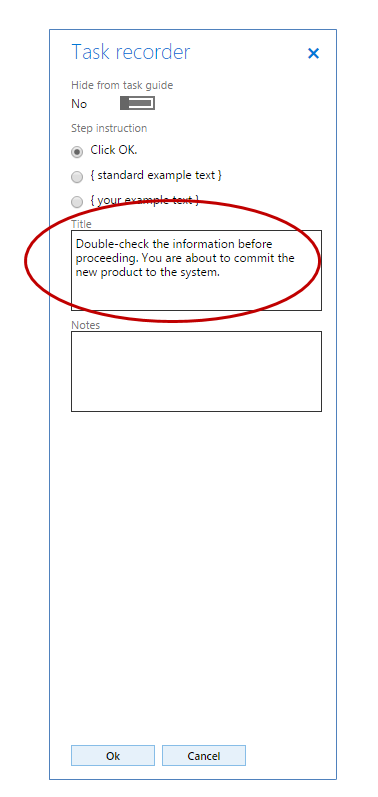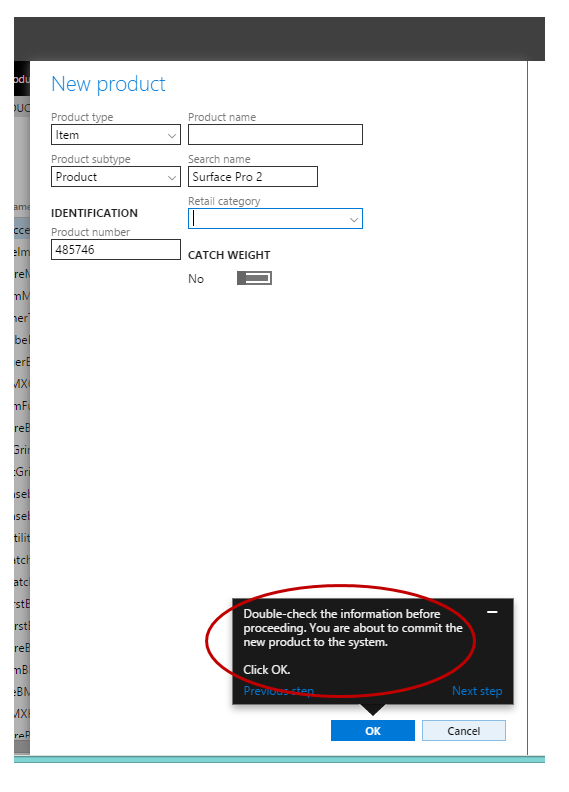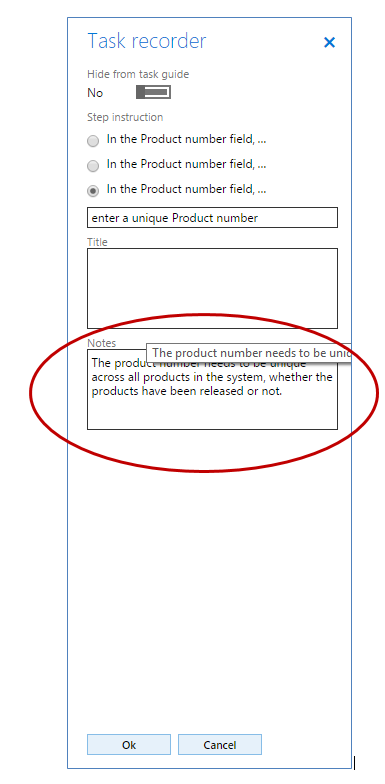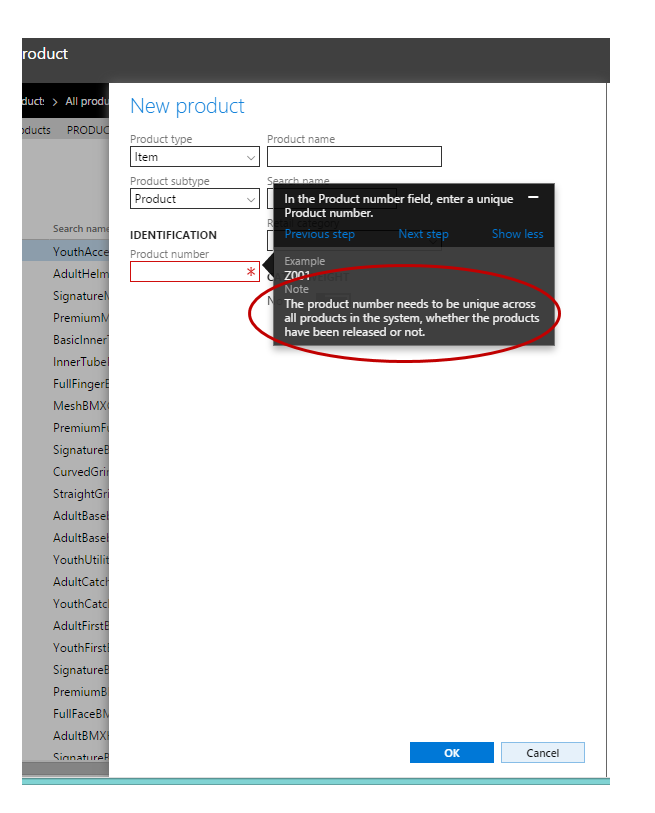Vytváření dokumentace nebo školení pomocí záznamníku úloh
Důležité
V případě zákazníků používajících Human Resources, funkce uvedené v tomto článku jsou aktuálně dostupné v obou samostatných verzích Dynamics 365 Human Resources a sloučené finanční infrastruktuře. Během provádění aktualizací se může navigace lišit. Pokud potřebujete najít konkrétní stránku, použijte vyhledávání.
Tento článek vysvětluje, co je Záznamník úkolů a průvodci záznamem úloh, jak vytvořit nahrávky úkolů a jak přizpůsobit průvodce záznamem úloh Microsoft a zahrnout je do nápovědy.
Důležité
Můžete nahrát své vlastní průvodce záznamem úloh pro aplikaci Dynamics 365 Human Resources, ale nebude možné je uložit do knihovny Modelování podnikových procesů (BPM) nebo je otevřít z podokna Nápovědy. Můžete je uložit v místním počítači nebo na umístění v síti a potom je otevřít a přehrát pomocí záznamníku úkolů.
Informace o Záznamníku úkolů
Záznamník úkolů je nástroj, který umožňuje zaznamenat akce prováděné v uživatelském rozhraní produktu. Při použití Záznamníku úkolů jsou zaznamenány všechny události prováděné v uživatelském rozhraní, které jsou spouštěny na serveru, včetně přidání hodnot, změny nastavení a odebrání dat. Kroky, které zaznamenáte, jsou souhrnně označovány termínem záznam úkolu. Záznamy úloh lze používat mnoha způsoby:
- Záznamy úloh lze přehrávat jako průvodce záznamem úloh – Průvodci záznamem úloh jsou nedílnou součástí nápovědy. Průvodce záznamem úloh je kontrolovaný, řízený a interaktivní způsob, který vás provede kroky daného úkolu nebo obchodního procesu. Uživatel obdrží pokyny k dokončení jednotlivých kroků pomocí vyskakovacích výzev, které se zobrazí v uživatelském rozhraní a odkazují na prvek uživatelského rozhraní, který musí uživatel použít. Vyskakovací výzvy také obsahují informace o způsobu používání prvků, jako například Klikněte zde nebo V tomto poli zadejte hodnotu. Průvodce úkolem běží na základě aktuální sadě dat uživatele a zadaná data jsou uložena v prostředí uživatele.
- Záznamy úloh lze uložit jako dokumenty aplikace Word – To vám umožní snadno vytvářet tisknutelné školicí příručky.
Můžete vytvořit vlastní záznamy úkolů, přehrávat záznamy úkolů poskytované společností Microsoft nebo upravovat záznamy úkolů poskytované společností Microsoft podle konfigurace. Další informace o Záznamníku úloh naleznete v tématu Záznamník úloh.
Plánování záznamu úkolů
Při vytváření nového záznamu úkolů nebo založení záznamu na záznamů úkolů Microsoft mějte na paměti následující informace.
- Naplánujte záznam jako video.
- Projděte si obchodní proces jednou nebo dvakrát bez záznamu, abyste se seznámili s jednotlivými kroky.
- Při procházení procesu před záznamem si všimněte, kde se používají klávesové zkratky nebo klávesa Enter, abyste se vyhnuli jejich použití při skutečném záznamu.
- Chcete seskupit kroky společně nebo do dílčích úkolů? Dílčí úkoly vizuálně oddělují části procesu. Chcete-li například vytvořit záznam pro vytváření a vydání produktu, možná budete chtít seskupit kroky, které jsou nutné k vytvoření produktu, a poté seskupit kroky, které jsou nutné k vydání produktu. Dílčí úkoly také usnadňují čtení delších procesů.
- Chcete přidat poznámky? Další informace najdete v tématu Seznámení se s různými typy poznámek.
- Jaké hodnoty se přidají do různých polí, jakmile dokončíte kroky obchodního procesu?
Zapište si popis a poznámky dopředu
- Na začátku každého záznamu úkolu je popis pole, které slouží k zadání úvodu k záznamu. Zapište a uložte popis předem do samostatného dokumentu, abyste jej mohli zkopírovat a vložit do záznamu úkolů při jeho nahrávání. Vyjmutí a vložení textu urychlí a zjednoduší proces záznamu.
- Pro každý krok při záznamu úkolu můžete vytvořit poznámky. Během přehrávání průvodce úkolem se poznámky zobrazí jako poznámky nad nebo pod textem kroku. Když poznámky prohlížíte jako text v podokně nápovědy, zobrazí se jako text vložený v kroku. Napište a uložte své poznámky do samostatného dokumentu. Při záznamu úkolu vyjměte a vložte poznámky z tohoto dokumentu.
Seznámení s různými typy poznámek Všechny poznámky jsou volitelné. Přidejte je, pokud poskytují užitečné informace uživateli.
- Název: Poznámka k názvu se zobrazí před textem kroku, který záznamník úkolů automaticky vygeneruje. V průvodci záznamem úloh se nadpis poznámky zobrazí nad automaticky generovaným textem. Použijte tento typ poznámek, chcete-li vysvětlit, proč uživatel provádí daný krok, nebo poskytnout kontext.
Toto je podokno úprav při přidání poznámky během vytváření záznamu. Do pole Nadpis zadejte poznámku k nadpisu.
Toto je poznámka k názvu průvodci záznamem úloh.
- Poznámky: Anotace k poznámkám se zobrazí za textem kroku, který záznamník úkolů automaticky vygeneruje. V průvodci úkolem bude viditelná, pouze pokud uživatel klikne na Zobrazit více v bublině v průvodci úkolem. Použijte tento typ poznámky, chcete-li popsat cokoli, co musí uživatel znát pro dokončení kroku.
Toto je podokno úprav, které se zobrazí při přidání poznámky během vytváření záznamu. Do pole Poznámky zadejte poznámku k poznámkám.
Toto je anotace k poznámkám průvodci záznamem úloh.
- Krok informací: Tyto poznámky jsou vytvářeny kliknutím pravým tlačítkem na ovládací prvek nebo kdekoliv ve formuláři <Záznamník úloh<Přidat krok informací. Krok informací se zobrazí jako očíslovaný krok v jakémkoli bodě, kam jej vložíte, i v případě, že žádná akce nebyla zaznamenána v uživatelském rozhraní. Můžete přidat krok informací na úrovni formuláře nebo krok informací přidružený k ovládacímu prvku. Je-li krok informací přidružen ke stránce, zobrazí se bublina průvodce záznamem úloh jinde na stránce, bez ukazatele, když je přehráván průvodce úkolem. Je-li informační krok přidružen k formuláři, bublina průvodce záznamem úloh odkazuje na ovládací prvek, kde se průvodce záznamem úloh přehrává. V podokně Nápověda se poznámka informačního kroku zobrazuje jako očíslovaný krok s jakýmkoli zadaným textem. Kroky informací slouží k přípravě uživatele na následující kroky, k popisu kroků, které je třeba provést mimo aplikaci, nebo pro účely odkazování na jiné záznamy.
Určete, jak dlouho budete záznam provádět
- Uživatelé přečtou nebo přehrají záznam od začátku do konce, takže nekombinujte kroky nebo úkoly, které je lépe provádět samostatně.
- Snažte se nevytvářet záznamy dlouhého scénáře, který zahrnuje více dílčích procesů. Například téma Práce v oddělení služeb pro odběratele v obchodě je příliš široké. Rozdělte je na kratší úkoly, například Přijmout vrácení a Přidat k dárkovému poukazu.
- Pokud lze úkol provést v rámci několika různých obchodních procesů, vytvořte pro něj samostatný záznam. Můžete na něj odkázat v ostatních záznamech.
- Pokud proces zahrnuje více úkolů, které osoba pravděpodobně provede najednou, lze úkoly uložit do jednoho záznamu, například Nastavení a přiřazení profilů funkcí.
- Pokud jde o něco, co uživatel udělá jednou (například konfigurace), a pak o další úkol, který může provést okamžitě po prvním, který se však provádí opakovaně a samotně, rozdělte je do dvou záznamů úkolů.
Rozhodněte, kde v uživatelském rozhraní spustit nahrávání Stránka, na kterou přejdete při spuštění nahrávání záznamu úkolu, ovlivní, pro kterou stránku se průvodce záznamem úloh přehraje. Například pokud chcete uvést záznam úlohy v podokně Nápověda při kliknutí na tlačítko Nápověda na stránce Parametry hlavní knihy, je nutné spustit nahrávání na stránce Parametry hlavní knihy. Uložte záznamy jako soubory AXT Jakmile dokončíte vytvoření nebo úpravu záznamu úkolu, máte k dispozici několik možností pro stažení nebo uložení záznamu. Soubor lze stáhnout jako balíček záznamu úkolu (AXTR), jako neupravený soubor záznamu (XML) nebo jako dokument aplikace Word a uložit soubor do knihovny LCS. Je vhodné záznam úkolu vždy uložit jako souboru balíčku záznamu úkolů (AXTR). To vám usnadní údržbu souborů, pokud bude později nutné změnit postupy nebo poznámky. Chcete-li stáhnout soubor jako dokument aplikace Word, uložte jej také jako soubor balíčku záznamu úlohy.
Vytvoření záznamu úkolu
Podrobný přehled kroků naleznete v tématu Zdroje záznamníku úloh.
Kopírování a přizpůsobení záznamu úkolů společnosti Microsoft
Můžete stáhnout a upravovat záznamy úkolů společnosti Microsoft a použít je pro vlastní dokumentaci k nápovědě nebo výukové materiály. Při stažení záznamu úkolu Microsoft postupujte takto:
- Otevřete záznamník úloh. Záznamník úkolů se nachází v nabídce Nastavení.
- V podokně Záznamník úkolů klikněte na tlačítko Udržovat záznam.
- V části Kde je záznam klikněte na tlačítko Nachází se v knihovně LCS.
- Klikněte na možnost Vybrat knihovnu LCS.
- Vyberte globální knihovnu Microsoft.
- Ve stromovém zobrazení vyberte uzel knihovny obchodního procesu přidružený k záznamu úkolů.
- Klepněte na tlačítko OK.
- Klikněte na tlačítko Spustit.
- V tomto okamžiku procházejte záznam a změňte jakékoli kroky v průběhu nahrávání.. Poznámka:: Chcete-li pouze změnit text nahrávání, můžete otevřít záznam v režimu úprava poznámky záznamu režimu a potom ho uložit.
- Po přehrání záznamu do konce klikněte na tlačítko Zastavit na panelu Záznamníku úkolů v horní části obrazovky.
- Vyberte, jak chcete záznam úkolu uložit.