Expresní konfigurace v Intune for Education

Expresní konfigurace umožňuje přiřadit nastavení a aplikace uživatelům a zařízením. Na úvodní stránce Intune for Educationového portálunajdete dlaždici spuštění pro podrobný návod.
Po kliknutí na jednotlivé kroky uvidíte, že většina nastavení Windows nebo iOS už je nakonfigurovaná. Tyto konfigurace jsou výchozí hodnoty a jsou nastaveny jako doporučení. Předem se vybraly i doporučené aplikace specifické pro operační systém. Změňte výchozí výběry podle potřeby pro vaši školu.
Vraťte se ke expresní konfiguraci kdykoli chcete udělat změny v nastavení nebo aplikacích skupiny.
Spustit expresní konfiguraci
Tato část popisuje, jak provést kroky v expresní konfiguraci. Pokud chcete získat z expresní konfigurace maximum, ujistěte se, že jste synchronizovaná data ve školních nebo vytvořených skupinách v Azure AD.
- Přihlaste se k portálu Intune for Education.
- Na řídicím panelu klikněte na Spustit expresní konfiguraci.
Pokud jsou konfigurace iOS při spuštění expresní konfigurace zakázané:
- Na řídicím panelu vyberte Zobrazit všechna > zařízení se systémem iOS.
- Nahrajte certifikát Apple MDM push Certificate.
- Zaregistrujte token serveru Apple MDM.
Vyberte skupinu, kterou chcete nakonfigurovat.
Některé skupiny jsou vytvořeny a zahrnuty do předplatného Intune for Education. Intune for Education naplní skupiny informacemi ze školních záznamů. Tyto skupiny jsou:
- All Devices
- Všichni uživatelé
Pokud k importu záznamů školy používáte SDS (School data Sync), uvidíte také:
- Všichni učitelé
- Všichni studenti
Intune for Education doporučuje začít se skupinou Všichni uživatelé . Přiřaďte nastavení, která musí mít všichni uživatelé. Například požadavky na heslo a omezení automaticky otevíraná okna jsou pro všechny uživatele nejspíš stejné.
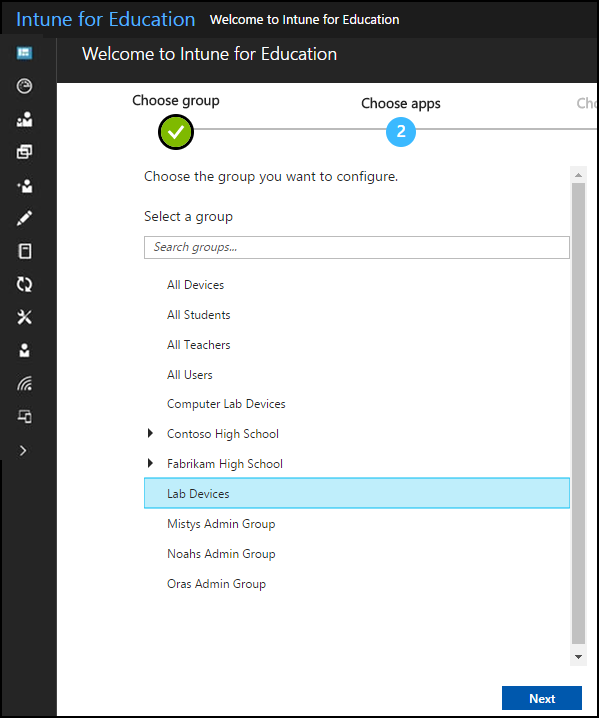
Kliknutím na šipku rozbalit/sbalit zobrazíte nebo skryjete všechny skupiny. Pamatujte, že při konfiguraci skupiny nejvyšší úrovně zdědí její podskupiny všechna její nastavení.
Vybrat aplikaci
Do zařízení můžete přidat následující typy aplikací:
- Webové aplikace
- Aplikace pro Windows 10
- aplikace pro iOS
Vyberte jednu nebo více aplikací, které chcete přiřadit. Jakmile kliknete na Další, aplikace se hned přiřadí do vaší skupiny.
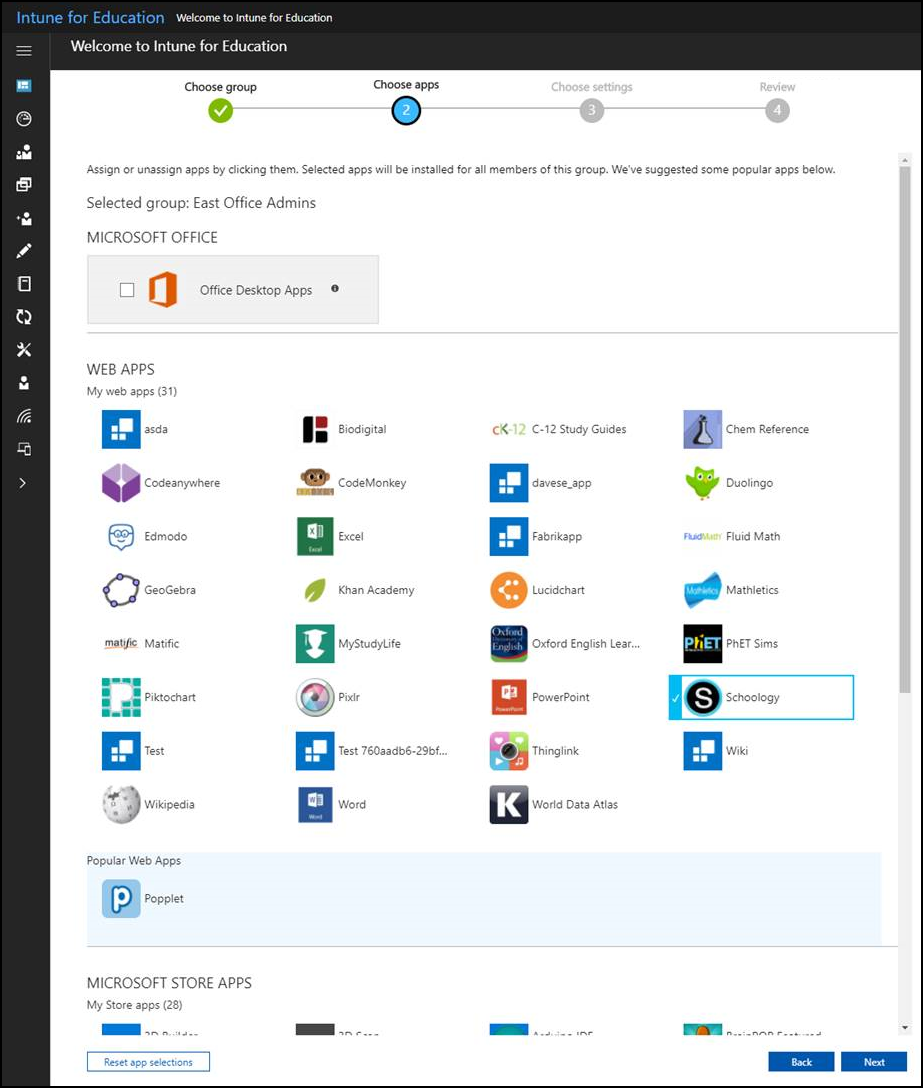
Intune for Education taky zobrazuje Oblíbené aplikace z Microsoft Store pro vzdělávání ze všech Intune for Education uživatelů.
Zvolit nastavení
Expresní konfigurace zobrazuje běžná nastavení pro zařízení a uživatele v Intune. Nastavení jsou rozdělená do kategorií specifických pro operační systém: nastavení systému Windows a nastavení iOS.
Výchozí nastavení jsou přednastavena s doporučenými hodnotami. Pokud chcete s doporučeními dělat žádné změny, klikněte na tlačítko Další. Nastavení se okamžitě použijí pro vaši skupinu.
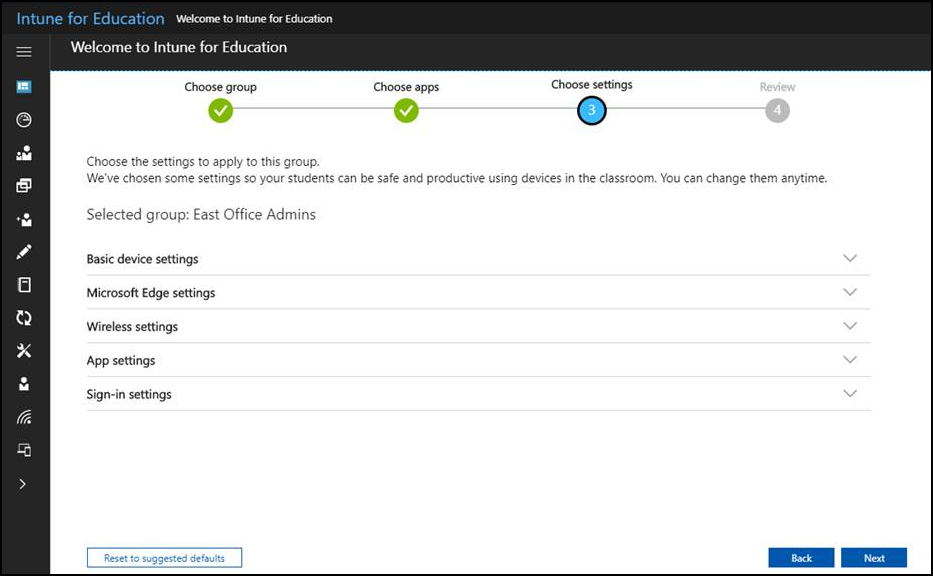
Změny v expresním nastavení můžete kdykoli změnit tak, aby vyhovovaly měnícím se zásadám školy. Další možnosti přizpůsobení v Intune for Education najdete v úplném seznamu nastavení zařízení s Windows 10 a iOS .
Zkontrolovat nastavení
Před uložením zkontrolujte vybrané aplikace a nastavení. Kliknutím na tlačítko zpět proveďte změny. Po dokončení kontroly klikněte na Uložit.
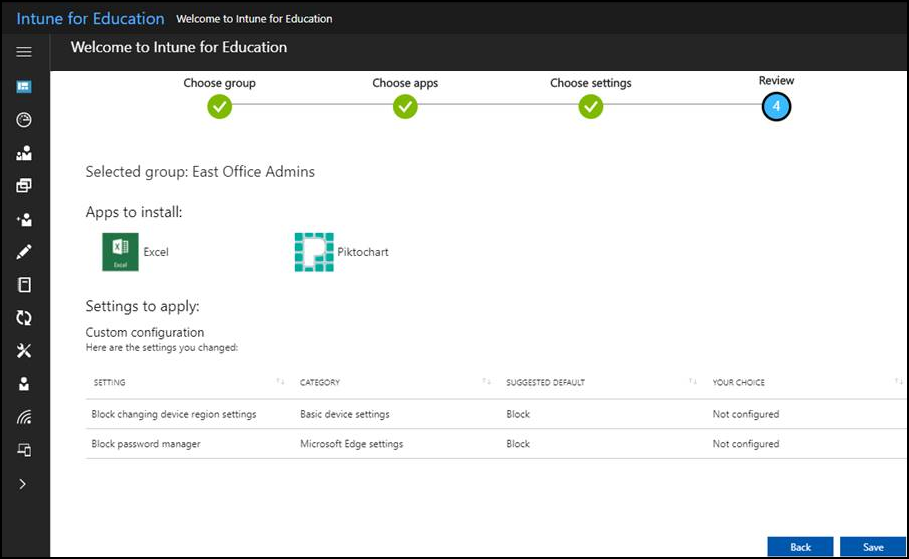
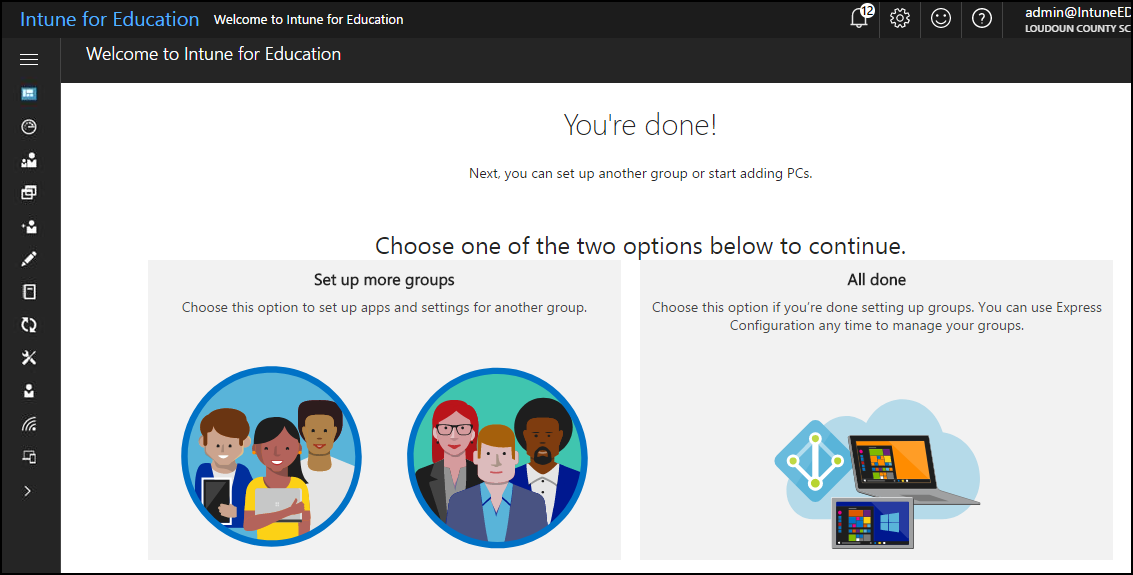
Další kroky
Přiřaďte správcům skupiny , abyste mohli spravovat skupinu, kterou jste právě vytvořili. Upravte svou skupinu kdykoli tím, že znovu navštívíte expresní konfiguraci. Pokud chcete zobrazit další nastavení, přejděte na kartu skupiny.