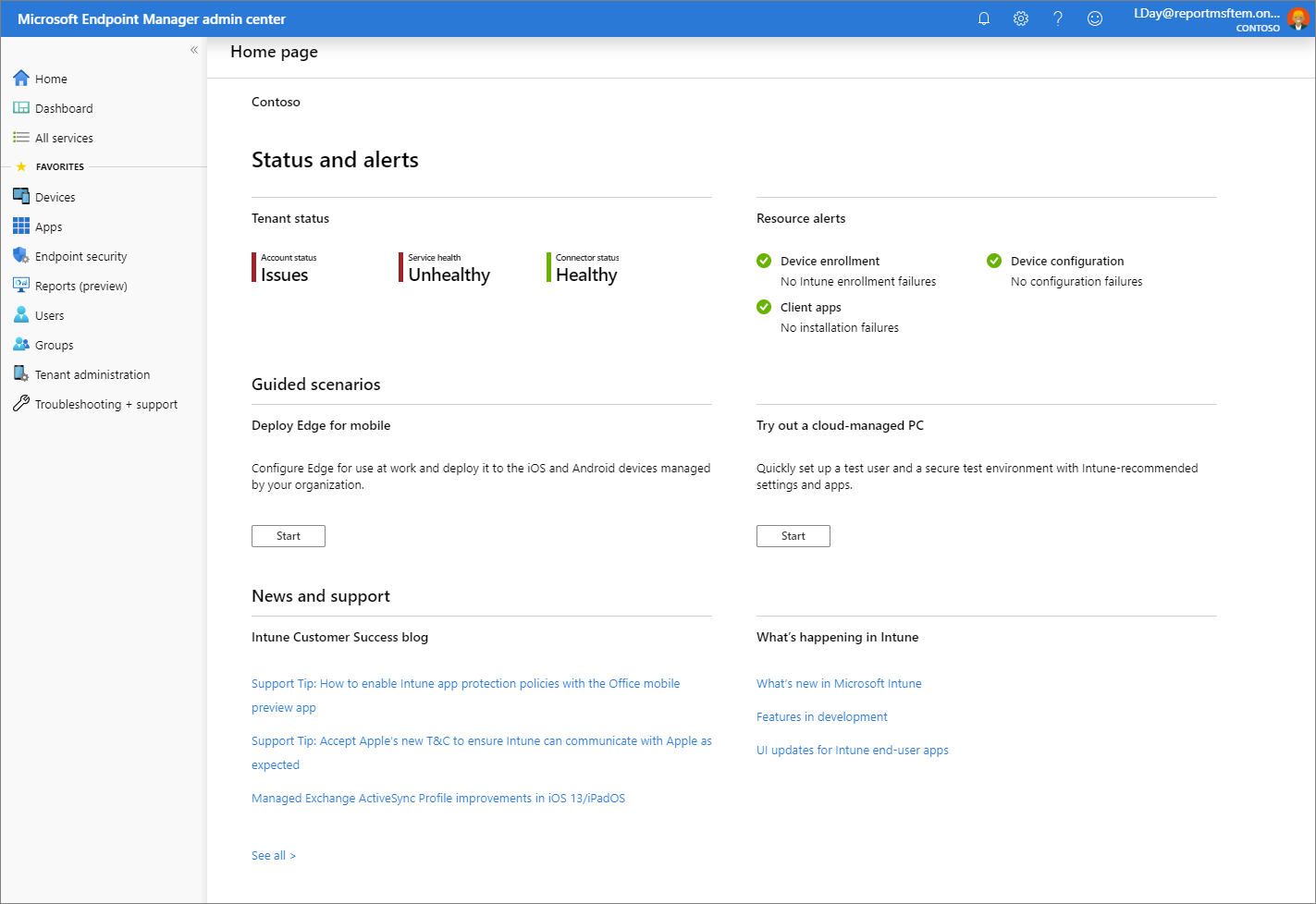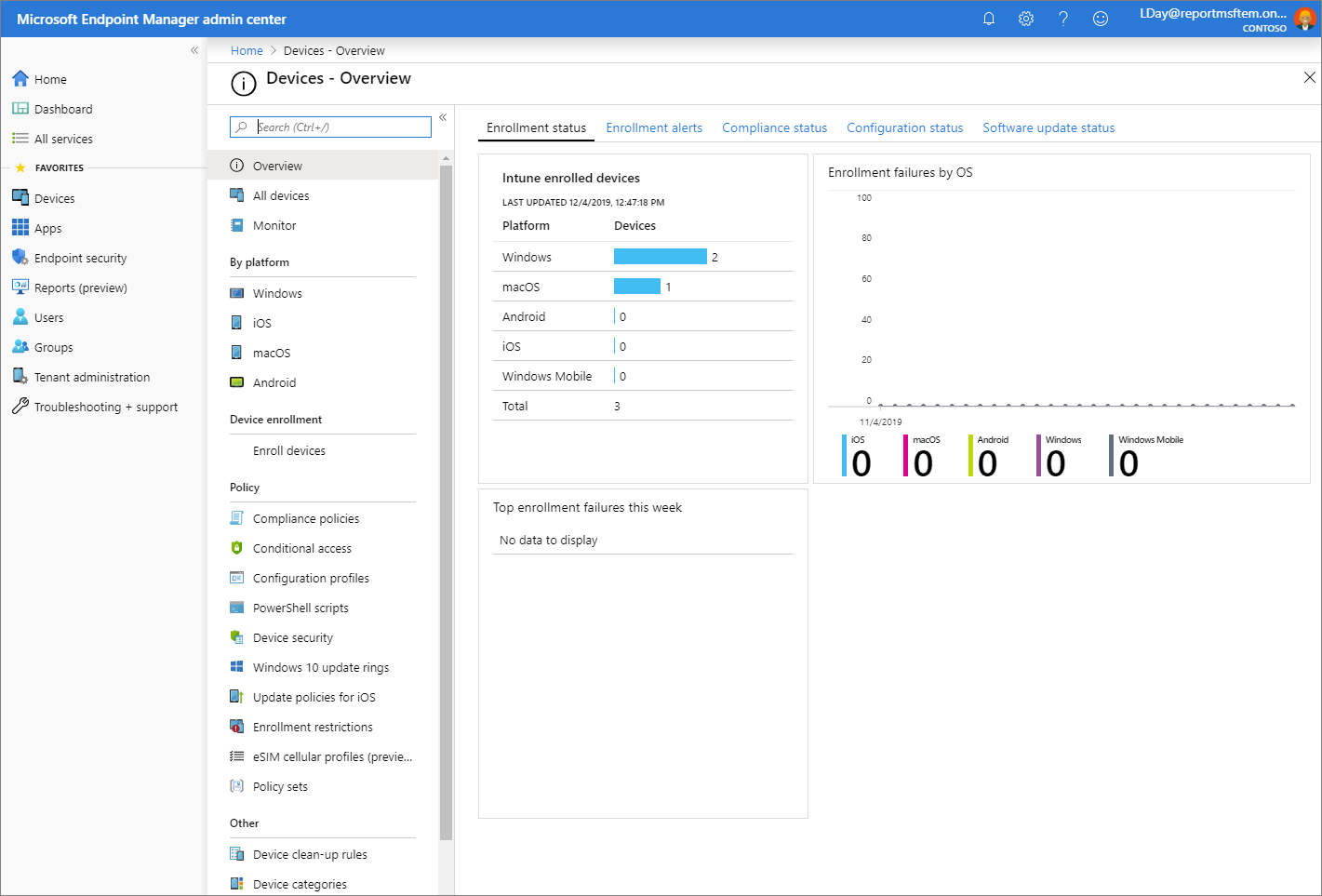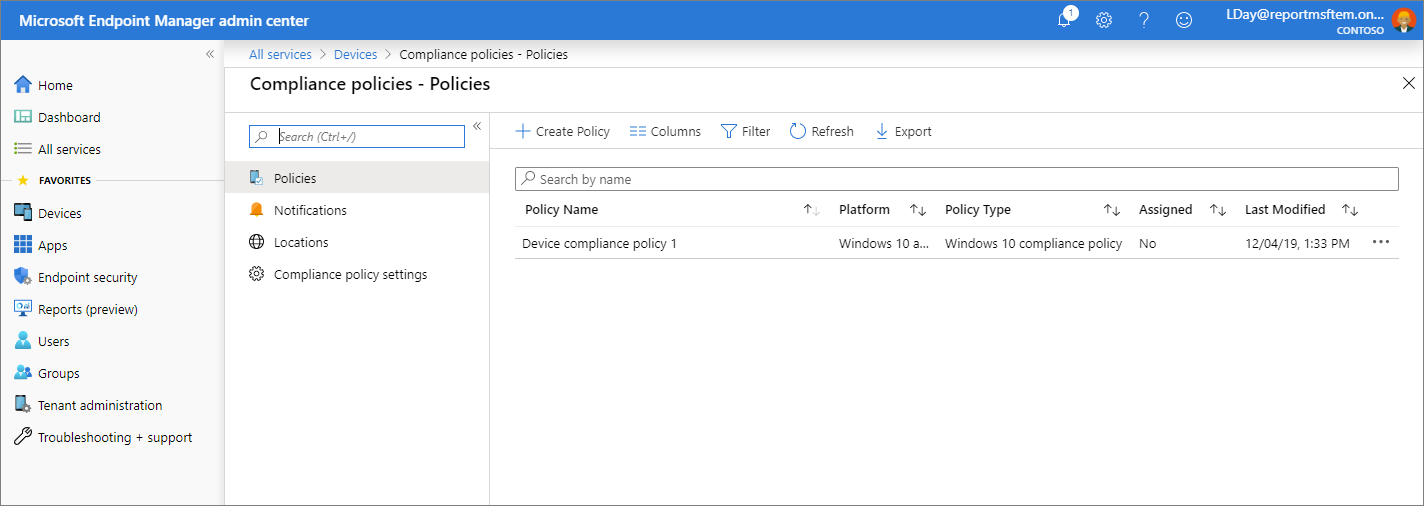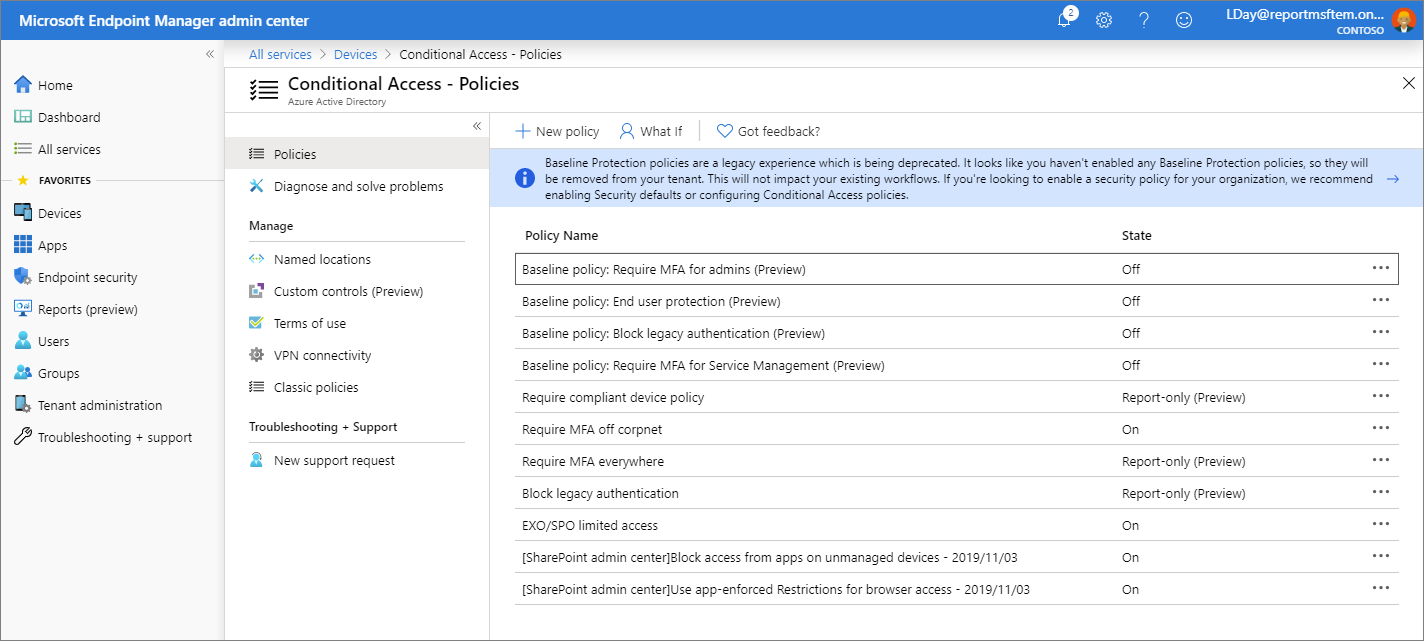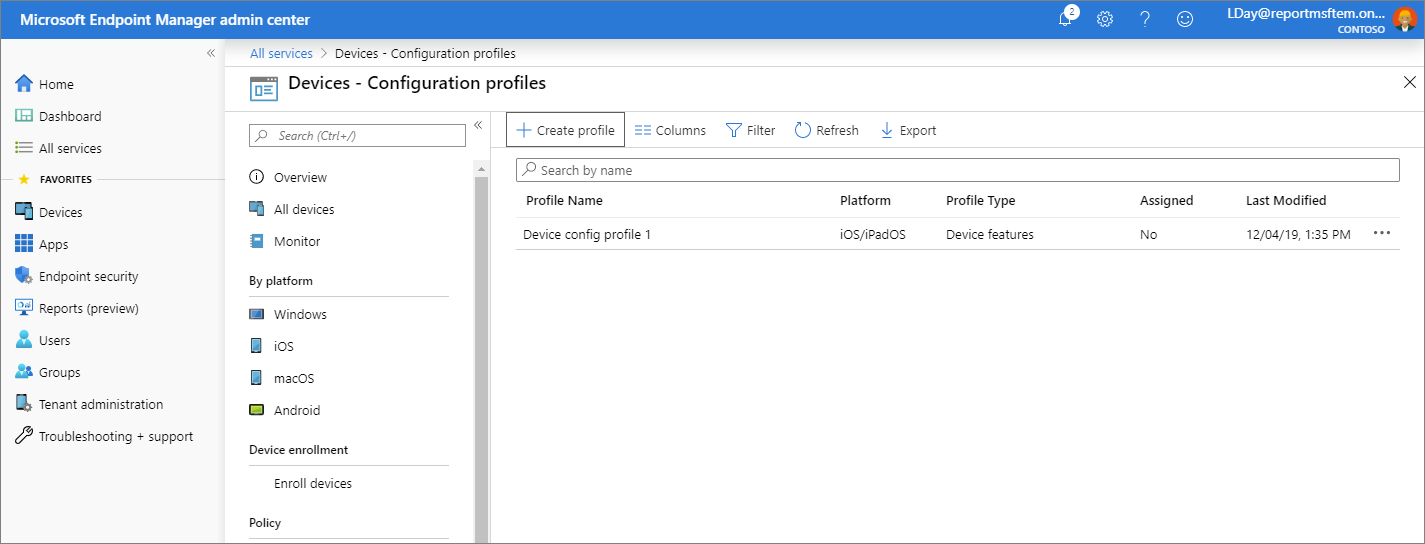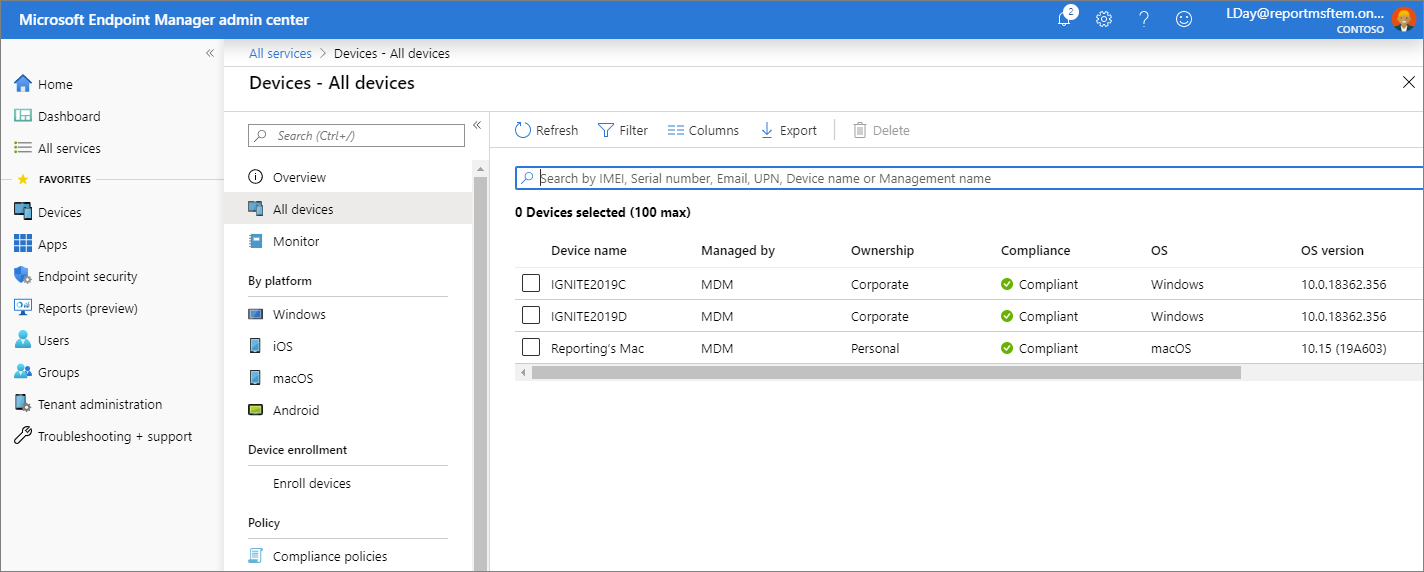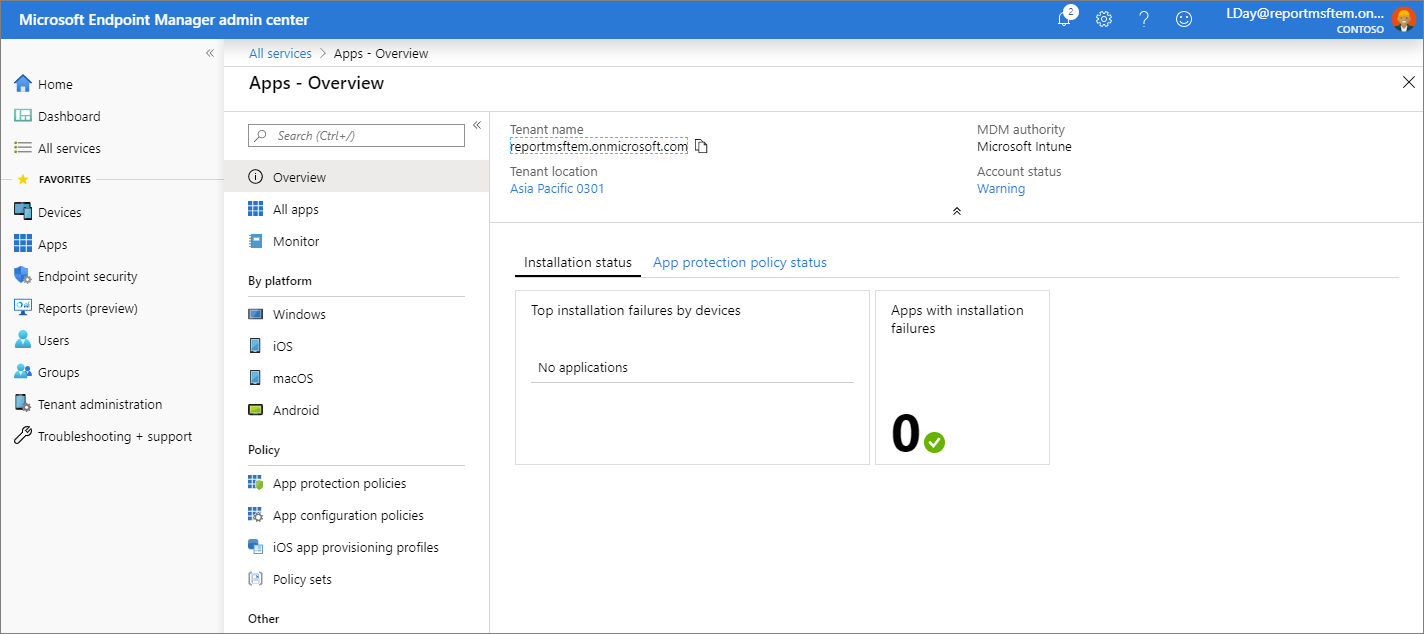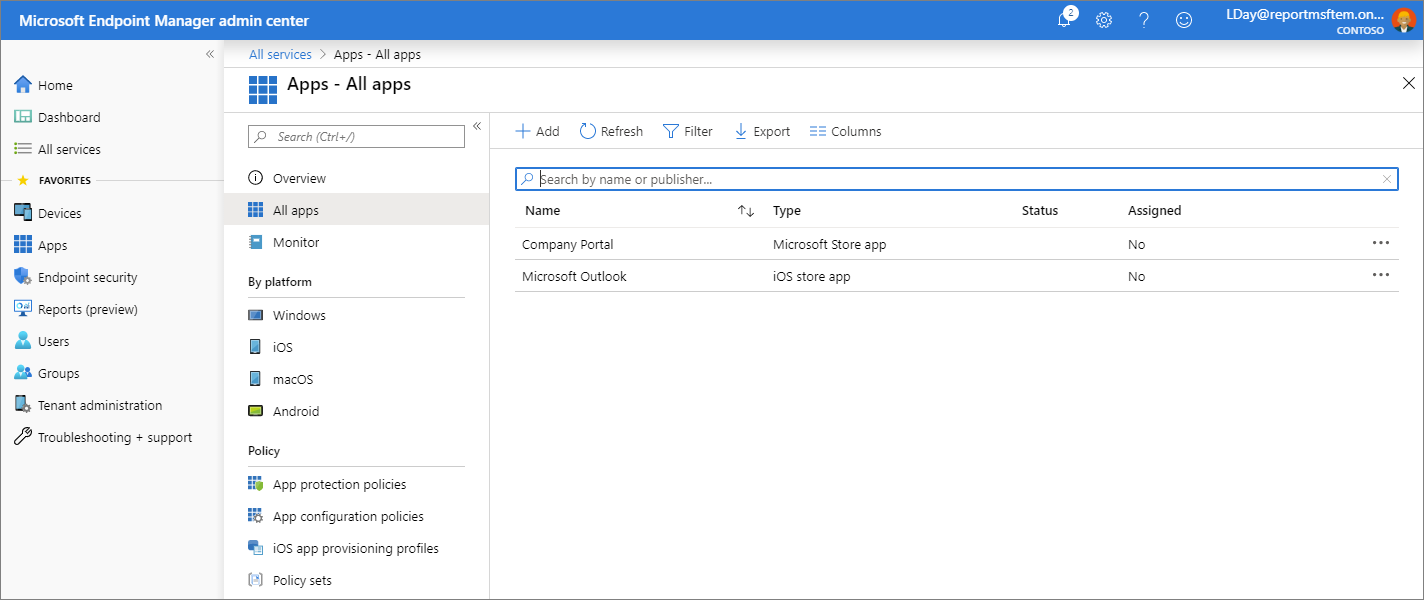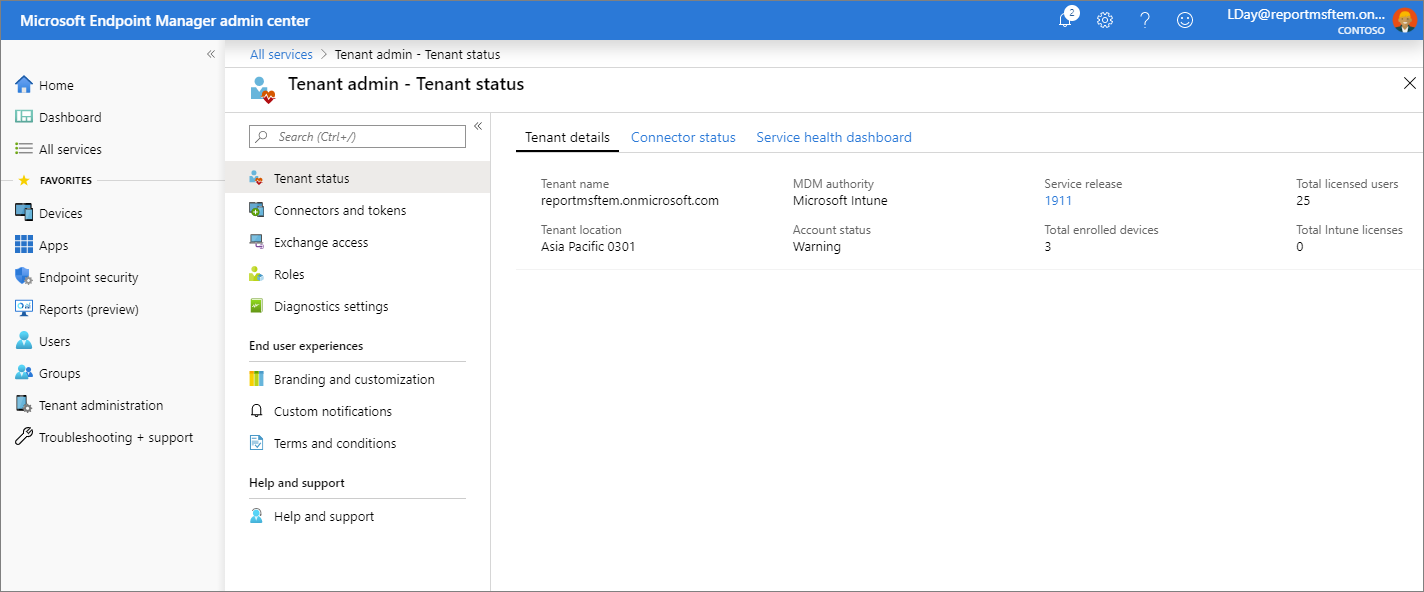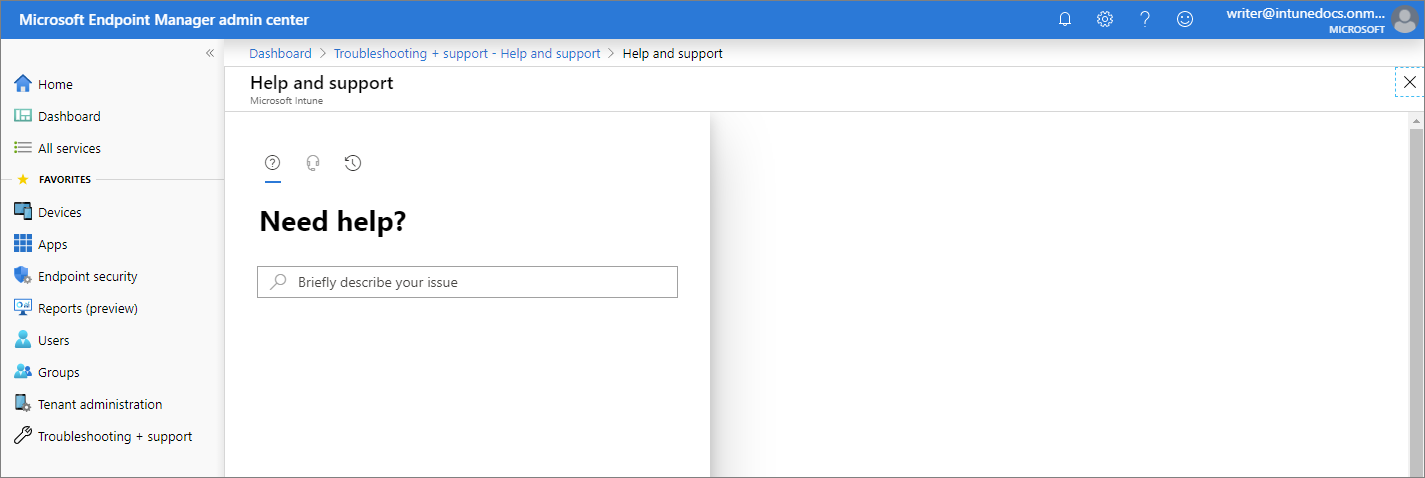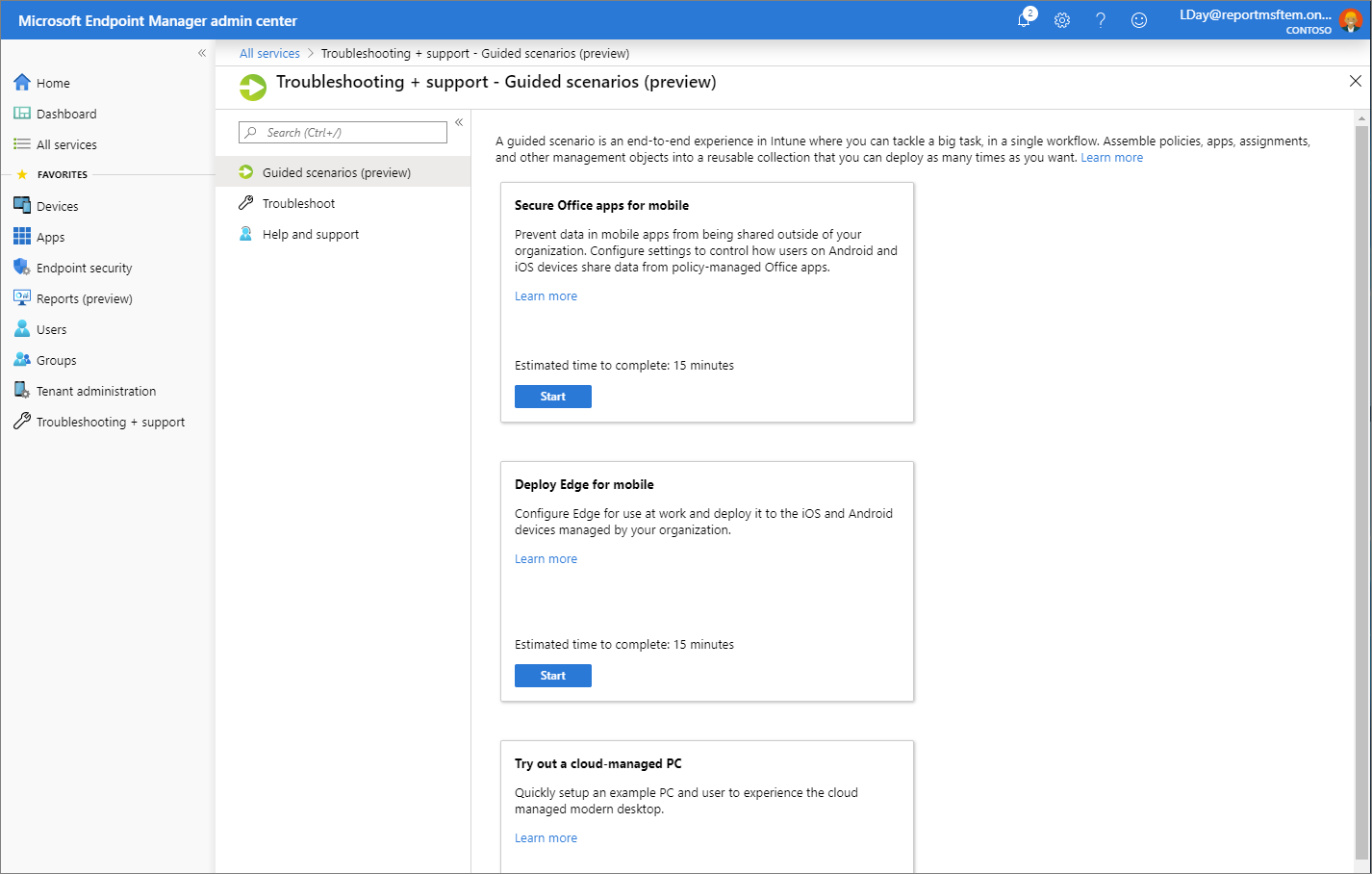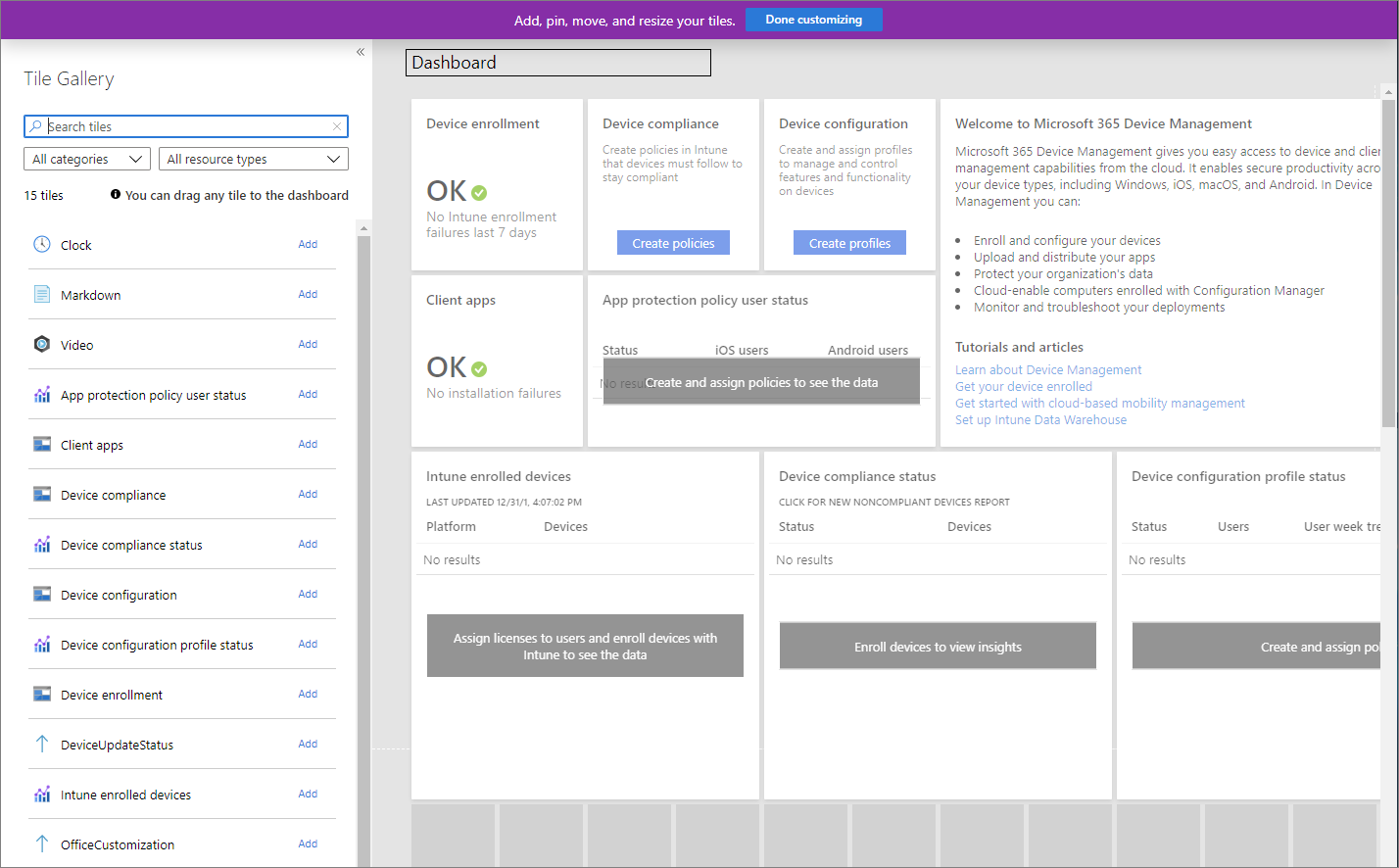Kurz: Návod Microsoft Intune Centrum pro správu
Microsoft Intune poskytuje cloudovou infrastrukturu, cloudovou správu mobilních zařízení (MDM), cloudovou správu mobilních aplikací (MAM) a cloudovou správu počítačů pro vaši organizaci. Intune vám pomůže zajistit, aby zařízení, aplikace a data vaší společnosti splňovaly požadavky vaší společnosti na zabezpečení. Máte kontrolu nad nastavením požadavků, které je potřeba zkontrolovat a co se stane, když tyto požadavky nebudou splněny. V Centru pro správu Microsoft Intune najdete službu Microsoft Intune a další nastavení související se správou zařízení. Pochopení funkcí dostupných v Intune vám pomůže provádět různé úlohy správy mobilních Správa zařízení (MDM) a SPRÁVY mobilních aplikací (MAM).
Poznámka
Microsoft Intune je jedna integrovaná platforma pro správu koncových bodů pro správu všech vašich koncových bodů. Centrum pro správu Microsoft Intune integruje Microsoft Configuration Manager a Microsoft Intune.
V tomto kurzu provedete následující:
- Prohlídka Centra pro správu Microsoft Intune
- Přizpůsobení zobrazení Centra pro správu Microsoft Intune
Pokud nemáte předplatné Intune, zaregistrujte si bezplatný zkušební účet.
Požadavky
Než budete nastavovat Microsoft Intune, projděte si následující požadavky:
Registrace bezplatné zkušební verze Microsoft Intune
Intune si můžete zdarma vyzkoušet. Zkušební doba je 30 dní. Pokud už máte svůj pracovní nebo školní účet, přihlaste se s jeho použitím a přidejte Intune k svému předplatnému. V opačném případě si můžete zaregistrovat bezplatný zkušební účet a používat Intune ve vaší organizaci.
Důležité
Když si zaregistrujete nový účet, nebude možné s ním kombinovat stávající pracovní nebo školní účet.
Prohlídka Microsoft Intune v Centru pro správu Microsoft Intune
Pokud chcete lépe porozumět Intune v Centru pro správu Microsoft Intune, postupujte podle následujících kroků. Jakmile prohlídku dokončíte, lépe se seznámíte s některými hlavními oblastmi Intune.
Otevřete prohlížeč a přihlaste se do Centra pro správu Microsoft Intune. Pokud s Intune začínáte, použijte bezplatné zkušební předplatné.
Když otevřete Centrum pro správu Microsoft Intune, služba se zobrazí v podokně prohlížeče. Mezi první úlohy, které můžete v Intune použít, patří Zařízení, Aplikace, Uživatelé a Skupiny. Úloha je jednoduše dílčí oblast služby. Když vyberete úlohu, otevře se toto podokno jako celá stránka. Další podokna se při otevření vysunou z pravé strany podokna a při jejich zavření se zobrazí předchozí podokno.
Ve výchozím nastavení se při otevření Centra pro správu Microsoft Intune zobrazí podokno Domovská stránka. Toto podokno poskytuje celkový vizuální snímek stavu tenanta a stavu dodržování předpisů a další užitečné související odkazy.
V navigačním podokně vyberte Řídicí panel , abyste zobrazili celkové podrobnosti o zařízeních a aplikacích pro vašeho tenanta Intune. Pokud začínáte s novým tenantem Intune, nebudete ještě mít žádná zaregistrovaná zařízení ani přidané aplikace.
Intune umožňuje spravovat zařízení a aplikace pracovníků, včetně toho, jak přistupují k datům vaší společnosti. Pokud chcete používat tuto službu správy mobilních zařízení (MDM), musí být zařízení nejprve zaregistrovaná v Intune. Když je zařízení zaregistrované, vydá se mu certifikát MDM. Tento certifikát se používá ke komunikaci se službou Intune.
Zařízení pracovníků můžete do Intune zaregistrovat několika způsoby. Každá metoda závisí na vlastnictví zařízení (osobní nebo firemní), typu zařízení (iOS/iPadOS, Windows, Android) a požadavcích na správu (resetování, spřažení, uzamčení). Než ale budete moct povolit registraci zařízení, musíte nastavit infrastrukturu Intune. Registrace zařízení zejména vyžaduje , abyste nastavili autoritu MDM. Další informace o tom, jak připravit prostředí (tenanta) Intune, najdete v tématu Nastavení Intune. Jakmile budete mít tenanta Intune připraveného, můžete zařízení zaregistrovat. Další informace o registraci zařízení najdete v tématu Co je registrace zařízení?
V navigačním podokně vyberte Zařízení a zobrazte podrobnosti o zaregistrovaných zařízeních ve vašem tenantovi Intune.
Tip
Pokud jste v Azure Portal dříve používali Intune, našli jste výše uvedené podrobnosti v Azure Portal tak, že se přihlásíte k Intune a vyberete Zařízení.
Podokno Zařízení – přehled poskytuje podrobnosti o zařízení, například následující informace:
- Správa zařízení podle platformy – Rychle uvidíte počet zařízení spravovaných pro každou platformu. Když vyberete platformu, zobrazí se další podrobnosti.
- Selhání přiřazení zásad konfigurace – Můžete zkontrolovat, jestli máte všechny profily s chybami nebo konflikty.
- Zařízení nedodržující předpisy – Pro vašeho tenanta se zobrazí počet zařízení, která nedodržují předpisy.
- Stav nasazení podle aktualizačního okruhu Windows – Můžete zjistit, jestli na nějakém zařízení s Windows nedochází k chybám nebo konfliktům aktualizací.
V podokně Zařízení – přehled vyberte Dodržování předpisů a zobrazte podrobnosti o dodržování předpisů pro zařízení spravovaná pomocí Intune. Zobrazí se podrobnosti podobné následujícímu obrázku.
Tip
Pokud jste v Azure Portal dříve používali Intune, našli jste výše uvedené podrobnosti v Azure Portal tak, že se přihlásíte k Intune a vyberete Dodržování předpisů zařízením.
Požadavky na dodržování předpisů jsou v podstatě pravidla, jako je vyžadování PIN kódu zařízení nebo šifrování zařízení. Zásady dodržování předpisů zařízením definují pravidla a nastavení, která musí zařízení dodržovat, aby bylo považováno za vyhovující. Pokud chcete používat dodržování předpisů zařízením, musíte mít:
- Předplatné Intune a předplatné Microsoft Entra ID P1 nebo P2
- Zařízení s podporovanou platformou
- Zařízení musí být zaregistrovaná v Intune.
- Zařízení zaregistrovaná pro jednoho nebo žádného primárního uživatele
Další informace najdete v tématu Začínáme se zásadami dodržování předpisů zařízením v Intune.
V podokně Zařízení – přehled vyberte Podmíněný přístup a zobrazte podrobnosti o zásadách přístupu.
Tip
Pokud jste v Azure Portal dříve používali Intune, našli jste výše uvedené podrobnosti v Azure Portal tak, že se přihlásíte k Intune a vyberete Podmíněný přístup.
Podmíněný přístup označuje způsoby, jak můžete řídit zařízení a aplikace, které se můžou připojovat k e-mailu a prostředkům společnosti. Informace o podmíněném přístupu založeném na zařízení a aplikacích a běžné scénáře použití podmíněného přístupu s Intune najdete v tématu Co je podmíněný přístup?
V navigačním podokně vyberteKonfiguracezařízení> a zobrazte podrobnosti o profilech zařízení v Intune.
Tip
Pokud jste v Azure Portal dříve používali Intune, našli jste výše uvedené podrobnosti v Azure Portal tak, že se přihlásíte k Intune a vyberete Konfigurace zařízení.
Intune obsahuje nastavení a funkce, které můžete povolit nebo zakázat na různých zařízeních v rámci vaší organizace. Tato nastavení a funkce se přidají do "konfiguračních profilů". Profily můžete vytvářet pro různá zařízení a různé platformy, včetně iOS/iPadOS, Androidu, macOS a Windows. Pak můžete použít Intune k použití profilu na zařízeních ve vaší organizaci.
Další informace o konfiguraci zařízení najdete v tématu Použití nastavení funkcí na zařízeních pomocí profilů zařízení v Microsoft Intune.
V navigačním podokně vyberte Zařízení>Všechna zařízení a zobrazte podrobnosti o zaregistrovaných zařízeních vašeho tenanta Intune. Pokud začínáte s novým zařazením Intune, nebudete ještě mít žádná zaregistrovaná zařízení.
Tento seznam zařízení zobrazuje klíčové podrobnosti o dodržování předpisů, verzi operačního systému a datu posledního ohlášení.
Tip
Pokud jste v Azure Portal dříve používali Intune, našli jste výše uvedené podrobnosti v Azure Portal tak, že se přihlásíte k Intune a vyberete Zařízení>Všechna zařízení.
V navigačním podokně vyberte Aplikace a zobrazte přehled stavu aplikace. Toto podokno poskytuje stav instalace aplikace na základě následujících karet:
Tip
Pokud jste v Azure Portal dříve používali Intune, našli jste výše uvedené podrobnosti v Azure Portal tak, že se přihlásíte k Intune a vyberete Klientské aplikace.
Podokno Aplikace – Přehled má dvě karty, které umožňují zobrazit souhrn následujících stavů:
- Stav instalace – umožňuje zobrazit nejčastější chyby instalace podle zařízení a aplikací, u které došlo k selhání instalace.
- stav zásad Ochrana aplikací – najdete podrobnosti o přiřazených uživatelích k zásadám ochrany aplikací a také o uživatelích s příznakem.
Jako správce IT můžete použít Microsoft Intune ke správě klientských aplikací, které používají pracovníci vaší společnosti. Tato funkce je doplňkem ke správě zařízení a ochraně dat. Jednou z priorit správce je zajistit, aby koncoví uživatelé měli přístup k aplikacím, které potřebují ke své práci. Kromě toho můžete chtít přiřazovat a spravovat aplikace na zařízeních, která nejsou zaregistrovaná v Intune. Intune nabízí celou řadu možností, které vám pomůžou získat aplikace, které potřebujete, na požadovaných zařízeních.
Poznámka
Podokno Aplikace – přehled také poskytuje informace o stavu tenanta a podrobnostech o účtu.
Další informace o přidávání a přiřazování aplikací najdete v tématech Přidání aplikací do Microsoft Intune a Přiřazení aplikací ke skupinám pomocí Microsoft Intune.
V podokně Aplikace – přehled vyberte Všechny aplikace a zobrazte seznam aplikací, které byly přidány do Intune.
Tip
Pokud jste v Azure Portal dříve používali Intune, našli jste výše uvedené podrobnosti v Azure Portal tak, že se přihlásíte k Intune a vyberete Klientské aplikace>.
Do Intune můžete přidat různé typy aplikací v závislosti na platformě. Po přidání aplikace ji můžete přiřadit skupinám uživatelů.
Další informace najdete v tématu Přidání aplikací do Microsoft Intune.
V navigačním podokně vyberte Uživatelé a zobrazte podrobnosti o uživatelích, které jste zahrnuli do Intune. Tito uživatelé jsou členy vaší organizace, kteří mají zařízení a aplikace přidružené k vašemu tenantovi Intune.
Tip
Pokud jste v Azure Portal dříve používali Intune, našli jste výše uvedené podrobnosti v Azure Portal tak, že se přihlásíte k Intune a vyberete Uživatelé.
Uživatele můžete přidávat přímo do Intune nebo je synchronizovat z místní Active Directory. Po přidání můžou uživatelé registrovat zařízení a přistupovat k prostředkům společnosti. Uživatelům můžete také udělit další oprávnění pro přístup k Intune. Další informace najdete v tématu Přidání uživatelů a udělení oprávnění správce Intune.
V navigačním podokně vyberte Skupiny a zobrazte podrobnosti o Microsoft Entra skupinách, které jsou součástí Intune. Jako správce Intune používáte skupiny ke správě zařízení a uživatelů.
Tip
Pokud jste v Azure Portal dříve používali Intune, našli jste výše uvedené podrobnosti v Azure Portal tak, že se přihlásíte k Intune a vyberete Skupiny.
Skupiny můžete nastavit tak, aby vyhovovaly potřebám vaší organizace. Vytvořte skupiny pro uspořádání uživatelů nebo zařízení podle zeměpisného umístění, oddělení nebo charakteristik hardwaru. Pomocí skupin můžete spravovat úkoly ve velkém měřítku. Můžete například nastavit zásady pro mnoho uživatelů nebo nasadit aplikace do sady zařízení. Další informace o skupinách najdete v tématu Přidání skupin pro uspořádání uživatelů a zařízení.
V navigačním podokně vyberte Správa tenanta a zobrazte podrobnosti o tenantovi Intune.
Tip
Pokud jste v Azure Portal dříve používali Intune, našli jste výše uvedené podrobnosti v Azure Portal tak, že se přihlásíte k Intune a vyberete Stav tenanta.
Podokno Správce tenanta – Stav tenanta obsahuje karty s podrobnostmi o tenantovi, stavem konektoru a Stav služby a centrem zpráv. Pokud dojde k problémům s vaším tenantem nebo samotnou Službou Intune, najdete podrobnosti dostupné v tomto podokně.
Další informace najdete v tématu Stav tenanta Intune.
V navigačním podokně vyberte Poradce při potížích a podpoře>a zkontrolujte podrobnosti o stavu konkrétního uživatele nebo zařízení.
Tip
Pokud jste v Azure Portal dříve používali Intune, našli jste výše uvedené podrobnosti v Azure Portal tak, že se přihlásíte k Intune a vyberete Odstranit potíže.
Karty najdete také v podokně Řešení potíží. Informace o řešení potíží můžete zobrazit výběrem následujících karet:
- Souhrn
- Zařízení
- Skupiny
- Zásad
- Aplikace
- zásady Ochrana aplikací
- Aktualizace
- Omezení registrace
- Diagnostika
Další informace o řešení potíží v Intune najdete v tématu Použití portálu pro řešení potíží k pomoci uživatelům ve vaší společnosti.
V navigačním podokně vyberte Poradce při potížích a podpora>Nápověda a podpora a požádejte o pomoc.
Tip
Pokud jste v Azure Portal dříve používali Intune, našli jste výše uvedené podrobnosti v Azure Portal tak, že se přihlásíte k Intune a vyberete Nápověda a podpora.
Jako správce IT můžete pomocí možnosti Nápověda a podpora hledat a zobrazovat řešení a také vytvořit lístek online podpory pro Intune.
Pokud chcete vytvořit lístek podpory, musí být váš účet přiřazený jako role správce v Microsoft Entra ID. Mezi role správce patří správce Intune, Globální správce a správce služeb.
Další informace najdete v tématu Jak získat podporu v Microsoft Intune.
V navigačním podokně vyberte Řešení potíží a scénáře sasistencí podpory > a zobrazte dostupné scénáře s asistencí Intune.
Scénář s asistencí je přizpůsobená řada kroků, které se soustředí na jeden případ použití od konce do konce. Běžné scénáře jsou založené na roli správce, uživatele nebo zařízení ve vaší organizaci. Tyto role obvykle vyžadují kolekci pečlivě orchestrovaných profilů, nastavení, aplikací a ovládacích prvků zabezpečení, aby se zajistilo nejlepší uživatelské prostředí a zabezpečení.
Pokud neznáte všechny kroky a prostředky potřebné k implementaci konkrétního scénáře Intune, můžou se jako výchozí bod použít scénáře s asistencí.
Další informace o scénářích s asistencí najdete v tématu Přehled scénářů s asistencí.
Konfigurace Centra pro správu Microsoft Intune
Microsoft Intune Centrum pro správu umožňuje přizpůsobit a nakonfigurovat zobrazení portálu.
Změna řídicího panelu
Řídicí panel zobrazující celkové podrobnosti o zařízeních a klientských aplikacích ve vašem tenantovi Intune. Řídicí panely poskytují způsob, jak vytvořit přehledné a uspořádané zobrazení v centru pro správu Microsoft Intune. Řídicí panely můžete používat jako pracovní prostor, kde můžete rychle spouštět úkoly pro každodenní operace a monitorovat prostředky. Můžete například vytvářet vlastní řídicí panely založené na projektech, úkolech nebo rolích uživatelů. Centrum pro správu Microsoft Intune poskytuje výchozí řídicí panel jako výchozí bod. Můžete upravit výchozí řídicí panel, vytvořit a přizpůsobit další řídicí panely a publikovat a sdílet řídicí panely tak, aby byly dostupné ostatním uživatelům.
Pokud chcete upravit aktuální řídicí panel, vyberte Upravit. Pokud nechcete změnit výchozí řídicí panel, můžete také vytvořit nový řídicí panel. Vytvořením nového řídicího panelu získáte prázdný privátní řídicí panel s galerií dlaždic, která umožňuje přidávat nebo měnit uspořádání dlaždic. Dlaždice můžete najít podle kategorie nebo typu prostředku. Můžete také vyhledat konkrétní dlaždice. Vyberte Můj řídicí panel a vyberte libovolný z existujících vlastních řídicích panelů.
Změna nastavení portálu
Centrum pro správu Microsoft Intune můžete přizpůsobit výběrem a úpravou následujících oblastí:
- Adresáře a předplatná
- Vzhled a zobrazení po spuštění
- Jazyk + oblast
- Moje informace
- Odhlášení + oznámení
Další kroky
Pokud chcete rychle začít pracovat na Microsoft Intune, projděte si rychlé zprovoznění Intune tím, že nejprve nastavíte bezplatný účet Intune.
Váš názor
Připravujeme: V průběhu roku 2024 budeme postupně vyřazovat problémy z GitHub coby mechanismus zpětné vazby pro obsah a nahrazovat ho novým systémem zpětné vazby. Další informace naleznete v tématu: https://aka.ms/ContentUserFeedback.
Odeslat a zobrazit názory pro