Cvičení – přidání a odstranění uživatelů v Microsoft Entra ID
Potřebujete přidat členské uživatelské účty pro nový vývojářský tým ve vaší organizaci.
V tomto cvičení vytvoříte novou organizaci Microsoft Entra, která bude obsahovat všechny vaše uživatelské účty. Vytvoříte také uživatelský účet, odstraníte uživatelský účet a naučíte se obnovit odstraněný uživatelský účet.
Vytvoření organizace Microsoft Entra
Pokud chcete mít všechny uživatele, které v tomto cvičení vytvoříte, vytvořte novou organizaci.
Přihlaste se k portálu Azure.
Na domovské stránce webu Azure Portal v části Služby Azure vyberte Vytvořit prostředek.
V části Vytvořit prostředek v levé nabídce v části Kategorie vyberte Identita. V části Oblíbené služby Azure vyberte Vytvořit v části Microsoft Entra ID.
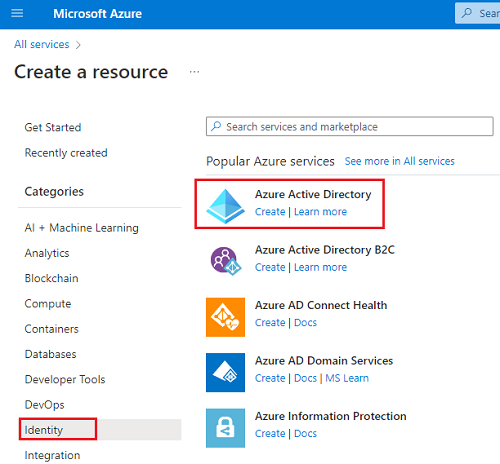
V části Vytvořit tenanta na kartě Základy zadejte následující hodnotu nastavení.
Nastavení Hodnota Typ tenanta Výběr typu tenanta Microsoft Entra ID Vyberte Další: Konfigurace a pro každé nastavení zadejte následující hodnoty.
Nastavení Hodnota Podrobnosti o adresáři Název organizace Zadejte marketingovou společnost Contoso. Počáteční název domény Zadejte contosomarketingXXXX, kde nahradíte XXXX číslicemi nebo písmeny, aby byl název domény jedinečný. Vyberte Další: Zkontrolovat a vytvořit.
Po úspěšném ověření vyberte Vytvořit. Pomozte nám prokázat, že nejste podokno robota .
Zadejte odpovídající shodu s žádostí a vyberte Odeslat. Počkejte, až se dokončí vytvoření tenanta.
Na nápovědě nám prokážete, že nejste podokno robota , vyberte kliknutím sem přejděte na svého nového tenanta: Odkaz Marketingová společnost Contoso.
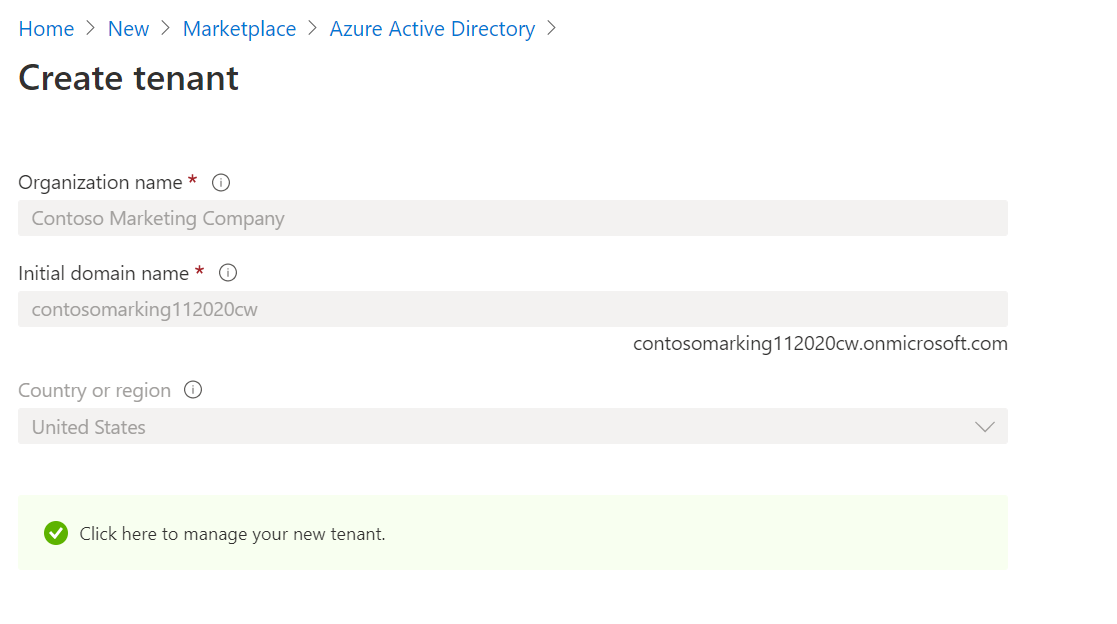
Zobrazí se podokno Přehled pro marketingovou společnost Contoso.
Získání bezplatné zkušební verze pro Microsoft Entra ID P1 nebo P2
K dokončení všech cvičení v tomto modulu budete muset aktivovat bezplatnou zkušební verzi pro Microsoft Entra ID P1 nebo P2.
V levém podokně nabídek v části Spravovat vyberte Licence. Zobrazí se podokno Přehled pro licence .
Na pravé straně podokna v části Rychlé úlohy vyberte Získat bezplatnou zkušební verzi.
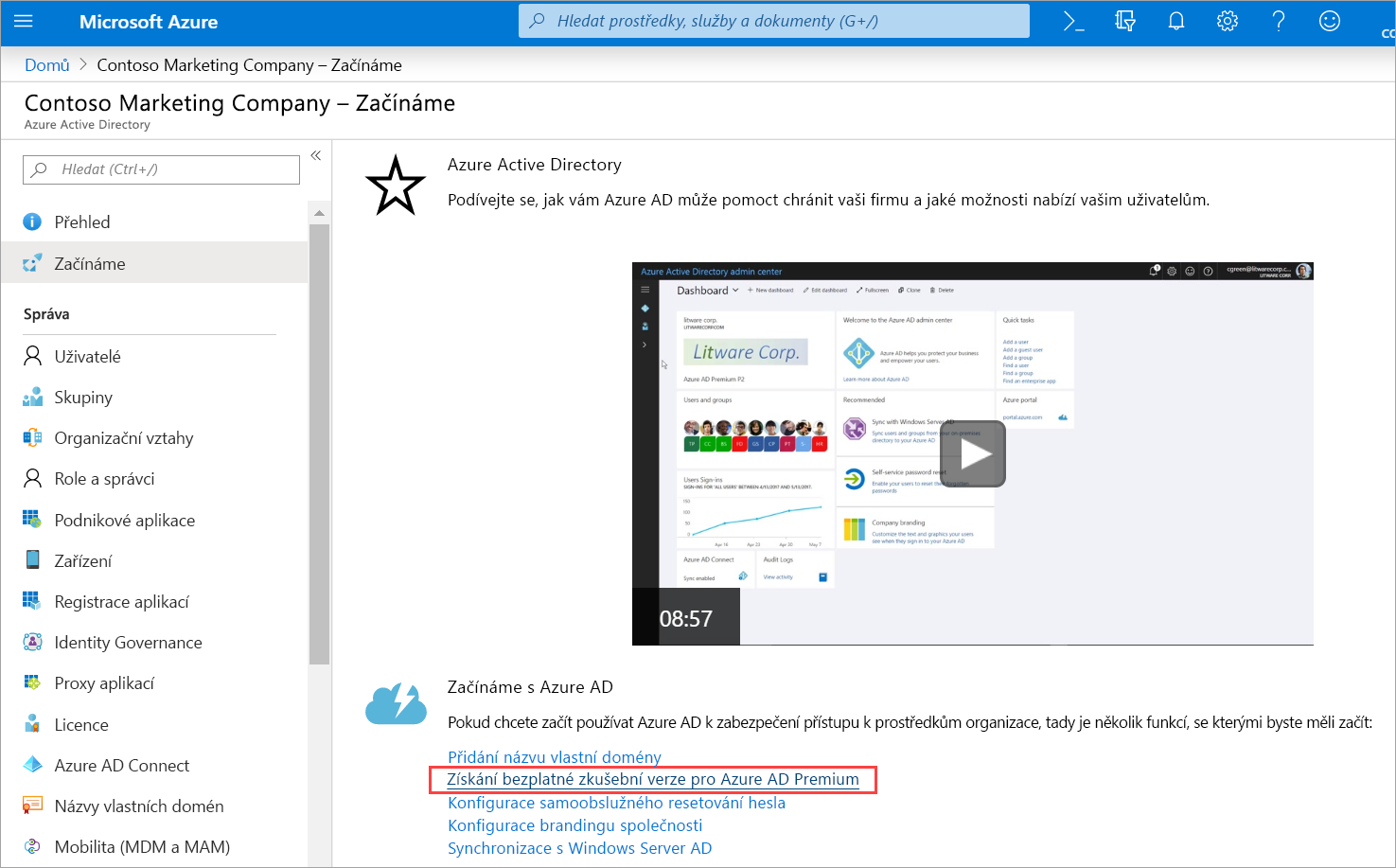
Zobrazí se podokno Aktivovat .
V části Microsoft Entra ID P2 rozbalte bezplatnou zkušební verzi a pak vyberte Aktivovat. Pokud tuto možnost nemáte, je to v pořádku. Většinu cvičení můžete dokončit bez nich. Po aktivaci licence Premium se znovu zobrazí podokno Přehled pro licence .
Vraťte se do podokna Přehled pro Microsoft Entra ID společnosti Contoso Marketing Company. Na kartě Přehled v části Základní informace aktualizujte prohlížeč, dokud neuvidíte licenci Microsoft Entra ID P2. Může to trvat několik minut.
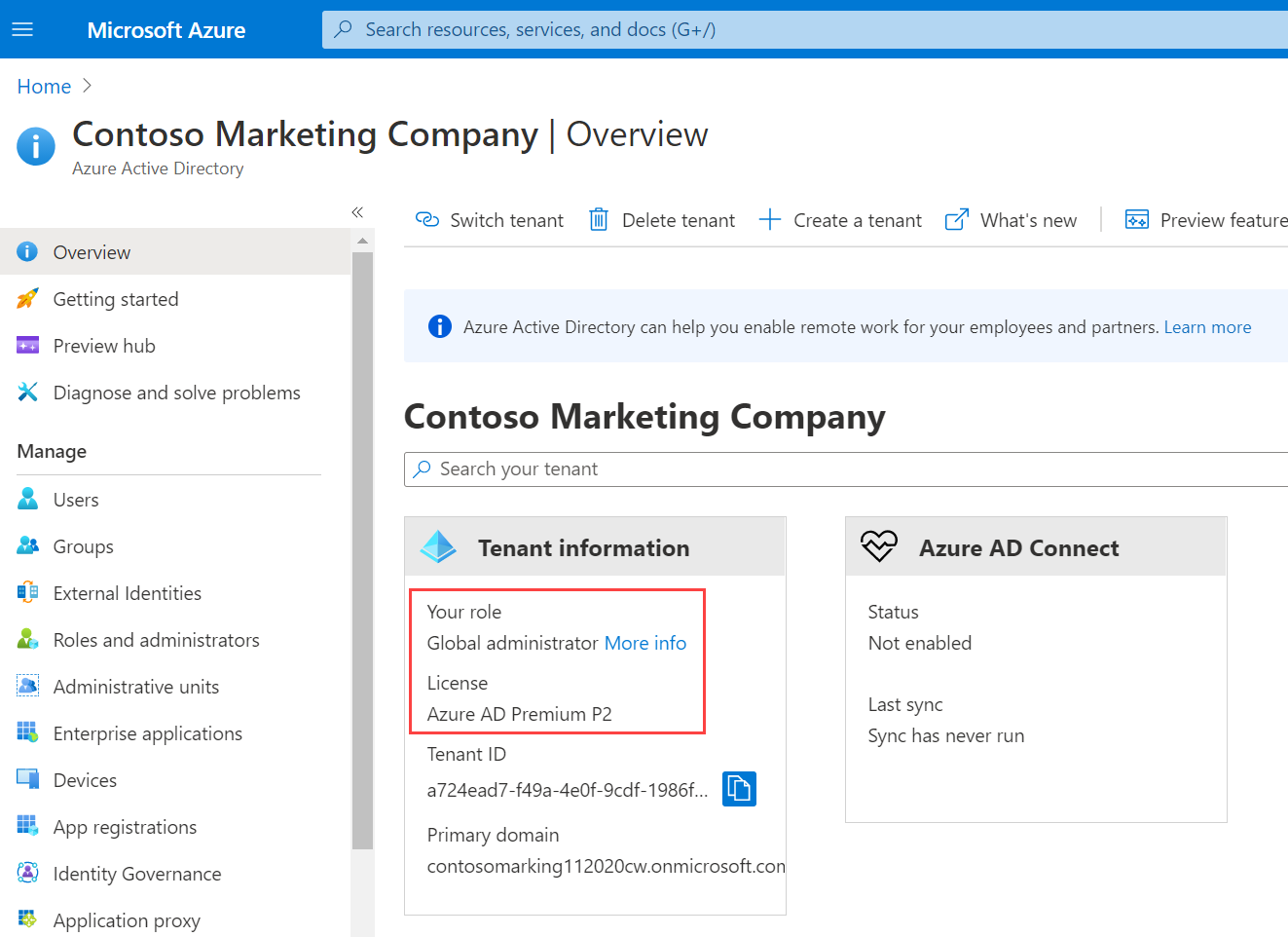
V části Můj informační kanál by se také měla zobrazit vaše role uvedená jako globální správce.
V části Základní informace zkopírujte název primární domény , který chcete použít v další části.
Přidání nového uživatele
Teď vytvoříme uživatelský účet.
V organizaci Microsoft Entra, kterou jste vytvořili, vyberte v levém podokně nabídek v části Spravovat uživatele. Zobrazí se podokno Všichni uživatelé .
V horním řádku nabídek vyberte Nový uživatel a pak v rozevíracím seznamu vyberte Vytvořit nového uživatele . Zobrazí se podokno Nový uživatel pro marketingovou společnost Contoso.
Pro každé nastavení zadejte následující hodnoty.
Identita
- Uživatelské jméno: chris@contosomarketingXXXXXX.onmicrosoft.com. Název domény by se měl shodovat s primární doménou, kterou jste zkopírovali v předchozí části.
- Jméno: Chris Green
Heslo
- Vyberte ikonu kopírování vedle automaticky vygenerovaného hesla a vložte ho někam, kde na něj můžete odkazovat později.
Vyberte Zkontrolovat a vytvořit a pak vyberte Vytvořit. Znovu se zobrazí podokno Všichni uživatelé pro marketingovou společnost Contoso – Microsoft Entra ID. Uživatel je teď vytvořený a zaregistrovaný ve vaší organizaci.
Odstranění uživatele
Uživatele můžete po vytvoření odstranit.
V podokně Všichni uživatelé pro organizaci Microsoft Entra v seznamu vyberte Chris Green.
V horním řádku nabídek vyberte Odstranit. Pokud tuto možnost nevidíte, vyberte Další.
Dalším výběrem možnosti Odstranit potvrďte odstranění.
Obnovení odstraněného uživatele
Odstraněné uživatele můžete obnovit. Zobrazte seznam odstraněných uživatelů a potom ho obnovte.
V podokně Všichni uživatelé pro organizaci Microsoft Entra v levém podokně nabídek vyberte Odstranění uživatelé. Teď uvidíte všechny uživatele, kteří byli odstraněni během posledních 30 dnů.
Zaškrtněte políčko vedle Chris Green a v horním řádku nabídek vyberte Obnovit uživatele.
Potvrďte to tak, že vyberete OK. Znovu se zobrazí podokno Všichni uživatelé .
Výběrem možnosti Všichni uživatelé v levém podokně nabídek ověřte, že je účet Chrise Greena obnoven. Měli byste vidět, že Chris Green byl obnoven jako uživatel.