Cvičení – udělení přístupu uživatelům typu host v Microsoft Entra B2B
Externí a interní vývojářské týmy chtějí spolupracovat, takže se rozhodnete pro externí vývojářský tým vytvořit přístup uživatele typu host.
Pomocí webu Azure Portal můžete pozvat uživatele spolupráce B2B (business-to-business). Uživatele typu host můžete pozvat do organizace, skupiny nebo aplikace Microsoft Entra. Po pozvání uživatele se jeho účet přidá do ID Microsoft Entra s typem uživatele typu host.
Po přidání uživatele typu host do organizace mu pošlete přímý odkaz na sdílenou aplikaci. Požádejte uživatele typu host, aby v e-mailu s pozvánkou otevřel adresu URL uplatnění.
Přidání uživatelů typu host do organizace
Přihlaste se k webu Azure Portal a v části Služby Azure vyberte ID Microsoft Entra. Zobrazí se podokno Přehled vašeho ID Microsoft Entra.
V levém podokně nabídek v části Spravovat vyberte Uživatelé. Zobrazí se podokno Všichni uživatelé .
V horním řádku nabídek vyberte Nový uživatel a pak vyberte Pozvat externího uživatele.
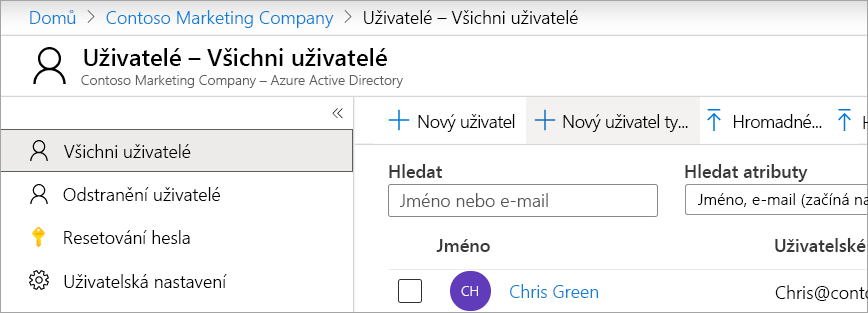
Otevře se podokno Nový uživatel .
Zadejte zobrazované jméno a e-mailovou adresu, ke které máte přístup.
Vyberte Zkontrolovat a pozvat a pak vyberte Pozvat. Pozvánka se odešle na e-mailovou adresu, kterou jste zadali pro uživatele typu host. Zobrazí se podokno Všichni uživatelé . Všimněte si, že uživatel se teď zobrazuje v seznamu uživatelů a má jako typ Uživatel typu Host. Možná budete muset aktualizovat, abyste viděli nového uživatele.
Přidání uživatelů typu host do skupiny
Na stránce přehledu organizace Microsoft Entra v levém podokně nabídek v části Spravovat vyberte Skupiny. Zobrazí se podokno Všechny skupiny .
V seznamu skupin vyhledejte a vyberte Skupinu pro vývojáře. Zobrazí se podokno Skupiny pro vývojáře.
V levém podokně nabídek v části Spravovat vyberte Členy. Zobrazí se podokno Členové pro vaši skupinu vývojářů.
V horním řádku nabídek vyberte Přidat členy. Zobrazí se podokno Přidat členy .
Vyhledejte účet hosta, který jste přidali do organizace.
Vyberte účet a vyberte Vybrat. Zobrazí se podokno Členové pro vaši skupinu vývojářů.
Teď uvidíte uživatele v seznamu členů této skupiny. Možná budete muset aktualizovat, abyste viděli nového uživatele.
Přidání uživatelů typu host do aplikace
Přejděte do vaší organizace Microsoft Entra a v levém podokně nabídek v části Spravovat vyberte Podnikové aplikace. Podnikové aplikace | Zobrazí se podokno Všechny aplikace .
V horním řádku nabídek vyberte Nová aplikace.
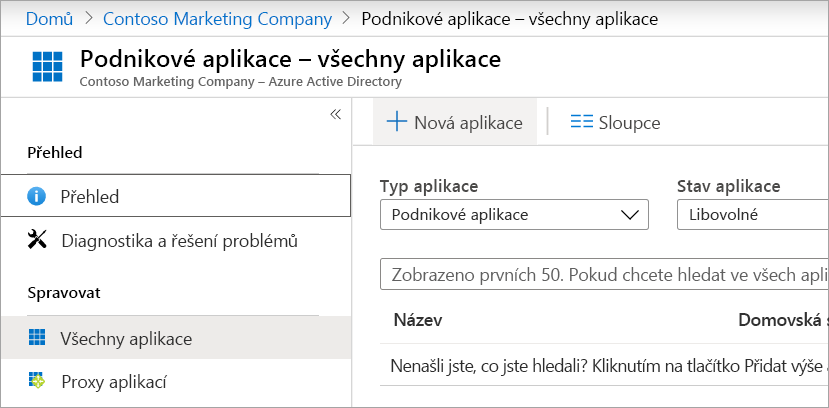
Zobrazí se podokno Procházet galerii Microsoft Entra.
Vyhledejte a vyberte DocuSign. Po přidání aplikace se zobrazí podokno Docusign .
Vyberte Vytvořit. Docusign | Zobrazí se podokno přehledu .
V levém podokně nabídek v části Spravovat vyberte Uživatelé a skupiny. Zobrazí se podokno Uživatelé a skupiny pro Docusign.
V horním řádku nabídek vyberte Přidat uživatele nebo skupinu.
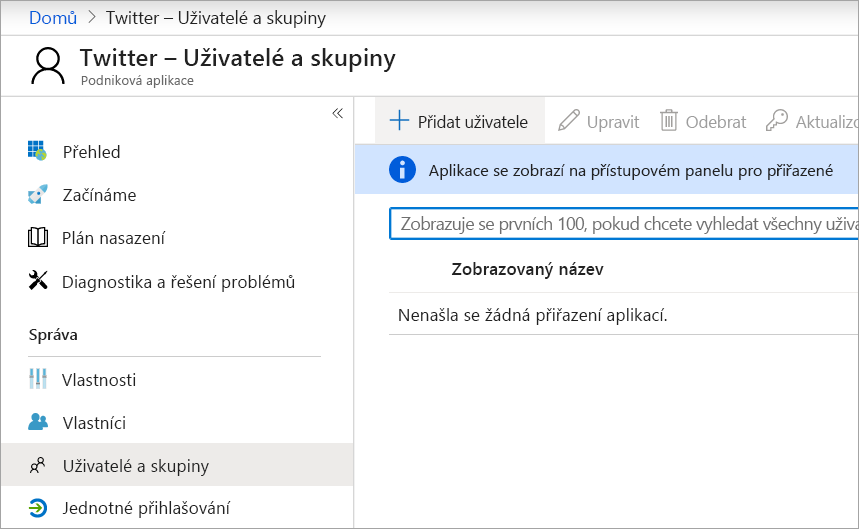
Zobrazí se podokno Přidat přiřazení .
V části Uživatelé a skupiny vyberte odkaz Žádné. Zobrazí se podokno Uživatelé a skupiny .
Vyberte uživatele typu host, který jste přidali v předchozím cvičení, a vyberte Vybrat. Znovu se zobrazí podokno Přidat přiřazení .
Vyberte Přiřadit. Zobrazí se podokno Uživatelé a skupiny pro Docusign. Teď uvidíte uživatele v seznamu pro tuto aplikaci.
Pokud chcete zkontrolovat, jestli je nastavená správná úroveň přístupu, vyberte uživatele v seznamu.
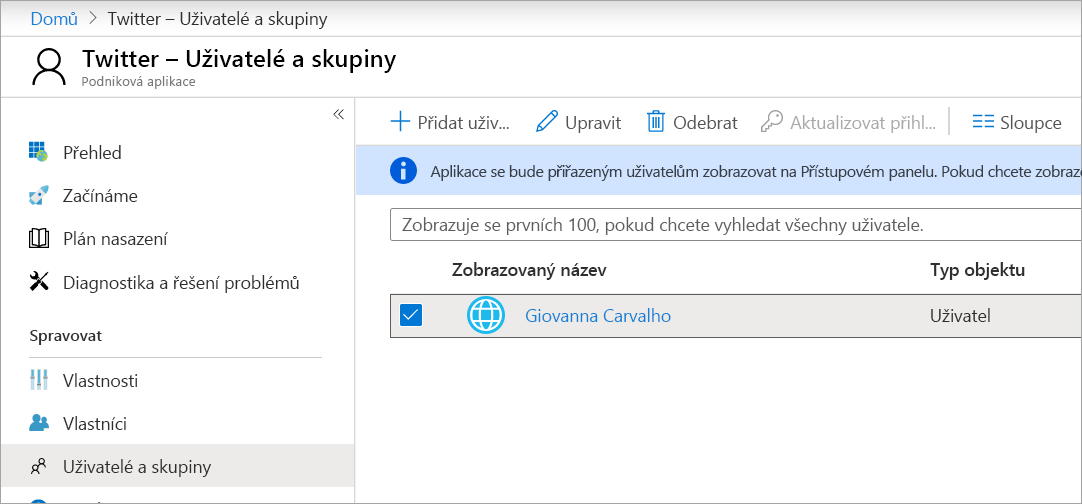
V horním řádku nabídek vyberte Upravit. Zobrazí se podokno Upravit zadání .
V části Vybrat roli vyberte odkaz Žádné vybrané . Zobrazí se podokno Vybrat roli .
Vyberte Odesílatele DocuSign a pak vyberte Vybrat , abyste měli jistotu, že má správný přístup.
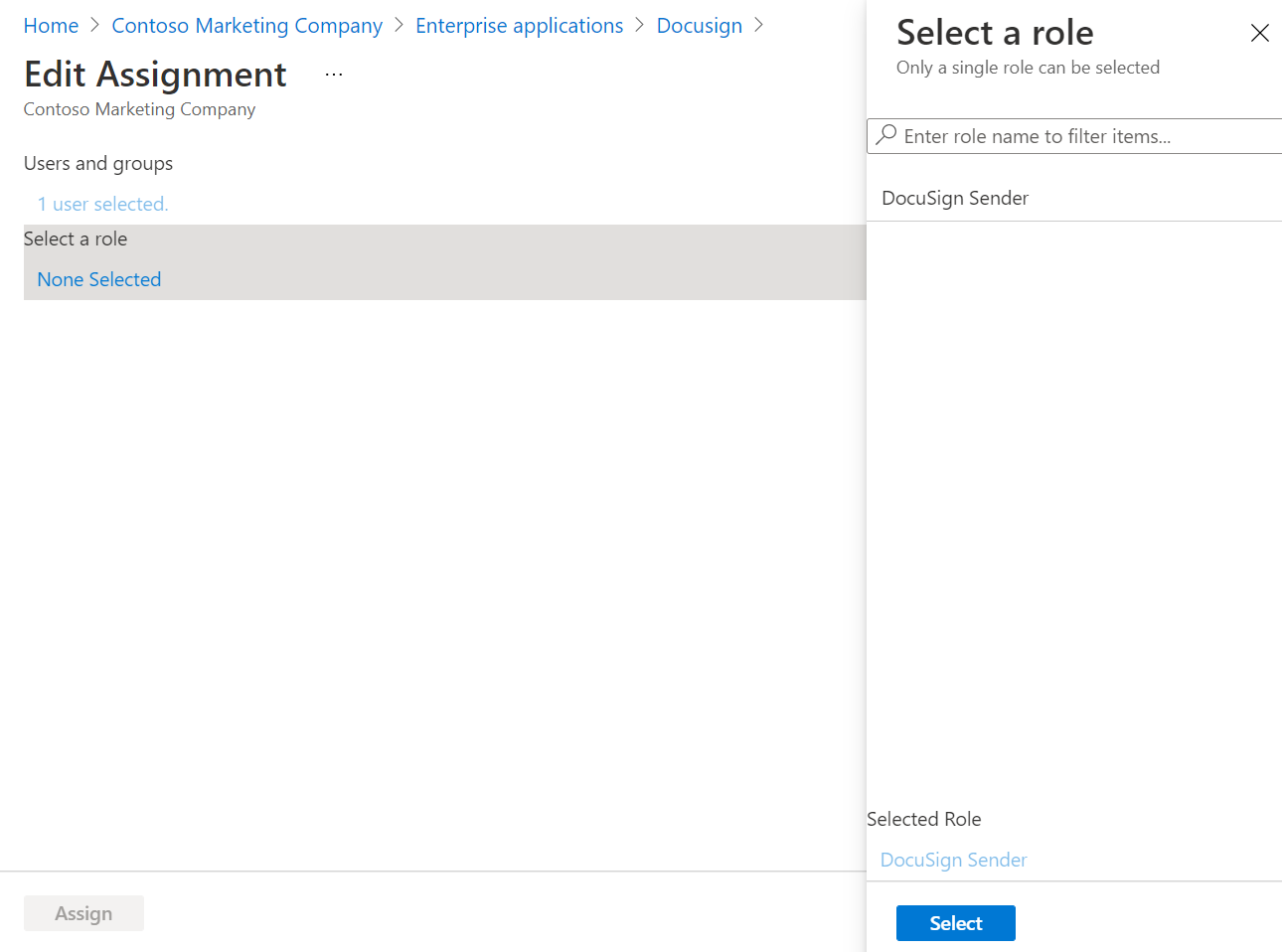
Znovu se zobrazí podokno Upravit přiřazení .
Vyberte Přiřadit. Zobrazí se podokno Uživatelé a skupiny se správnou rolí přiřazenou jako odesílatel DocuSign pro vybraného uživatele.
Jakmile pozvánka přijde, uživatel ji přijme a bude mít přístup k aplikaci.
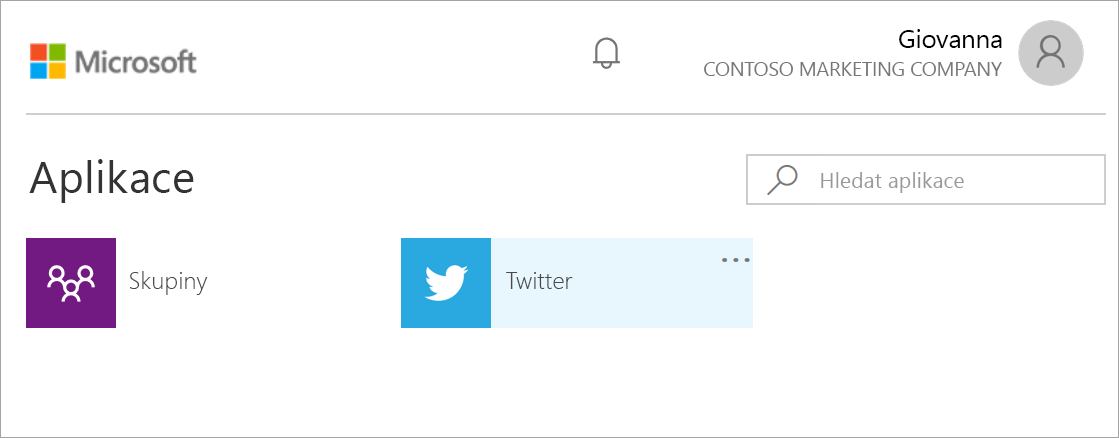
Teď jste do aplikace přidali uživatele typu host.
Opětovné odeslání pozvánek uživatelům typu host
Pokud uživatel typu host neobdržel první e-mailovou pozvánku, můžete e-mail s pozvánkou poslat znovu.
V organizaci Microsoft Entra v levém podokně nabídek v části Spravovat vyberte Uživatelé. Zobrazí se podokno Všichni uživatelé .
Vyberte uživatele. Zobrazí se podokno Profil uživatele.
V části spolupráce B2B vyberte odkaz Na opětovné odeslání pozvánky.
Vyberte Znovu odeslat.