Nastavení osobního zařízení s iOSem pro práci nebo školu
Platí pro iOS/iPadOS.
Zaregistrujte a zaregistrujte svůj osobní iPhone nebo iPad pro práci nebo školu pro přístup k aplikacím, Wi-Fi a dalším prostředkům. Tento článek popisuje, jak zaregistrovat zařízení pomocí aplikace Portál společnosti Intune.
Důležité
Žádná data shromážděná naší službou z jakéhokoli důvodu neprodáváme třetím stranám.
Poznámka
Pokud jste se pokusili získat přístup k pracovnímu e-mailu v aplikaci Pošta a zobrazila se vám výzva ke správě zařízení, jste na správném místě. Pokud chcete znovu získat přístup k e-mailu a dalším pracovním prostředkům na zařízení s iOSem, postupujte podle pokynů v tomto článku.
Než začnete
Nainstalujte aplikaci Portál společnosti Intune z apple App Store. Aplikace Portál společnosti slouží k registraci a správě zařízení, instalaci pracovních aplikací a získání podpory IT. Aplikace podporuje zařízení se systémem iOS 14.0 a novějším.
Potřebujete také webový prohlížeč Safari na vašem zařízení.
Registrace zařízení
Udržujte Wi-Fi připojení, dokud nebudou všechny kroky dokončeny. Pozastavení během registrace na více než několik minut může způsobit zavření nebo ukončení nastavení aplikace Portál společnosti. Pokud k tomu dojde, znovu otevřete aplikaci a zkuste to znovu.
Otevřete aplikaci Portál společnosti na osobním zařízení a přihlaste se pomocí svého pracovního nebo školního účtu.
Po zobrazení výzvy k příjmu oznámení Portál společnosti klepněte na Povolit. Portál společnosti vás pomocí oznámení upozorní na věci, které je potřeba udělat, aby bylo vaše zařízení bezpečnější a zachovalo si přístup k práci.
Na obrazovce Nastavit přístup vyberte Začít.
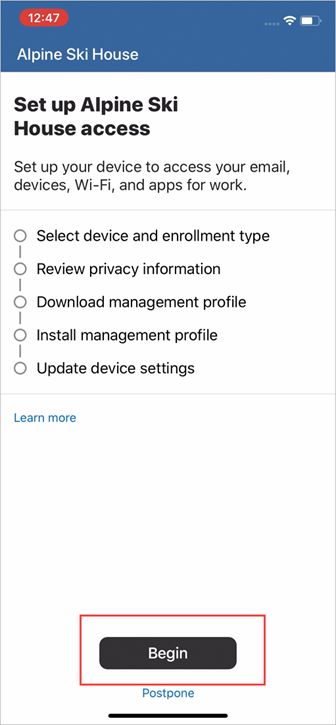
Vyberte zařízení a typ registrace.
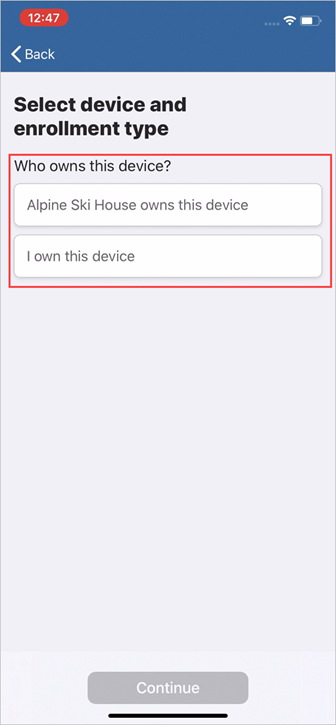
Možnosti:
- Klepnutí (organizace) vlastní toto zařízení , pokud jste zařízení obdrželi od vaší organizace. Dokončete instalaci tak, že v tomto článku přeskočíte na Zabezpečení celého zařízení .
- Pokud používáte osobní zařízení, které jste si přivezli z domova, klepněte na Vlastní toto zařízení . Pak pokračujte dalším krokem.
Pokud tuto obrazovku nevidíte, přejděte k části Zabezpečení celého zařízení.
Zvolte, jak chcete chránit data v zařízení po jeho registraci.
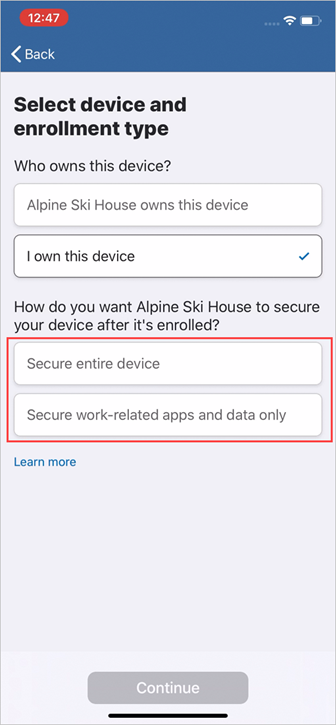
Možnosti:
- Klepnutím na Zabezpečit celé zařízení zabezpečíte všechny aplikace a data na zařízení. Pak přejděte do části Zabezpečení celého zařízení a dokončete instalaci.
- Klepnutím na Zabezpečit jenom aplikace a data související s prací zabezpečíte jenom aplikace a data, ke kterým přistupujete pomocí svého pracovního účtu. Pak přejděte na Zabezpečení aplikací a dat souvisejících s prací.
Zabezpečení celého zařízení
- Na obrazovce Správa zařízení a ochrana osobních údajů si přečtěte seznam informací o zařízeních, které vaše organizace může a nemůže zobrazit. Pak klepněte na Pokračovat.
Důležité
Tyto další kroky a obrazovky se budou lišit v závislosti na verzi iOS. Postupujte podle pokynů pro vaši verzi iOS.
Safari na vašem zařízení otevře web Portál společnosti. Po zobrazení výzvy ke stažení konfiguračního profilu klepněte na Povolit. Pokud jste na zařízení se systémem:
- iOS 12.2 a novější: Po dokončení stahování klepněte na Zavřít. Pak pokračujte krokem 3.
- iOS 12.1 a starší: Po dokončení stahování budete automaticky přesměrováni do aplikace Nastavení. Přejděte ke kroku 4.
Pokud omylem klepnete na Ignorovat, aktualizujte stránku. Zobrazí se výzva k otevření aplikace Portál společnosti. Až tam budete, klepněte znovu na Stáhnout.
Poznámka
Profil pro správu musíte nainstalovat, jak je popsáno v dalších krocích, do 8 minut od jeho stažení. Pokud to neuděláte, profil se odebere a budete muset registraci restartovat.
Po zobrazení výzvy k otevření Portál společnosti klepněte na Otevřít. Přečtěte si informace na obrazovce Postup instalace profilu pro správu .
Přejděte do aplikace Nastavení a klepněte na Zaregistrovat název < organizace > nebo Stažený profil.
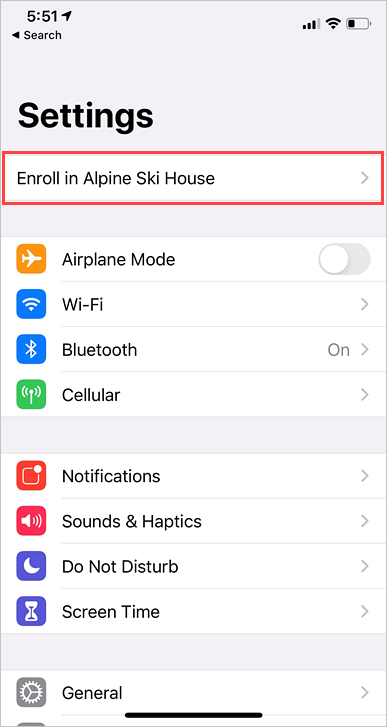
Pokud se nezobrazí ani jedna z možností, přejděte na Obecné a vyberte možnost správa zařízení VPN & a zobrazte nainstalované profily. Pokud profil pořád nevidíte, zkuste ho stáhnout znovu.
Klepněte na Nainstalovat.
Zadejte heslo zařízení. Potom klepněte na Nainstalovat.
Na další obrazovce je standardní systémové upozornění týkající se správy zařízení. Pokud chcete pokračovat v instalaci, klepněte na Nainstalovat. Pokud se zobrazí výzva, abyste vzdálené správě důvěřovali, klepněte na Důvěřovat.
Po dokončení instalace klepněte na Hotovo. Pokud chcete ověřit, že se profil nainstaloval, přejděte do nastavení sítě VPN a správy zařízení. Profil by se měl zobrazit v části Mobilní Správa zařízení.
Vraťte se do aplikace Portál společnosti. Portál společnosti se začne synchronizovat a nastavit vaše zařízení. Portál společnosti vás může vyzvat k aktualizaci dalších nastavení zařízení. Pokud ano, klepněte na Pokračovat.
O tom, že nastavení je hotové, poznáte, když se u všech položek v seznamu zobrazí zelená značka zaškrtnutí. Klepněte na Hotovo.
Poznámka
Pokud vaše organizace monitoruje limity hlasových a datových dat nebo vám poskytne zařízení vlastněné společností, můžete provést několik dalších kroků. Pokud je vaše organizace součástí Programu registrace zařízení společnosti Apple, zjistěte, jak zaregistrovat zařízení ve vlastnictví společnosti.
Zabezpečení aplikací a dat souvisejících s prací
Zobrazí se obrazovka Stáhnout Aplikaci Microsoft Authenticator (pokud už aplikaci Authenticator máte, tato obrazovka se nezobrazí, takže přejděte ke kroku 2).
- Klepněte na Stáhnout z App Store.
- Jakmile se App Store otevře, nainstalujte aplikaci.
- Vraťte se do Portál společnosti a klepněte na Pokračovat.
Po instalaci aplikace Microsoft Authenticator už nebudete muset s aplikací dělat nic jiného. Musí být jenom na vašem zařízení.
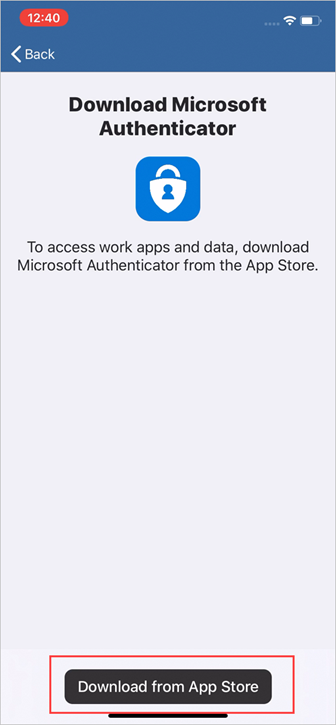
Na obrazovce Správa zařízení a ochrana osobních údajů si přečtěte seznam informací o zařízeních, které vaše organizace může a nemůže zobrazit. Pak klepněte na Pokračovat.
Důležité
Tyto další kroky a obrazovky se budou lišit v závislosti na verzi iOS. Postupujte podle pokynů pro vaši verzi iOS.
Safari na vašem zařízení otevře web Portál společnosti. Po zobrazení výzvy ke stažení konfiguračního profilu klepněte na Povolit. Pokud jste na zařízení se systémem:
- iOS 12.2 a novější: Po dokončení stahování klepněte na Zavřít. Pak pokračujte krokem 4.
- iOS 12.1 a starší: Po dokončení stahování budete automaticky přesměrováni do aplikace Nastavení. Přejděte ke kroku 5.
Pokud omylem klepnete na Ignorovat, aktualizujte stránku. Zobrazí se výzva k otevření aplikace Portál společnosti. V aplikaci můžete znovu klepnout na Stáhnout.
Poznámka
Profil pro správu musíte nainstalovat, jak je popsáno v dalších krocích, do 8 minut od jeho stažení. Pokud to neuděláte, profil se odebere a budete muset registraci restartovat.
Po zobrazení výzvy k otevření Portál společnosti klepněte na Otevřít. Přečtěte si informace na obrazovce Postup instalace profilu pro správu .
Přejděte do aplikace Nastavení a klepněte na Zaregistrovat název < organizace > nebo Stažený profil.
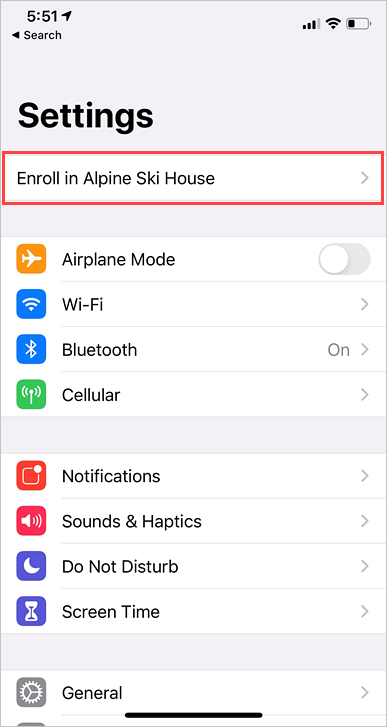
Pokud se nezobrazí ani jedna z možností, přejděte na Obecné a vyberte možnost správa zařízení VPN & a zobrazte nainstalované profily. Pokud profil pořád nevidíte, zkuste ho stáhnout znovu.
Na obrazovce Registrace uživatele klepněte na Zaregistrovat můj iPhone.
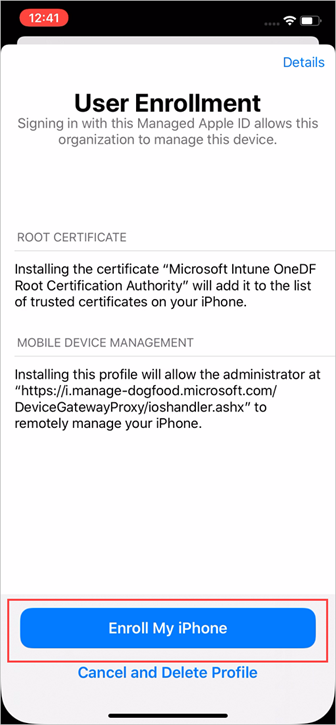
Zadejte heslo zařízení. Potom klepněte na Nainstalovat.
Na přihlašovací obrazovce zadejte heslo pro vaše spravované Apple ID. Ve většině případů se jedná o stejné přihlašovací údaje, které používáte pro přihlášení k pracovnímu nebo školnímu účtu, pokud vám vaše organizace neposkytne jinou sadu přihlašovacích údajů.
Klepněte na Přihlásit se.
Krátce po instalaci profilu se na obrazovce zobrazí zpráva o úspěchu. Pokud chcete ověřit, že se profil nainstaloval, přejděte do nastavení sítě VPN a správy zařízení. Profil by se měl zobrazit v části Mobilní Správa zařízení.
Vraťte se do aplikace Portál společnosti. Portál společnosti se začne synchronizovat a nastavit vaše zařízení. Portál společnosti vás může vyzvat k aktualizaci dalších nastavení zařízení. Pokud ano, klepněte na Pokračovat.
O tom, že nastavení je hotové, poznáte, když se u všech položek v seznamu zobrazí zelená značka zaškrtnutí. Klepněte na Hotovo.
Podpora správce IT
Pokud jste správce IT a máte potíže při registraci zařízení, přečtěte si téma Řešení potíží s registrací zařízení s iOSem v Microsoft Intune. Tento článek obsahuje seznam běžných chyb, jejich příčiny a postup jejich řešení.
Další kroky
Najděte aplikace, které vám pomůžou v práci nebo ve škole. Přečtěte si, jak jsou aplikace dostupné prostřednictvím Portál společnosti.
Stále potřebujete pomoc? Obraťte se na firemní podporu. Kontaktní informace najdete na Portál společnosti webu.
Váš názor
Připravujeme: V průběhu roku 2024 budeme postupně vyřazovat problémy z GitHub coby mechanismus zpětné vazby pro obsah a nahrazovat ho novým systémem zpětné vazby. Další informace naleznete v tématu: https://aka.ms/ContentUserFeedback.
Odeslat a zobrazit názory pro