Správa Skupiny Microsoft 365 pomocí PowerShellu
Tento článek se týká Microsoft 365 Enterprise i Office 365 Enterprise.
Tento článek obsahuje kroky pro provádění běžných úloh správy skupin v Microsoft PowerShellu. Obsahuje také seznam rutin PowerShellu pro skupiny. Informace o správě sharepointových webů najdete v tématu Správa webů SharePointu Online pomocí PowerShellu.
Odkaz na pokyny k používání Skupiny Microsoft 365
Když uživatelé vytvářejí nebo upravují skupinu v Outlooku, můžete jim zobrazit odkaz na pokyny k používání ve vaší organizaci. Pokud například požadujete, aby se do názvu skupiny přidala určitá předpona nebo přípona.
Pomocí Microsoft Graph PowerShellu nasměrujte uživatele na pokyny k používání skupin Microsoft 365 ve vaší organizaci. Podívejte se na Microsoft Entra rutiny pro konfiguraci nastavení skupiny a podle pokynů v tématu Vytvoření nastavení na úrovni adresáře definujte hypertextový odkaz s pokyny k použití. Po spuštění rutiny Microsoft Entra se uživatelům při vytváření nebo úpravě skupiny v Outlooku zobrazí odkaz na vaše pokyny.
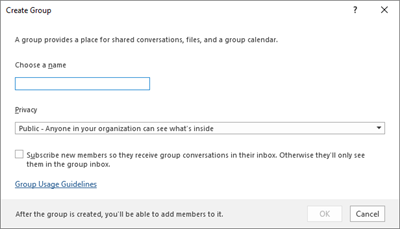

Povolit uživatelům odesílat jako skupinu Microsoftu 365
Pokud chcete povolit skupiny Microsoft 365 s oprávněními Odeslat jako, použijte rutiny Add-RecipientPermission a Get-RecipientPermission . Po nakonfigurování oprávnění můžou uživatelé skupiny Microsoft 365 používat Outlook nebo Outlook na webu k odesílání e-mailů a odpovídání na e-maily jako skupina Microsoft 365. Uživatelé můžou přejít do skupiny, vytvořit nový e-mail a změnit pole Odeslat jako na e-mailovou adresu skupiny.
(Oprávnění Odeslat jako můžete nakonfigurovat také v Centru Správa Exchange.)
Nahraďte <GroupAlias> aliasem skupiny, kterou chcete aktualizovat, a <UserAlias> aliasem uživatele, kterému chcete udělit oprávnění. Připojte se k Exchange Online PowerShellu a spusťte následující příkazy:
$groupAlias = "<GroupAlias>"
$userAlias = "<UserAlias>"
$groupsRecipientDetails = Get-Recipient -RecipientTypeDetails GroupMailbox -Identity $groupAlias
Add-RecipientPermission -Identity $groupsRecipientDetails.Name -Trustee $userAlias -AccessRights SendAs
Po spuštění předchozích příkazů můžou uživatelé přejít do Outlooku nebo Outlook na webu odeslat jako skupinu tak, že do pole Od přidá e-mailovou adresu skupiny.
Vytvoření klasifikací pro Skupiny Microsoft 365 ve vaší organizaci
Můžete vytvořit popisky citlivosti, které můžou uživatelé ve vaší organizaci nastavit při vytváření skupiny Microsoft 365. Pokud chcete klasifikovat skupiny, doporučujeme místo předchozí funkce klasifikace skupin použít popisky citlivosti. Informace o používání popisků citlivosti najdete v tématu Použití popisků citlivosti k ochraně obsahu v Microsoft Teams, skupinách Microsoft 365 a na sharepointových webech.
Důležité
Pokud aktuálně používáte popisky klasifikace, nebudou k dispozici uživatelům, kteří vytvářejí skupiny po povolení popisků citlivosti.
Stále můžete použít předchozí funkci klasifikace skupin. Můžete vytvořit klasifikace, které můžou uživatelé ve vaší organizaci nastavit při vytváření skupiny Microsoft 365. Uživatelům můžete například povolit nastavit standardní, tajné a přísně tajné u skupin, které vytvoří. Klasifikace skupin se ve výchozím nastavení nenastavují a je potřeba ji vytvořit, aby ji uživatelé mohli nastavit. Pomocí Prostředí Microsoft Graph PowerShell nasměrujte uživatele na pokyny k používání Skupiny Microsoft 365 ve vaší organizaci.
Projděte si Microsoft Entra rutiny pro konfiguraci nastavení skupiny a podle pokynů v tématu Vytvoření nastavení na úrovni adresáře definujte klasifikaci pro Skupiny Microsoft 365.
$setting["ClassificationList"] = "Low Impact, Medium Impact, High Impact"
Chcete-li přidružit popis ke každé klasifikaci, můžete definovat atribut nastavení ClassificationDescriptions .
$setting["ClassificationDescriptions"] = "Classification:Description,Classification:Description"
Kde Klasifikace odpovídá řetězcům v seznamu ClassificationList.
Příklad:
$setting["ClassificationDescriptions"] = "Low Impact: General communication, Medium Impact: Company internal data , High Impact: Data that has regulatory requirements"
Po spuštění předchozího příkazu Microsoft Graph PowerShellu pro nastavení klasifikace spusťte rutinu Set-UnifiedGroup , pokud chcete nastavit klasifikaci pro konkrétní skupinu.
Set-UnifiedGroup LowImpactGroup@constoso.com -Classification LowImpact
Nebo vytvořte novou skupinu s klasifikací.
New-UnifiedGroup HighImpactGroup@constoso.com -Classification HighImpact -AccessType Public
Další podrobnosti o používání Exchange Online PowerShellu najdete v tématu Použití PowerShellu s Exchange Online Exchange Online a Připojení k Exchange Online PowerShellu.
Po povolení těchto nastavení může vlastník skupiny vybrat klasifikaci z rozevírací nabídky v Outlooku na webu a Outlooku a uložit ji ze stránky Upravit skupinu.
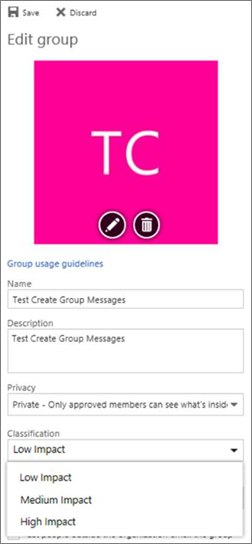
Skryjte Skupiny Microsoft 365 v globálním adresáři.
Můžete určit, jestli se skupina Microsoft 365 zobrazí v globálním adresáři a dalších seznamech ve vaší organizaci. Pokud například máte skupinu právního oddělení, kterou nechcete zobrazovat v seznamu adres, můžete zabránit tomu, aby se tato skupina zobrazovala v globálním adresáři. Spuštěním rutiny Set-Unified Group skryjte skupinu ze seznamu adres takto:
Set-UnifiedGroup -Identity "Legal Department" -HiddenFromAddressListsEnabled $true
Povolit odesílání zpráv do Skupiny Microsoft 365 jenom interním uživatelům
Pokud nechcete, aby uživatelé z jiných organizací posílali e-maily skupině Microsoftu 365, můžete nastavení této skupiny změnit. Umožňuje posílat e-maily vaší skupině jenom interním uživatelům. Pokud se externí uživatel pokusí odeslat zprávu této skupině, bude odmítnuta.
Spuštěním rutiny Set-UnifiedGroup aktualizujte toto nastavení, například takto:
Set-UnifiedGroup -Identity "Internal senders only" -RequireSenderAuthenticationEnabled $true
Přidání popisů pošty do Skupiny Microsoft 365
Kdykoli se odesílatel pokusí poslat e-mail skupině Microsoftu 365, může se mu zobrazit tip pro odeslání.
Spuštěním rutiny Set-Unified Group přidejte do skupiny mailTip:
Set-UnifiedGroup -Identity "MailTip Group" -MailTip "This group has a MailTip"
Spolu s tipem pro mail můžete také nastavit mailTipTranslations, které určují další jazyky pro tip pro mail. Pokud chcete mít například španělský překlad, spusťte následující příkaz:
Set-UnifiedGroup -Identity "MailaTip Group" -MailTip "This group has a MailTip" -MailTipTranslations "@{Add="ES:Esta caja no se supervisa."
Změna zobrazovaného názvu skupiny Microsoft 365
Zobrazovaný název určuje název skupiny Microsoft 365. Tento název se zobrazí v Centru pro správu Exchange nebo Centrum pro správu Microsoftu 365. Můžete upravit zobrazovaný název skupiny nebo přiřadit zobrazovaný název existující skupině Microsoft 365 spuštěním následujícího příkazu:
Set-UnifiedGroup -Identity "mygroup@contoso.com" -DisplayName "My new group"
Změna výchozího nastavení Skupiny Microsoft 365 pro Outlook na veřejné nebo soukromé
Skupiny Microsoft 365 v Outlooku se ve výchozím nastavení vytvoří jako soukromé. Pokud vaše organizace chce, aby se Skupiny Microsoft 365 ve výchozím nastavení vytvořily jako veřejné (nebo zpět na privátní), použijte tuto syntaxi rutiny PowerShellu:
Set-OrganizationConfig -DefaultGroupAccessType Public
Pokud chcete nastavit možnost Soukromé:
Set-OrganizationConfig -DefaultGroupAccessType Private
Ověření nastavení:
Get-OrganizationConfig | ft DefaultGroupAccessType
Další informace najdete v tématech Set-OrganizationConfig a Get-OrganizationConfig.
rutiny Skupiny Microsoft 365
S Skupiny Microsoft 365 je možné použít následující rutiny.
Tip
Fotky uživatelů pro Skupiny Microsoft 365 se ukládají do Microsoft Entra ID. Informace o správě fotek uživatelů pro Skupiny Microsoft 365 najdete v tématu Správa fotek uživatelů v Prostředí Microsoft Graph PowerShell.
| Název rutiny | Popis |
|---|---|
| Get-UnifiedGroup | Pomocí této rutiny můžete vyhledat existující Skupiny Microsoft 365 a zobrazit vlastnosti objektu skupiny. |
| Set-UnifiedGroup | Aktualizace vlastností konkrétní skupiny Microsoft 365 |
| New-UnifiedGroup | Vytvořte novou skupinu Microsoft 365. Tato rutina poskytuje minimální sadu parametrů. Pokud chcete nastavit hodnoty rozšířených vlastností, po vytvoření nové skupiny použijte Set-UnifiedGroup. |
| Remove-UnifiedGroup | Odstranění existující skupiny Microsoftu 365 |
| Get-UnifiedGroupLinks | Načtení informací o členství a vlastníkovi skupiny Microsoftu 365 |
| Add-UnifiedGroupLinks | Přidání členů, vlastníků a odběratelů do existující skupiny Microsoftu 365 |
| Remove-UnifiedGroupLinks | Odebrání vlastníků a členů z existující skupiny Microsoftu 365 |
| Get-MgGroupPhoto | Slouží k zobrazení informací o fotce uživatele, která je přidružená ke skupině Microsoft 365. |
| Get-MgGroupPhotoContent | Používá se ke stažení fotky uživatele, která je přidružená ke skupině Microsoft 365. |
| Set-MgUserPhotoContent | Slouží k přidání fotky uživatele do skupiny Microsoft 365. |
| Remove-MgGroupPhoto | Odeberte fotku skupiny Microsoft 365. |
Související články
Spravovat, kdo může vytvářet Skupiny Microsoft 365
Váš názor
Připravujeme: V průběhu roku 2024 budeme postupně vyřazovat problémy z GitHub coby mechanismus zpětné vazby pro obsah a nahrazovat ho novým systémem zpětné vazby. Další informace naleznete v tématu: https://aka.ms/ContentUserFeedback.
Odeslat a zobrazit názory pro