Postup obnovení neuložených dokumentů aplikace Word
Neuložený dokument aplikace Word můžete zkusit obnovit těmito způsoby:
- Hledání souborů automatického obnovení
- Vyhledání dokumentů Word
- Hledání záložních souborů aplikace Word
- Zkontrolování koše
- Restartujte Word a otevřete soubory automatického obnovení
- Vyhledání dočasných souborů
Pokud hledáte informace o obnovení posledních dokumentů Office, přečtěte si následující články:
- Obnovení souborů Microsoftu 365
- Obnovení souborů v Office pro Mac
- Vyhledání ztracených souborů po aktualizaci na Windows 10 nebo 11
Pokud nemůžete otevřít dokument nebo je obsah dokumentu poškozen, přečtěte si, Jak řešit poškozené dokumenty v aplikaci Word.
Vyhledání ztraceného dokumentu:
Hledání souborů automatického obnovení
Pokud máte předplatné Microsoft 365, zkontrolujte záložní soubory v následujících umístěních složek:
- C:\Users\<UserName>\AppData\Roaming\Microsoft\Word
- C:\Users\<UserName>\AppData\Local\Microsoft\Office\UnsavedFiles
Poznámka: V těchto cestách nahraďte <Uživatelské jméno> vaším uživatelským jménem.
Pokud chybějící soubor v těchto umístěních nenajdete, otevřete aplikaci Word a vyberte Soubor>Info>Spravovat dokument>Obnovit neuložené dokumenty.

Pokud jste soubor stále nenašli, zkuste ručně vyhledat soubory automatického obnovení. Chcete-li to provést, vyberte Start, vstoupit .asd ve Vyhledávání a stiskněte klávesu Enter.
Pokud najdete soubory, které mají příponu .asd, postupujte takto:
- Otevřete Word a přejděte na Soubor>Otevřeno>Procházet.
- V seznamu soubory typu napravo od nabídky Název souboru vyberte možnost Všechny soubory.
- Pravým tlačítkem klikněte na záložní soubor, který jste nalezli, a poté vyberte Otevřít.
Pokud neexistují žádné soubory .asd, přejděte na další metodu.
Vyhledejte dokumenty Word
Zkuste vyhledat dokument ve Windows:
- Vyberte Start, zadejte název dokumentu (ve Windows 8.1 zadejte název do pole Hledat) a pak stiskněte Enter.
- Pokud seznam dokumentů (nebo seznam souborů ve Windows 8.1) obsahuje dokument, otevřete jej dvojitým poklepáním na dokument v aplikaci Word.
Pokud výsledky hledání soubor neobsahují, přejděte k další metodě.
Hledání záložních souborů aplikace Word
Názvy záložních souborů aplikace Word mají příponu „.wbk“. Pokud máte v aplikaci Word vybranou možnost „záložní kopie“, může se jednat o záložní kopii souboru.
Chcete-li zkontrolovat, zda je tato možnost zapnutá, vyberteSoubor>Možnosti>Pokročilý, přejděte dolů na ikonuUložitsekci a poté vyberteVždy vytvářejte záložní kopii.
Pokud máte předplatné Microsoft 365, zkontrolujte záložní soubor v těchto dvou umístěních složek:
- C:\Users\<UserName>\AppData\Roaming\Microsoft\Word
- C:\Users\<UserName>\AppData\Local\Microsoft\Office\UnsavedFiles
Poznámka: V těchto cestách nahraďte <Uživatelské jméno> vaším uživatelským jménem.
Chcete-li najít záložní kopii souboru, vyberte Start, vstoupit .wbk v Vyhledávání a stiskněte klávesu Enter. Pokud naleznete jakékoli soubory s názvem „Záloha“ následovaným názvem chybějícího dokumentu, otevřete ji dvojím poklepáním na název souboru.
Pokud pro dokument nenajdete záložní soubor, přejděte k další metodě.
Zkontrolování koše
Pokud jste odstranili dokument Word bez vyprázdnění koše, můžete jej obnovit.
- Dvakrát klikněte na ikonu koše na ploše.
- Prohledejte seznam dokumentů a zjistěte, zda odstraněný soubor Word stále existuje. Pokud neznáte název, vyhledejte typy souborů, jako jsou .doc, .docx a .dot.
- Pokud najdete požadovaný soubor Word, klikněte pravým tlačítkem na název souboru a poté zvolením položky Obnovit soubor obnovíte.
Pokud požadovaný soubor nenajdete, přejděte k další metodě.
Windows File Recovery Tool
Pokud používáte Windows 10, verzi 2004 nebo novější, můžete vyzkoušet nástroj Windows File Recovery. Windows File Recovery je k dispozici v Microsoft Storu. Můžete jej použít k obnovení souborů, které byly trvale odstraněny. Další informace o tomto nástroji najdete v části Obnovení ztracených souborů v systému Windows 10.
Obnovte dokumenty uložené na SharePoint a OneDrive
Dokumenty, které jste uložili nebo synchronizovali do SharePoint, najdete v části Obnovení položek v koši, které byly odstraněny ze služby SharePoint nebo Teams.
Dokumenty, které jste uložili nebo synchronizovali na OneDrive, viz Obnovte smazané soubory nebo složky na OneDrive.
Vyhledání chybějícího obsahu nebo novější verze:
Word chrání vaše změny v dokumentech Word různými způsoby:
Pokud Word otevře dokument ze služby SharePoint nebo OneDrive, program pomocí automatického ukládání uloží změny do „cloudového“ dokumentu. Doporučujeme nechat funkci automatického ukládání nastavenou na Zapnuto.
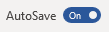
Pokud Word otevře dokument z místního disku nebo ze sdílené síťové složky, Word použije automatické obnovení k uložení změn do souboru automatického obnovení. Doporučujeme nechat funkci automatického obnovení nastavenou na Zapnuto a nastavit interval ukládání automatického obnovení na pět minut nebo méně.
{r}}
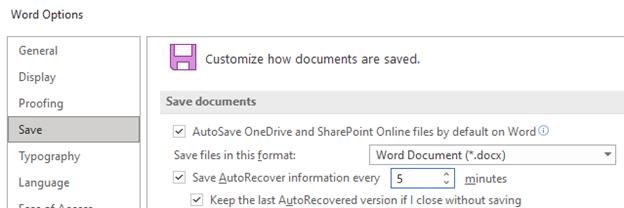
Restartujte Word a otevřete soubory automatického obnovení
Word vyhledá soubory automatického obnovení při každém spuštění. Proto můžete zkusit použít funkci automatického obnovení zavřením a opětovným otevřením aplikace Word. Pokud Word najde automaticky obnovený soubor, otevře se podokno úloh Obnovení dokumentu a chybějící dokument by měl být uvedený jako „název dokumentu [Původní]“ nebo jako „název dokumentu [obnovený]“. Pokud k tomu dojde, poklikejte na název souboru v podokně Obnovení dokumentu, vyberte Soubor>Uložit jako a pak dokument uložte jako soubor .docx. Pro manuální změnu přípony na .docx klikněte pravým tlačítkem myši na soubor a vyberte Přejmenovat.
Poznámka: V předplatném Microsoft 365 při spuštění vyhledá aplikace Word soubory automatického obnovení. Pokud jsou nalezeny obnovené soubory, Word je otevře pomocí panelu zpráv. Vybrat Uložit uložit obnovený soubor jako soubor .docx. Pokud existuje mnoho obnovených souborů, Word obvykle otevře naposledy změněné soubory a vloží zbývající soubory do Obnova dokumentu podokno úloh.

Vyhledání dočasných souborů
Názvy dočasných souborů mají příponu .tmp. Chcete-li nalézt tyto soubory, postupujte následujícím způsobem:
- Vyberte Start, zadejte .tmp (ve Windows 8.1 zadejte do vyhledávajícího pole .asd) a poté stiskněte Enter.
- Vyberte kartu Dokumenty.
- Projděte zobrazené soubory a vyhledejte soubory, jejichž datum a čas souhlasí s časem, kdy jste dokument naposledy upravovali.
- Pokud najdete chybějící soubor, přejděte ke kroku 4.
- Pokud soubor nenajdete, opakujte kroky 1 až 3, ale místo znaku .tmp vyhledejte znak vlnovky (~) (dočasné názvy souborů začínají vlnovkou).
- Ve Wordu přejděte na Soubor>Otevřeno a potom vyberte záložku Složky.
- Přejděte do složky, kde jste našli soubor .tmp, nebo ji vyhledejte, poté vyberte název složky a otevřete podokno s obsahem složky.
- V horní části podokna vyberte název složky. Otevře se Průzkumník souborů.
- V Průzkumníku souborů změňte typ souboru (vedle pole názvu souboru, dole) na Všechny soubory.
- Otevřete soubor .tmp.
Odkazy
Váš názor
Připravujeme: V průběhu roku 2024 budeme postupně vyřazovat problémy z GitHub coby mechanismus zpětné vazby pro obsah a nahrazovat ho novým systémem zpětné vazby. Další informace naleznete v tématu: https://aka.ms/ContentUserFeedback.
Odeslat a zobrazit názory pro