Vytvoření možností vlastních odpovědí pro toky schválení
Řekněme, že chcete odeslat žádost o schválení pokaždé, když zaměstnanec nahraje na SharePoint sestavu výdajů, a potom umožnit schvalovateli reagovat jednou ze tří možností: Přijmout, Jsou potřeba další informace nebo Zamítnout.
Požadavky
- Účet Power Automate.
- Seznam SharePoint, do kterého můžou zaměstnanci nahrávat své sestavy výdajů.
Tip
Podrobné informace o používání SharePointu s Power Automate naleznete v dokumentaci k SharePointu.
Vytvořit tok schválení
Přihlaste se do Power Automate
V levém navigačním panelu vyberte Moje toky.
Vyberte Nový>Automatizovaný od začátku.
Na obrazovce, která se otevře, zadejte název vašeho toku v položce Název toku.
V poli Vyberte trigger svého toku vyhledejte SharePoint.
Ze seznamu triggerů vyberte Při vytvoření položky.
Vyberte Vytvořit.
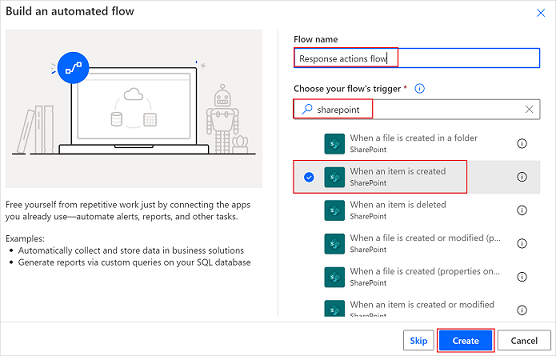
Zadejte Adresu webu a Název seznamu SharePoint.
Tip
Vyberte Zadejte vlastní hodnotu z pole Adresa webu před zadáním textu Adresa webu.
Vyberte Nový krok, vyhledejte Schválení a pak vyberte Zahájit a čekat na schválen.
Na kartě Zahájit a čekat na schválení vyberte seznam Typ schválení.
Vyberte Vlastní odpovědi – Počkat na jednu odpověď.
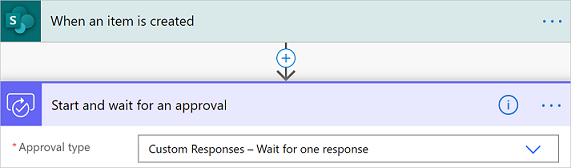
V dalším kroku vytvoříte vlastní odpovědi, které budou schvalovatelé používat při reakcích na žádosti zaměstnanců o schválení výdajů.
Do pole Položka možností odpovědi zadejte Přijmout a pak vyberte Přidat novou položku.

Do pole Položka možností odpovědi zadejte Zamítnout a pak vyberte Přidat novou položku.
Do pole Položka možností odpovědi zadejte Jsou potřeba další informace.
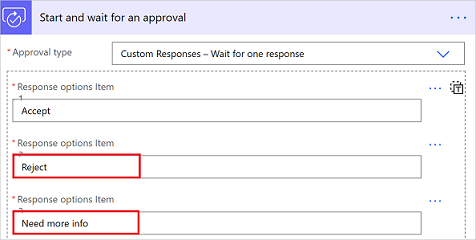
Zadejte Název, Přiřazeno (e-mail pro schvalovatele) a Podrobnosti (podrobnosti, které mají být obsaženy v žádosti o schválení).
Tady je příklad toho, co byste mohli zahrnout pro vaši organizaci.
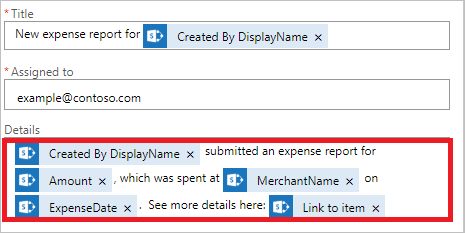
Teď, když jste vytvořili vlastní odpovědi, můžete chtít dělat v toku různé věci v závislosti na reakci schvalovatele.
Použití odpovědí na žádosti o schválení
Pokud odpověď na žádost je Přijmout, můžete chtít poslat e-mail účetnímu oddělení a požádat je, aby uhradilo zaměstnanci výdaje.
Pokud odpověď je Zamítnout, můžete chtít poslat e-mail zaměstnanci a dát mu vědět, že žádost byla zamítnuta.
A konečně, pokud odpověď schvalovatele je Jsou potřeba další informace, můžete chtít poslat e-mail zaměstnanci a požádat ho o poskytnutí dalších informací.
Když chcete libovolnou z těchto věcí udělat v toku, přidejte do toku Podmínku nebo akci Přepínač a pak v dynamickém výběru obsahu vyberte pole Výsledek žádosti o schválení. Zajistěte, aby hodnota byla Přijmout, Jsou potřeba další informace nebo Zamítnout.
Reakce na žádosti o schválení vlastní odpovědí
Schvalovatelé obdrží žádosti o schválení v e-mailu. Žádosti se také zobrazí ve schvalovacím centru služby Power Automate.

Omezení
Zprávy akcí Outlook a Outlook Web Access (OWA) mají limit pěti vlastních odpovědí. To znamená, že pouze prvních pět odpovědí, které jsou definovány v toku, bude vidět v akční části Power Automate schvalovacích e-mailů. Zbývající možnosti můžete odeslat prostřednictvím neakčního e-mailu s HTML, centra pro schvalování Power Automate, mobilní aplikace Power Automate nebo Týmy.
Schválení, která se spoléhají na vlastní odpovědi, mohou selhat, pokud jsou znovu odeslána mnoha uživatelům s typem nastaveným na Každý musí schválit. Toto selhání je způsobeno omezením velikosti dat pole výsledků.
Poznámka:
Protože schválení používají jednu vlastní odpověď, rozšiřují aplikace Outlook a OWA pole odpovědi, takže uživatelé nemusí vybírat tlačítko, než budou moci reagovat stejně jako v případě, že existuje více možností schválení.