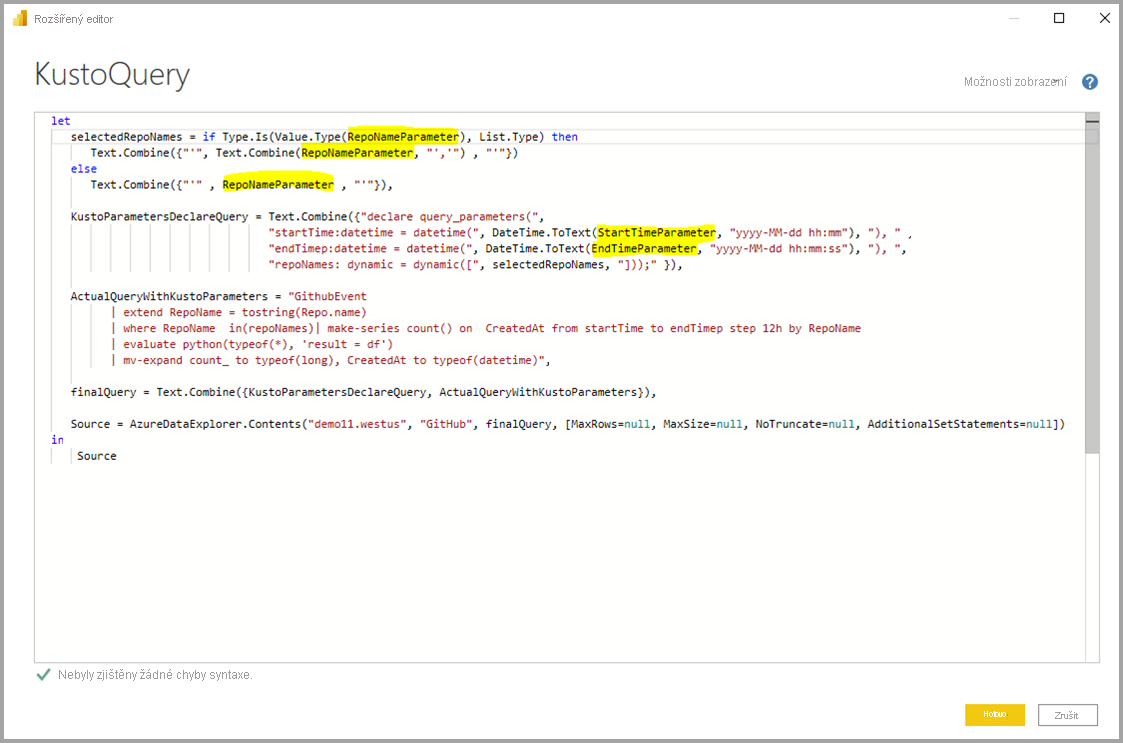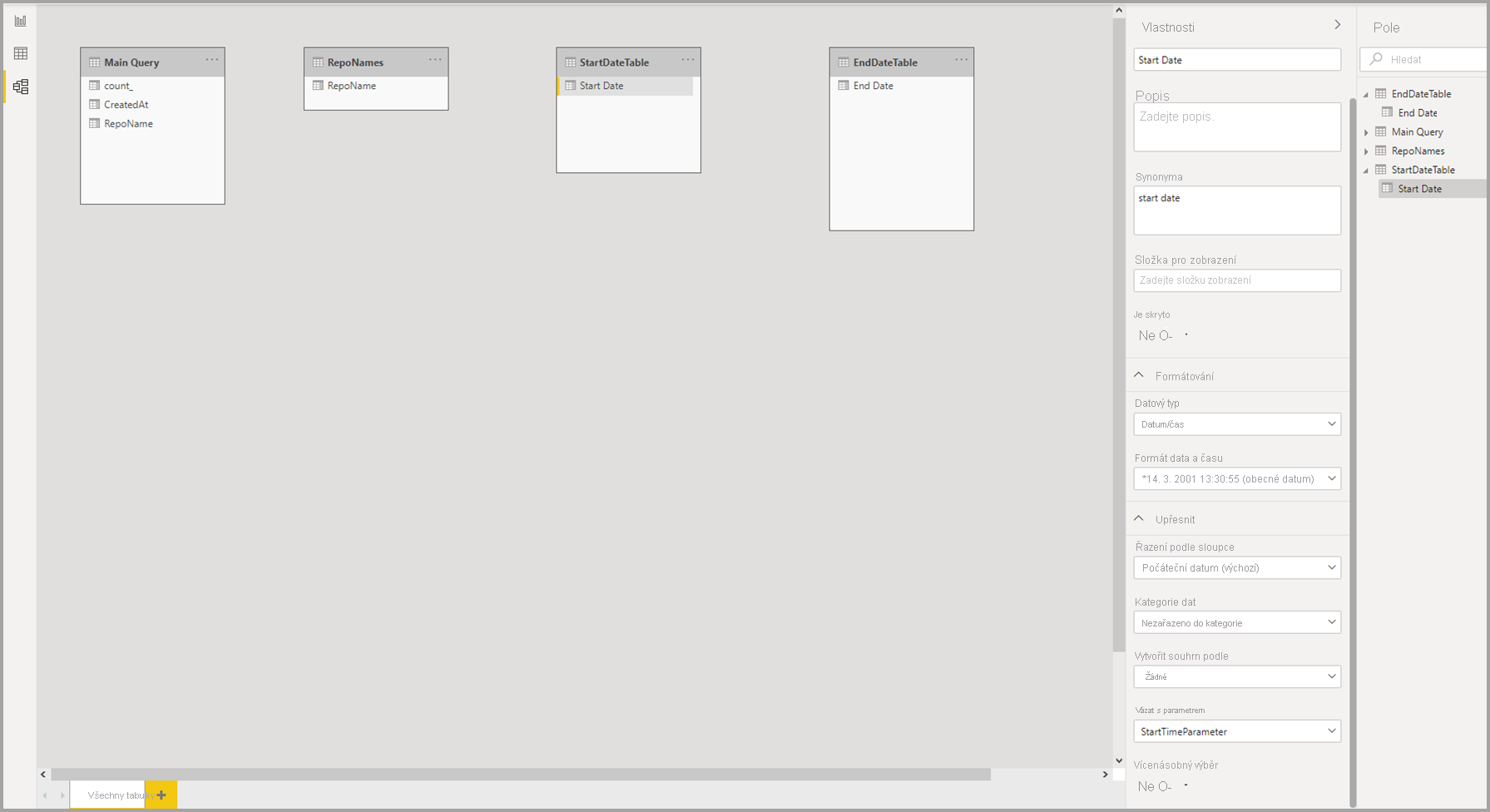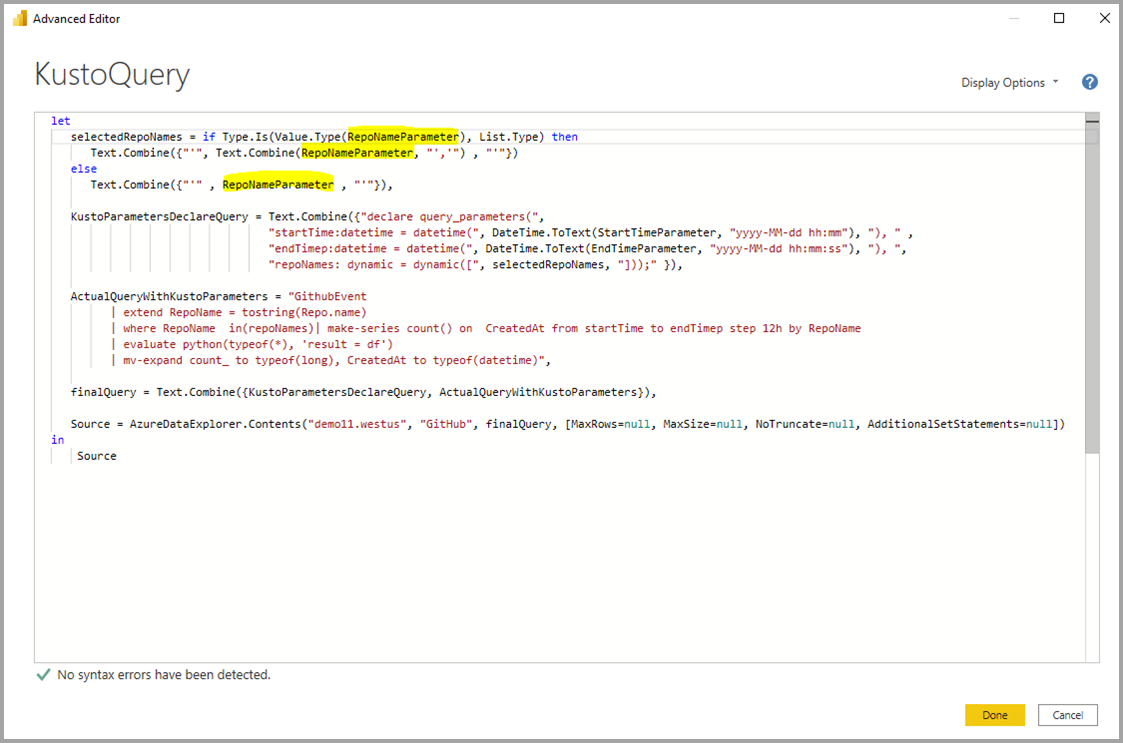Dynamické parametry dotazu M v Power BI Desktopu
Tento článek popisuje, jak vytvořit a pracovat s dynamickými parametry dotazu M v Power BI Desktopu. S dynamickými parametry dotazu M můžou autoři modelu nakonfigurovat hodnoty filtru nebo průřezu, které můžou čtenáři sestav použít pro parametr dotazu M. Dynamické parametry dotazu M poskytují autorům modelu větší kontrolu nad výběry filtrů, aby je mohli začlenit do zdrojových dotazů DirectQuery.
Autoři modelů chápou zamýšlenou sémantiku svých filtrů a často vědí, jak psát efektivní dotazy na jejich zdroj dat. Díky dynamickým parametrům dotazu M můžou autoři modelů zajistit, aby výběry filtrů byly začleněny do zdrojových dotazů ve správném bodě, aby dosáhli zamýšlených výsledků s optimálním výkonem. Dynamické parametry dotazu M můžou být užitečné zejména pro optimalizaci výkonu dotazů.
Podívejte se, jak Sujata vysvětluje a používá dynamické parametry dotazu M v následujícím videu, a vyzkoušejte si je sami.
Poznámka:
Toto video může používat starší verze Power BI Desktopu nebo služba Power BI.
Požadavky
Abyste mohli tyto postupy procházet, musíte mít platný dotaz M, který používá jednu nebo více tabulek DirectQuery.
Vytvoření a použití dynamických parametrů
Následující příklad předává jednu hodnotu do parametru dynamicky.
Přidání parametrů
V Power BI Desktopu výběrem možnosti Transformace dat> domů>otevřete Editor Power Query.
V Editor Power Query vyberte v části Spravovat parametry na pásu karet možnost Nové parametry.
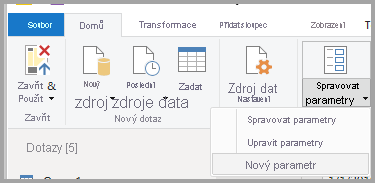
V okně Spravovat parametry vyplňte informace o parametru. Další informace naleznete v tématu Vytvoření parametru.
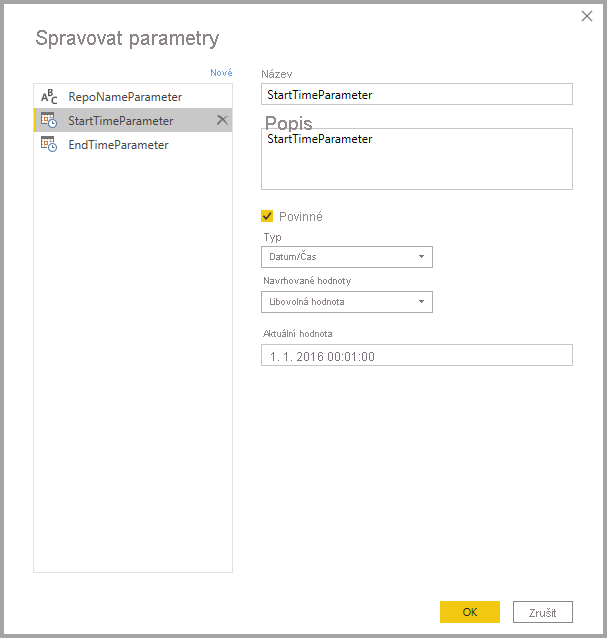
Chcete-li přidat další parametry, vyberte Možnost Nový .
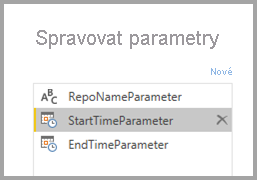
Až budete hotovi s přidáváním parametrů, vyberte OK.
Odkazování na parametry v dotazu M
Po vytvoření parametrů na ně můžete odkazovat v dotazu M. Pokud chcete upravit dotaz M, zatímco máte vybraný dotaz, otevřete rozšířený editor.
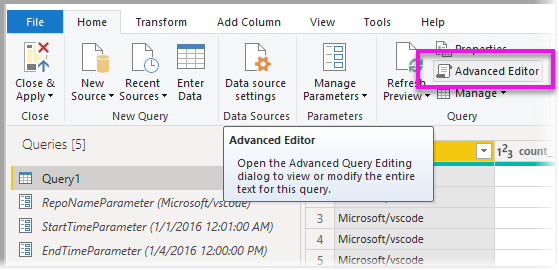
Odkazujte na parametry v dotazu M, jak je zvýrazněné žlutě na následujícím obrázku:
Až dokončíte úpravy dotazu, vyberte Hotovo.
Vytvoření tabulek hodnot
Vytvořte tabulku pro každý parametr se sloupcem, který poskytuje možné hodnoty, které se dají dynamicky nastavit na základě výběru filtru. V tomto příkladu StartTime chcete, aby parametry byly EndTime dynamické. Vzhledem k tomu, že tyto parametry vyžadují Date/Time parametr, vygenerujete možné vstupy, které dynamicky nastaví datum parametru.
Na pásu karet Power BI Desktopu v části Modelování vyberte Nová tabulka.

Vytvořte tabulku pro hodnoty parametru
StartTime, například:StartDateTable = CALENDAR (DATE(2016,1,1), DATE(2016,12,31))
Vytvořte druhou tabulku pro hodnoty parametru
EndTime, například:EndDateTable = CALENDAR (DATE(2016,1,1), DATE(2016,12,31))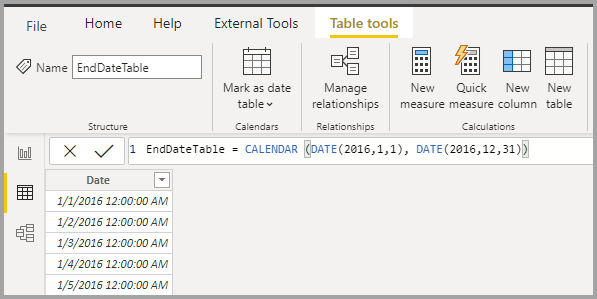
Poznámka:
Použijte název sloupce, který není ve skutečné tabulce. Pokud použijete stejný název jako skutečný sloupec tabulky, použije se vybraná hodnota jako filtr v dotazu.
Vytvoření vazby polí k parametrům
Teď, když jste vytvořili tabulky s Date poli, můžete každé pole svázat s parametrem. Vazba pole s parametrem znamená, že když se změní hodnota vybraného pole, hodnota se předá parametru a aktualizuje dotaz, který odkazuje na parametr.
Pokud chcete svázat pole, vyberte v zobrazení Model Power BI Desktopu nově vytvořené pole a v podokně Vlastnosti vyberte Upřesnit.
Poznámka:
Datový typ sloupce by měl odpovídat datovému typu parametru M.
Vyberte rozevírací seznam v části Bind to parameter a vyberte parametr, který chcete svázat s polem:
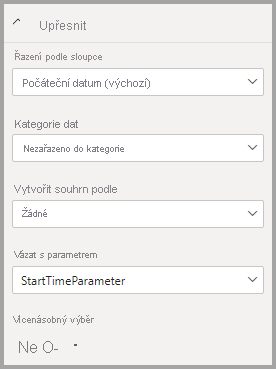
Vzhledem k tomu, že tento příklad slouží k nastavení parametru na jednu hodnotu, ponechte možnost Vícenásobný výběr nastavenou na Ne, což je výchozí nastavení:
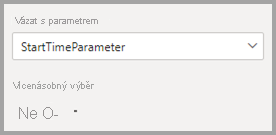
Pokud pro vícenásobný výběr nastavíte mapovaný sloupec na Hodnotu Ne, musíte v průřezu použít jeden režim výběru nebo vyžadovat jeden výběr na kartě filtru.
Pokud vaše případy použití vyžadují předání více hodnot jednomu parametru, nastavte ovládací prvek na Ano a ujistěte se, že je dotaz M nastavený tak, aby přijímal více hodnot. Tady je příklad ,
RepoNameParameterkterý umožňuje více hodnot:Tento postup opakujte, pokud máte další pole, která chcete svázat s jinými parametry.
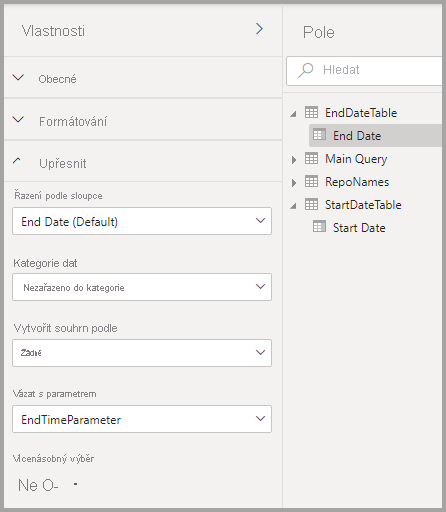
Teď můžete na toto pole odkazovat v průřezu nebo jako filtr:
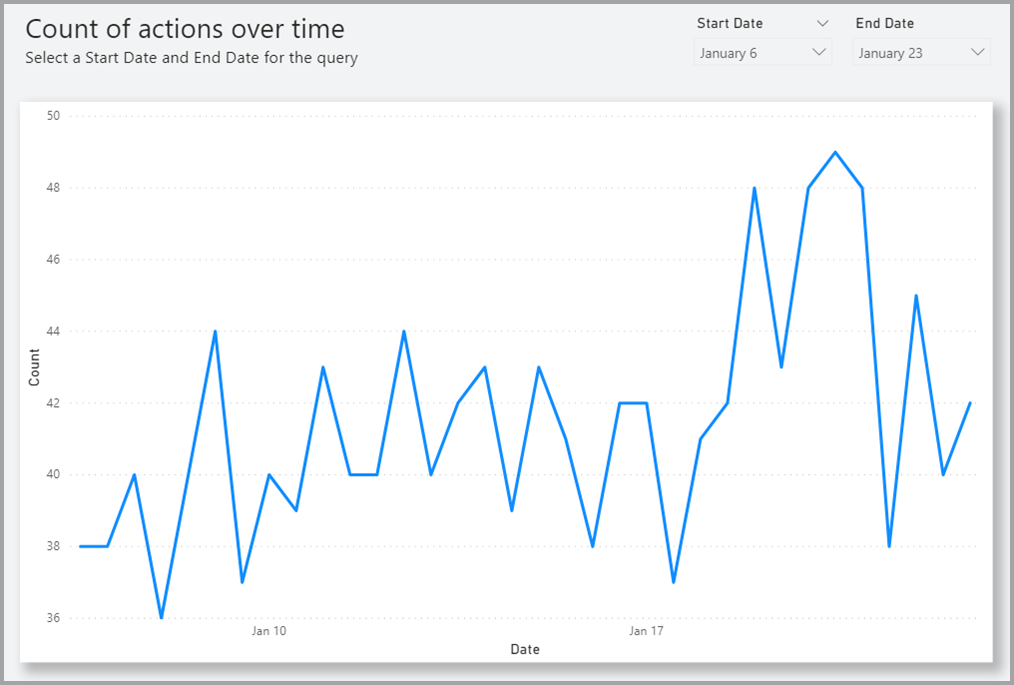
Povolit výběr všech
V tomto příkladu má model Power BI Desktopu pole s názvem Země, což je seznam zemí/oblastí vázaných na parametr M s názvem countryNameMParameter. Tento parametr je povolený pro vícenásobný výběr, ale není povolený pro možnost Vybrat vše. Pokud chcete mít možnost Vybrat vše v průřezu nebo kartě filtru, proveďte následující přidané kroky:
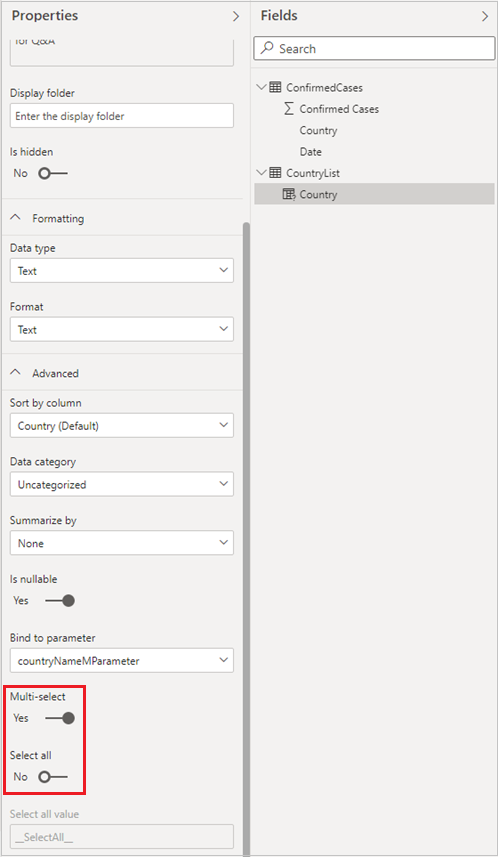
Povolení možnosti Vybrat vše pro zemi:
Ve vlastnostech Upřesnit pro zemi povolte přepínač Vybrat vše, který povolí vstup Vybrat všechny hodnoty. Upravte možnost Vybrat všechny hodnoty nebo si poznamenejte výchozí hodnotu.
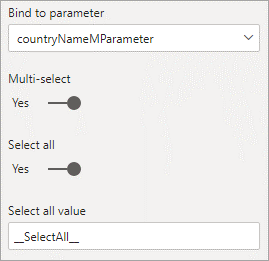
Možnost Vybrat všechny hodnoty předá parametru jako seznam obsahující hodnotu, kterou jste definovali. Proto při definování této hodnoty nebo použití výchozí hodnoty se ujistěte, že hodnota je jedinečná a neexistuje v poli, které je vázané na parametr.
Spusťte Editor Power Query, vyberte dotaz a pak vyberte Rozšířený editor. Upravte dotaz M tak, aby odkazovat na možnost Vybrat vše pomocí možnosti Vybrat vše.
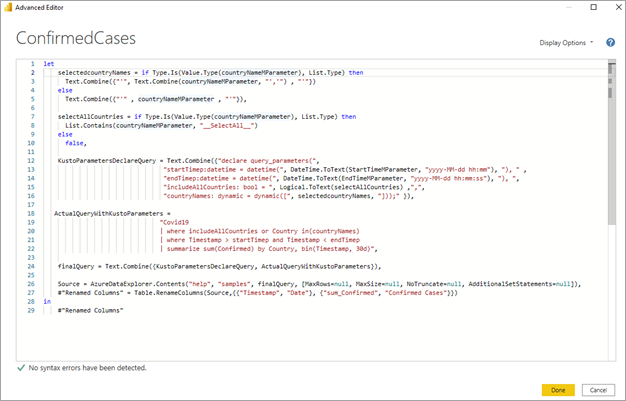
V Rozšířený editor přidejte logický výraz, který se vyhodnotí
true, jestli je parametr povolený pro vícenásobný výběr a obsahuje hodnotu Vybrat vše a jinak vrátífalse: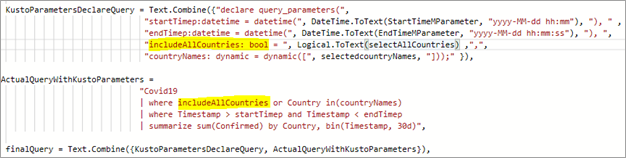
Začlení výsledek výběru veškerého logického výrazu do zdrojového dotazu. Příklad obsahuje logický parametr dotazu ve zdrojovém dotazu,
includeAllCountrieskterý je nastavený na výsledek logického výrazu z předchozího kroku. Tento parametr můžete použít v klauzuli filtru v dotazu, napříkladfalsepro logické filtry pro vybrané názvy zemí nebo oblastí atrueefektivně nepoužije žádný filtr.
Jakmile aktualizujete dotaz M tak, aby zohlednil novou hodnotu Select all, můžete použít funkci Vybrat vše v průřezech nebo filtrech.
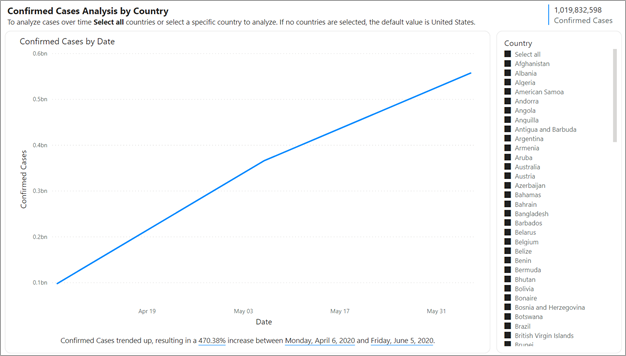
Tady je úplný dotaz pro předchozí příklad:
let
selectedcountryNames = if Type.Is(Value.Type(countryNameMParameter), List.Type) then
Text.Combine({"'", Text.Combine(countryNameMParameter, "','") , "'"})
else
Text.Combine({"'" , countryNameMParameter , "'"}),
selectAllCountries = if Type.Is(Value.Type(countryNameMParameter), List.Type) then
List.Contains(countryNameMParameter, "__SelectAll__")
else
false,
KustoParametersDeclareQuery = Text.Combine({"declare query_parameters(",
"startTimep:datetime = datetime(", DateTime.ToText(StartTimeMParameter, "yyyy-MM-dd hh:mm"), "), " ,
"endTimep:datetime = datetime(", DateTime.ToText(EndTimeMParameter, "yyyy-MM-dd hh:mm:ss"), "), ",
"includeAllCountries: bool = ", Logical.ToText(selectAllCountries) ,",",
"countryNames: dynamic = dynamic([", selectedcountryNames, "]));" }),
ActualQueryWithKustoParameters =
"Covid19
| where includeAllCountries or Country in(countryNames)
| where Timestamp > startTimep and Timestamp < endTimep
| summarize sum(Confirmed) by Country, bin(Timestamp, 30d)",
finalQuery = Text.Combine({KustoParametersDeclareQuery, ActualQueryWithKustoParameters}),
Source = AzureDataExplorer.Contents("help", "samples", finalQuery, [MaxRows=null, MaxSize=null, NoTruncate=null, AdditionalSetStatements=null]),
#"Renamed Columns" = Table.RenameColumns(Source,{{"Timestamp", "Date"}, {"sum_Confirmed", "Confirmed Cases"}})
in
#"Renamed Columns"
Možné riziko zabezpečení
Čtenáři sestav, kteří můžou dynamicky nastavit hodnoty parametrů dotazu M, můžou mít přístup k více datům nebo aktivovat úpravy zdrojového systému pomocí útoků prostřednictvím injektáže. Tato možnost závisí na tom, jak odkazujete na parametry v dotazu M a na jaké hodnoty předáte parametrům.
Například máte parametrizovaný dotaz Kusto vytvořený takto:
Products
| where Category == [Parameter inserted here] & HasReleased == 'True'
| project ReleaseDate, Name, Category, Region
Neexistují žádné problémy s přívětivým uživatelem, který předává odpovídající hodnotu parametru, Gamesnapříklad:
| where Category == 'Games' & HasReleased == 'True'
Útočník ale může být schopen předat hodnotu, která dotaz upraví, aby získal přístup k dalším datům, 'Games'//například:
Products
| where Category == 'Games'// & HasReleased == 'True'
| project ReleaseDate, Name, Category, Region
V tomto příkladu může útočník získat přístup k informacím o hrách, které ještě nebyly vydány změnou části dotazu na komentář.
Zmírnění rizika
Pokud chcete zmírnit riziko zabezpečení, vyhněte se zřetězení řetězců hodnot parametrů M v rámci dotazu. Místo toho tyto hodnoty parametrů spotřebovávejte v operacích M, které se skládají do zdrojového dotazu, aby modul M a konektor vytvořily konečný dotaz.
Pokud zdroj dat podporuje import uložených procedur, zvažte uložení logiky dotazu tam a vyvolání v dotazu M. Případně pokud je k dispozici, použijte mechanismus předávání parametrů, který je integrovaný do zdrojového dotazovacího jazyka a konektorů. Azure Data Explorer má například integrované možnosti parametrů dotazu, které jsou navržené pro ochranu před útoky prostřednictvím injektáže.
Tady je několik příkladů těchto omezení rizik:
Příklad, který používá operace filtrování dotazu M:
Table.SelectRows(Source, (r) => r[Columns] = Parameter)Příklad, který deklaruje parametr ve zdrojovém dotazu, nebo předá hodnotu parametru jako vstup do funkce zdrojového dotazu:
declare query_parameters (Name of Parameter : Type of Parameter);Příklad přímého volání uložené procedury:
let CustomerByProductFn = AzureDataExplorer.Contents("Help", "ContosoSales"){[Name="CustomerByProduct"]}[Data] in CustomerByProductFn({1, 3, 5})
Úvahy a omezení
Při použití dynamických parametrů dotazu M je potřeba vzít v úvahu některé aspekty a omezení:
- Jeden parametr nemůže být vázán na více polí ani naopak.
- Dynamické parametry dotazu M nepodporují agregace.
- Dynamické parametry dotazu M nepodporují zabezpečení na úrovni řádků (RLS).
- Názvy parametrů nemohou být vyhrazená slova jazyka DAX (Data Analysis Expressions) ani neobsahují mezery. Na konec názvu parametru můžete připojit
Parameter, abyste se tomuto omezení vyhnuli. - Názvy tabulek nemohou obsahovat mezery ani speciální znaky.
- Pokud je vaším parametrem
Date/Timedatový typ, musíte ho přetypovat v dotazu M jakoDateTime.Date(<YourDateParameter>). - Pokud používáte zdroje SQL, může se při každé změně hodnoty parametru zobrazit potvrzovací dialogové okno. Toto dialogové okno je způsobené nastavením zabezpečení: Vyžaduje schválení uživatele pro nové nativní databázové dotazy. Toto nastavení najdete a vypnete v části Zabezpečení možností Power BI Desktopu.
- Dynamické parametry dotazu M nemusí při přístupu k sémantickému modelu v Excelu fungovat.
- Dynamické parametry dotazu M se v Server sestav Power BI nepodporují.
Nepodporované předefinované typy parametrů
- Všechny
- Doba trvání
- True/false
- Binární
Nepodporované filtry
- Průřez nebo filtr relativního času
- Relativní datum
- Průřez hierarchie
- Filtr zahrnutí více polí
- Vyloučit filtry / Ne filtry
- Křížové zvýraznění
- Filtr přechodu k podrobnostem
- Křížový filtr podrobné analýzy
- Filtr horních N
Nepodporované operace
- And
- Contains
- Je menší než
- Je větší než
- Začíná na
- Nezačíná na
- Není
- Neobsahuje
- Je prázdné.
- Není prázdné.
Související obsah
Další informace o možnostech Power BI Desktopu najdete v následujících zdrojích informací: