Přizpůsobení vizuálů v sestavě
PLATÍ PRO: služba Power BI pro firemní uživatele
služba Power BI pro návrháře a vývojáře
Power BI Desktop
vyžaduje licenci Pro nebo Premium.
Je těžké vytvořit jeden vizuál, který splňuje požadavky všech uživatelů. Když vám ale kolega nasdílí sestavu, můžete chtít ve vizuálech dělat změny – aniž byste museli požádat svého kolegu, aby udělal změny za vás.
Možná byste chtěli prohodit, co je na ose, změnit typ vizuálu nebo něco přidat do popisu. Pomocí funkce Přizpůsobit tento vizuál proveďte změny sami a až budete mít vizuál tak, jak ho chcete, uložte ho jako záložku, na kterou se můžete vrátit. Ani pro sestavu nepotřebujete oprávnění k úpravám.

Co můžete změnit
Tato funkce vám pomůže získat další přehledy prostřednictvím ad hoc zkoumání vizuálů v sestavě Power BI. Tady jsou některé změny, které můžete provést. Dostupné možnosti se liší podle typu vizuálu.
- Změňte typ vizualizace.
- Prohození míry nebo dimenze
- Přidání nebo odebrání legendy
- Porovnejte dvě nebo více měr.
- Změňte agregace a další možnosti.
Tato funkce umožňuje nejen nové možnosti průzkumu, ale také zahrnuje způsoby, jak zachytit a sdílet změny:
- Zachyťte změny.
- Sdílejte změny.
- Resetujte všechny změny sestavy.
- Resetujte všechny změny vizuálu.
- Vymažte nedávné změny.
Důležité
Možnost přizpůsobení vizuálu musí povolit návrhář sestav. Pokud nevidíte ikonu Přizpůsobit tento vizuál![]() , návrhář sestav tuto funkci pro aktuální sestavu nepovolil. Požádejte vlastníka sestavy nebo správce Power BI o povolení této funkce. Pokud chcete zobrazit kontaktní informace pro vlastníka sestavy, vyberte název sestavy z řádku nabídek Power BI.
, návrhář sestav tuto funkci pro aktuální sestavu nepovolil. Požádejte vlastníka sestavy nebo správce Power BI o povolení této funkce. Pokud chcete zobrazit kontaktní informace pro vlastníka sestavy, vyberte název sestavy z řádku nabídek Power BI.
Přizpůsobení vizuálů v služba Power BI
Přizpůsobením vizuálu můžete zkoumat data mnoha způsoby, aniž byste museli opustit zobrazení pro čtení sestavy. Následující příklady ukazují různé způsoby, jak můžete vizualizaci upravit tak, aby vyhovovala vašim potřebám.
Otevřete sestavu v zobrazení pro čtení v služba Power BI.
Na řádku nabídek vizuálu vyberte ikonu Přizpůsobit tento vizuál
 .
.
Změna typu vizualizace
Myslíte si, že by se data zobrazovala lépe jako skládaný sloupcový graf? Změňte typ vizualizace.
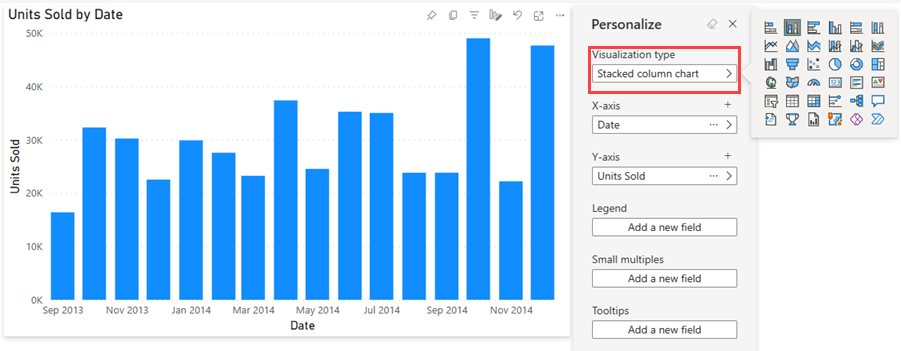
Prohození míry nebo dimenze
Nahraďte pole použité pro osu X nebo osu Y tak, že vyberete pole, které chcete nahradit, a pak vyberete jiné pole.
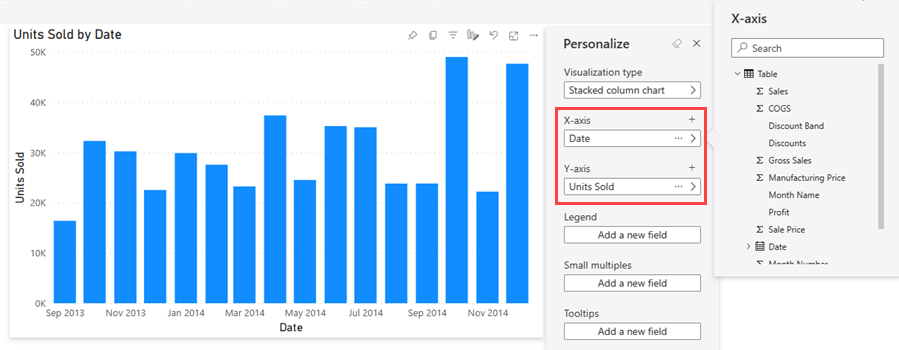
Přidání nebo odebrání legendy
Přidáním legendy můžete vizuál barevně zakódovat na základě kategorie. V tomto příkladu používáme barevné kódování na základě názvu společnosti.
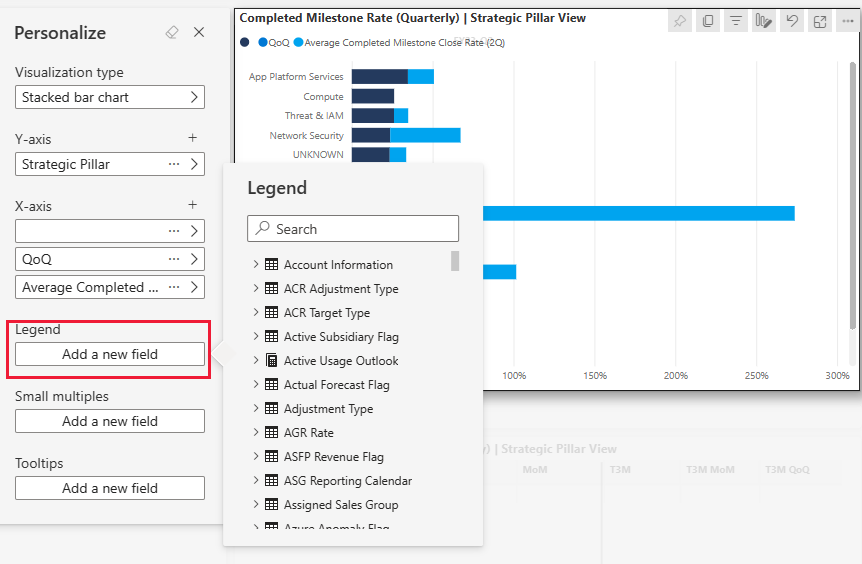
Změna umístění polí
Přetažením můžete změnit umístění polí ve stejné vlastnosti vizuálu nebo dokonce napříč různými vlastnostmi vizuálu. Pole v legendě můžete například rychle přesunout na osu vizuálu.
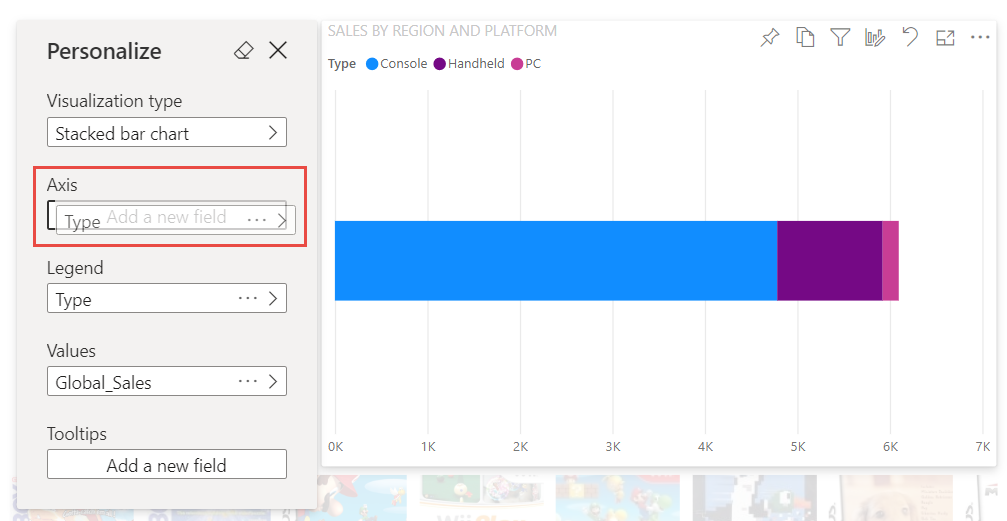
Můžete také rychle změnit pořadí sloupců tabulky nebo matice.
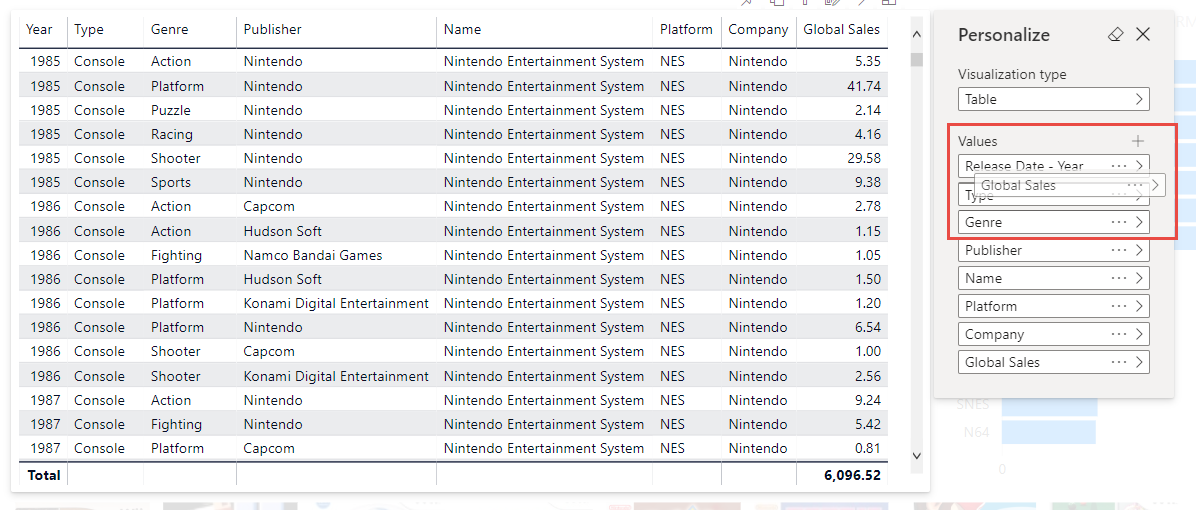
Porovnání dvou nebo více různých měr
Porovnání a kontrastní hodnoty pro různé míry pomocí ikony + přidejte více měr pro vizuál. Pokud chcete míru odebrat, vyberte Další možnosti (...) a zvolte Odebrat pole.
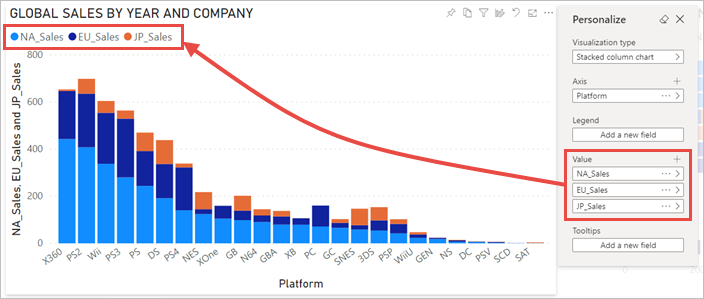
Změna agregací
Změňte způsob výpočtu míry změnou agregace v podokně Přizpůsobení . Vyberte Další možnosti (...) a zvolte agregaci, která se má použít.
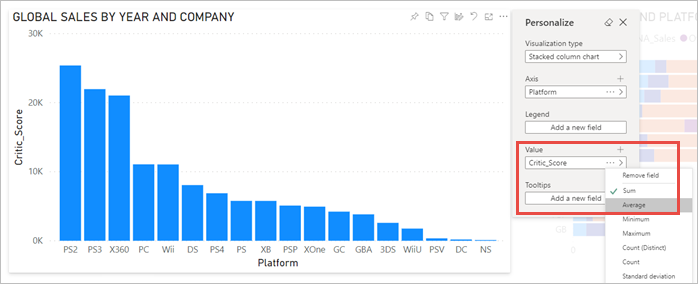
Zachytávání změn
Pomocí osobních záložek zachyťte změny, abyste se mohli vrátit do přizpůsobeného zobrazení. Vyberte Záložky Osobní záložky> a pojmenujte záložku.
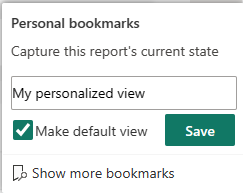
Záložku můžete nastavit také jako výchozí.
Sdílení změn
Pokud jste oprávnění ke čtení a opětovnému sdílení, můžete při sdílení sestavy zvolit zahrnutí změn. Tato přizpůsobená verze nepřepíše verzi autora. Kolega, který zobrazuje vaši přizpůsobenou sestavu, může vybrat Obnovit výchozí nastavení a vrátit se do verze sestavy autora. Pokud má kolega oprávnění k úpravám, může vaši přizpůsobenou verzi uložit jako novou sestavu.
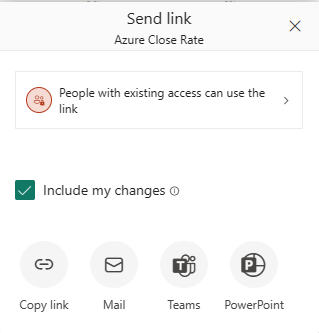
Resetování všech změn v sestavě
V pravém horním rohu plátna sestavy vyberte Obnovit výchozí nastavení. Tím se odeberou všechny změny v sestavě a nastaví se zpět na naposledy uložené zobrazení sestavy autora.

Resetování všech změn ve vizuálu
V řádku nabídek vizuálu vyberte Obnovit tento vizuál , abyste odebrali všechny změny konkrétního vizuálu a nastavili ho zpět na naposledy uložené zobrazení tohoto vizuálu autora.
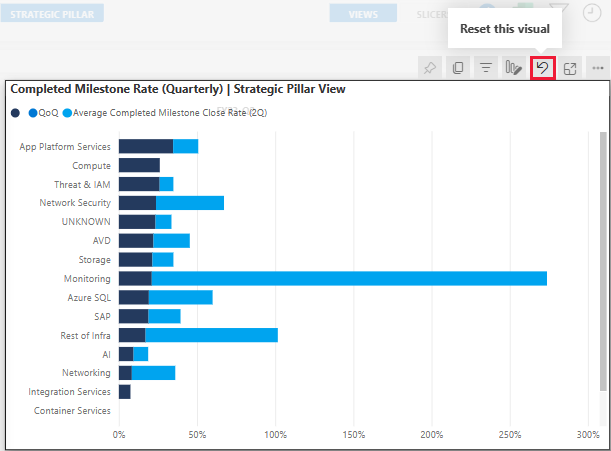
Vymazat poslední změny
Pokud chcete vymazat všechny změny od otevření podokna Přizpůsobení , vyberte ikonu gumy.
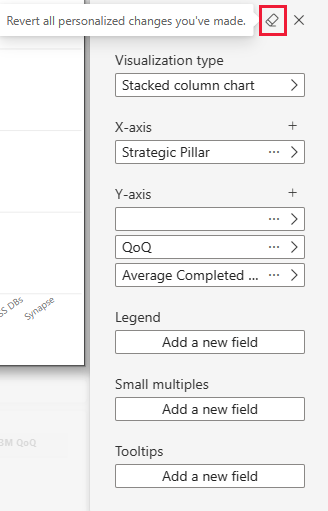
Úvahy a omezení
V současné době má tato funkce několik omezení, o které je potřeba vědět.
- Přizpůsobit tento vizuál je možné vypnout pro celou sestavu nebo pro konkrétní vizuál. Pokud nemáte možnost přizpůsobit vizuál, obraťte se na správce Power BI nebo vlastníka sestavy. Pokud chcete zobrazit kontaktní informace pro vlastníka sestavy, vyberte název sestavy z řádku nabídek Power BI.
- Průzkumy uživatelů se automaticky neuchovávají. Abyste mohli zaznamenat změny, musíte zobrazení uložit jako osobní záložku.
- Tato funkce je podporována v mobilních aplikacích Power BI pro tablety s iOSem a Androidem a v aplikaci Power BI pro Windows; Není podporovaná v mobilních aplikacích Power BI pro telefony. Jakákoli změna vizuálu, který uložíte do osobní záložky, zatímco v služba Power BI se respektuje ve všech mobilních aplikacích Power BI.
Související obsah
- Kopírování a vložení vizualizace sestavy
- Máte ještě další otázky? Zeptejte se Komunita Power BI