E-mailová předplatná pro sestavy a řídicí panely v služba Power BI
PLATÍ PRO: Power BI Desktop
služba Power BI
Přihlaste se k odběru sestav, řídicích panelů a stránkovaných sestav Power BI sami a dalších uživatelů. Dostanete e-mail podle nastaveného plánu. E-mail obsahuje snímek a odkaz na sestavu nebo řídicí panel nebo úplnou přílohu sestavy nebo řídicího panelu. Pokud jste správcem pracovního prostoru, zjistěte, jak spravovat předplatná ve vašem pracovním prostoru, včetně toho, jak převzít předplatná vlastněná jinými uživateli.
Důležité
Přihlášení k odběru ostatních vyžaduje placenou licenci (Pro nebo PPU). Informace o licencích najdete v tématu Prostředky infrastruktury a licence a předplatná Power BI.
Přihlášení k odběru sestavy nebo řídicího panelu v služba Power BI
Na nejdůležitějších řídicích panelech a sestavách není nikdy jednodušší zůstat v aktualizovaném stavu. Přihlaste se k odběru sestav a řídicích panelů, které jsou pro vás nejdůležitější, a Power BI vám pošle snímek do složky Doručená pošta. Power BI vám řekne, jak často chcete e-maily dostávat a kdy. Nastavte na sestavu nebo řídicí panel až 24 předplatných a u každého předplatného zadejte jedinečné příjemce, časy a četnosti.

Požadavky
Požadavky platí pro uživatele v organizaci a pro uživatele typu host Microsoft Entra Business-to-Business (B2B). Pokud chcete vytvořit předplatné pro sebe, potřebujete oprávnění pro přístup ke konkrétní sestavě nebo řídicímu panelu a buď:
- Licence Power BI Pro nebo Premium na uživatele (PPU) nebo
- Přístup k pracovnímu prostoru na základě kapacity Power BI Premium
Váš správce prostředků infrastruktury (dříve správce Power BI) musí povolit předplatná ve vašem tenantovi. Pokud jste správce, přečtěte si téma Povolení předplatných na portálu pro správu Power BI.
Přihlášení k odběru sestavy nebo řídicího panelu
Proces je podobný bez ohledu na to, jestli se přihlašujete k odběru řídicího panelu, stránky sestavy nebo úplné sestavy. Jedno tlačítko umožňuje přihlásit se k odběru řídicích panelů a sestav služba Power BI. Přihlášení k odběru sestavy nabízí několik dalších možností pole, takže pro náš příklad používáme sestavu.
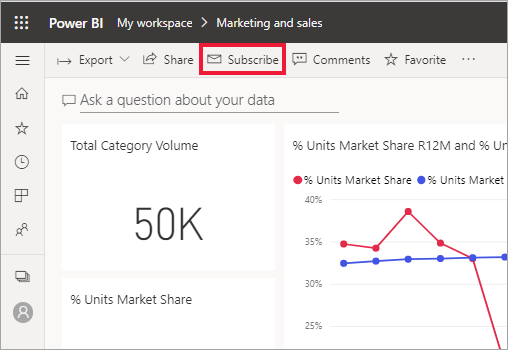
Přihlášení k odběru stránkované sestavy se mírně liší, jak je uvedeno v části Přihlášení k odběru stránkovaných sestav v tomto článku.
Otevřete sestavu a v horním řádku nabídek vyberte Přihlásit se k odběru sestavy
 .
.Vyberte Vytvořit předplatné a zadejte název předplatného. Ve výchozím nastavení má vaše předplatné stejný název jako stránka sestavy nebo řídicí panel. Volitelně můžete změnit název předplatného na něco smysluplnějšího.

Pomocí zeleného posuvníku zapněte a vypněte předplatné. Nastavení posuvníku na Vypnuto neodstraní předplatné. Pokud chcete předplatné odstranit, vyberte ikonu koše.
Upravte nebo přidejte příjemce podle e-mailové adresy a ujistěte se, že máte aspoň jednu.
Pokud je sestava v pracovním prostoru, který je zajištěný kapacitou Premium nebo licencí Premium na uživatele (PPU), přidejte úplnou sestavu jako přílohu místo jedné stránky sestavy. Popisky citlivosti se použijí u přílohy e-mailu. Jako formát přílohy vyberte PDF nebo PowerPoint. Příloha respektuje všechny popisky ochrany osobních údajů pro sestavu. Velikost přílohy je omezená na maximálně 20 stránek a méně než 25 MB.

Vyberte počáteční datum a volitelně koncové datum předplatného. Ve výchozím nastavení je počáteční datum datum, kdy jste vytvořili předplatné, a koncové datum je o jeden rok později. Můžete ho kdykoli změnit na libovolné datum v budoucnu před ukončením předplatného. Když předplatné dosáhne koncového data, zastaví se, dokud ho znovu nezavolíte. Před naplánovaným koncovým datem obdržíte oznámení, abyste se zeptali, jestli ho chcete rozšířit.
Pomocí rozevíracího seznamu Opakovat vyberte frekvenci předplatného. Můžete zvolit každou hodinu, denně, týdně, měsíčně nebo po aktualizaci dat (jednou denně). Většina možností vyžaduje také nastavení časového pásma.
Tip
Pokud chcete dostávat e-maily s odběrem jenom v určitých dnech, vyberte každou hodinu nebo Týdně a zaškrtněte políčka den v týdnu. Pokud vyberete Měsíčně, zadejte dny v měsíci, který chcete dostávat e-mail s předplatným.
- Pokud zvolíte hodinové, denní, týdenní nebo měsíční, zvolte naplánovaný čas předplatného. Můžete ho nechat běžet hodinu nebo 15, 30 nebo 45 minut po zadaném časovém pásmu. Pokud zvolíte Hodinově, vyberte naplánovaný čas , který má odběr spustit, a po naplánovaném čase se spustí každou hodinu.
Pokud je vaše předplatné připravené, vyberte Uložit. Pokud chcete, aby vaše předplatné bylo přesnější, vyberte Další možnosti.
Volitelně můžete přidat předmět a zprávu pro příjemce.
Vyberte stránku Sestava, kterou chcete zobrazit na obrázku náhledu. Pokud jste přepnuli možnost Připojit úplnou sestavu k zapnuté, zobrazí se v rozevíracím seznamu všechny stránky sestavy. V opačném případě máte v rozevíracím seznamu jenom aktivní stránku sestavy. Pokud se chcete přihlásit k odběru více stránek v sestavě, vyberte buď posuvník Připojit celou sestavu , nebo vyberte Nové předplatné a v rozevíracím seznamu zvolte jinou stránku.
Tip
Odběr sestavy ve výchozím nastavení dědí název aktivní stránky sestavy. Pokud vyberete jinou stránku sestavy, zvažte změnu názvu předplatného.
Do e-mailu uveďte další informace. Zaškrtněte jedno nebo více z těchto zaškrtávacích políček.
- Oprávnění k zobrazení sestavy nebo řídicího panelu v Power BI: Udělte příjemcům oprávnění k otevření a zobrazení sestavy nebo řídicího panelu v služba Power BI (app.powerbi.com). Tato možnost není dostupná ve všech situacích.
- Odkaz na sestavu nebo řídicí panel v Power BI: Do textu e-mailu, které odkazuje na sestavu nebo řídicí panel v služba Power BI, uveďte tlačítko Přejít na sestavu.
- Obrázek náhledu (jenom pro sestavy Power BI):: Do textu e-mailu zahrňte náhled stránky sestavy.
Upozornění
Popisky citlivosti se nepoužijí u e-mailu nebo náhledu předplatného. Chcete-li před tím chránit, vypněte náhled obrázku.
Dostanete e-mail a snímek sestavy nebo řídicího panelu podle nastaveného plánu. Předplatná s frekvencí nastavenou na Po aktualizaci dat odesílají e-mail pouze po první plánované aktualizaci v daném dni. Při kontrole první aktualizace datové sady v den se normalizují všechna data a časy do STANDARDu UTC.
Poznámka:
- Pokud se chcete vyhnout tomu, aby e-maily s odběrem chodily do složky spamu, přidejte e-mailový alias Power BI (no-reply-powerbi@microsoft.com) ke kontaktům. Pokud používáte Microsoft Outlook, klikněte pravým tlačítkem myši na alias a vyberte Přidat do kontaktů Outlooku.
- Power BI může posílat e-maily odběru skupině zabezpečení s podporou pošty. Nezapomeňte přidat alias Power BI (no-reply-powerbi@microsoft.com) do seznamu schválených odesílatelů.
Štítky utajení
Popisky citlivosti se použijí u e-mailových příloh předplatného, ale ne u e-mailového textu předplatného nebo náhledu obrázků.
Vytvoření předplatného, které připojí kopii sestavy (včetně stránkované sestavy) k e-mailu předplatného, je funkce Power BI Pro.
Pro uživatele s bezplatným předplatným e-mail s předplatným (včetně stránkované sestavy) neobsahuje popisek citlivosti v textu e-mailu ani na obrázku náhledu předplatného.
Abyste měli jistotu, že má vaše předplatné popisek citlivosti, vypněte na obrazovce Předplatná obrázek náhledu.
U předplatných řídicích panelů není možné připojit kopii řídicího panelu k e-mailu. E-mail s předplatným proto nemá v textu ani na obrázku náhledu popisek citlivosti.
Přihlásit se k odběru ostatních
Pokud chcete vytvořit předplatné, které zahrnuje další uživatele, kromě požadavků potřebných k vytvoření vlastních předplatných, potřebujete také:
Licence Pro nebo PPU s rolí Přispěvatel, Člen nebo Správa v daném pracovním prostoru. Víte, že máte roli přispěvatele, člena nebo Správa v pracovním prostoru, pokud v daném pracovním prostoru můžete upravovat sestavy nebo řídicí panely. Přečtěte si další informace o rolích v pracovních prostorech.
Být součástí organizace. Uživatelé typu host B2B nemohou přihlásit k odběru jenom ostatní sami. Další informace najdete v tématu Uživatelé typu host B2B, kteří se můžou nastavit a přihlásit k odběru e-mailových odběrů.
Pokud sestava nebo řídicí panel není hostovaná v kapacitě Premium, jak je uvedeno ikonou kosočtverce, můžete se přihlásit k odběru ostatních. Musí ale mít také licenci Power BI Pro nebo Premium na uživatele (PPU).
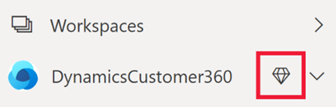
Použití e-mailových aliasů skupiny
Při vytváření předplatného můžete do předplatného přidat další e-mailové adresy ve stejné doméně. Pokud je sestava nebo řídicí panel hostovaný v kapacitě Premium, můžete se přihlásit k odběru aliasů skupin, ať už jsou ve vaší doméně nebo ne. Nemusíte odebírat jednotlivé e-mailové adresy. Aliasy jsou založené na aktuální službě Active Directory.
| Typ skupiny | Podporováno v e-mailových předplatných |
|---|---|
| Skupiny Microsoft 365 | Ano |
| Distribuční skupiny | Ano |
| Dynamické distribuční skupiny | Ano |
| Skupiny zabezpečení | No |
| Skupiny zabezpečení s podporou pošty | Ano |
Existují různé způsoby vytvoření skupiny Microsoft 365. Můžete například vytvořit skupinu v Outlooku, distribuční skupině v Teams nebo poštovní skupině zabezpečení. Distribuční skupina Microsoftu 365 pro Teams nefunguje pro povolení pošty, takže se nedá použít pro přímé sdílení a e-mailové odběry.
Poznámka:
Pracovní prostory zálohované licencí Premium na uživatele (PPU) se liší od pracovních prostorů založených na kapacitě Premium a nepodporují aliasy předplatného skupiny.
Uložení změn v předplacené sestavě
Zahrnout mé změny
Když se přihlásíte k odběru sestavy vytvořené někým jiným, můžete v této sestavě provádět změny. V tomto okamžiku můžete vytvořit nové předplatné, které tyto změny zachytí, nebo můžete uložit změny se stávajícím předplatným.

Možnost Zahrnout moje změny se nezobrazuje, dokud ve skutečnosti neuděláte změny v sestavě, která s vámi byla sdílena. Po provedení potřebných změn otevřete existující předplatné nebo vytvořte nové předplatné pro tuto stránku sestavy. Vzhledem k tomu, že jste v původní sestavě provedli změny, máte teď záhlaví mých změn a možnost Zahrnout moje změny.
Když možnost Zahrnout změny není zaškrtnutá, Power BI ignoruje všechny změny, které jste v sestavě udělali, a přihlásí vás k odběru sestavy tak, jak ji publikoval autor. Když je zaškrtnuté políčko Zahrnout moje změny , Power BI aktualizuje předplatné včetně všech změn, které jste v sestavě provedli. Zahrnuté změny:
- filtry (podokno filtru)
- průřezy
- přizpůsobené vizuály
- křížové filtrování nebo křížové zvýraznění
- Přechod k podrobnostem nebo přechod k podrobnostem
- záložky
- Reflektory
- detailní režim
Než Power BI aktualizuje předplatné, budete moct zobrazit náhled starého předplatného a porovnat ho s novým stavem sestavy. Porovnáním těchto dvou verzí se můžete rozhodnout, jestli chcete předplatné aktualizovat, nebo ne.
Náhled a aktualizace předplatného
Nejprve sestavu upravte na základě podmínek, jako jsou země/oblast, tým/oddělení a kategorie.
Všechny změny v sestavě použijte tak, aby byla ve stavu, který chcete přihlásit k odběru nebo sdílení. Změny můžou zahrnovat použití filtrů, spotlightů, procházení, průřezů nebo křížového zvýraznění.
Výběrem možnosti Přihlásit se k odběru sestavy v horním řádku nabídek plátna sestavy znovu otevřete podokno Předplatná .
Výběrem ikony tužky můžete upravit podrobnosti o stávajícím předplatném. Můžete například změnit frekvenci doručení, přidat e-mailovou zprávu, změnit oprávnění a další.
Pokud chcete zobrazit jenom verzi původního předplatného odesílaného odběratelům, vyberte Další možnosti>: Zahrnout náhled změn.> Toto porovnání použijte k rozhodnutí, jestli chcete přepsat původní stav odebírané sestavy.
Vyberte Zpět k předplatnému a vyberte ikonu tužky.
Pokud chcete aktualizovat stávající předplatné tak, aby zahrnovalo změny sestavy, vyberte Další možnosti>: Zahrnout aktualizaci změn.> Aktualizujte změny předplatného tak, aby zahrnovalo nové změny.
Uložte své předplatné.
Přizpůsobení předplatných
Pokud jste autorem sestavy, představuje možnost Zahrnout změny skvělý způsob, jak vytvořit individuální předplatná pro příjemce.
Poznámka:
Pole Zahrnout změny není dostupné pro řídicí panely ani stránkované sestavy.
Kontrola a otestování předplatného
Stránka Předplatná sleduje všechna vaše předplatná pro aktuální sestavu.

Pokud chcete zkontrolovat předplatné, vyberte šipku vlevo od předplatného.

Pokud chcete otestovat předplatné, vyberte Spustit , abyste vám hned poslali e-mail. Neaktivuje aktualizaci dat základního sémantického modelu.
Správa předplatných
Předplatná se spravují na úrovni pracovního prostoru. Tvůrci a uživatelé předplatného, kteří mají přiřazenou roli Správa, můžou předplatné zobrazit a spravovat. Správa v pracovním prostoru můžou upravovat a převzít všechna předplatná v pracovním prostoru. Správce prostředků infrastruktury může zobrazit protokoly a zapnout a vypnout určité funkce předplatného.
Předplatná v pracovním prostoru
Pokud chcete zobrazit všechna předplatná, která vlastníte v daném pracovním prostoru, vyberte Spravovat vše.

Tady uvidíte všechna předplatná, která jste vytvořili v aktuálně vybraném pracovním prostoru. Power BI pro každé předplatné zobrazuje název, který jste předplatnému dali, název obsahu, který se přihlašujete k odběru, a typ obsahu. Pokud jste vybrali Možnost Zahrnout mé změny, sloupec Stát obsahuje datum. Vyhledejte předplatná podle klíčových slov nebo filtrování podle libovolného z těchto polí.

Výběrem ikony Upravit se vraťte na obrazovku Předplatná, kde můžete:
podívejte se na seznam předplatných pro danou sestavu nebo řídicí panel.
Výběrem šipky vlevo od názvu předplatného zobrazíte náhled nastavení předplatného.
Výběrem ikony tužky proveďte změny nastavení předplatného.
otevřete sestavu nebo řídicí panel výběrem možnosti Upravit v sestavě nebo Upravit v řídicím panelu.

Předplatná ve všech pracovních prostorech
Pokud chcete zobrazit všechna vaše předplatná, začněte tím , že vyberete Můj pracovní prostor , aby byl aktivní. Potom v pravém horním rohu služba Power BI vyberte ikonu ![]() >ozubeného kola Nastavení> Notifications.
>ozubeného kola Nastavení> Notifications.

Tady uvidíte seznam všech vašich předplatných ve všech pracovních prostorech. Power BI zobrazí název předplatného, název obsahu, který se přihlašujete k odběru, jméno vlastníka, název přidruženého pracovního prostoru a typ obsahu. Pokud jste vybrali Možnost Zahrnout mé změny, sloupec Stát obsahuje datum, kdy byly změny zahrnuty. Vyhledejte předplatná podle klíčových slov nebo filtrování podle libovolného z těchto polí. Výběrem ikony Upravit provedete změny nastavení předplatného.

Předplatná pro uživatele mimo vaši organizaci
Přihlášení externích uživatelů k odběru
Externí uživatele můžete přihlásit k odběru sestavy nebo řídicího panelu, pokud je vaše sestava nebo řídicí panel hostované v kapacitě Premium. Uživatelé typu host B2B nemůžou přidávat předplatná pro externí uživatele.
Pokud přihlásíte externí uživatele k odběru sestavy nebo řídicího panelu, obdrží oznámení o sdílení hned po výběru možnosti Uložit v podokně odběru. Toto oznámení se odesílá jenom externím uživatelům, ne interním uživatelům, protože externí uživatelé k zobrazení sestavy nebo řídicího panelu vyžadují odkaz na pozvánku.
Pracovní prostory Premium na uživatele nemají nárok na pracovní prostory kapacity Premium.
Sdílení obsahu s kolegou mimo vaši doménu nevyžaduje kapacitu Premium. Pokud jste aaron@contoso.comnapříklad , můžete sdílet s anyone@fabrikam.com, ale nemůžete se přihlásit k odběruanyone@fabrikam.com, pokud tento obsah není hostovaný v kapacitě Premium.
Uživatelé typu host B2B můžou nastavit a přihlásit se k odběru e-mailových předplatných
Uživatelé typu host B2B můžou vytvořit vlastní předplatné obsahu, ke kterému mají přístup a uživatelé v organizaci se můžou přihlásit k odběru e-mailů. Nejprve člen organizace přidá a přihlásí uživatele typu host B2B k odběru e-mailového obsahu. Další informace o uživatelích typu host B2B a o tom, jak je přidat do organizace, najdete v tématu Distribuce obsahu externím uživatelům typu host pomocí Microsoft Entra B2B.
Kromě uživatelů typu host B2B, kteří splňují požadavky na přihlášení k odběru, musí správce tenanta Power BI zapnout nastavení, které uživatelům typu host B2B umožní vytvářet e-mailová předplatná. Další informace o tom, jak toto nastavení zapnout, najdete v tématu Export a sdílení nastavení tenanta.
Přihlášení k odběru stránkovaných sestav
Přihlášení sebe nebo jiných uživatelů k odběru stránkovaných sestav
Správce Power BI musí povolit předplatná ve vašem tenantovi. Kromě toho je potřeba povolit příslušné přepínače tenantů:
- Exportovat do aplikace Excel
- Exportovat do .csv
- Export sestav jako powerpointových prezentací nebo dokumentů PDF
- Exportovat sestavy jako dokumenty MHTML
- Export sestav jako wordových dokumentů
- Export sestav jako dokumentů XML
- Vytvoření e-mailových předplatných (nastavení exportu a sdílení nastavení>>tenanta – Vytvoření e-mailových předplatných)
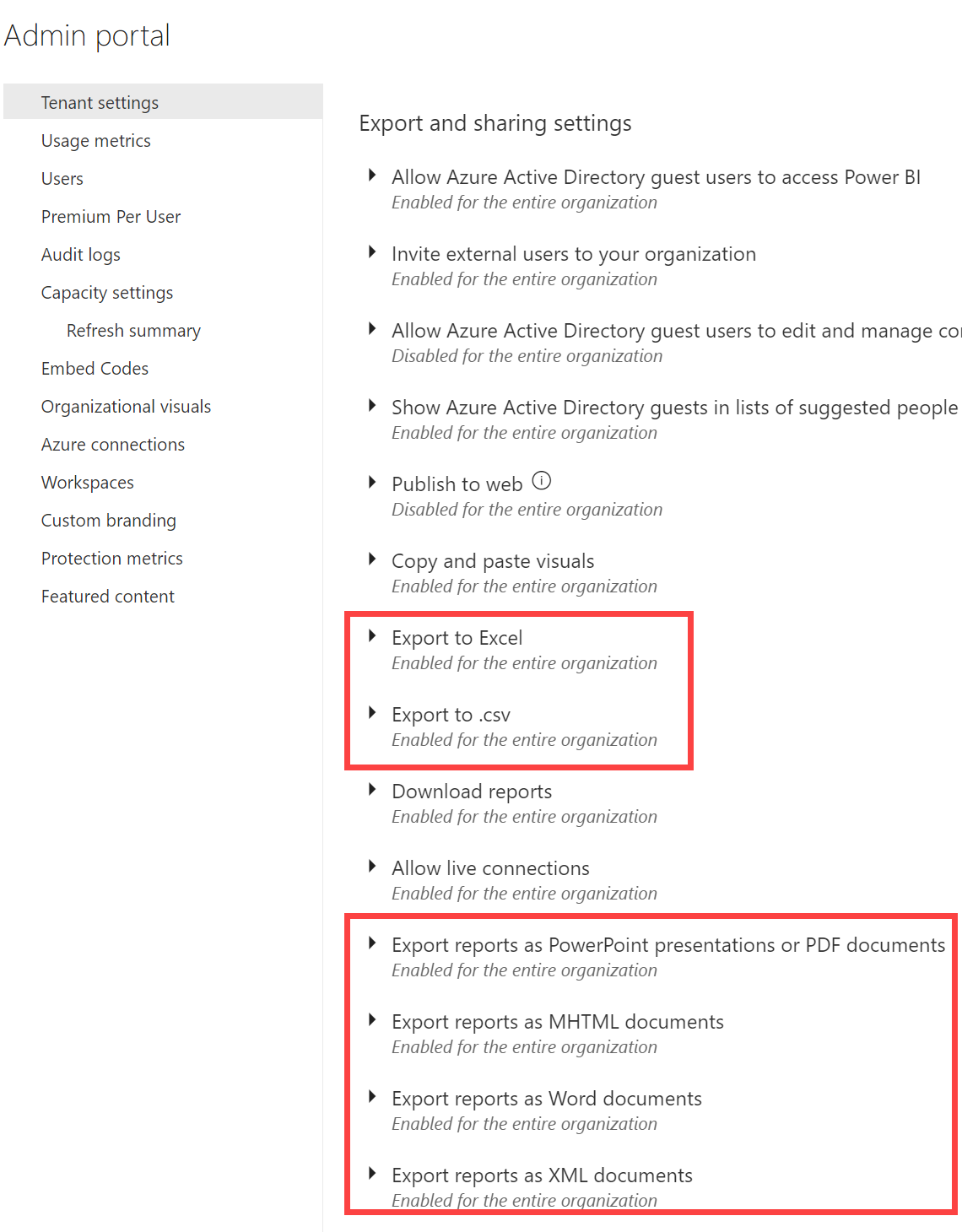
Obecně platí, že postup přihlášení k odběru stránkovaných sestav je stejný jako přihlášení k odběru sestav a řídicích panelů, ale stojí za zmínku několik rozdílů. Tato část uvádí tyto rozdíly a další aspekty, které je potřeba vzít v úvahu při přihlašování k odběru stránkovaných sestav.
Parametry stránkovaných sestav
Stránkované sestavy umožňují určit zobrazení osob, které lidé sestavy obdrží v předplatném, nastavením parametrů v podokně odběru.
Odběry je možné odeslat buď s aktuálně vybranými, nebo výchozími parametry pro vaši sestavu. Pro každé předplatné, které vytvoříte pro sestavu, můžete nastavit různé hodnoty parametrů.
Pokud autor sestavy nastavil parametry založené na výrazech (například výchozí hodnota je vždy aktuální datum), předplatné použije tuto hodnotu jako výchozí hodnotu. Můžete změnit jiné hodnoty parametrů a zvolit použití aktuálních hodnot. Pokud ale tuto hodnotu explicitně nezměníte, použije předplatné parametr založený na výrazu.
Aktualizace parametrů pro existující odběr stránkované sestavy
Pokud máte existující předplatné stránkované sestavy a chcete aktualizovat parametry použité v sestavě, postupujte takto.
Znovu vykreslujte stránkovanou sestavu s novými parametry.
Otevřete stránku Předplatná.
Vyberte Použít aktuální hodnoty (vykreslené sestavy).

Zvolte Uložit.
Důležité informace jedinečné pro odběry stránkovaných sestav
- K odběru stránkovaných sestav, které se připojují k aktuálně podporovaným zdrojům dat, včetně sémantických modelů Azure Analysis Services nebo Power BI, můžete přihlásit k odběru jiných uživatelů ve vaší organizaci. Mějte na paměti, že příloha sestavy odráží data na základě vašich oprávnění.
- Pro každou stránkovanou sestavu můžete nastavit neomezený počet odběrů.
- Uživatelé typu host B2B můžou vytvářet jenom předplatná pro sebe.
- Maximální velikost přílohy je 25 MB.
- Na rozdíl od předplatných pro řídicí panely nebo sestavy Power BI obsahuje vaše předplatné přílohu celého výstupu sestavy. Podporují se následující typy příloh: PDF, powerpointová prezentace (PPTX), excelový sešit (XLSX), wordový dokument (DOCX), soubor CSV a XML.
- Volitelně můžete do textu e-mailu zahrnout náhled sestavy. Obrázek se může mírně lišit od první stránky připojeného dokumentu sestavy v závislosti na vybraném formátu přílohy.
- U stránkovaných sestav není k dispozici žádná možnost Po aktualizaci dat. Vždy získáte nejnovější hodnoty ze souvisejícího zdroje dat.
- Odběry stránkovaných sestav v služba Power BI se podobají e-mailovým standardním předplatným ve službě Server sestav Power BI a službě SQL Server Reporting Services. V služba Power BI ale nemůžete vytvářet předplatná založená na datech pro stránkované sestavy.
Úvahy a omezení
Nápovědu k řešení potíží s funkcí předplatných najdete v tématu Řešení potíží s předplatnými Power BI.
Obecné
- Pokud funkci předplatného nemůžete použít, obraťte se na správce systému nebo technickou podporu IT. Vaše organizace může tuto funkci zakázat nebo bylo dosaženo maximálního limitu pro předplatitele.
- Power BI automaticky pozastaví aktualizaci u sémantických modelů přidružených k řídicím panelům a sestavám, které nejsou navštívené za více než dva měsíce. Pokud ale přidáte předplatné do řídicího panelu nebo sestavy, nepozastaví se ani v případě, že se nezobrazí.
- V den letního času dostanete e-maily s předplatným a den, kdy dostanete dva e-maily na předplatné.
Zabezpečení na úrovni řádků (RLS)
U sestav, řídicích panelů nebo stránkovaných sestav Power BI, které používají sémantický model se zabezpečením na úrovni řádků (RLS), buďte opatrní při vytváření předplatných pro sebe a ostatní. Power BI vás upozorní, že data obsahují zabezpečení na úrovni řádků, ale zákazníci se často posouvat po zprávě upozornění.
Statický obrázek odeslaný v e-mailu předplatného zobrazuje data na základě vlastníka předplatného. Proto při vytváření předplatných dávejte pozor, abyste zajistili, že se důvěrné informace do statického obrázku nezahrnou. Kromě statického obrázku se sestava nebo řídicí panel otevře (nebo ne) a zobrazí data na základě oprávnění uživatele.
Sestavy Power BI
- Odběry stránek sestavy jsou svázané s názvem stránky sestavy. Pokud se přihlásíte k odběru stránky sestavy a přejmenujete ji, musíte předplatné znovu vytvořit.
Apps
U aplikací Power BI, které instalujete, můžete vytvářet jenom předplatná pro ostatní, pokud jste vlastníkem aplikace.
Předplatná vytvořená v rámci aplikací se dají zobrazit a spravovat z přidruženého pracovního prostoru uživateli s rolí správce v daném pracovním prostoru.
Nepodporované funkce
Sémantické operace aktualizace modelu pomocí koncového bodu XMLA
E-mailová předplatná se nepodporují, pokud je v Power BI povolený přístup k veřejnému internetu s nastavením Azure Private Link>Block. V tomto případě všechna předplatná selžou.
Následující vizuály Power BI nejsou podporované. Když se přihlásíte k odběru sestavy obsahující tyto vizuály, zobrazí se jim symbol chyby.
- Vlastní vizuály Power BI Výjimkou jsou vlastní vizuály Power BI, které jsou certifikované.
- Vizuály ESRI ArcGIS
- Vizuály jazyka R
- Vizuály Power Apps
- Vizuály Pythonu
- Vizuály Power Automate
- Vizuál stránkované sestavy
- Vizuály Visia
Související obsah
Řešení potíží s předplatnými Power BI
Hledání a řazení obsahu

