Tlačítko Pro vytvoření podrobné analýzy v Power BI
PLATÍ PRO: Power BI Desktop
služba Power BI
V Power BI můžete vytvořit tlačítko podrobné analýzy . Toto tlačítko přejde na stránku s podrobnostmi filtrovanými na konkrétní kontext.
Jedním ze způsobů, jak procházet sestavu, je kliknout pravým tlačítkem myši na vizuál. Pokud ale chcete, aby akce podrobné analýzy byla jasnější, můžete místo toho vytvořit tlačítko podrobné analýzy. Tlačítko podrobné analýzy může zvýšit zjistitelnost důležitých scénářů podrobné analýzy v sestavách a podmíněně určit, jak tlačítko vypadá a funguje. Pokud jsou splněny určité podmínky, můžete například na tlačítku zobrazit jiný text.
V tomto příkladu je po výběru panelu Wordu v grafu povolené tlačítko Zobrazit podrobnosti podrobné analýzy.

Když vyberete tlačítko Zobrazit podrobnosti , přejdete na stránku Market Basket Analysis (Analýza nákupního košíku). Jak vidíte v následujícím vizuálu, stránka podrobné analýzy je teď filtrovaná pro Word.
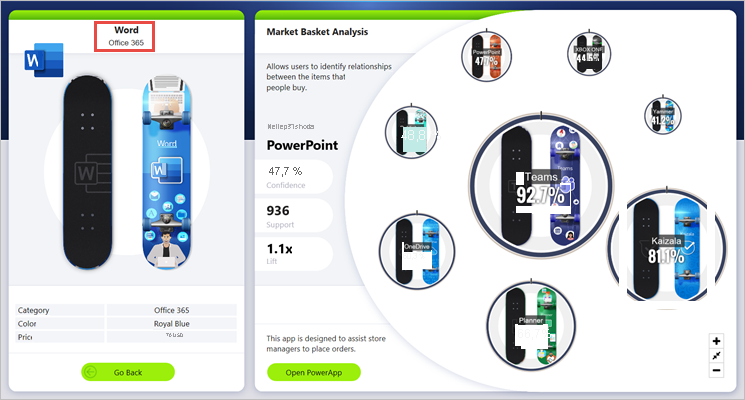
Nastavení tlačítka podrobné analýzy
Pokud chcete nastavit tlačítko podrobné analýzy, musíte nejprve nastavit platnou stránku podrobné analýzy v sestavě. Pak vytvoříte tlačítko s přechodem k podrobnostem jako typem akce a vyberete stránku podrobné analýzy jako cíl.
Vzhledem k tomu, že tlačítko podrobné analýzy má dva stavy, povolené a zakázané, zobrazí se dvě možnosti popisu.
Pokud pole popisů necháte prázdná, Power BI automaticky vygeneruje popisy. Tyto popisy jsou založené na cíli a polích podrobné analýzy.
Následující příklad ukazuje automaticky vygenerovaný popis tlačítka při zakázání tlačítka:
"Pokud chcete přejít k analýze nákupního košíku [cílová stránka], vyberte jeden datový bod z pole Product [pole podrobné analýzy]."
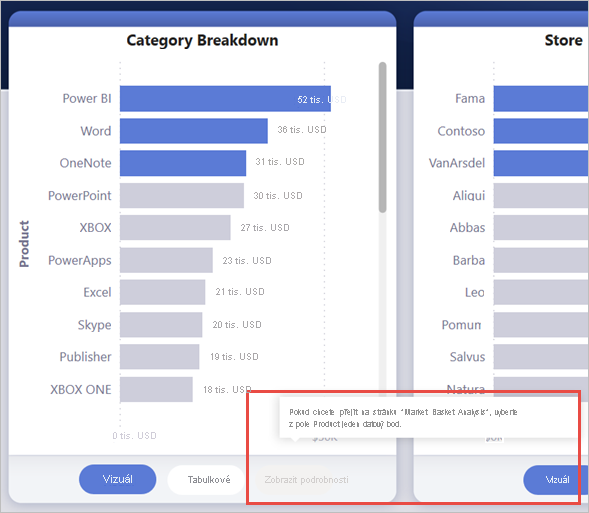
Následující příklad ukazuje automaticky vygenerovaný popis tlačítka při povolení tlačítka:
"Kliknutím přejdete k analýze nákupního košíku [cílová stránka]."

Pokud ale chcete zadat vlastní popisy, můžete zadat statický řetězec. U popisů můžete také použít podmíněné formátování.
Předat kontext filtru
Toto tlačítko funguje jako běžná podrobná analýza: Filtry pro více polí můžete předat křížovým filtrováním vizuálů, které obsahují pole podrobné analýzy. Například pomocí kliknutí pomocí klávesy Ctrl + a křížového filtrování můžete předat více filtrů na stránce rozpisu obchodu na stránku podrobné analýzy, protože výběry křížově filtrují vizuál, který obsahuje produkt, pole podrobné analýzy:
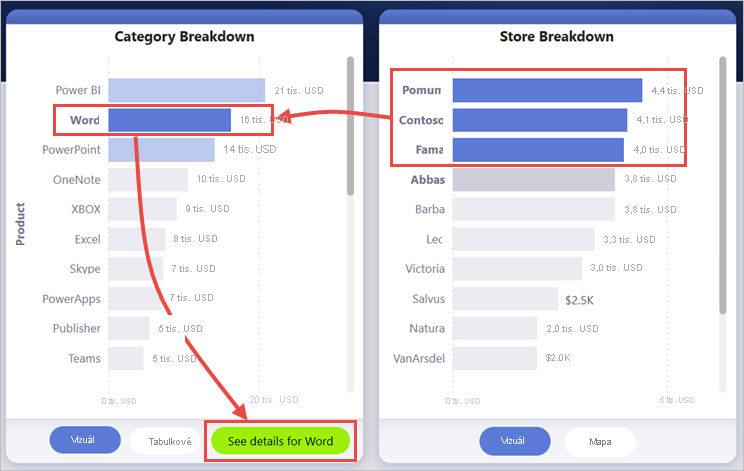
Po výběru tlačítka podrobné analýzy se zobrazí filtry na stránce Store i Product předávané na cílovou stránku:
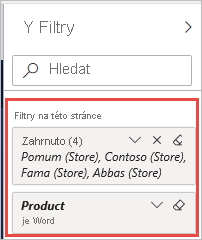
Nejednoznačný kontext filtru
Vzhledem k tomu, že tlačítko podrobné analýzy není svázané s jedním vizuálem, je-li výběr nejednoznačný, tlačítko je zakázané.
V tomto příkladu je tlačítko zakázané, protože dva vizuály obsahují jeden výběr v produktu. Existuje nejednoznačnost datového bodu, ze kterého vizuálu chcete svázat akci podrobné analýzy s:
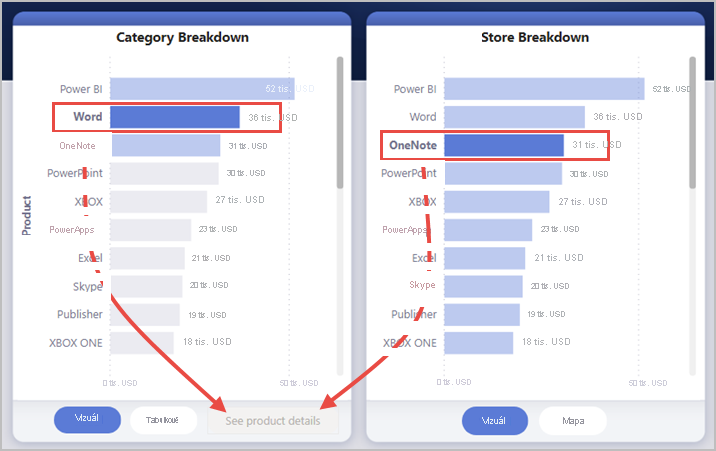
Přizpůsobení formátování pro zakázaná tlačítka
Můžete přizpůsobit možnosti formátování pro zakázaný stav tlačítek podrobné analýzy.
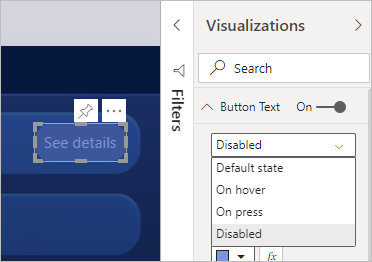
Mezi tyto možnosti formátování patří:
Ovládací prvky textu tlačítka: text, rodina písem, velikost písma, barva písma, zarovnání a odsazení
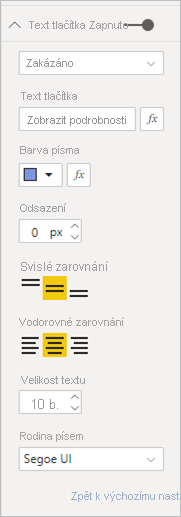
Ovládací prvky výplně tlačítek: barva, obrázek výplně a průhlednost
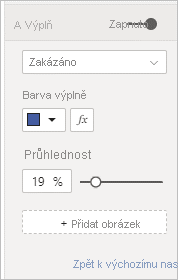
Ovládací prvky ikony tlačítka: obrazec, barva čáry, tloušťka, průhlednost, zarovnání a odsazení

Ovládací prvky ohraničení tlačítka: barva, šířka, průhlednost
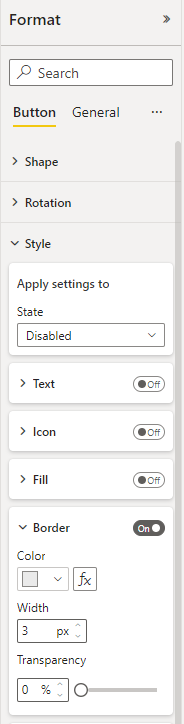
Podmíněné nastavení formátování textu tlačítka
V Power BI Desktopu můžete pomocí podmíněného formátování změnit text tlačítka na základě vybrané hodnoty pole. Uděláte to tak, že vytvoříte míru, která vypíše požadovaný řetězec na základě funkce SELECTEDVALUEDAX .
Následující příklad měří výstupy "Zobrazit podrobnosti o produktu", pokud není vybrána jedna hodnota produktu. Pokud je vybrána jedna hodnota produktu, zobrazí se výstup míry "Zobrazit podrobnosti pro [vybraný produkt]":
String_for_button = If(SELECTEDVALUE('Product'[Product], 0) == 0, "See product details", "See details for " & SELECTEDVALUE('Product'[Product]))
Po vytvoření této míry postupujte podle těchto kroků v Power BI Desktopu:
Vyberte možnost Podmíněné formátování (fx) pro text tlačítka.
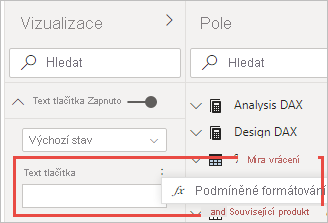
Vyberte míru, kterou jste vytvořili pro text tlačítka:
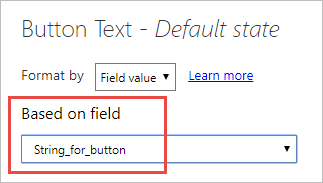
Když vyberete jeden produkt, přečte se text tlačítka:
"Zobrazit podrobnosti pro Word"
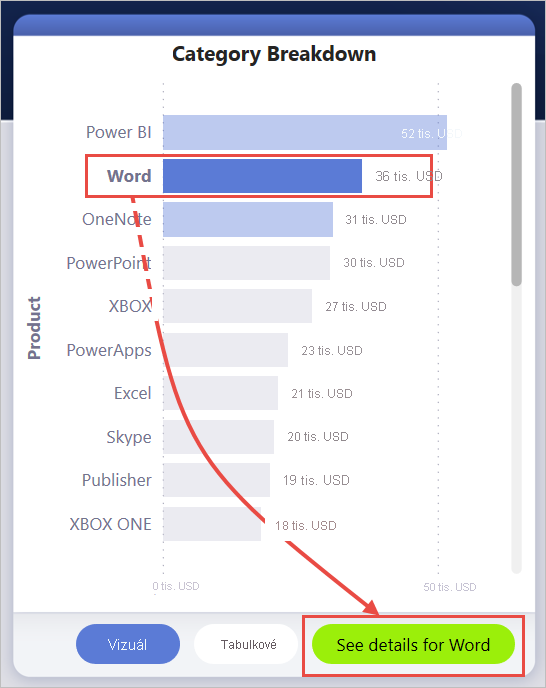
Pokud nejsou vybrány žádné produkty nebo je vybráno více než jeden produkt, tlačítko je zakázáno. Text tlačítka přečte:
"Zobrazit podrobnosti o produktu"

Podmíněné nastavení formátování pro popisy
Pokud je tlačítko podrobné analýzy povolené nebo zakázané, můžete ho podmíněně naformátovat. Pokud jste k dynamickému nastavení cíle podrobné analýzy použili podmíněné formátování, může být popis tlačítka pro stav tlačítka informativní na základě výběru koncového uživatele. Několik příkladů:
Popis zakázaného stavu můžete nastavit tak, aby byl v případě použití vlastní míry popisován podle případu. Pokud například chcete, aby uživatel vybral jeden produkt a jeden obchod, aby mohl přejít k podrobnostem na stránce Market Analysis, můžete vytvořit míru s následující logikou:
Pokud uživatel nevybrali jeden produkt nebo jeden obchod, vrátí se míra: "Vyberte jeden produkt a ctrl a kliknutím vyberte také jeden obchod".
Pokud uživatel vybral jeden produkt, ale ne jeden obchod, vrátí se míra: "Ctrl + kliknutím vyberte také jeden obchod".
Podobně můžete nastavit popis s povoleným stavem tak, aby byl specifický pro výběr uživatele. Pokud například chcete, aby uživatel věděl, na který produkt a uloží stránku podrobné analýzy, na kterou stránku podrobné analýzy se vyfiltruje, můžete vytvořit míru, která vrátí:
"Kliknutím přejdete k podrobnostem na [název stránky podrobné analýzy] a zobrazíte další podrobnosti o prodeji pro [název produktu] v obchodech [název obchodu].
Podmíněné nastavení cíle podrobné analýzy
Pomocí podmíněného formátování můžete nastavit cíl podrobné analýzy na základě výstupu míry.
Tady je několik scénářů, ve kterých můžete chtít, aby cíl podrobné analýzy spouštěný tlačítkem byl podmíněný:
Pokud bylo splněno více podmínek, chcete povolit podrobnou analýzu jenom na stránku. V opačném případě je tlačítko zakázané.
Chcete například, aby uživatelé vybrali jeden produkt a jeden obchod, aby mohli přejít na stránku s podrobnostmi o trhu. V opačném případě je tlačítko zakázané.
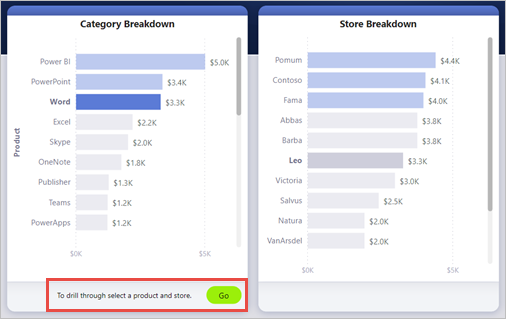
Chcete, aby tlačítko podporovalo více cílů podrobné analýzy na základě výběru uživatele.
Pokud máte například více cílů (podrobnosti o trhu a podrobnosti o úložišti), na které můžou uživatelé přejít k podrobnostem, můžete je nechat vybrat konkrétní cíl, na který se má přejít k podrobnostem, než se pro daný cíl podrobné analýzy povolí tlačítko.
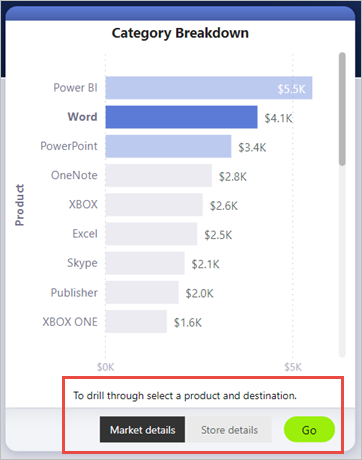
Pro hybridní scénář můžete mít také zajímavé případy, které podporují více cílů podrobné analýzy a konkrétní podmínky, ve kterých má být tlačítko zakázané. Pokračujte ve čtení podrobností o těchto třech možnostech.
Zakažte tlačítko, dokud nebude splněno více podmínek.
Podívejme se na první případ, kdy chcete zachovat tlačítko zakázané, dokud nebudou splněny další podmínky. V Power BI Desktopu je potřeba vytvořit základní míru DAX, která vypíše prázdný řetězec (""), pokud není splněna podmínka. Po splnění míry se zobrazí název cílové stránky podrobné analýzy.
Tady je příklad míry DAX, která vyžaduje, aby bylo vybrané úložiště, aby uživatel mohl přejít k podrobnostem na stránce s podrobnostmi produktu:
Destination logic = If(SELECTEDVALUE(Store[Store], “”)==””, “”, “Store details”)
Po vytvoření míry postupujte podle těchto kroků v Power BI Desktopu:
Vyberte podmíněné formátování (fx) vedle cíle akce tlačítka.
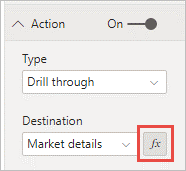
V posledním kroku vyberte míru DAX, kterou jste vytvořili jako hodnotu pole cíle.
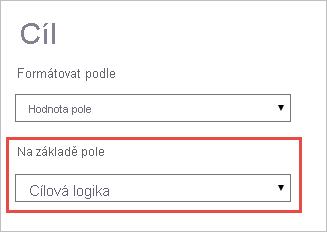
Teď vidíte, že tlačítko je zakázané, i když je vybraný jeden produkt, protože míra také vyžaduje, abyste vybrali jeden obchod.

Podpora více cílů
Pro druhý běžný případ, kdy chcete podporovat více cílů, postupujte takto:
Vytvořte tabulku s jedním sloupcem s názvy cílů podrobné analýzy.
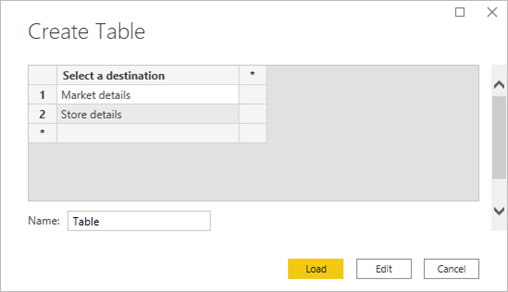
Vzhledem k tomu, že Power BI používá k nastavení cíle podrobné analýzy přesnou shodu řetězců, ujistěte se, že zadané hodnoty přesně odpovídají názvům stránek podrobné analýzy.
Po vytvoření tabulky ji přidejte na stránku jako průřez s jedním výběrem.
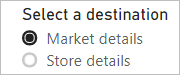
Pokud potřebujete větší svislý prostor, převeďte průřez na rozevírací seznam. Odeberte záhlaví průřezu a přidejte textové pole s názvem vedle něj.

Případně můžete změnit průřez seznamu z svislé na vodorovnou orientaci.
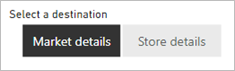
Pro cílový vstup akce podrobné analýzy vyberte tlačítko Podmíněné formátování (fx) vedle cíle akce tlačítka.
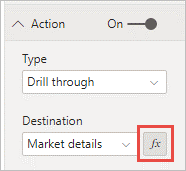
Na stránce Cíl – Akce vyberte název sloupce, který jste vytvořili. V tomto případě se jedná o výběr cíle.
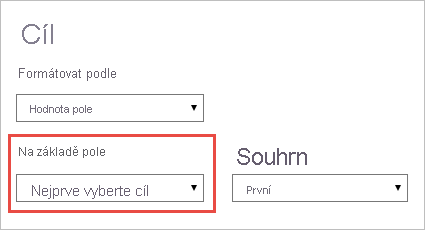
Teď vidíte, že tlačítko podrobné analýzy je povolené jenom v případech, kdy jste vybrali produkt a cíl:
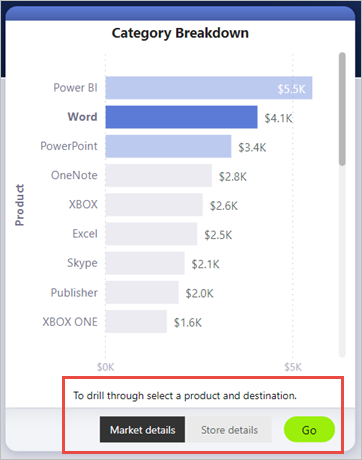
Hybridní ze dvou scénářů
Pokud vás zajímají hybridní scénáře, můžete v Power BI Desktopu vytvořit a odkazovat na míru DAX a přidat tak další logiku pro výběr cíle.
Tady je příklad míry DAX, která vyžaduje, aby uživatel vybral obchod, aby mohl přejít k podrobnostem produktu na některou ze stránek podrobné analýzy:
Destination logic = If(SELECTEDVALUE(Store[Store], “”)==””, “”, SELECTEDVALUE(‘Table'[Select a destination]))
V Power BI Desktopu vyberete míru DAX, kterou jste vytvořili jako hodnotu pole cíle. V tomto příkladu musí uživatel vybrat produkt, obchod a cílovou stránku před povolením tlačítka podrobné analýzy:
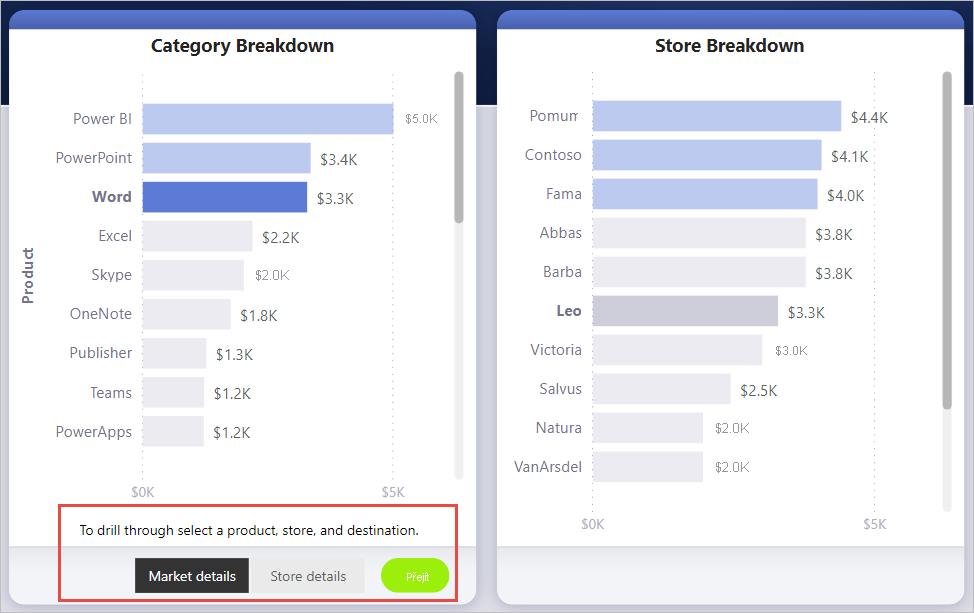
Úvahy a omezení
- Toto tlačítko neumožňuje více cílů pomocí jediného tlačítka.
- Toto tlačítko podporuje pouze podrobné analýzy ve stejné sestavě; Jinými slovy, nepodporuje podrobnou analýzu křížové sestavy.
- Formátování zakázaného stavu tlačítka je svázané s třídami barev v motivu sestavy. Přečtěte si další informace o třídách barev.
- Akce podrobné analýzy funguje pro všechny předdefinované vizuály a některé vizuály importované z AppSource. Není ale zaručeno, že bude fungovat se všemi vizuály importovanými z AppSource.
Související obsah
Další informace o funkcích, které jsou podobné nebo pracují s tlačítky, najdete v následujících článcích:
